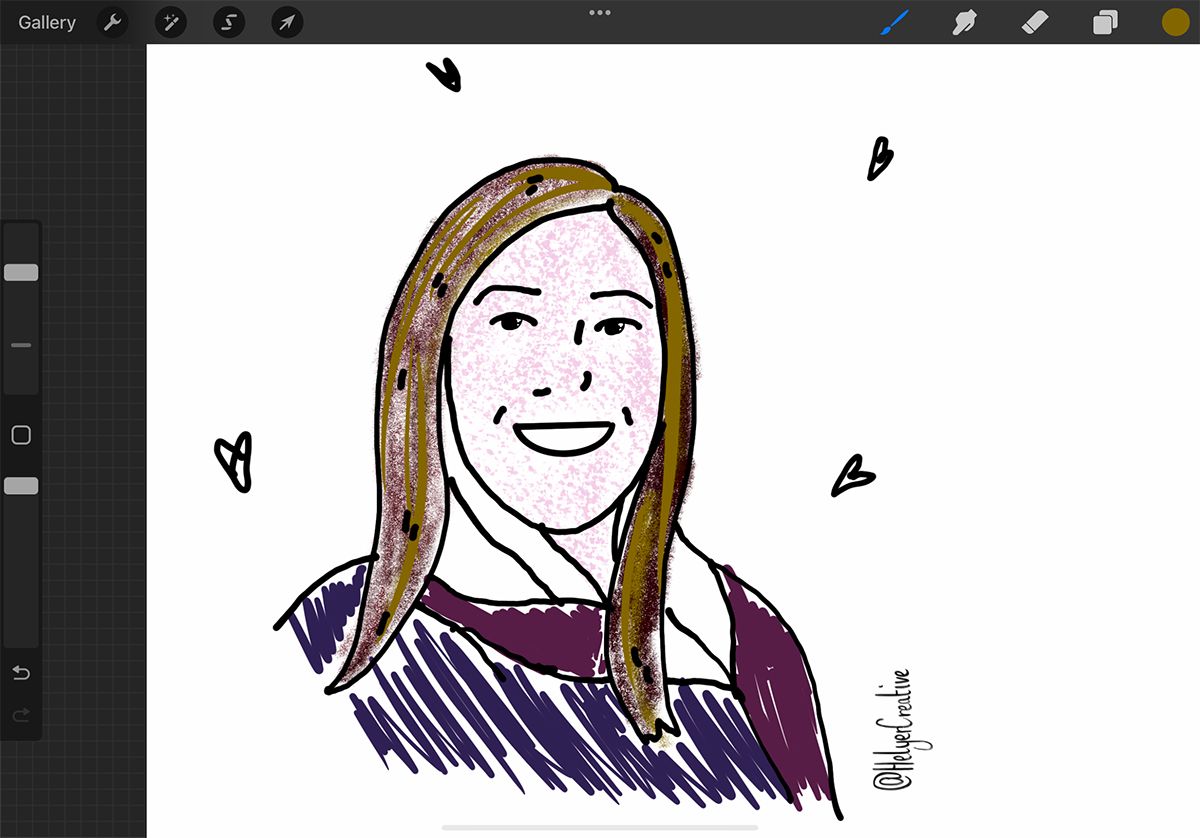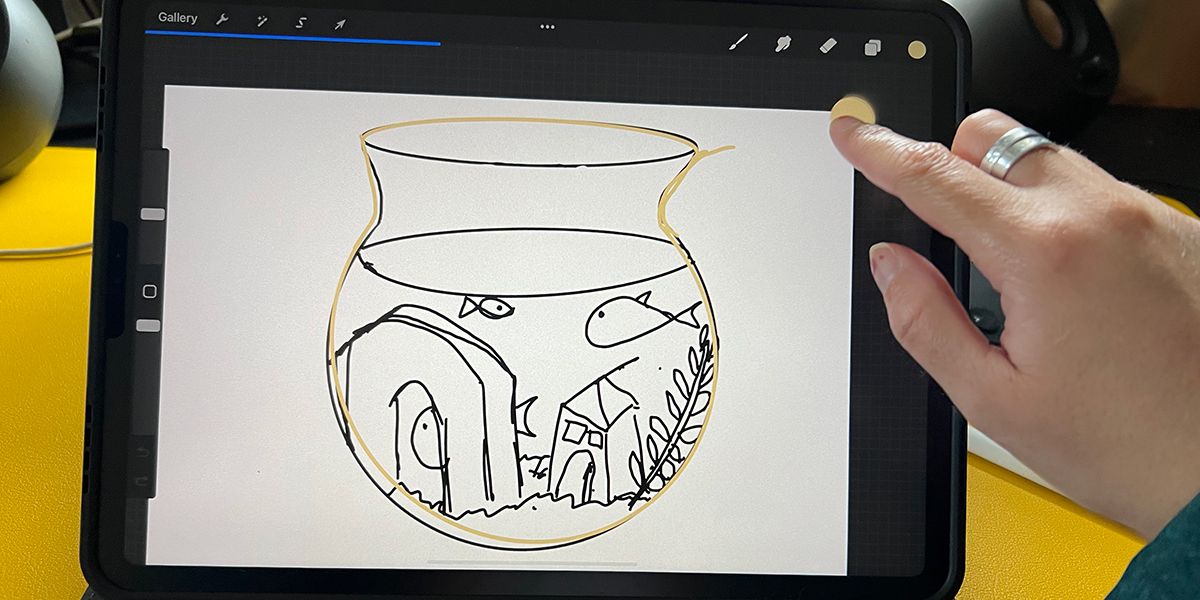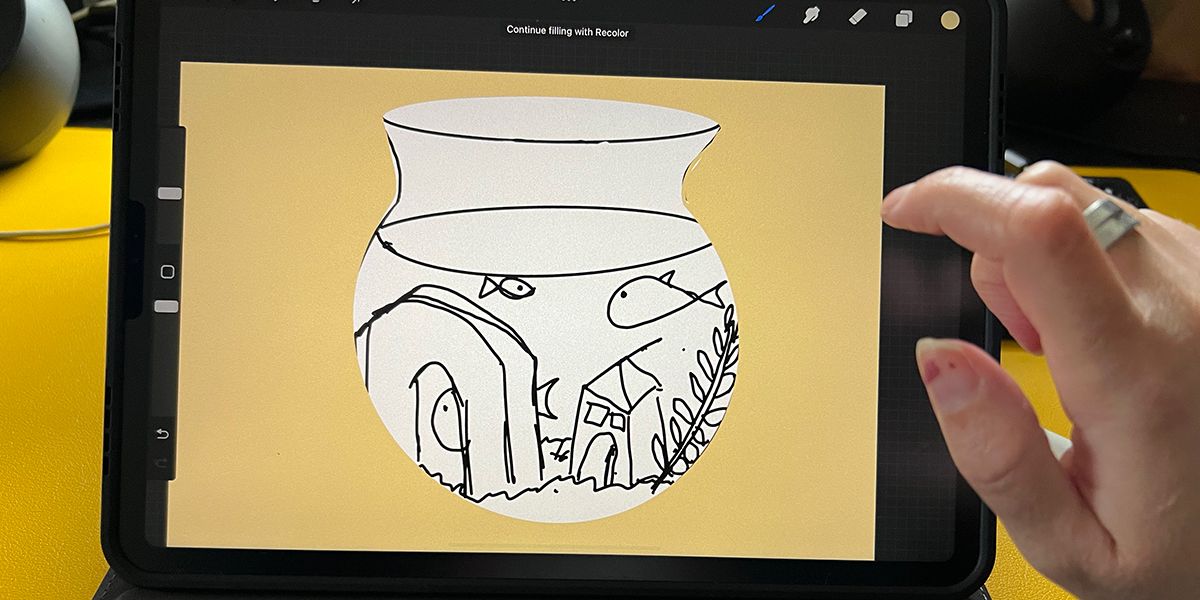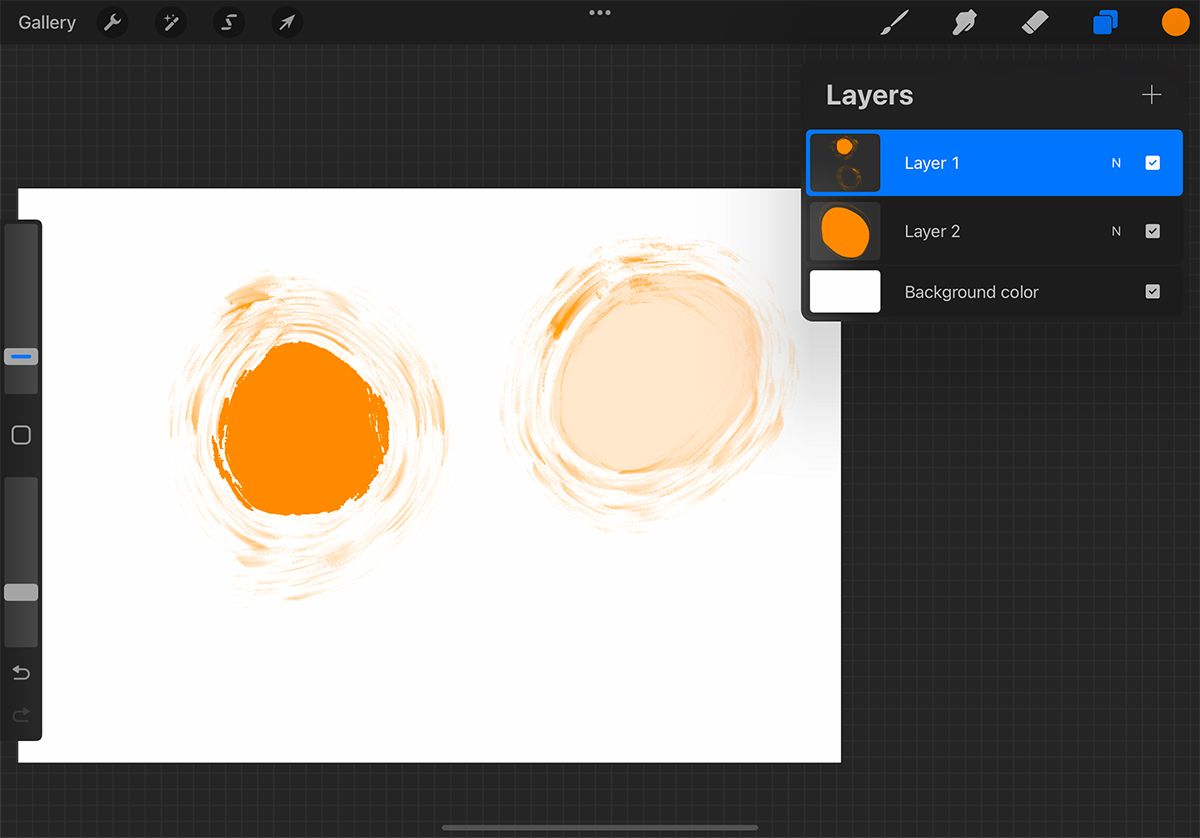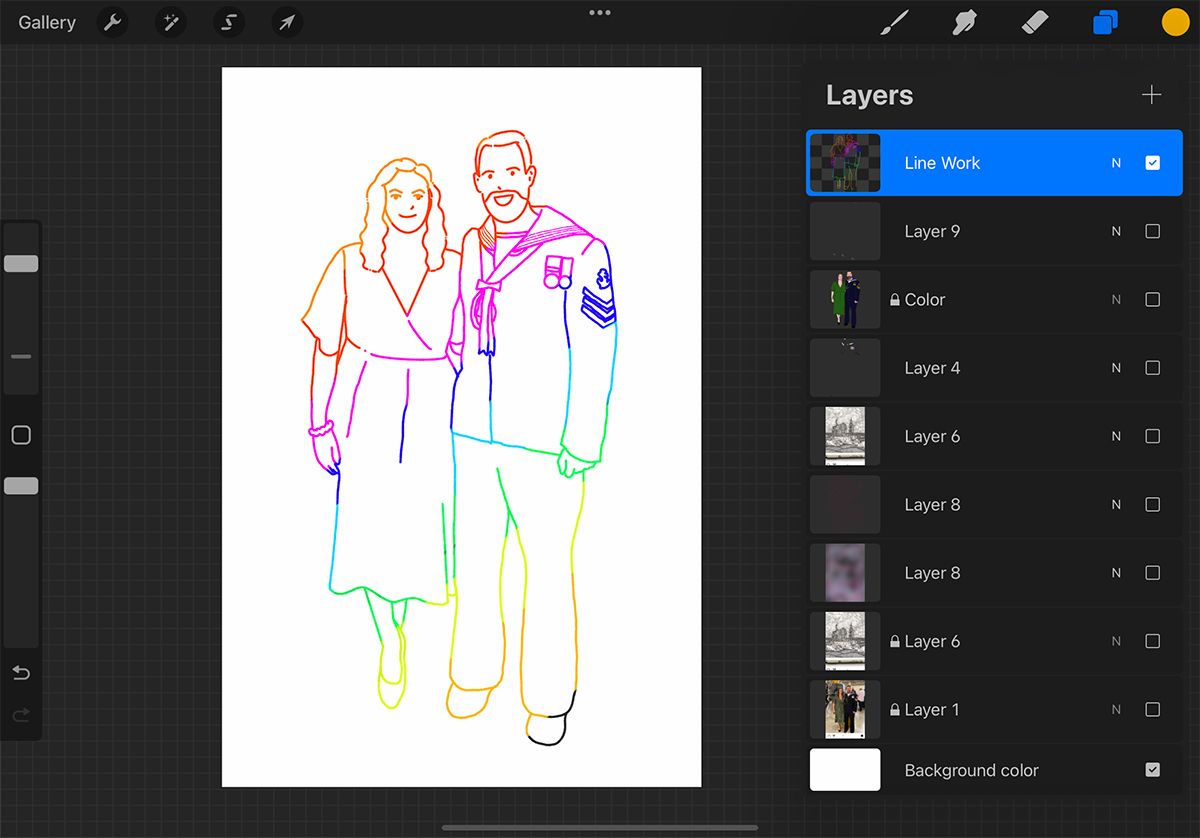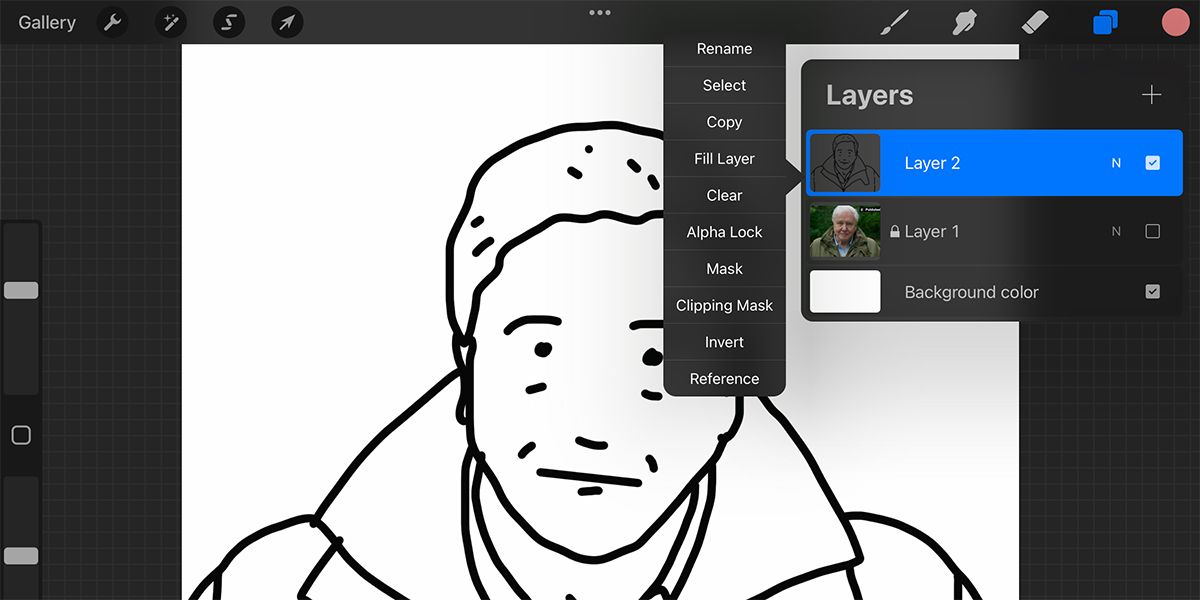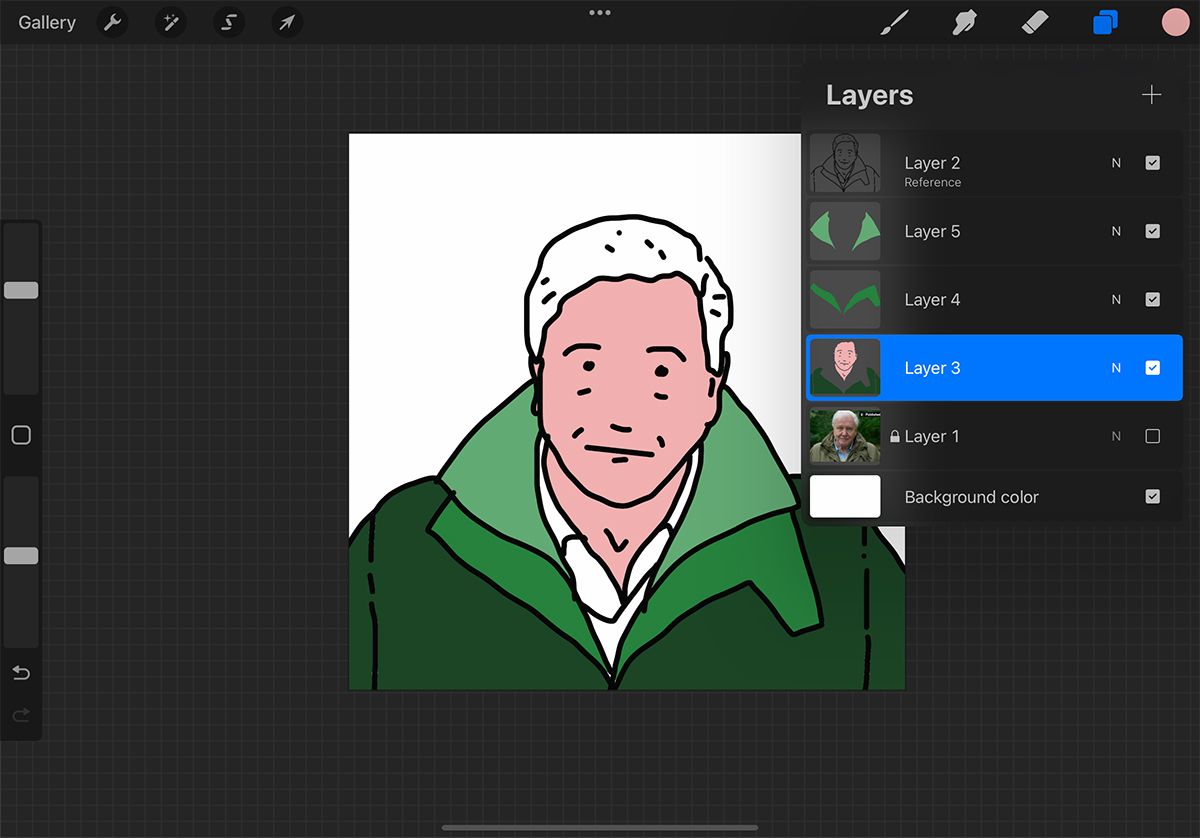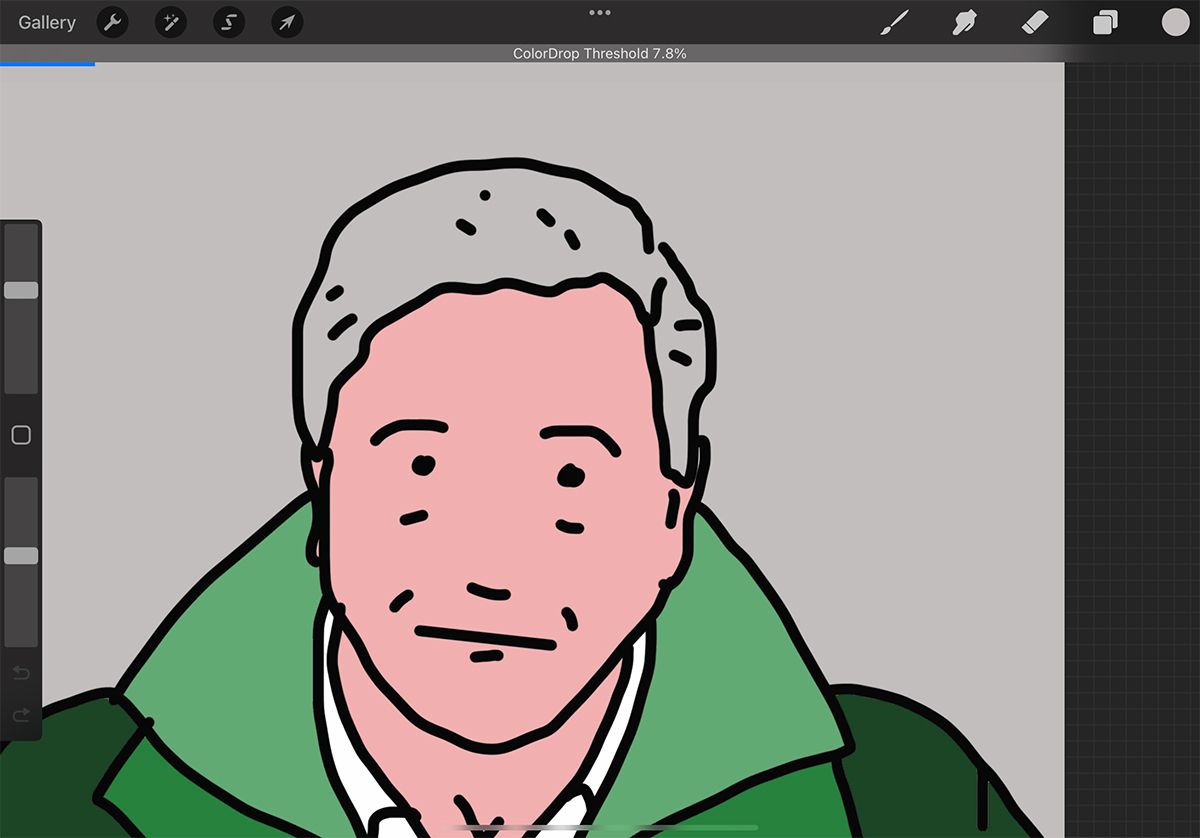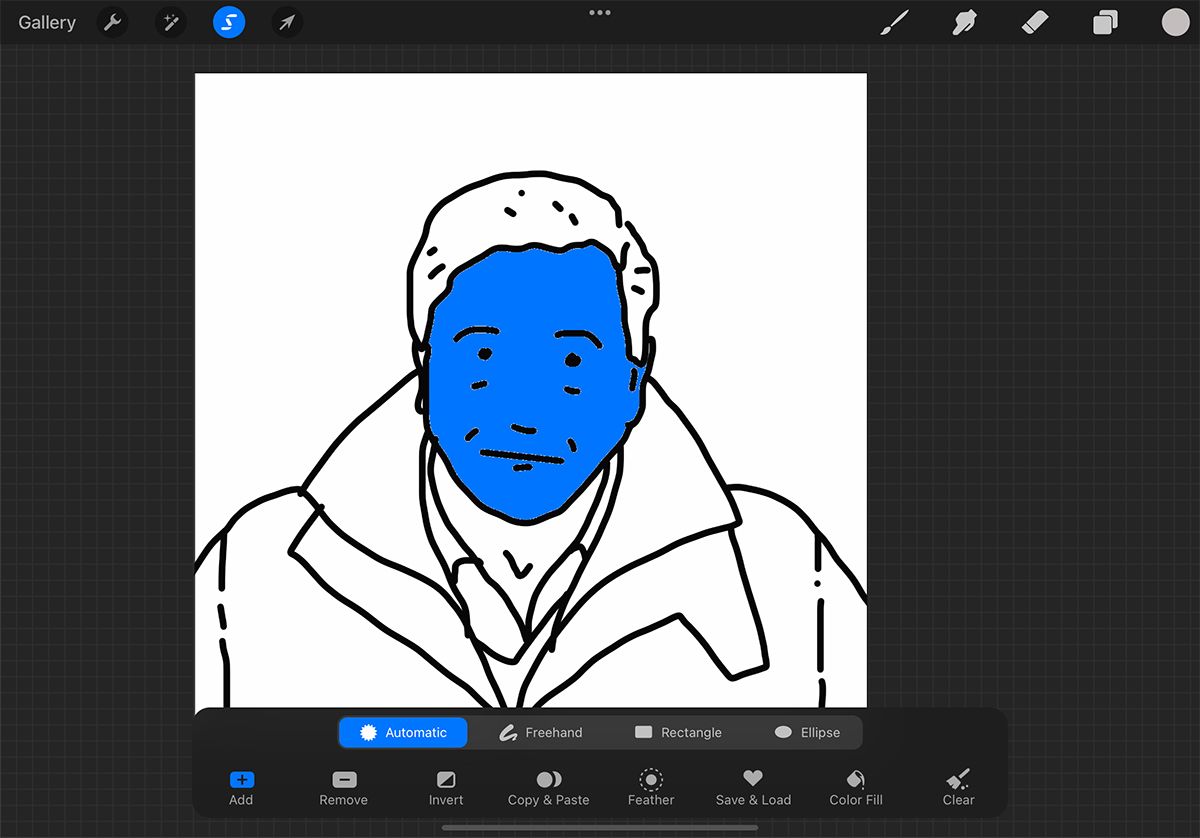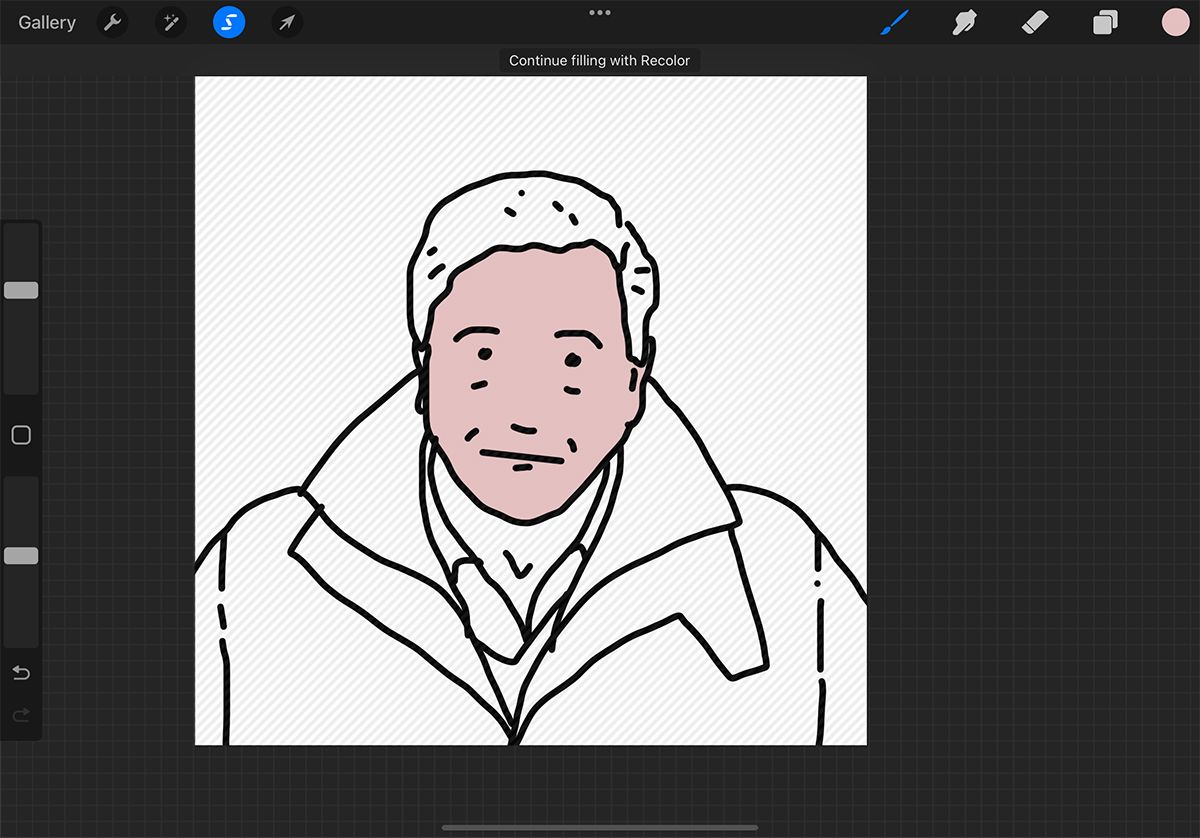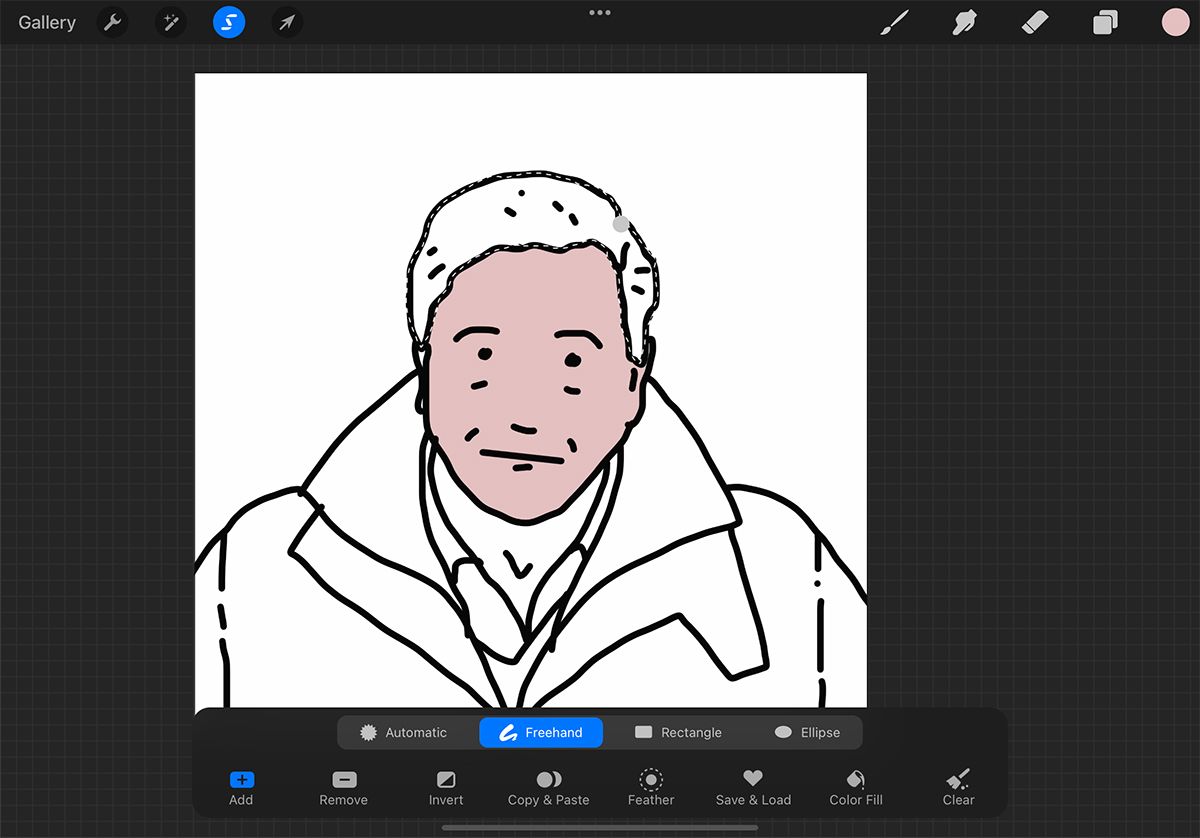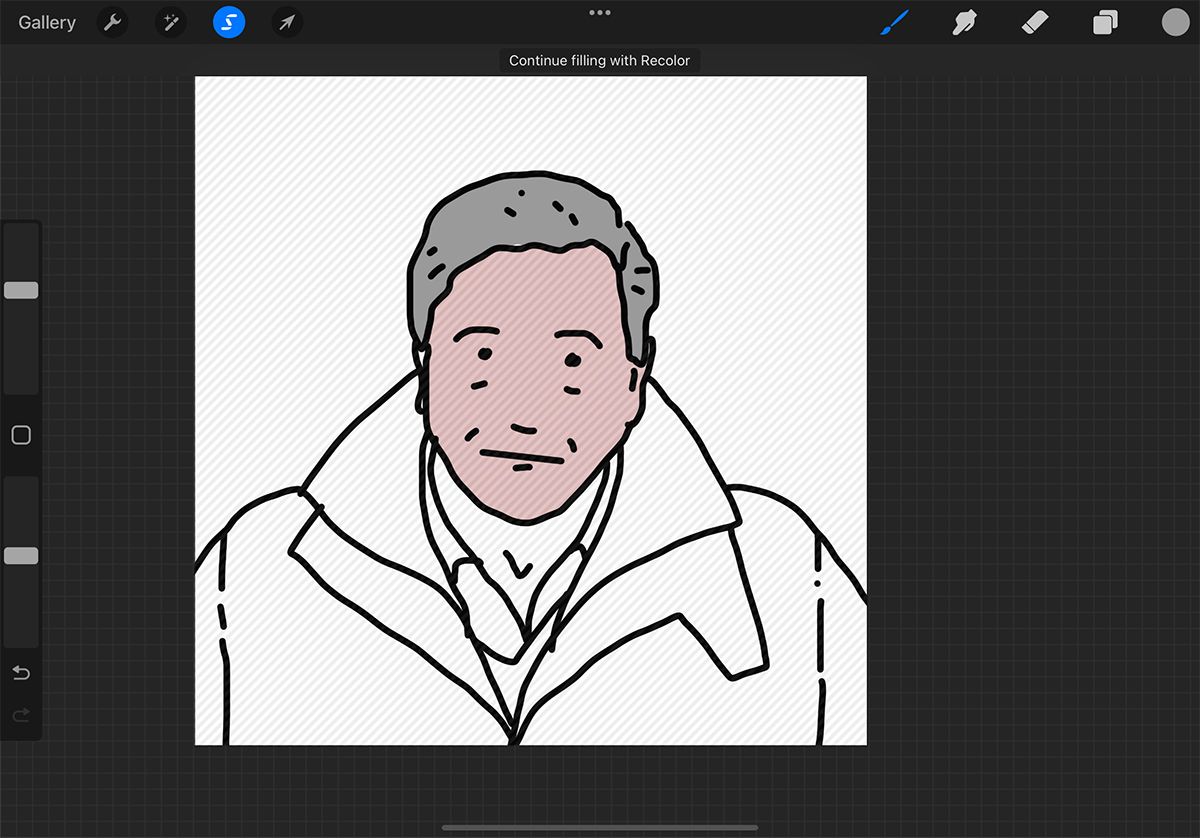Tạo nghệ thuật kỹ thuật số bằng ứng dụng Procreate giúp cho việc vẽ và tô màu trở nên siêu tiện lợi. Nếu bạn cần tô màu cho tác phẩm nghệ thuật Procreate của mình, có nhiều cách để thực hiện. Cho dù bạn đang thêm họa tiết, đường viền hay bóng đổ, chúng tôi sẽ dạy bạn cách thêm màu hoàn hảo vào tác phẩm của mình. Nâng cấp các hình minh họa Procreate của bạn với màu sắc theo bảy cách khác nhau.
1. Màu sắc giữa các dòng
Kỹ thuật đầu tiên này là kỹ thuật cơ bản nhất: coi Procreate như một cuốn sách tô màu. Khi bạn đã vẽ xong đường viền của mình, hãy tô màu nó giống như khi bạn còn nhỏ. Bạn có thể bừa bộn hoặc sạch sẽ tùy thích.
Bạn có thể sử dụng kỹ thuật này trên lớp phác thảo hoặc trên một lớp mới. Nếu tô màu trên lớp đường viền, các nét màu của bạn sẽ đi qua phần trên của đường viền nếu bạn hơi lộn xộn. Bằng cách tô màu trên một lớp riêng biệt, bạn có thể giữ nguyên đường viền, ngay cả khi bạn tô màu bên ngoài các đường kẻ.
Kỹ thuật này rất tốt khi sử dụng bút vẽ mô phỏng bút chì màu, bút dạ hoặc bút dạ. Đây là một số cọ Procreate tốt nhất mà bạn nên thử.
2. Kéo từ Bộ chọn màu
Khi thêm màu khối vào các vùng trong hình minh họa của bạn, hãy kéo thẳng từ Bộ chọn màu là một trong những cách nhanh chóng và đơn giản nhất. Sử dụng công cụ Procreate Color Picker để chọn màu của bạn từ quang phổ hoặc bảng màu, sau đó kéo ngón tay của bạn hoặc Apple Pencil từ mẫu màu vào vùng kín mà bạn đang thêm màu.
Nếu đường viền của bạn sạch sẽ, điều này sẽ lấp đầy toàn bộ không gian bằng một màu. Tuy nhiên, nếu đường viền của bạn không mịn – điều này xảy ra với một số bút vẽ – bạn có thể bị viền trắng nhỏ ngay bên trong đường viền.
3. Tô màu cho lớp bên dưới
Như đã đề cập trong phương pháp trước, nếu bàn chải phác thảo của bạn không mịn, bạn có thể nhận được đường viền màu trắng bên trong đường viền khi kéo màu tô vào khoảng trống. Kết cấu cọ cũng có thể ngăn một vòng khép kín, do đó không thể tô được. Để tránh điều đó, hãy thêm một lớp mới bên dưới lớp phác thảo và sử dụng một bàn chải mịn như Monoline từ bộ Thư pháp để vẽ xung quanh đường viền.
Vẽ trực tiếp bên dưới đường viền và đảm bảo đường viền màu của bạn tạo ra một vòng lặp khép kín — ngay cả khi đường viền của bạn có khoảng trống — để bạn có thể điền thành công. Bạn có thể giảm độ mờ của cọ để giữ cho hiệu ứng của lớp trên cùng hiển thị.
Sau đó, tất cả những gì bạn phải làm là kéo từ Bộ chọn màu để điền vào các đường viền màu của bạn trên lớp bên dưới. Nó sẽ lấp đầy mà không có bất kỳ đường viền trắng nào. Bạn có thể giữ các lớp riêng biệt hoặc hợp nhất chúng lại với nhau.
4. Sử dụng Alpha Lock để tô màu lại đường kẻ của bạn
Đôi khi, khi bạn đang vẽ các đường viền, bạn có thể muốn chúng có màu khác. Nếu bạn đã hài lòng với công việc đường dây, bạn không muốn vẽ lại toàn bộ chỉ để thay đổi màu sắc.
Giải pháp dễ dàng để tô màu lại công việc dòng của bạn trong Procreate là sử dụng Khóa Alpha. Điều này hoạt động tương tự như mặt nạ cắt nhưng không sử dụng thêm lớp. Trên lớp phác thảo của bạn, vuốt lớp sang phải bằng hai ngón tay để bật Alpha Lock. Bạn sẽ thấy nền của hình thu nhỏ của lớp sẽ trở nên trong suốt, được thể hiện bằng một mẫu hộp màu trắng và xám.
Thay đổi màu sắc của bạn bằng cách sử dụng Bộ chọn màuvà sử dụng bất kỳ bàn chải nào, chỉ cần tô màu lên các đường viền của bạn. Bạn có thể tô màu lại toàn bộ đường viền hoặc màu trên các khu vực cụ thể nếu bạn chỉ muốn thay đổi hoặc thêm màu để chọn các phần. Sau khi hoàn tất, hãy vuốt lại lớp sang phải bằng hai ngón tay để xóa Alpha Lock.
5. Sử dụng Lớp tham chiếu
Đặt lớp phác thảo của bạn làm Tham chiếu sẽ cho phép bạn tô màu các lớp mới chỉ trong các khu vực cụ thể. Tương tự như thả màu vào không gian đã vẽ, cách này hoạt động theo cách tương tự ngoại trừ việc bạn thêm màu vào một lớp trống thay vì bên trong đường viền.
Nhấn vào lớp phác thảo của bạn và chọn Tài liệu tham khảo. “Tham chiếu” sẽ xuất hiện dưới tiêu đề của lớp cho đến khi bạn tắt nó đi. Sau đó, mở một lớp mới bằng cách chạm vào + bên trong Lớp bảng điều khiển. Kéo lớp mới bên dưới lớp phác thảo, giữ lớp mới được chọn.
Sau đó, kéo màu bạn đã chọn từ Bộ chọn màu vào không gian bạn muốn tô màu. Bạn có thể thêm nhiều màu vào cùng một lớp hoặc thêm một lớp mới cho mỗi màu. Bất kỳ lớp nào bên dưới lớp Tham chiếu — trong khi nó được bật — sẽ hoạt động theo cách này.
Tính năng này không hoạt động đối với các không gian không được vẽ dưới dạng các vòng khép kín, chẳng hạn như phần tóc của đối tượng trong ví dụ. Và bạn cũng cần lưu ý rằng tính năng này chỉ hoạt động khi phác thảo được tạo bởi một bàn chải mịn chứ không phải một đường viền có kết cấu.
6. Sử dụng lựa chọn tự động
Bạn có thể dùng Lựa chọn công cụ để chỉ định một khu vực để tô màu. Bạn có thể sử dụng nó trên cùng một lớp với đường viền hoặc trên một lớp trống bên dưới.
Bắt đầu bằng cách chọn lớp phác thảo, sau đó nhấn Lựa chọn (biểu tượng hình chữ S)> Tự động. Đảm bảo rằng cộng được đánh dấu thay vì Xóa. Sau đó nhấn vào không gian trống mà bạn muốn tô màu; nó sẽ chuyển sang màu xanh lam sáng. Tại thời điểm này, bạn có thể chọn giữ màu của bạn trên cùng một lớp hoặc trên lớp riêng của nó. Nếu bạn muốn thêm một lớp mới, hãy làm như vậy ngay bây giờ và chọn nó.
Chọn Bộ chọn màu và chọn màu bạn muốn. Sau đó, kéo nó đến vùng đã chọn màu xanh lam — hoặc nếu bạn đã mở một lớp mới, thì hãy kéo nó đến vùng không có các sọc mờ bao phủ nó. Vỗ nhẹ Lựa chọn để tắt vùng đã chọn, để lại màu mới gọn gàng.
7. Sử dụng các lựa chọn tự do
Bước 5 và 6 chỉ cho phép bạn kéo màu vào một vòng khép kín, nhưng nếu kiểu minh họa của bạn để lại những khoảng trống trên đường kẻ thì điều đó có nghĩa là bạn không thể kéo màu vào không gian bằng các kỹ thuật đó. Giống như công cụ lựa chọn Tự động, cũng có một Thuận tay công cụ lựa chọn.
Lựa chọn tự do hoạt động theo cách tương tự, ngoại trừ bạn có thể vẽ vùng chọn ở nơi bạn muốn và sau đó tô màu toàn bộ vùng chọn. Một lần nữa, bạn có thể vẽ vùng chọn trên lớp phác thảo hoặc trên một lớp mới. Đường viền sẽ vẫn hiển thị ngay cả khi lựa chọn của bạn lướt qua nó. Nếu phác thảo của bạn sử dụng một bàn chải có kết cấu, tốt nhất là tạo vùng chọn trên một lớp mới bên dưới.
Khi bạn đã vẽ lựa chọn vòng lặp kín của mình, hãy kéo màu từ Bộ chọn màu để tô màu cho khu vực. Chạm vào Lựa chọn công cụ để bỏ chọn.
Kỹ thuật này rất tốt để vẽ bóng và điểm nổi bật trên hình minh họa của bạn cũng như lấp đầy các khu vực không có đường viền hoàn chỉnh. Bây giờ bạn đã biết giải pháp cho sự cố này, hãy xem hướng dẫn của chúng tôi về các sự cố Procreate phổ biến khác và cách khắc phục chúng.
Thêm màu sắc vào nghệ thuật sáng tạo của bạn
Sau khi đọc những mẹo này, bạn sẽ không bao giờ tự hỏi làm thế nào để thêm màu trong Procreate nữa. Bạn có thể tô màu giữa các dòng giống như một cuốn sách tô màu kỹ thuật số hoặc thêm bóng cho các hình minh họa thực tế. Procreate là một công cụ nghệ thuật đa năng giúp đưa tác phẩm của bạn từ phác thảo màu đen sang kiệt tác màu nhanh chóng, dễ dàng và thú vị.