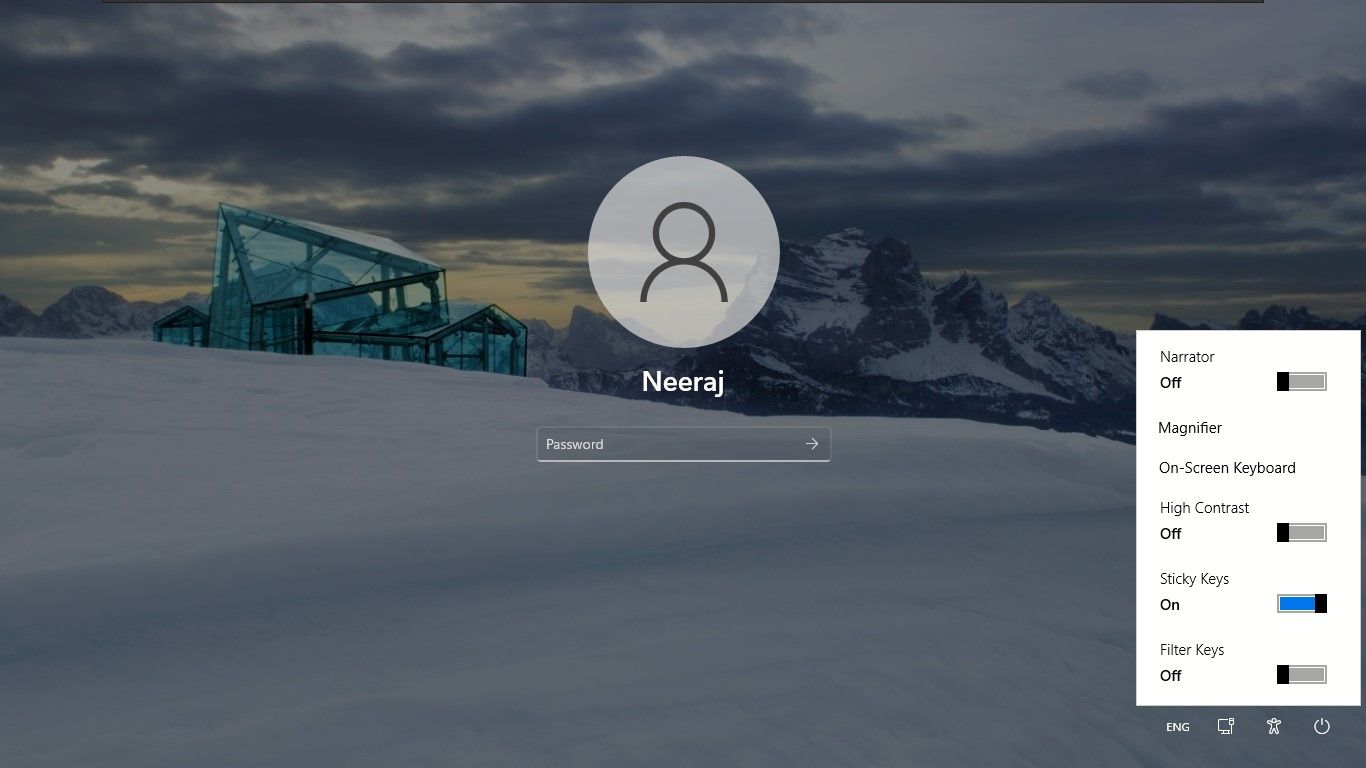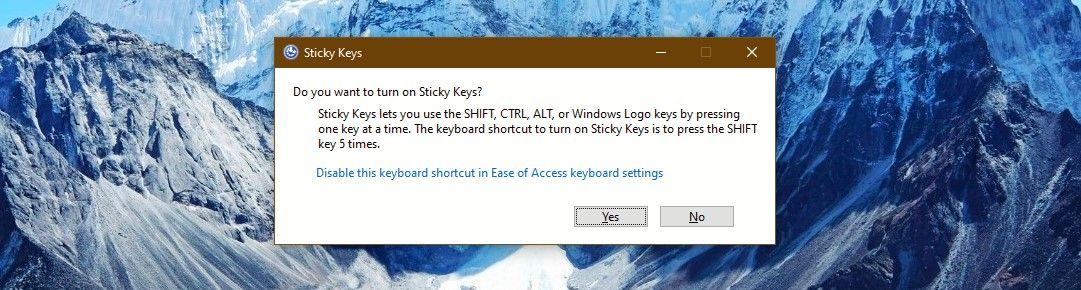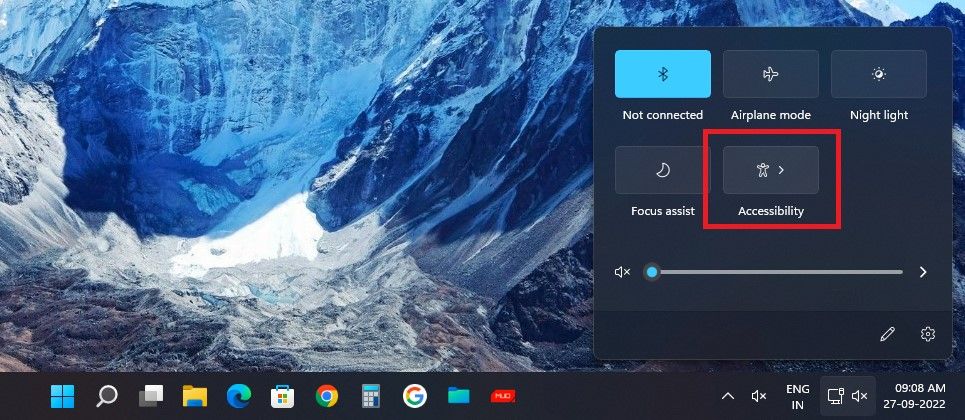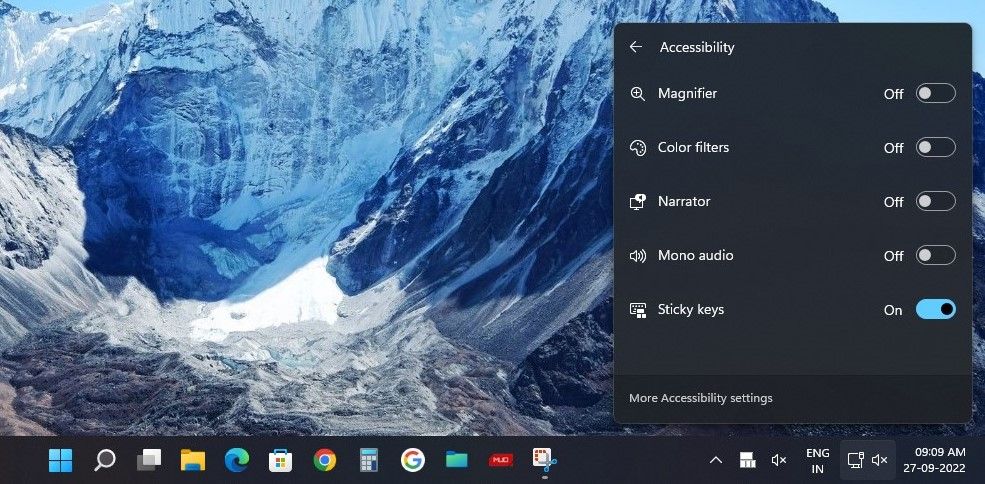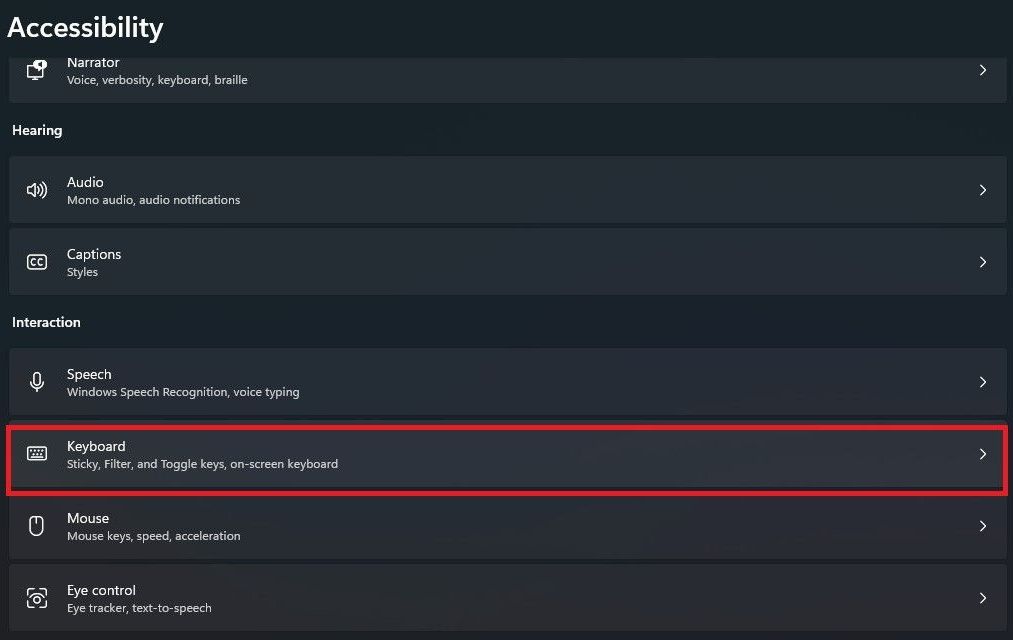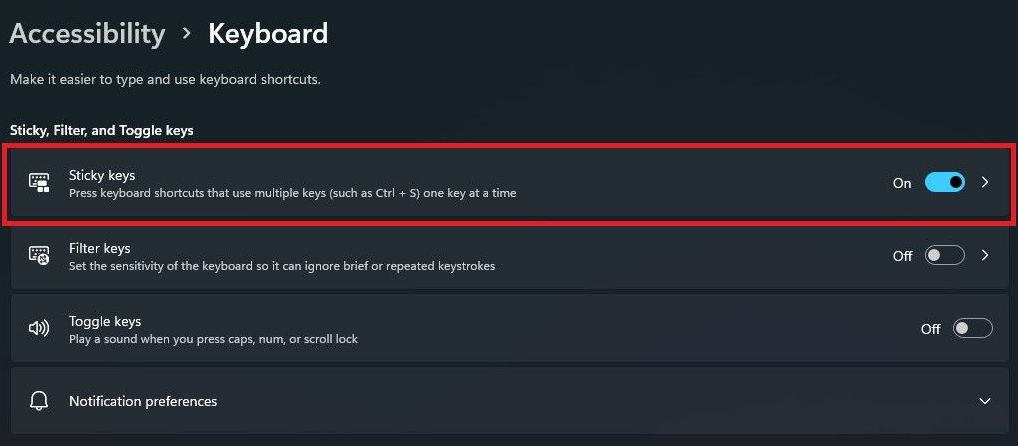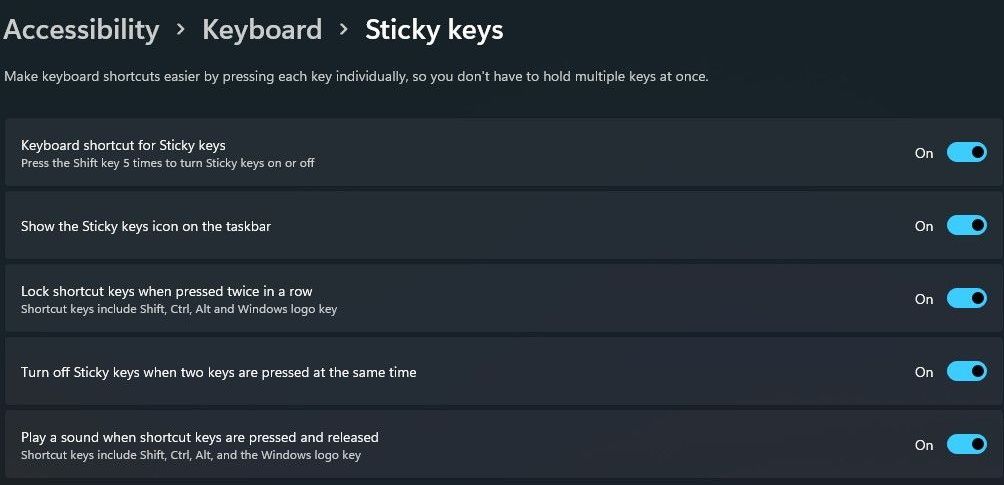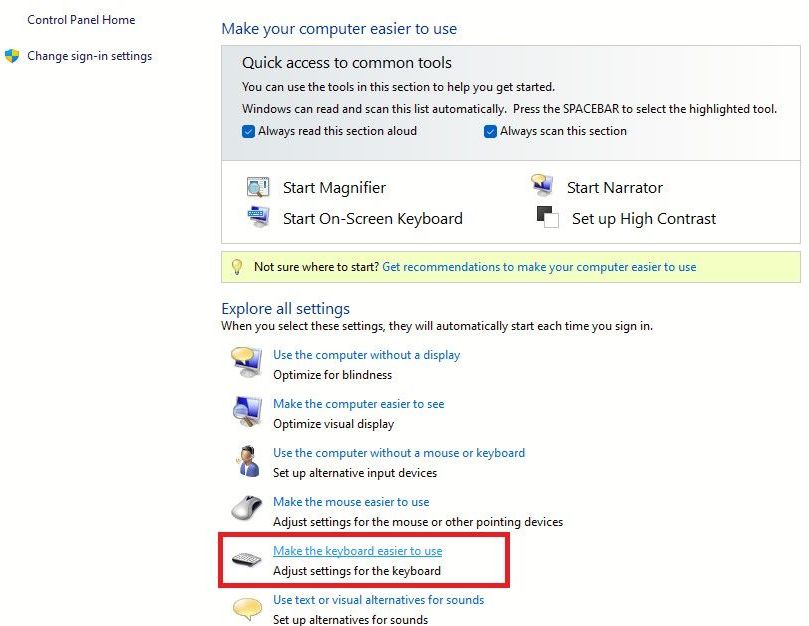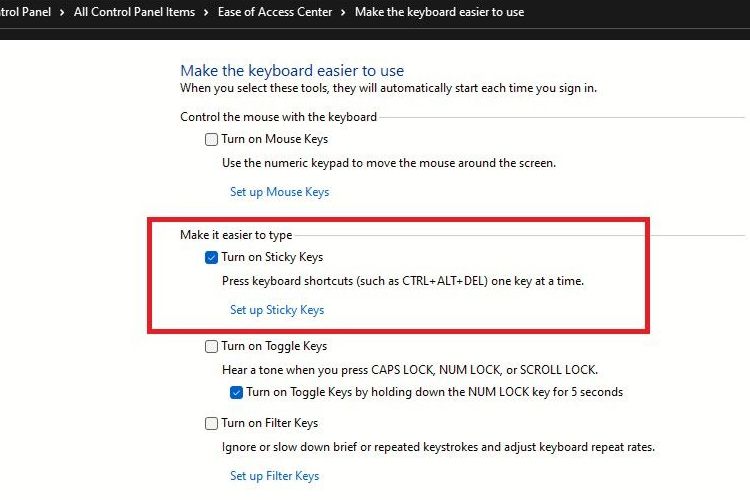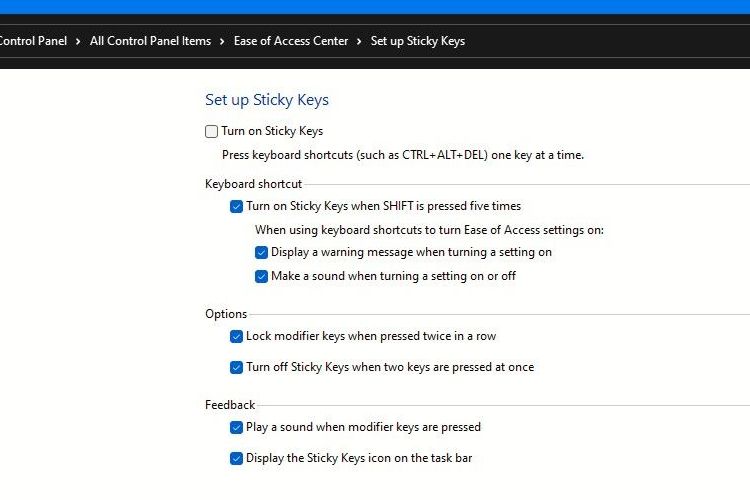Bạn có thể biết rằng Windows có các tính năng trợ năng sẵn có. Chúng giúp máy tính dễ nhìn, nghe, sử dụng và cá nhân hóa cho những người bị khuyết tật hoặc có khả năng đặc biệt.
Một trong những tính năng như vậy là Phím dính giúp bàn phím PC của bạn dễ sử dụng hơn. Nếu bạn hoặc người thân muốn khám phá Phím dính và biết cách bật hoặc tắt chúng, hãy đọc tiếp. Chúng tôi đã giải thích một số cách dễ dàng để làm điều đó.
Cách các phím dính làm cho bàn phím dễ sử dụng hơn
Việc sử dụng bàn phím trên PC có thể khó khăn nếu bạn bị chấn thương do căng thẳng hoặc bị hạn chế về thể chất do giảm kỹ năng vận động. Khi bật Phím cố định, bạn có thể nhập các lệnh bàn phím mà bạn không thể làm theo cách khác và tiếp tục công việc của mình.
Phím cố định cho phép bạn nhấn một phím bổ trợ là phím Shift, Ctrl và Alt, sau đó nhấn một phím khác cho các lệnh.
Ví dụ, nếu bạn phải lưu một tài liệu, bạn cần nhấn Ctrl + S các phím với nhau. Trong trường hợp bạn không thể làm điều đó, Phím cố định cho phép bạn bấm lần lượt cả hai phím này. Máy tính sẽ cảm nhận Điều khiển phím được nhấn xuống, và sau đó bạn có thể nhấn S để hoàn thành lệnh Lưu.
Theo cách tương tự, bạn có thể sử dụng Phím cố định cho các lệnh như Ctrl + Alt + Delete, Ctrl + C cho Sao chép, Ctrl + V cho Dán và hơn thế nữa.
Khi bạn nhấn một phím bổ trợ, nó sẽ vẫn hoạt động cho đến khi một chữ cái hoặc phím số khác, hoặc một phím không bổ trợ được nhấn hoặc cho đến khi nhấp chuột. Ngoài ra, nhấn phím bổ trợ hai lần sẽ khóa phím cho đến khi bạn nhấn phím lần thứ ba.
Phím dính cũng hoạt động cho Thắng lợi vì vậy bạn có thể sử dụng chúng cho các phím tắt như Win + I các phím để mở Cài đặt bằng cách nhấn Thắng lợi đầu tiên, tiếp theo là Tôi Chìa khóa.
Để biết các thủ thuật bàn phím hiệu quả, bạn có thể xem bài viết của chúng tôi về các phím tắt ẩn hoạt động trên Windows và Microsoft Office. Và bạn cũng có thể khám phá hướng dẫn cuối cùng của chúng tôi về các phím tắt trên Windows 11.
Các phím dính nào được bật?
Sau khi bạn bật Phím cố định, biểu tượng của nó sẽ xuất hiện trên thanh tác vụ của PC. Biểu tượng Phím cố định được làm bằng đồ họa biểu thị các phím bổ trợ và phím Windows.
Hình chữ nhật trên cùng cho biết Sự thay đổi Chìa khóa. Hình chữ nhật dưới cùng bên trái dành cho Điều khiển chìa khóa, trung tâm một cho các cửa sổ và hình chữ nhật ngoài cùng bên phải biểu thị Alt Chìa khóa.
Bạn cũng có thể biết liệu phím bổ trợ hay phím Windows được nhấn từ biểu tượng — khi bạn nhấn bất kỳ phím nào trong số các phím này, hình chữ nhật tương ứng sẽ chuyển sang màu đen để hiển thị nó đang bật. Trong ảnh chụp màn hình bên dưới, phím Shift và phím Windows đang bật.
Cách bật hoặc tắt phím dính trên Windows
Bây giờ chúng ta đã biết phím dính là gì và cách chúng hoạt động, đây là cách bật hoặc tắt chúng.
Cách bật hoặc tắt phím dính trên màn hình đăng nhập
Để đảm bảo trải nghiệm dễ dàng khi máy tính khởi động, bạn có thể bật Phím cố định khi đăng nhập vào Windows.
Khi màn hình đăng nhập tải lên, hãy nhấp vào Khả năng tiếp cận ở góc dưới cùng bên phải màn hình.
Tùy chọn bật Phím dính sẽ ở đó, vì vậy chỉ cần bật nó lên.
Nếu bạn đang đăng nhập sau khi tạm nghỉ và muốn tắt Phím cố định hoặc quên tắt chúng, chỉ cần chuyển nút gạt sang vị trí tắt.
Cách sử dụng phím Shift để bật hoặc tắt phím dính
Cách dễ nhất để bật Phím cố định là thông qua bàn phím PC của bạn.
Chỉ cần nhấn Sự thay đổi phím năm lần liên tục. Bạn sẽ nhận được lời nhắc bật Phím cố định. Nhấp chuột Đúng để kích hoạt chúng.
Phím dính sẽ bật kèm theo âm thanh cao để cảnh báo bạn. Biểu tượng Phím cố định cũng sẽ xuất hiện trên thanh tác vụ của bạn.
Để tắt chúng, hãy nhấn Sự thay đổi phím năm lần liên tiếp. Bạn sẽ nghe thấy âm thanh báo hiệu rằng Phím cố định đang tắt.
Các Bạn có muốn bật Phím dính không? Nhắc nhở cũng có liên kết để tắt phím tắt này, vì vậy bạn có thể nhấp vào nó nếu bạn muốn tắt nó.
Bạn cũng sẽ tìm thấy tùy chọn bật hoặc tắt Phím cố định trong Cài đặt nhanh trên Windows 11.
- Mở Cài đặt nhanh bằng cách nhấn vào Thắng + A các phím với nhau.
- Chọn hoặc nhấn và giữ biểu tượng pin, mạng hoặc âm lượng để mở bảng cài đặt nhanh.
- Bấm vào Khả năng tiếp cận biểu tượng để mở Menu trợ năng.
- Bật hoặc tắt Phím cố định từ Menu trợ năng.
Cách bật hoặc tắt phím dính thông qua cài đặt
Bạn có thể sử dụng Cài đặt Windows để bật hoặc tắt Phím cố định. Chúng có trong cài đặt Trợ năng và có thể được tùy chỉnh từ đó.
- Mở Cài đặt Windows bằng cách nhấp vào các cửa sổ biểu tượng trên thanh tác vụ và chọn Cài đặt. Hoặc chỉ cần nhấp chuột phải vào thanh tác vụ và chọn Cài đặt từ menu.
- Bấm vào Khả năng tiếp cận trên ngăn bên trái để mở cài đặt Trợ năng. Sau đó bấm vào Bàn phím trên ngăn bên phải.
- Bạn sẽ thấy Phím dính tab ở đây. Chuyển đổi công tắc để bật hoặc tắt Phím cố định.
- Để tùy chỉnh Phím cố định, hãy nhấp vào Tab phím dính hoặc là mũi tên bên phải bên cạnh công tắc bật tắt.
Tại đây, bạn sẽ nhận được các tùy chọn để bật hoặc tắt phím tắt và biểu tượng Sticky Keys và khóa Sticky Keys khi được nhấn hai lần liên tiếp. Ngoài ra, bạn có thể đặt tùy chọn để bật hoặc tắt Phím cố định khi nhấn hai phím và phát âm thanh khi nhấn Phím dính.
Cách bật hoặc tắt phím dính thông qua bảng điều khiển
Nếu bạn muốn sử dụng Bảng điều khiển, bạn cũng có thể bật và tắt Phím cố định từ đó.
- Mở Bảng điều khiển bằng cách tìm kiếm nó trong Windows Search. Sau đó bấm vào Dễ dàng truy cập trung tâm.
- Sau đó nhấp vào liên kết cài đặt: Làm cho bàn phím dễ sử dụng hơn.
- Hiện nay kiểm tra hộp chống lại Bật Phím dính để bật chúng. Hoặc bỏ chọn hộp để tắt Phím cố định.
- Bạn cũng sẽ nhận thấy một liên kết đến Thiết lập các phím dính Bên dưới Bật Phím dính quyền mua. Nhấp vào nó để mở trang để thiết lập các tùy chọn của bạn.
Bạn có thể tùy chỉnh cài đặt cho Các phím tắt bàn phím, Tùy chọn cho các phím bổ trợvà Nhận xét cài đặt cho âm thanh của phím bổ trợ và biểu tượng Phím cố định.
Và nếu bạn muốn biết cách sử dụng Windows 11 tốt hơn, bạn có thể xem hướng dẫn của chúng tôi về cách thiết lập các tùy chọn trợ năng trên Windows 11.
Tận hưởng trải nghiệm Windows dễ dàng hơn với các phím dính
Trừ khi bạn đã sử dụng Sticky Keys, bạn sẽ không thể đánh giá được sự tiện lợi và thoải mái mà chúng mang lại. Chúng là một công cụ quan trọng cho những người gặp khó khăn khi sử dụng bàn phím đúng cách bằng các ngón tay của họ. Hãy dùng thử Sticky Keys cho chính bạn hoặc bật chúng cho người thân trên Windows 11 để có trải nghiệm máy tính mạnh mẽ.