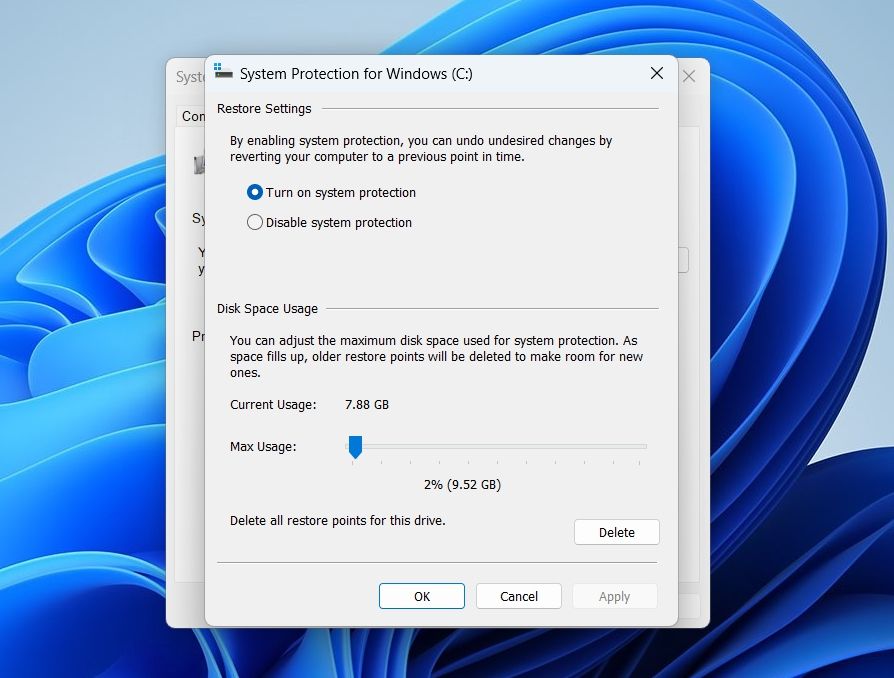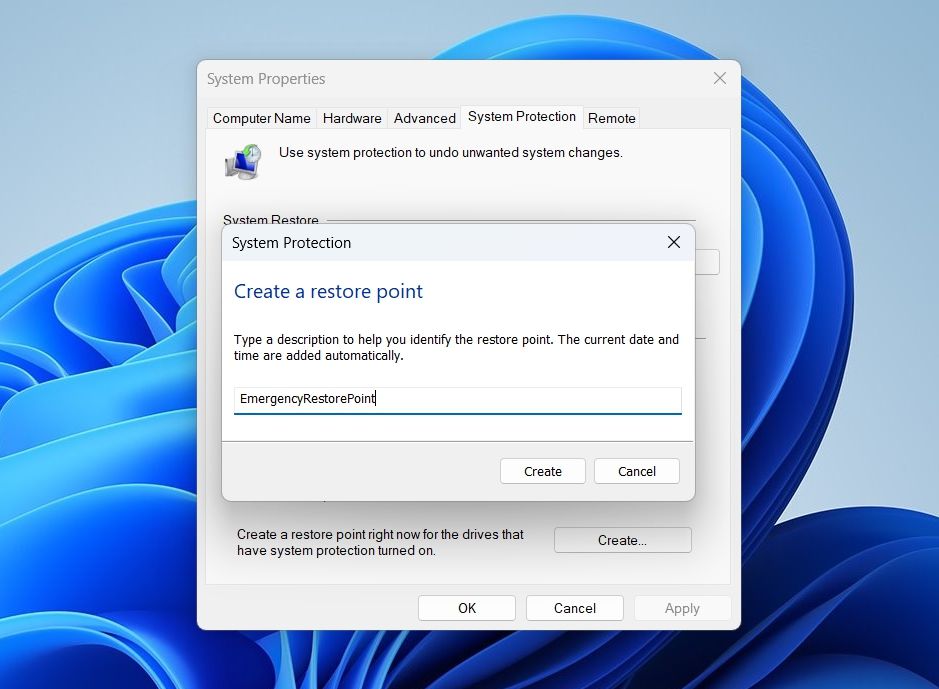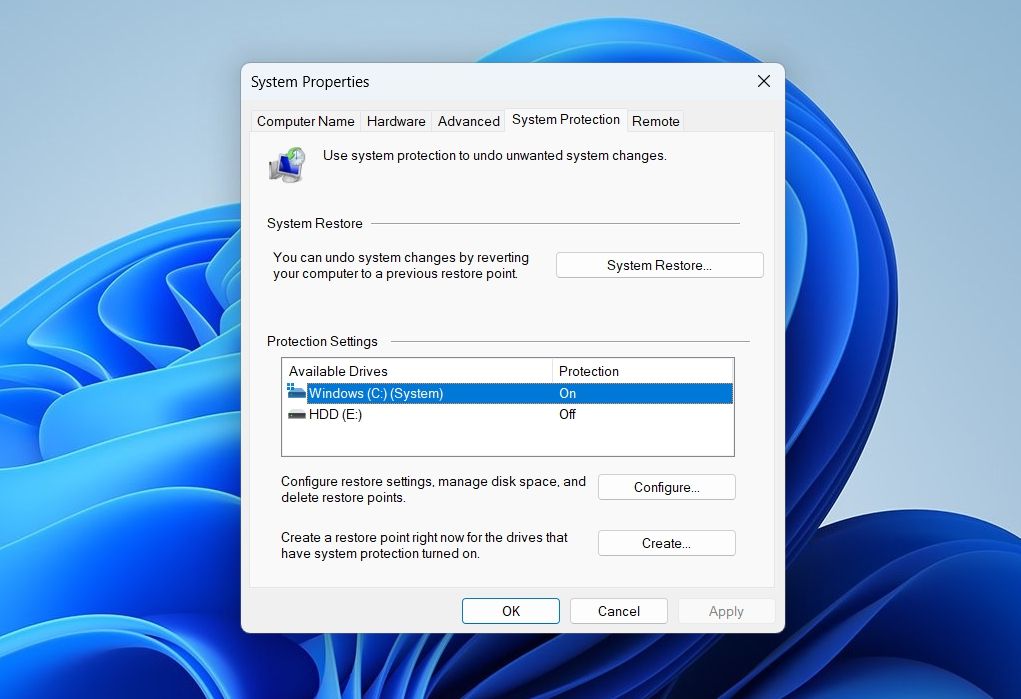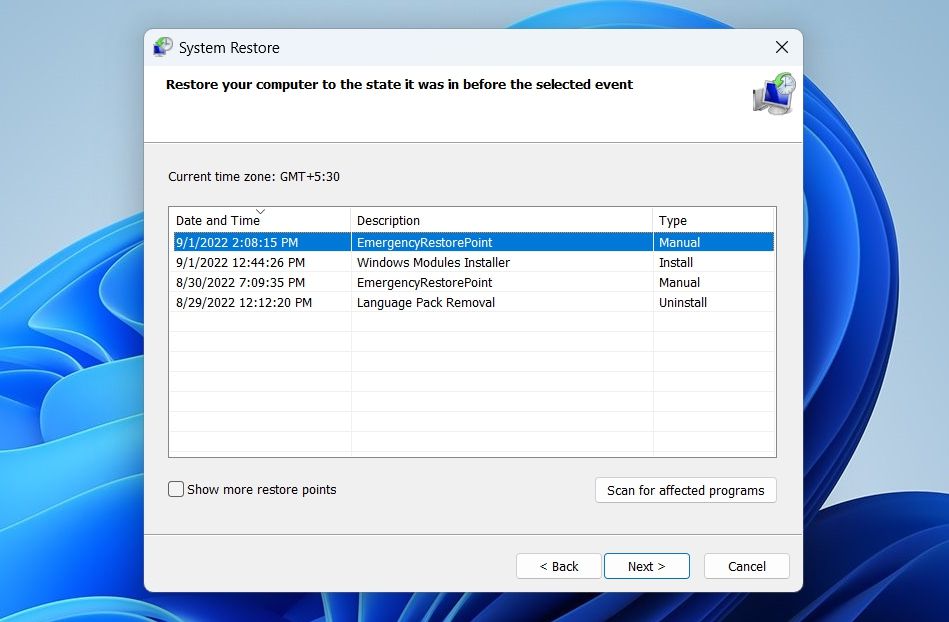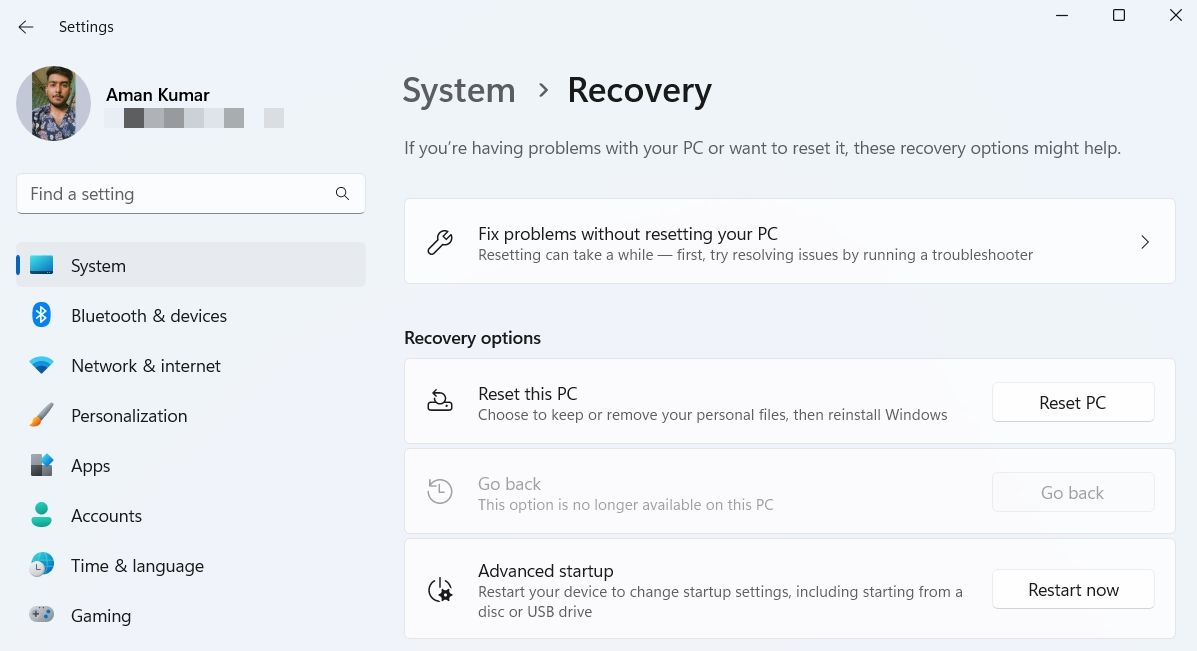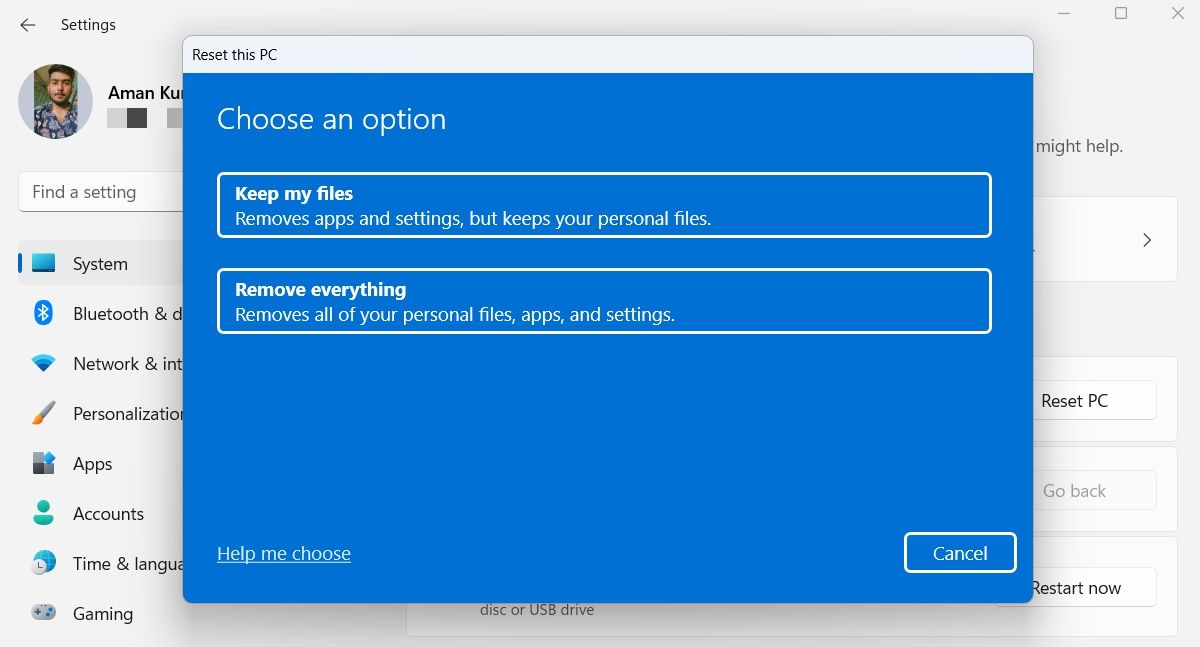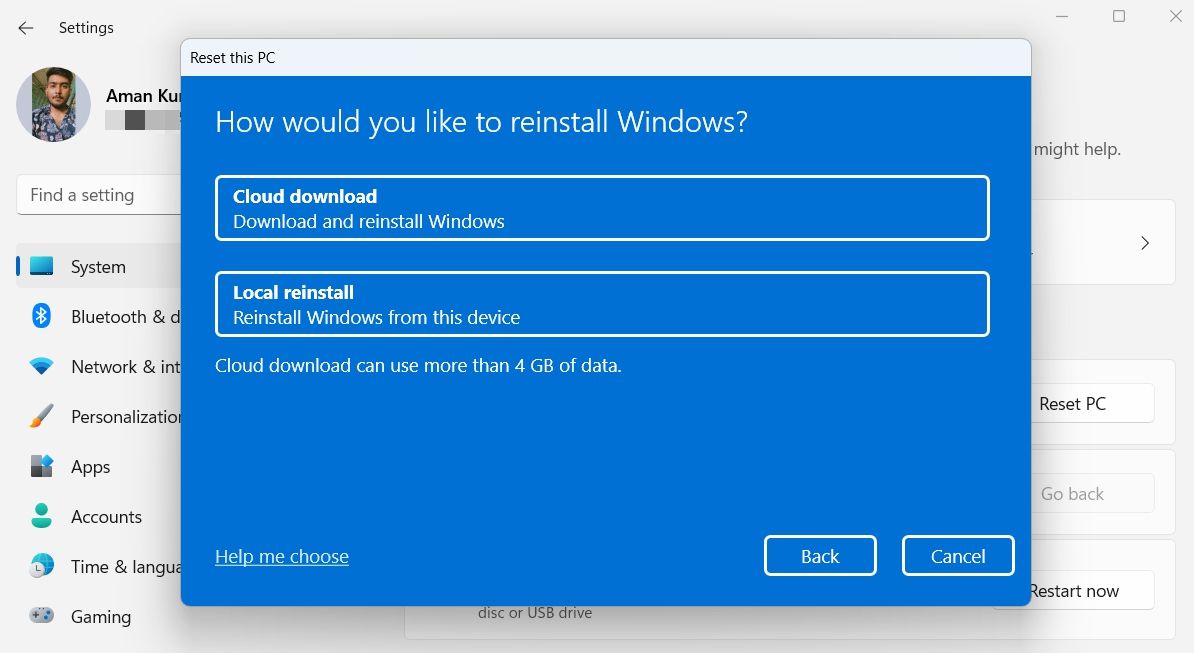Bạn có mệt mỏi khi phải đối mặt với các vấn đề khác nhau trên máy tính của mình không? Có lẽ phần mềm độc hại đã làm gián đoạn máy tính của bạn hoặc Windows có thể vừa chậm lại theo thời gian, dường như là do chính nó.
Rất may, có hai tiện ích tích hợp sẵn của Windows có thể hữu ích trong tình huống này: Windows Reset và System Restore. Nhưng sự khác biệt chính xác giữa hai công cụ này là gì và chúng có thể giải quyết các vấn đề Windows phổ biến như thế nào? Hãy cùng tìm hiểu.
Sự khác biệt giữa Khôi phục Hệ thống và Đặt lại Windows là gì?
Từ việc sửa các trình điều khiển bị hỏng trên Windows đến giải quyết nhiễm phần mềm độc hại, cả Khôi phục Hệ thống và Đặt lại Windows đều có thể dễ dàng giải quyết tất cả các vấn đề lớn của Windows. Tuy nhiên, cả hai tiện ích này đều có những cách khác nhau để giải quyết vấn đề.
Khôi phục Hệ thống hoạt động bằng cách hoàn tác mọi thay đổi và hoàn nguyên hệ thống của bạn về trạng thái hoạt động cuối cùng. Công cụ này nhằm mục đích giải quyết các vấn đề bằng cách đưa PC của bạn “quay ngược thời gian” đến thời điểm mà lỗi không tồn tại. Đó là một cách tuyệt vời để sửa lỗi tệp hoặc sửa chữa thiệt hại do phần mềm độc hại gây ra, vì nó sẽ hoàn nguyên tất cả các tệp của bạn về trạng thái trước khi bị hỏng.
Mặt khác, Windows Reset sẽ xóa tất cả các cài đặt tùy chỉnh và chuyển mọi thứ trở lại cấu hình mặc định. Đây là một cách tốt để hoàn toàn đảm bảo rằng bạn đang làm việc với một phương tiện sạch một lần nữa. Nó thường là “lựa chọn hạt nhân” khi dường như không có gì giải quyết được vấn đề.
Khôi phục hệ thống là gì và khi nào thì bạn nên sử dụng nó?
Khôi phục Hệ thống là một tiện ích khôi phục Windows quan trọng giúp đưa PC của bạn trở lại trạng thái trước đó. Nếu máy tính của bạn xảy ra sự cố, thì System Restore có thể hoàn nguyên nó về thời điểm mà mọi thứ hoạt động tốt.
Để hiểu rõ hơn về tính năng này, bạn có thể coi Khôi phục Hệ thống như một nút “du hành thời gian” giúp hoàn nguyên các tệp quan trọng và cài đặt hệ thống trở lại như khi bạn tạo điểm khôi phục.
Điểm khôi phục là hình ảnh sao lưu của máy tính của bạn vào một ngày và giờ nhất định. Khôi phục Hệ thống tạo một điểm khôi phục mỗi tuần một lần chứa các tệp hệ thống quan trọng và sổ đăng ký Windows. Nếu có bất kỳ sự cố nào xảy ra trong khi cài đặt bản cập nhật hoặc nếu có bất kỳ loại hỏng dữ liệu nào, System Restore sẽ sửa chữa môi trường và hoàn nguyên các thay đổi đã lưu trong điểm khôi phục.
Cách kích hoạt khôi phục hệ thống
Trong nhiều máy tính, System Restore chỉ được kích hoạt cho ổ đĩa chính chứ không phải ổ đĩa khác. Trong khi đó, ở các máy tính khác, Khôi phục Hệ thống không được bật cho bất kỳ ổ đĩa nào.
Nếu bạn không muốn mất dữ liệu của mình, bạn phải bật Khôi phục Hệ thống cho ít nhất là ổ đĩa chính của mình. Nhưng bạn cũng có thể kích hoạt nó cho các ổ đĩa khác.
Để bật Khôi phục Hệ thống cho ổ đĩa chính, hãy mở Menu Bắt đầuloại hình Tạo điểm khôi phụcvà hãy nhấn đi vào. Chọn ổ đĩa hệ thống chính và nhấp vào Định cấu hình. Nhấn vào Bật bảo vệ hệ thống tùy chọn, điều chỉnh Thanh trượt Sử dụng Dung lượng Ổ đĩa (cho biết dung lượng ổ đĩa bạn muốn phân bổ để bảo vệ hệ thống) theo nhu cầu của bạn và nhấp vào ĐƯỢC RỒI.
Cách tạo điểm khôi phục
Như đã nói ở trên, Windows tự động tạo điểm khôi phục mỗi tuần. Nhưng bạn cũng có thể tạo chúng theo cách thủ công bất cứ khi nào bạn muốn.
Để tạo điểm khôi phục, hãy mở Start Menu, gõ Tạo điểm khôi phụcvà nhấn Enter. Nhấn vào Tạo ra mô tả điểm khôi phục, sau đó nhấp vào Tạo ra.
Cách sử dụng khôi phục hệ thống
Bây giờ bạn đã bật Khôi phục hệ thống và tạo điểm khôi phục, đã đến lúc kiểm tra cách khôi phục về điểm khôi phục sớm nhất nếu máy tính của bạn gặp sự cố.
- Mở lại tab Thuộc tính Hệ thống.
- Nhấn vào Khôi phục hệ thống cái nút.
- Nhấn vào Tiếp theo trên trang chào mừng.
- Trang sau sẽ hiển thị các điểm khôi phục khác nhau. Chọn điểm khôi phục bạn muốn, nhấp vào Tiếp theovà sau đó Kết thúc.
- Xác nhận lựa chọn của bạn bằng cách nhấp vào Đúng đến lời nhắc xuất hiện.
Máy tính bây giờ sẽ khởi động lại và bắt đầu quá trình khôi phục. Sau khi hoàn tất, hãy kiểm tra xem nó đã giải quyết được vấn đề bạn đang gặp phải hay chưa.
Điều tốt nhất về Khôi phục Hệ thống là nó tự động tạo điểm khôi phục trước khi bắt đầu quá trình khôi phục. Do đó, bạn luôn có thể hoàn nguyên các thay đổi bằng cách làm theo các bước trên và chọn điểm khôi phục mới.
Windows Reset là gì và khi nào bạn nên sử dụng nó?
Windows Reset là một tiện ích tích hợp khác giúp nhanh chóng khôi phục Windows về cài đặt gốc. Đây là tùy chọn bắt đầu khi thủ phạm liên quan đến Windows và tất cả các bản sửa lỗi khác không thể giải quyết vấn đề.
Cho dù bạn đang phải đối mặt với tình trạng sử dụng ổ đĩa cao hay máy tính đã trở nên chậm hơn nhiều so với trước đây, thì Windows Reset là cứu cánh cho bạn. Về cơ bản, nó là một viên đạn bạc cho tất cả các loại vấn đề khó chịu.
Vì vậy, khi nào bạn nên cài đặt lại Windows? Thực hiện Đặt lại Windows sẽ xóa tất cả các ứng dụng đã cài đặt và trong một số trường hợp, dữ liệu của bạn. Do đó, hãy luôn coi Windows Reset là biện pháp cuối cùng để giải quyết vấn đề.
Cách thực hiện Reset Windows
Như đã nói ở trên, việc đặt lại Windows sẽ định cấu hình tất cả các cài đặt về giá trị mặc định của chúng và trong một số trường hợp, nó cũng có thể xóa tất cả dữ liệu cá nhân. Vì vậy, hãy đảm bảo sao lưu dữ liệu của bạn trước khi thực hiện quá trình đặt lại.
- Mở Start Menu, gõ Đặt lại PC nàyvà nhấn Enter.
- Nhấp chuột Đặt lại PC.
- Trong cửa sổ sau, bạn sẽ có hai tùy chọn để lựa chọn: Giữ các tệp của tôi hoặc Loại bỏ mọi thứ.
- Tùy chọn Keep my files sẽ xóa mọi thứ khỏi hệ thống, ngoại trừ các tệp của bạn như tài liệu và nhạc. Mặt khác, tùy chọn Remove everything sẽ xóa sạch mọi thứ khỏi hệ thống, bao gồm các tệp và ứng dụng của bạn. Theo sự thuận tiện của bạn, hãy chọn một trong các tùy chọn này.
- Bây giờ bạn sẽ phải chọn cách bạn muốn cài đặt lại Windows. Có hai cách: Tải xuống đám mây hoặc Cài đặt lại cục bộ.
- Cài đặt lại cục bộ sẽ cài đặt lại Windows bằng các tệp trên hệ thống hiện tại của bạn. Mặc dù nó giúp bạn không phải tải xuống Windows từ internet, nhưng nó cũng có thể bị lỗi nếu cài đặt Windows bị hỏng. Mặt khác, tải xuống đám mây sẽ tải xuống bản sao Windows mới từ trang web chính thức của Microsoft. Một lần nữa, hãy chọn một trong hai tùy chọn này tùy theo sự thuận tiện của bạn.
- Tiếp theo, làm theo hướng dẫn trên màn hình để hoàn tất việc đặt lại máy tính của bạn.
Quyết định giữa Khôi phục Hệ thống và Đặt lại Windows
Windows Reset chắc chắn sẽ giải quyết được sự cố của bạn, nhưng để làm như vậy, nó sẽ xóa tất cả các ứng dụng đã cài đặt và cài đặt tùy chỉnh. Điều này có thể thực sự tồi tệ nếu bạn không thể chịu được việc mất dữ liệu ứng dụng. Do đó, khi cố gắng khắc phục sự cố, trước tiên bạn phải thử khôi phục Windows trước khi bắt đầu quá trình đặt lại.