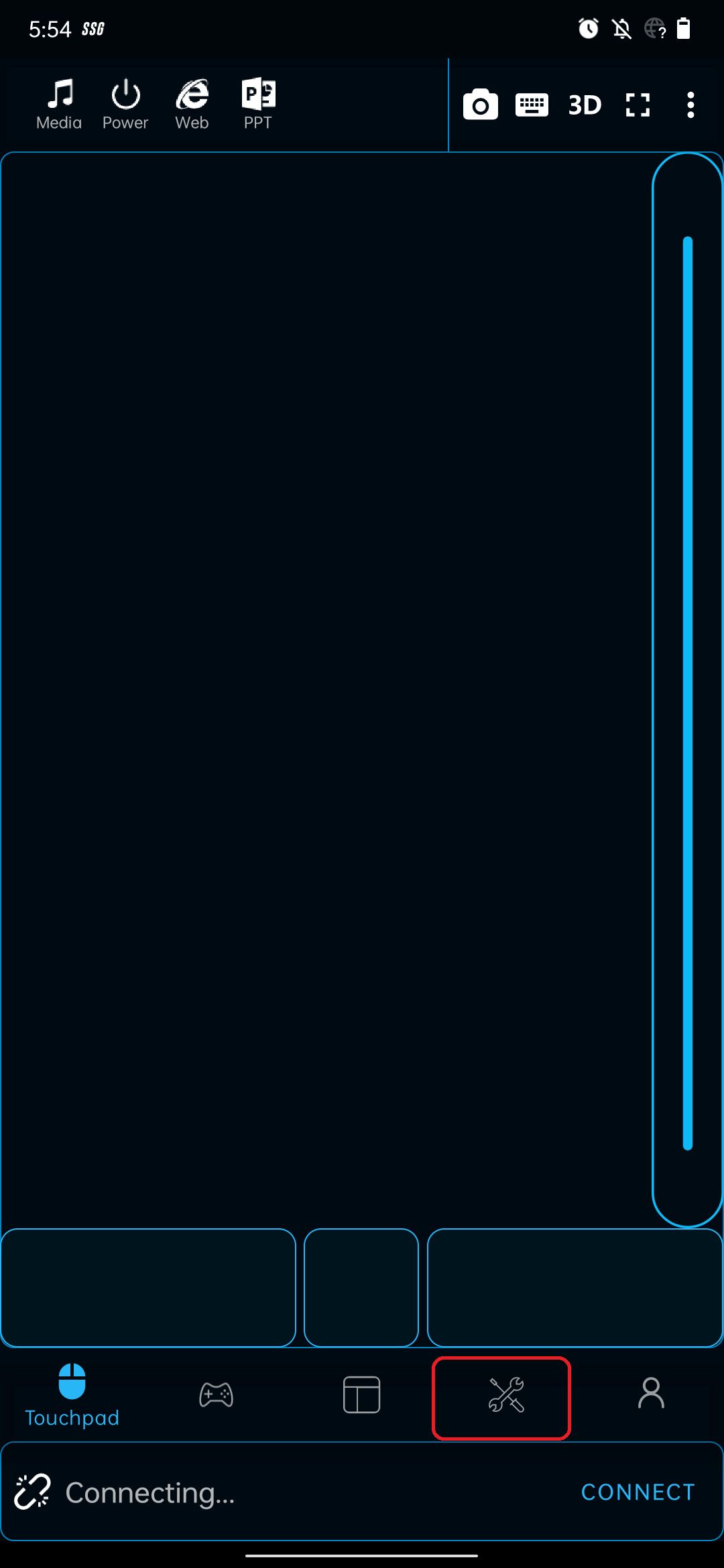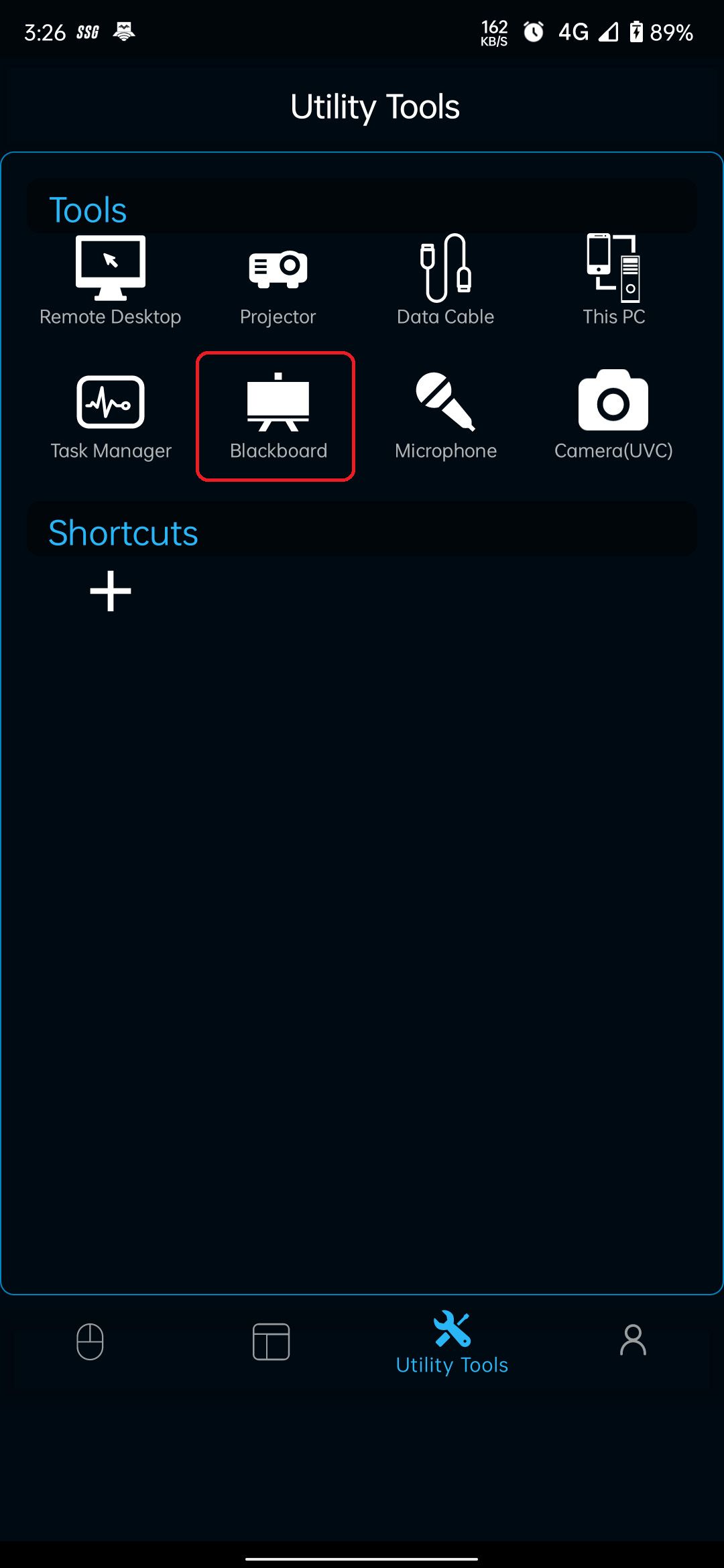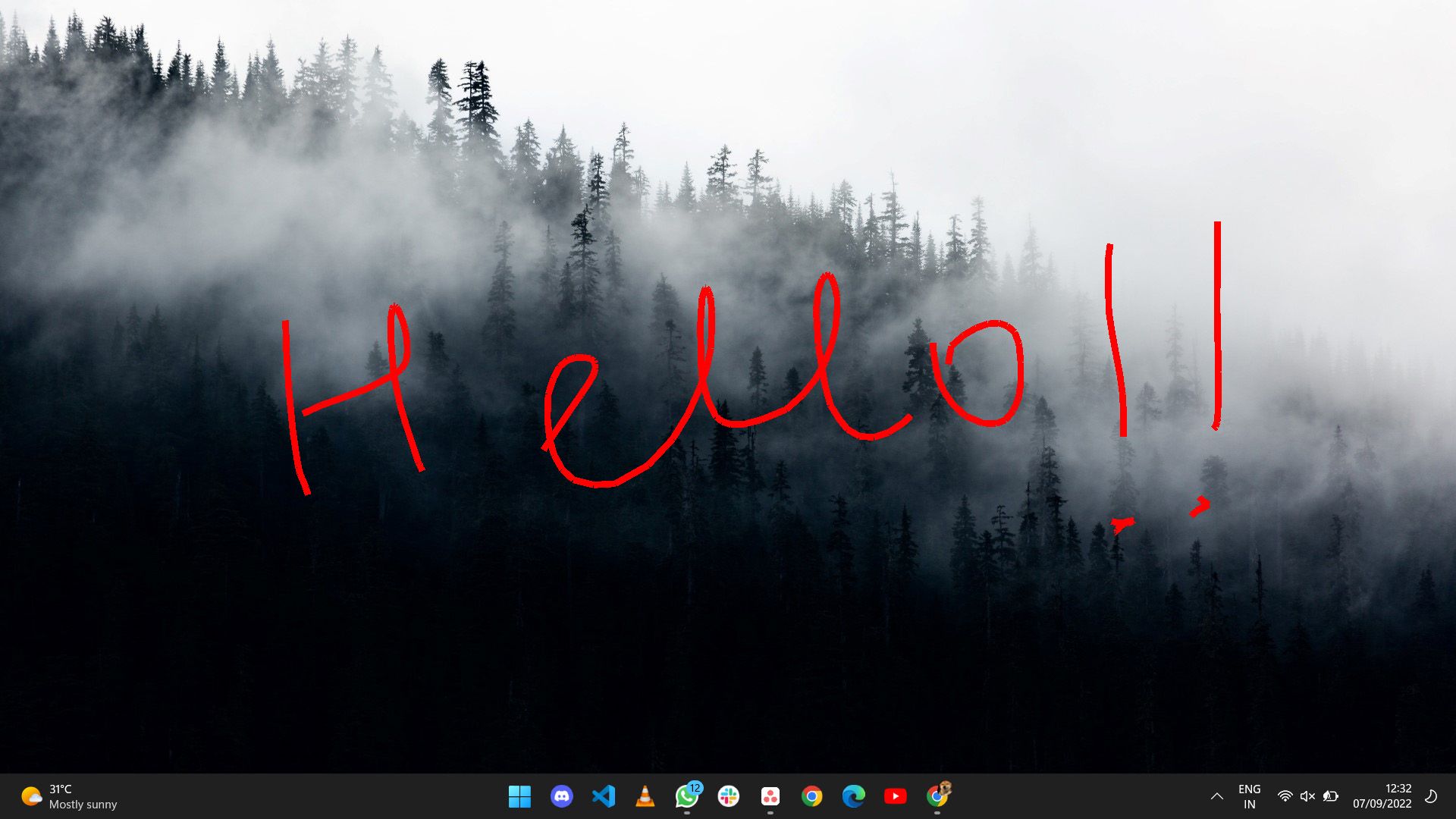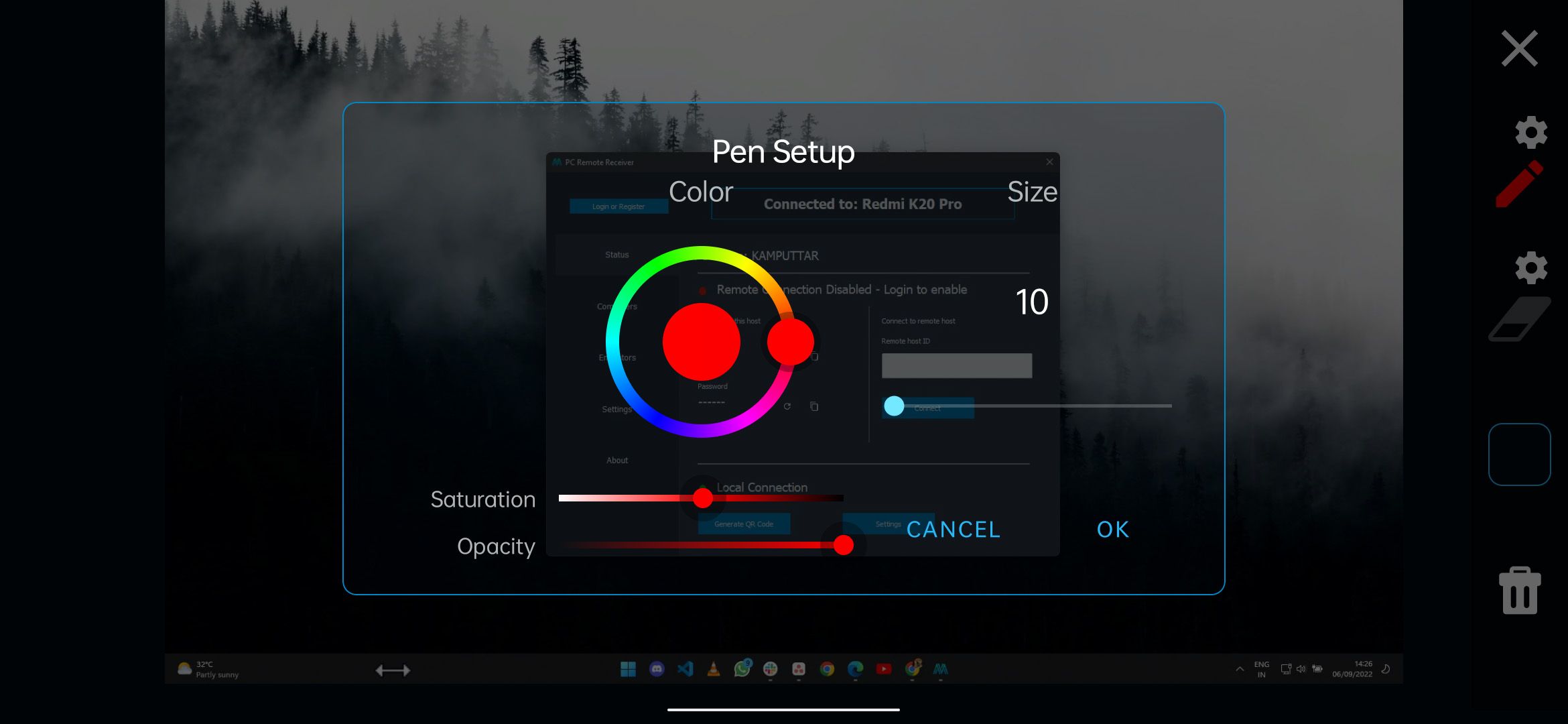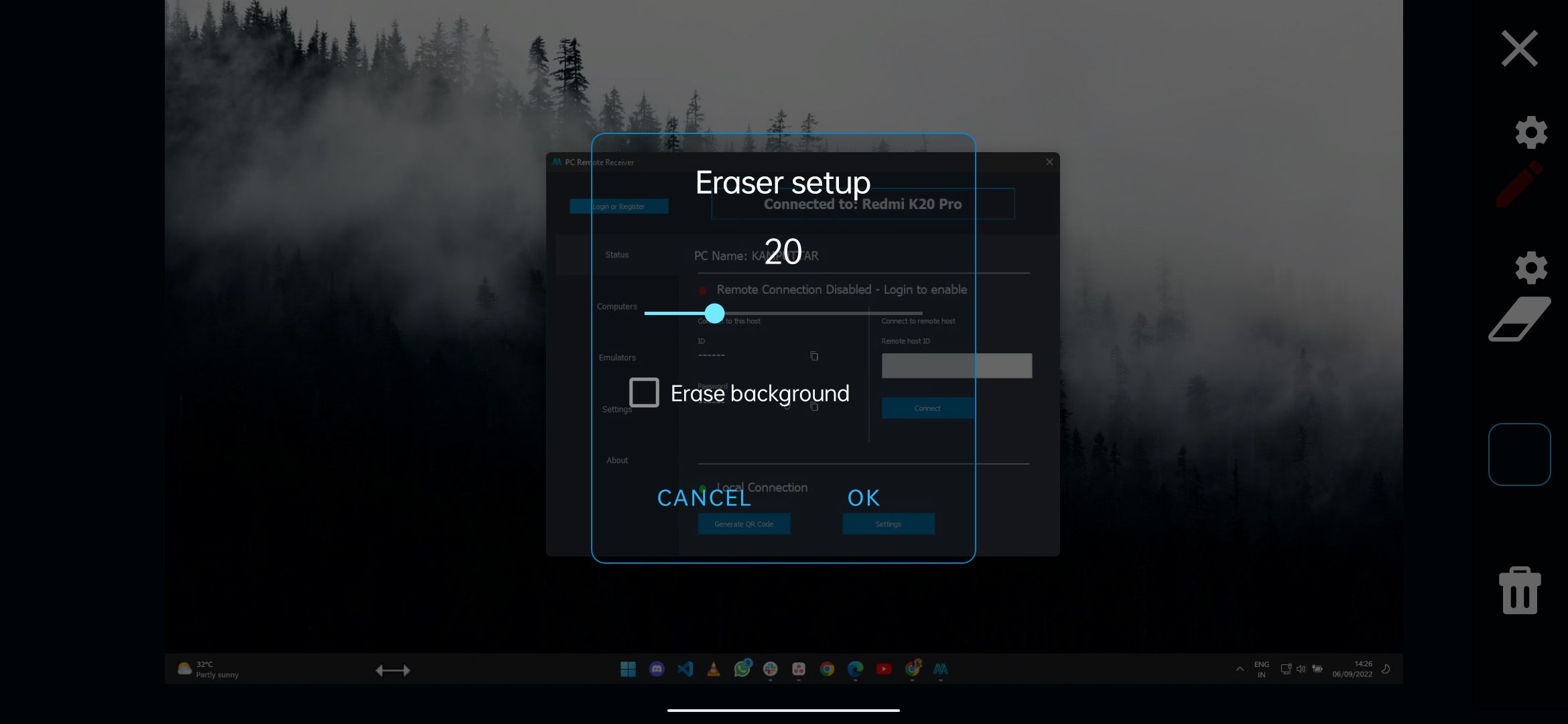Cho dù bạn muốn sử dụng điện thoại của mình như một máy tính bảng đồ họa hay chỉ chú thích cho hình ảnh không thường xuyên, đây là cách vẽ trên PC với thiết bị Android.
Cho dù bạn đang học từ một tệp PDF trên máy tính để bàn, chia sẻ màn hình của bạn trong một cuộc họp trực tuyến hay chỉ phác thảo một số ý tưởng trong Photoshop, đôi khi bạn ước mình có thể vẽ trên màn hình của mình và chia sẻ với những người khác.
Sử dụng máy tính bảng đồ họa sẽ là một giải pháp dễ dàng, nhưng đừng lo lắng nếu bạn không có. Đây là cách bạn có thể sử dụng điện thoại Android để vẽ và viết trên màn hình Windows PC.
Cách vẽ trên PC Windows của bạn bằng thiết bị Android
Bạn có thể thiết lập điện thoại của mình hoạt động như một giải pháp thay thế rẻ tiền cho máy tính bảng đồ họa trong các ứng dụng nghệ thuật như Photoshop. Nhưng bạn cũng có thể sử dụng nó để chú thích màn hình PC Windows của mình theo những cách khác, khiến nó trở nên lý tưởng nếu bạn đang giảng dạy hoặc thuyết trình, chẳng hạn.
Bạn cần có ứng dụng Điều khiển từ xa dành cho PC của bên thứ ba trên điện thoại hoặc máy tính bảng Android để vẽ trên màn hình máy tính của bạn. Đối với hướng dẫn này, chúng tôi đang sử dụng hai ứng dụng: ứng dụng PC Remote Receiver trên Windows và ứng dụng PC Remote trên Android. Cả hai đều được sử dụng miễn phí, mặc dù có các tùy chọn mua hàng trong ứng dụng trên ứng dụng Android.
Sau khi cài đặt cả hai ứng dụng, hãy khởi chạy chúng và làm theo các bước sau để ghép nối:
- Kết nối điện thoại của bạn với PC Windows bằng cáp USB.
- Trên màn hình chính của ứng dụng dành cho thiết bị di động, hãy nhấn vào Liên kết và sau đó chọn USB biểu tượng.
- Nó sẽ yêu cầu bạn bật chia sẻ kết nối USB trên điện thoại của mình và khi bạn làm điều đó, hai thiết bị của bạn sẽ được ghép nối thành công.
Nếu điện thoại thông minh và PC của bạn sử dụng cùng một mạng Wi-Fi, bạn có thể ghép nối chúng bằng cách nhấn vào Wifi thay vì sử dụng USB, sau đó chọn tên máy tính của bạn từ danh sách.
Đôi khi trong khi ghép nối điện thoại của bạn với máy tính, ứng dụng dành cho thiết bị di động hiển thị thông báo lỗi, bất kể bạn đang sử dụng chế độ ghép nối nào.
Để khắc phục điều đó, trước tiên bạn cần đóng ứng dụng, sau đó xóa ứng dụng khỏi menu Gần đây. Sau đó, buộc dừng ứng dụng khỏi cài đặt của điện thoại và mở lại.
Sau khi bạn đã ghép nối điện thoại và PC, hãy khởi chạy ứng dụng di động và làm theo các bước sau để bắt đầu vẽ trên màn hình:
- Chạm vào Công cụ tiện ích ở dưới cùng, nằm ở vị trí thứ hai từ bên phải.
- bên trong Công cụ tiện ích chọn phần Bảng đen và bạn sẽ có thể thấy màn hình PC được phản chiếu trên điện thoại thông minh của mình.
- Nhấn vào Cái bút biểu tượng để vẽ bất kỳ thứ gì trên màn hình của bạn. Đây là cách bản vẽ của bạn sẽ hiển thị trên màn hình Windows.
- Phía trên Cái bút biểu tượng, bạn có thể thấy biểu tượng bánh răng cưa. Nhấn vào đây để mở menu Cài đặt Bút, nơi bạn có thể tùy chỉnh kích thước, màu sắc, độ mờ và độ sắc nét của bút.
- Khai thác vào Cục gôm biểu tượng cho phép bạn xóa bất kỳ phần nào trên bản vẽ của mình. Trên đó, cũng có một biểu tượng răng cưa mà bạn có thể sử dụng để tăng hoặc giảm kích thước của cục tẩy bằng cách kéo thanh trượt.
- Nếu bạn muốn xóa mọi thứ bạn đã viết trên màn hình, hãy nhấn vào Xóa bỏ biểu tượng hiện ở dưới cùng bên trái.
- Sau khi hoàn thành công việc của mình, bạn có thể ngắt kết nối điện thoại của mình bằng cách chạm vào Tôi nằm bên cạnh biểu tượng Tiện ích, sau đó chọn NGẮT KẾT NỐI quyền mua.
Biến điện thoại Android của bạn thành một bảng vẽ cho PC của bạn
Sử dụng điện thoại Android để vẽ trên màn hình PC là một lựa chọn tiết kiệm tiền tuyệt vời cho các nghệ sĩ đồ họa mới và những người thỉnh thoảng cần chú thích điều gì đó trên PC của họ. Nhưng nó không phải là sự thay thế cho thiết bị chuyên dụng nếu bạn thực sự cần. Nếu bạn chuyên nghiệp trong lĩnh vực nghệ thuật kỹ thuật số, việc đầu tư vào một chiếc máy tính bảng đồ họa tốt hoặc một chiếc iPad không phải là điều bạn sẽ hối tiếc.