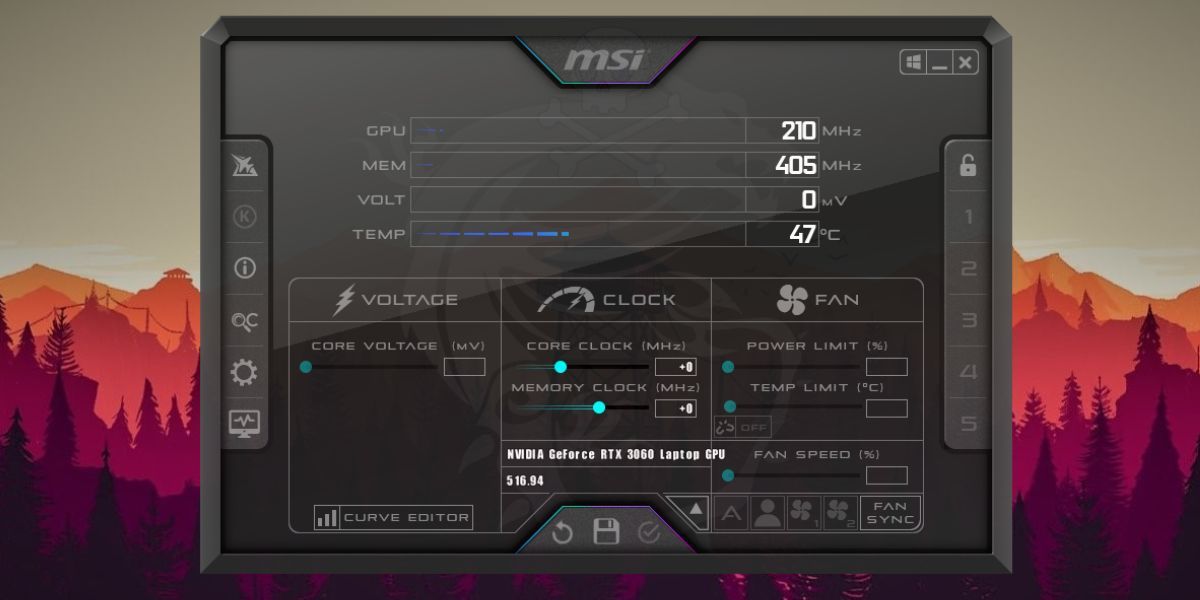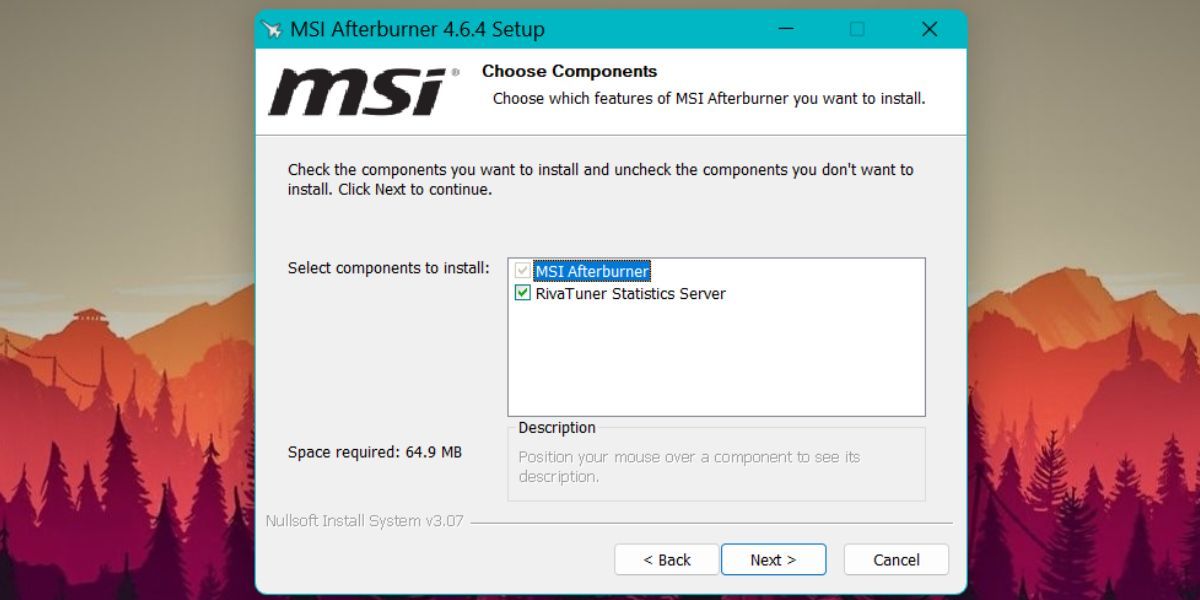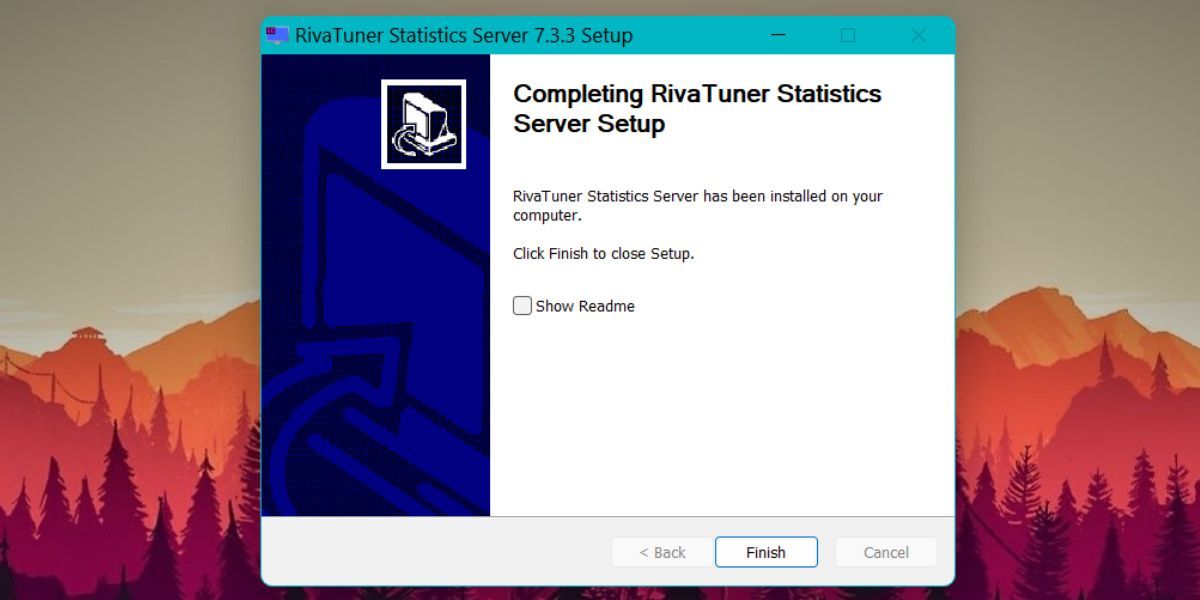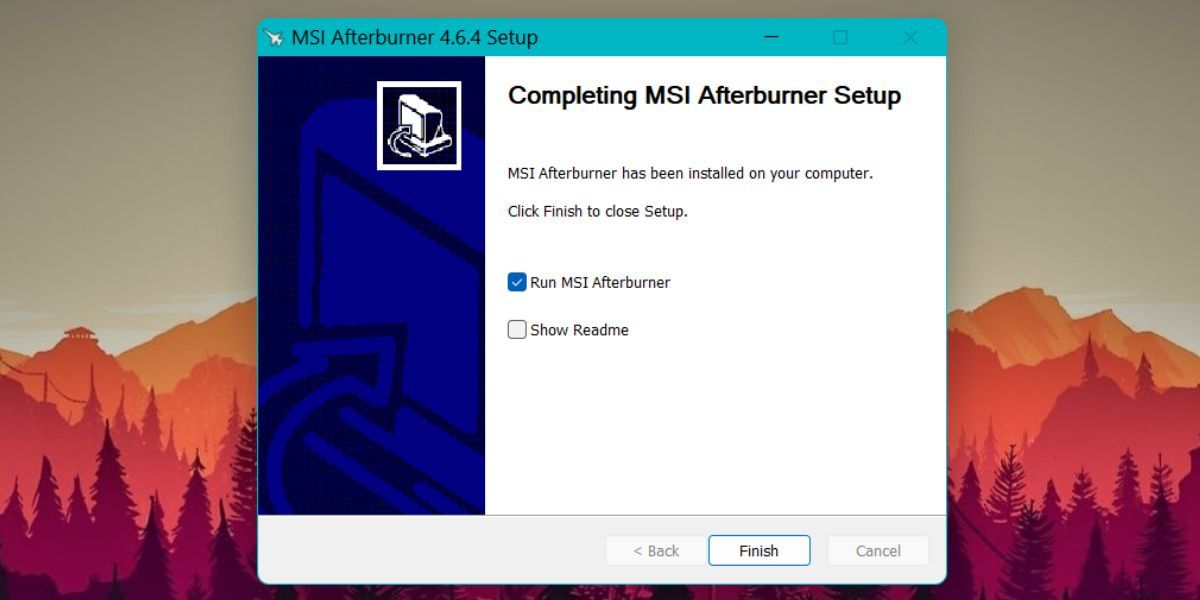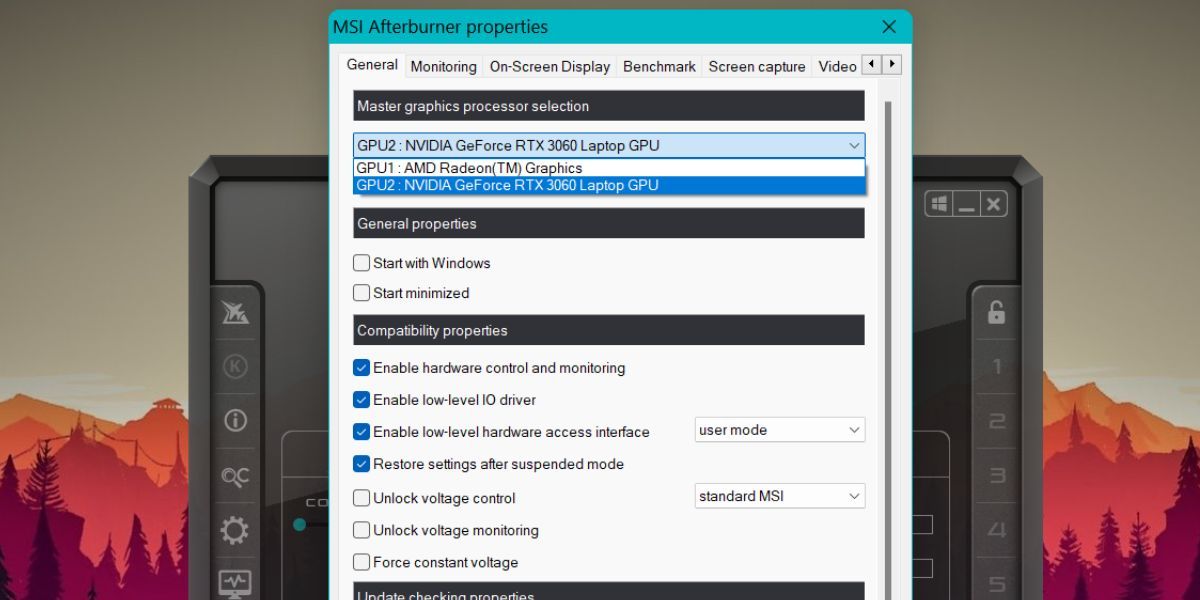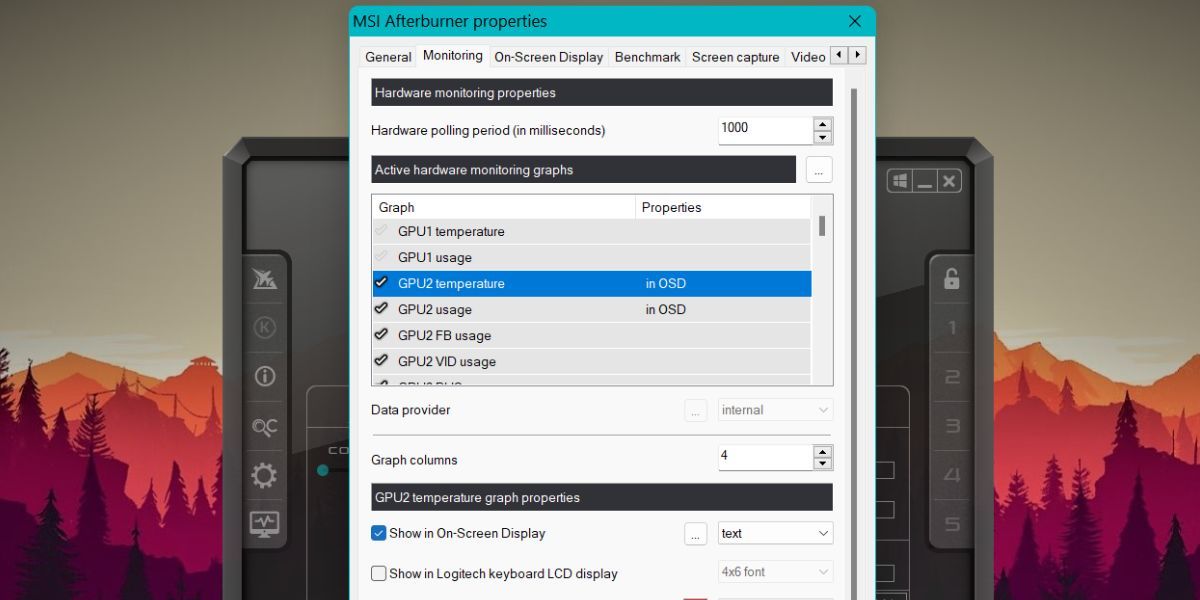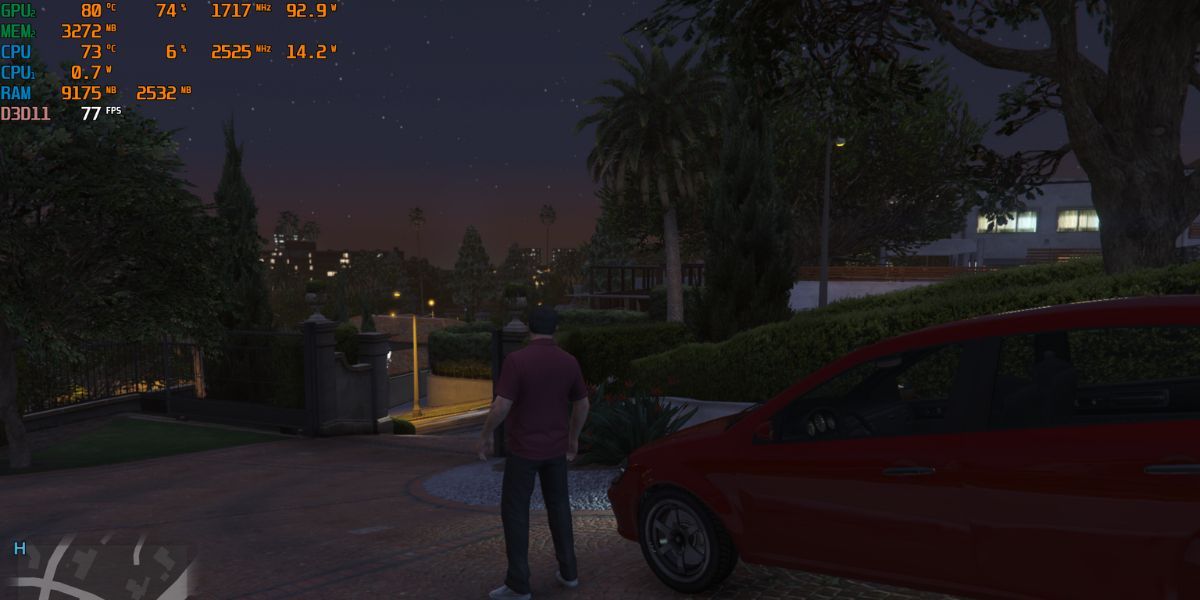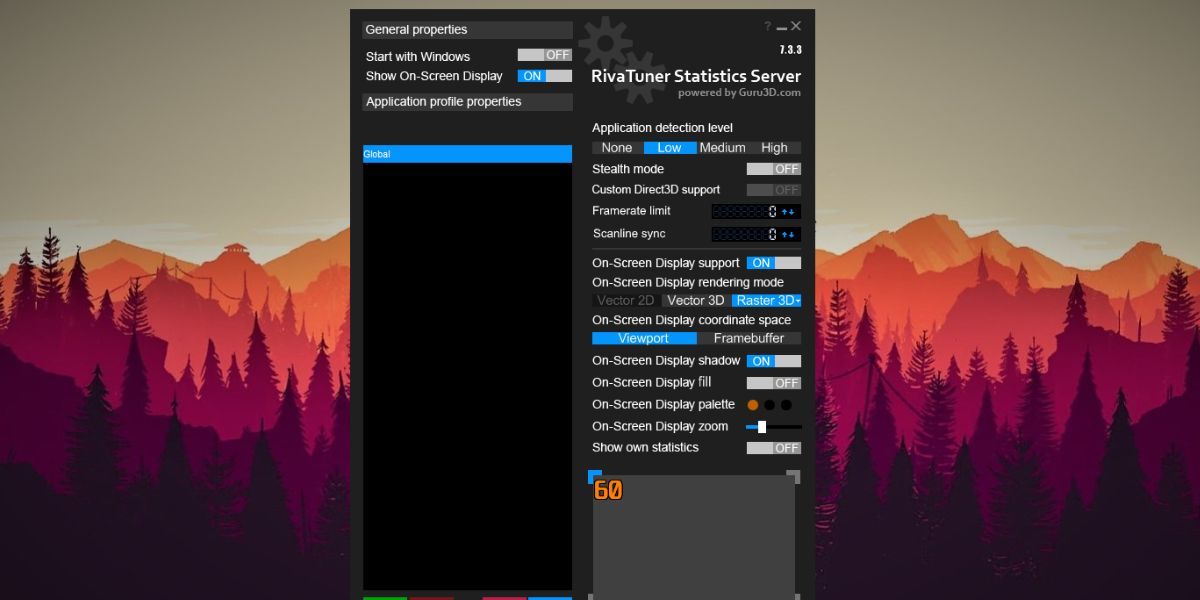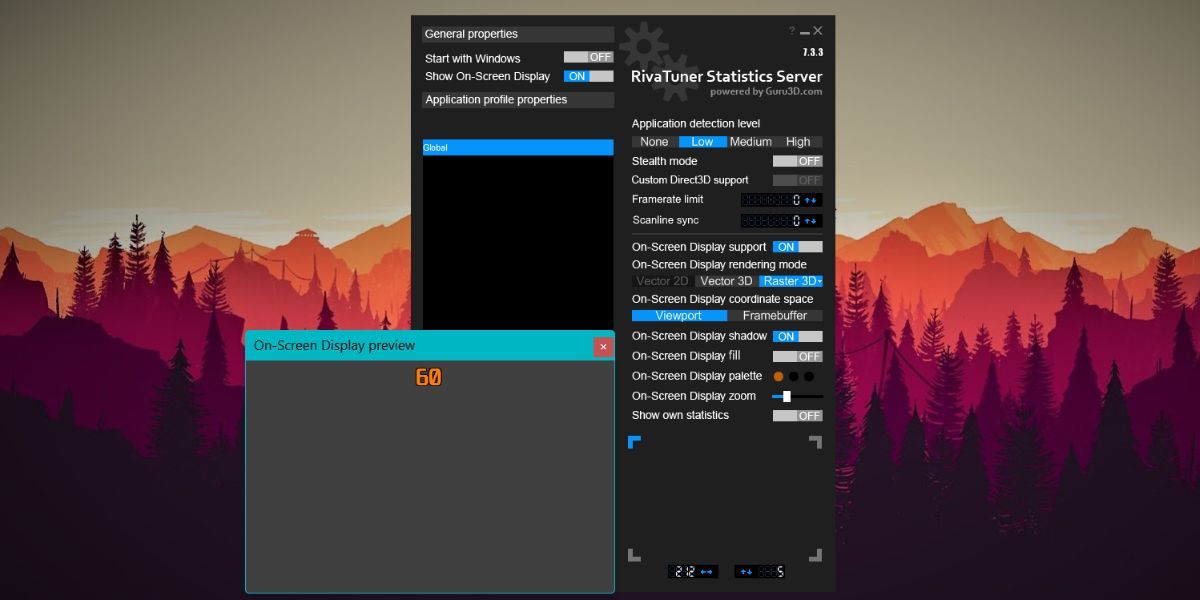Một thập kỷ trở lại đây, chơi game thường chỉ là chơi game ở bất kỳ cài đặt nào mà phần cứng của bạn có thể hỗ trợ. Nhưng cảnh quan đã thay đổi bây giờ. Các trò chơi đã trở nên hấp dẫn về mặt thị giác và đòi hỏi nhiều tài nguyên máy tính hơn bao giờ hết. Điều đó khiến bạn băn khoăn không biết làm cách nào để kiểm tra thống kê tài nguyên hệ thống đang sử dụng khi chơi game.
Có thể theo dõi các số liệu thống kê khác nhau của các thành phần như CPU, GPU, RAM, v.v. với MSI Afterburner. Nhưng nó không hoạt động ngay lập tức. Chúng tôi sẽ trình bày chi tiết về MSI Afterburner và cách bạn có thể định cấu hình nó để hiển thị số liệu thống kê của hệ thống khi chơi game.
MSI Afterburner là gì?
MSI Afterburner là một tiện ích ép xung GPU do MSI phát triển và phân phối. Bạn có thể sử dụng nó để điều chỉnh hiệu suất của cạc đồ họa có trong hệ thống của bạn. Trên hết, tiện ích này hoạt động với card đồ họa của tất cả các hãng bao gồm cả GPU do MSI sản xuất.
MSI Afterburner được sử dụng miễn phí và đã được cải thiện rất nhiều kể từ khi phát hành vào năm 2010. Bạn có thể cho phép MSI Afterburner quét các cài đặt ép xung GPU tốt nhất có thể và áp dụng chúng. Hoặc, bạn có thể kiểm soát các triều đại và tự mình điều chỉnh mọi thứ. Nói chung, có khá nhiều thứ liên quan đến hiệu suất GPU với công cụ này. Xem hướng dẫn chi tiết của chúng tôi về Sử dụng MSI Afterburner để tìm hiểu thêm về cách ép xung GPU của bạn.
Bạn có thể sử dụng MSI Afterburner để theo dõi các số liệu thống kê quan trọng không?
Đúng. Bạn có thể sử dụng MSI Afterburner để hiển thị số liệu thống kê phần cứng trên màn hình và theo dõi chúng. Hầu hết người dùng nghĩ về MSI Afterburner chỉ như một tiện ích ép xung. Tuy nhiên, ứng dụng sử dụng Máy chủ thống kê RivaTuner (RTSS) cho phép nó hiển thị số liệu thống kê phần cứng và tốc độ khung hình trên màn hình.
MSI Afterburner dựa vào Máy chủ thống kê RivaTuner để hiển thị số liệu thống kê của tài nguyên phần cứng đang được sử dụng. Bạn không thể thấy bất kỳ số liệu thống kê nào trên màn hình nếu bạn không cài đặt Máy chủ thống kê RivaTuner. Mục đích chính của Máy chủ thống kê RivaTuner là cung cấp khả năng OSD cho MSI Afterburner. Nếu bạn chỉ cài đặt RTSS, bạn sẽ chỉ có thể nhìn thấy bộ đếm FPS và không có gì hơn. Vì vậy, việc cài đặt cả MSI Afterburner và RTSS là rất quan trọng.
Cách cài đặt MSI Afterburner
Đây là cách cài đặt MSI Afterburner và RivaTuner Statistics Server trong một lần.
- Truy cập trang đích chính thức của MSI Afterburner.
- Cuộn xuống và nhấp vào Tải xuống Afterburner cái nút. Tệp ZIP sẽ bắt đầu tải xuống trong trình duyệt của bạn.
- Kích chuột phải trên tệp thiết lập và chọn tùy chọn Chạy với tư cách quản trị viên. UAC sẽ bật lên. Bấm vào Đúng để tiếp tục.
- Giữ ngôn ngữ là Tiếng Anh và nhấp vào ĐƯỢC RỒI cái nút. Sau đó nhấp vào nút Tiếp theo và Chấp nhận EULA.
- Thiết lập sẽ yêu cầu bạn chọn các thành phần. Hộp kiểm RivaTuner Statistics Server sẽ tự động được chọn. Đừng bỏ chọn nó, nếu không, bạn phải cài đặt nó một cách riêng biệt.
- Sau đó làm theo lời nhắc trên màn hình cho đến khi bạn thấy Cài đặt cái nút. Nhấp chuột trên đó để bắt đầu cài đặt.
- Trình cài đặt Máy chủ Thống kê RivaTuner sẽ bật lên trong khi quá trình cài đặt đang diễn ra. Làm theo lời nhắc trên màn hình để cài đặt nó và nhấp vào Kết thúc để đóng thiết lập.
- Sau đó, nhấp vào Kết thúc để đóng thiết lập MSI Afterburner. MSI Afterburner sẽ tự động khởi chạy trên hệ thống của bạn.
Cách thiết lập MSI Afterburner để hiển thị số liệu thống kê trên Windows 11
Sau khi cài đặt thành công MSI Afterburner, bạn cần định cấu hình cài đặt của nó. Bạn phải chọn các thành phần có số liệu thống kê bạn muốn hiển thị trong khi chạy trò chơi.
Dưới đây là cách thiết lập MSI Afterburner để hiển thị số liệu thống kê trên Windows 11:
- MSI Afterburner sẽ khởi chạy ngay sau khi bạn đóng cửa sổ thiết lập. Bây giờ, hãy nhấp vào Hộp số trong cửa sổ ứng dụng để hiển thị cửa sổ thuộc tính nâng cao.
- Bên dưới Chung nhấp vào danh sách thả xuống để chọn GPU bạn muốn theo dõi. Hầu hết các máy tính xách tay đều có GPU tích hợp cũng như rời được nhúng vào chúng. Vì vậy, bạn cần phải chọn một trong những bạn muốn theo dõi. Ở đây chúng tôi đã chọn GPU Nvidia rời.
- Bây giờ, hãy chuyển sang tab giám sát bằng cách nhấp vào nó. Di chuyển đến Đồ thị giám sát phần cứng đang hoạt động tiết diện. Bạn sẽ tìm thấy tất cả các biểu đồ mà bạn có thể hiển thị trong khi chạy trò chơi.
- Để hiển thị một tham số trong OSD, nhấp chuột trên đánh dấu đánh dấu biểu tượng hiện diện ở phía trước của nó để chọn nó. Bạn sẽ không thể nhìn thấy một biểu đồ trừ khi bạn bật nó bằng cách sử dụng biểu tượng dấu tích bên cạnh nó.
- Bây giờ, hãy cuộn xuống Thuộc tính đồ thị và nhấp vào Hiển thị trên màn hình trên màn hình hộp kiểm.
- Tương tự, bạn phải bật tất cả các biểu đồ mà bạn muốn MSI Afterburner hiển thị trong khi chạy trò chơi.
- Bấm vào Ứng dụng để áp dụng các thay đổi gần đây và sau đó nhấp vào ĐƯỢC RỒI cái nút. Đừng thoát ứng dụng, nếu không, bạn sẽ không thấy bất kỳ số liệu thống kê nào trên màn hình.
- Khởi chạy một trò chơi trên hệ thống của bạn. Bạn sẽ nhận thấy rằng số liệu thống kê của hệ thống xuất hiện ở khu vực trên cùng bên trái của màn hình trong cửa sổ trò chơi. Nếu bạn chuyển sang cửa sổ khác, bạn sẽ không nhìn thấy chúng.
Nếu bạn muốn ẩn số liệu thống kê của hệ thống và tiếp tục chơi trò chơi, hãy nhấn nút Chèn để tắt chế độ Hiển thị trên màn hình. Bạn thậm chí có thể truy cập tab cài đặt và thay đổi phím nóng để chuyển đổi Hiển thị trên màn hình.
Cách điều chỉnh hiển thị trên màn hình để hiển thị tốt hơn
Theo mặc định, các số liệu thống kê được hiển thị trên Màn hình trên màn hình hiển thị rất nhỏ và khó nhìn thấy. Nhưng bạn có thể thay đổi kích thước của văn bản thống kê hệ thống xuất hiện trên màn hình. Bạn thậm chí có thể đặt lại vị trí hiển thị trên màn hình đến bất kỳ khu vực nào trên màn hình mà bạn thích.
Đây là cách điều chỉnh Hiển thị trên màn hình để có khả năng hiển thị tốt hơn.
- Khởi chạy MSI Afterburner. Bây giờ, hãy chuyển đến khu vực biểu tượng khay hệ thống và nhấp vào mũi tên cái nút.
- Bấm vào Máy chủ thống kê RivaTuner biểu tượng để khởi chạy ứng dụng.
- Bây giờ, xác định vị trí Thu phóng hiển thị trên màn hình trong cửa sổ ứng dụng. Lôi kéo thanh trượt ở bên phải để tăng kích thước của Màn hình trên màn hình. Bạn có thể kiểm tra xem nó sẽ trông lớn như thế nào bằng cách kiểm tra sự xuất hiện của nó trong khu vực xem trước nằm ở phía dưới.
- Đừng tăng kích thước lên quá nhiều, nếu không nó sẽ cản tầm nhìn của bạn khi chơi game.
- Bây giờ, hãy chuyển đến khu vực xem trước và nhấp chuột và tổ chức màn hình trên màn hình được chỉ báo bằng số 60. Lôi kéo nó để định vị lại màn hình Trên màn hình.
- Để thay đổi màu của văn bản hiển thị Trên màn hình, hãy nhấp vào Bảng hiển thị trên màn hình quyền mua. Lựa chọn một màu từ bảng màu và nhấp vào ĐƯỢC RỒI để áp dụng nó.
- Bây giờ, hãy khởi chạy một trò chơi trên hệ thống của bạn. Bạn sẽ thấy rằng văn bản hiển thị Trên màn hình hiện lớn hơn và có một bảng màu mới. Nhấn phím Chèn để hiển thị hoặc ẩn hiển thị trên màn hình.
Xem thống kê hệ thống của bạn một cách dễ dàng với MSI Afterburner
MSI Afterburner là một công cụ sử dụng miễn phí giúp bạn dễ dàng xem số liệu thống kê phần cứng trên màn hình khi chơi game. Bạn có thể kiểm tra tài nguyên hệ thống đang sử dụng cũng như bao nhiêu FPS bạn đang nhận được với PC hiện tại. Hơn nữa, bạn có thể điều chỉnh kích thước và các thuộc tính khác của màn hình trên màn hình để hiển thị tốt hơn.