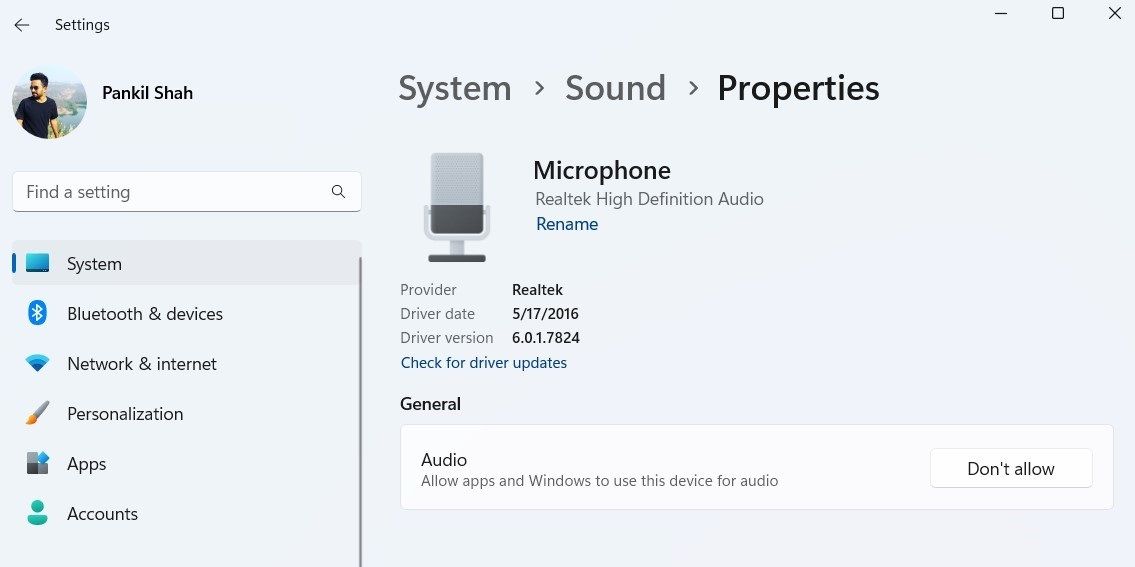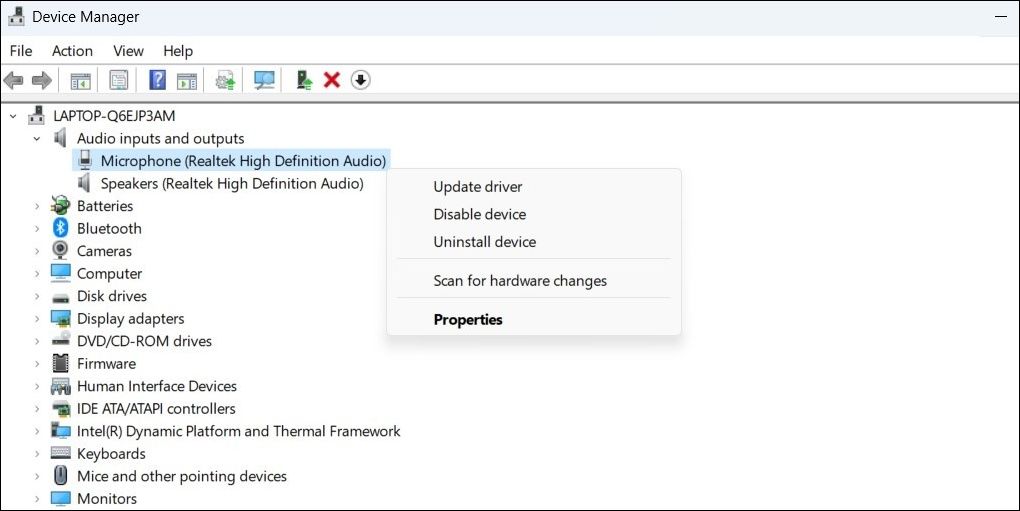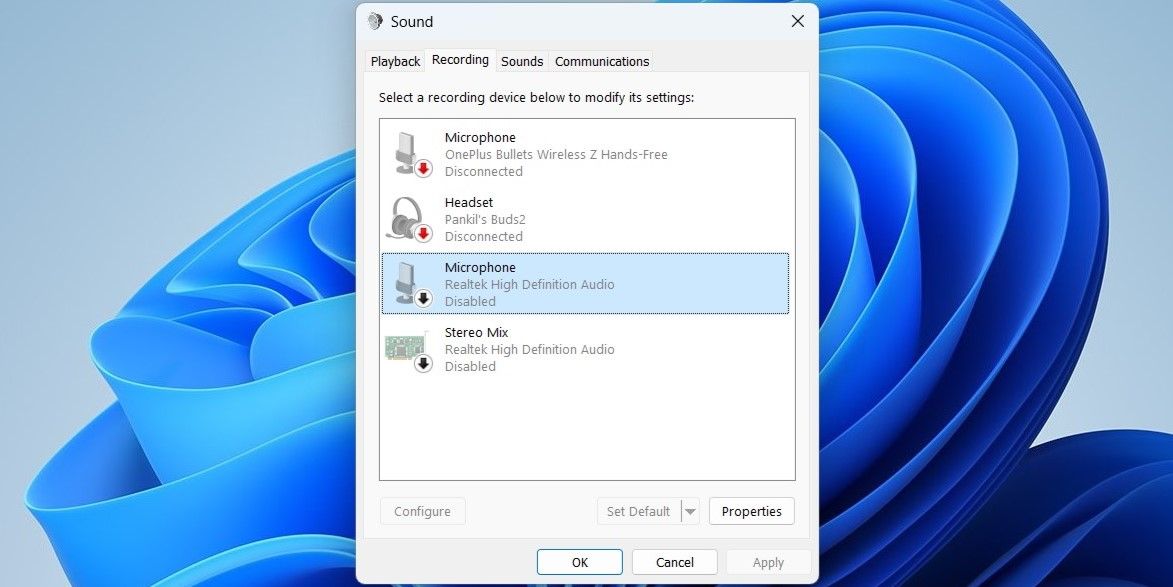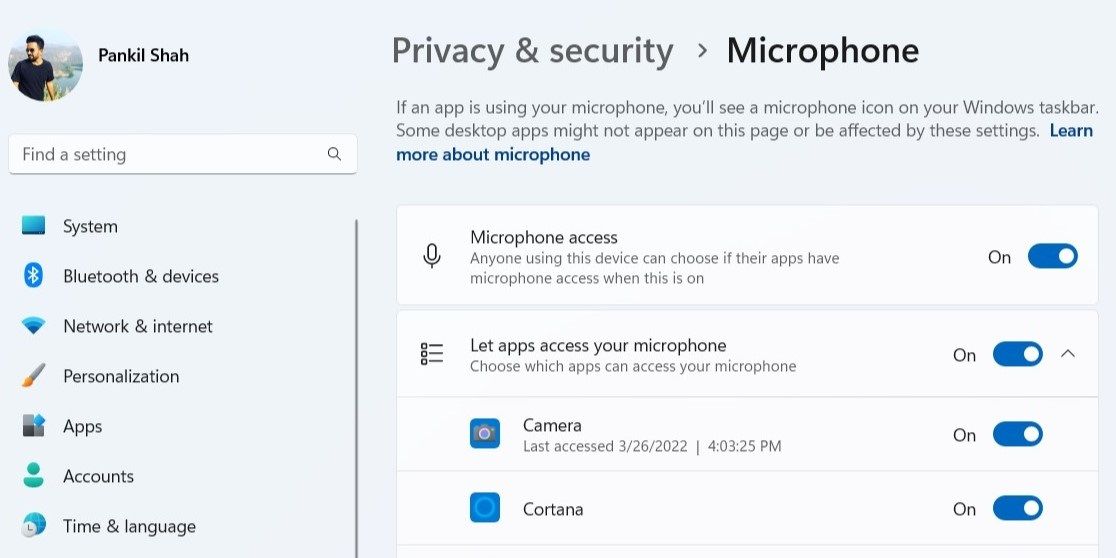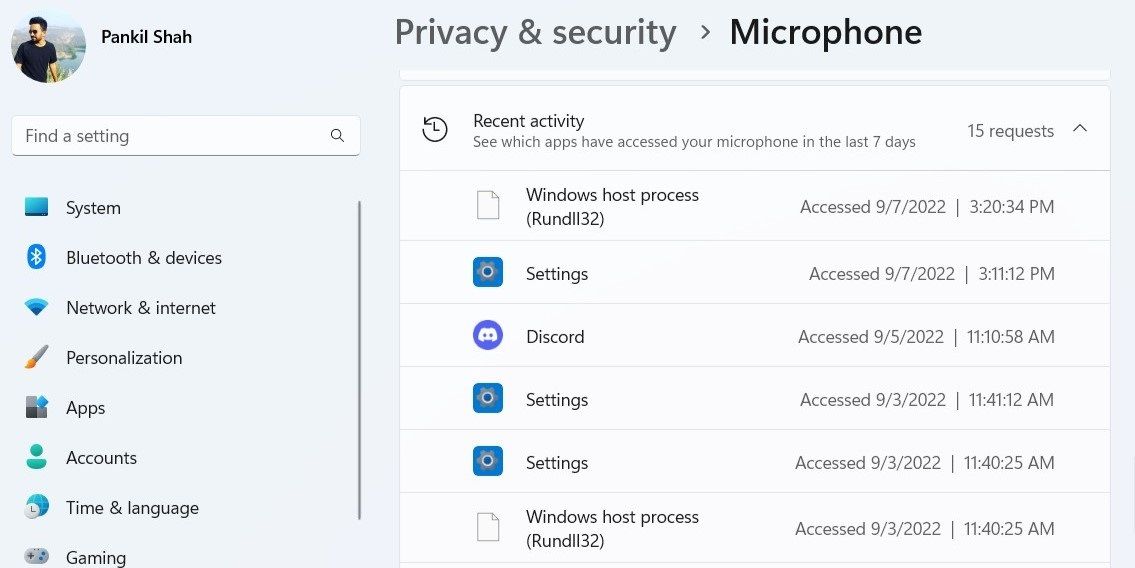Micrô là một thiết bị ngoại vi thiết yếu mà bạn có thể sử dụng để tham gia cuộc gọi Thu phóng, thu một số giai điệu hoặc thực hiện tất cả các tác vụ khác. Tuy nhiên, micrô của PC của bạn cũng có thể là một mối quan tâm về quyền riêng tư. Do đó, bạn nên tắt nó đi khi không sử dụng.
Nếu đang sử dụng micrô bên ngoài, bạn có thể chỉ cần rút phích cắm sau khi sử dụng xong. Tuy nhiên, nếu bạn có micrô bên trong (như trên máy tính xách tay), có một số phương pháp để tắt tiếng micrô. Dưới đây chúng tôi chỉ ra bốn cách dễ dàng để tắt tiếng micrô của bạn trên Windows 11.
1. Cách tắt tiếng micrô của bạn bằng ứng dụng Cài đặt
Cách nhanh nhất để tắt tiếng micrô của bạn trên Windows 11 là thông qua ứng dụng Cài đặt hoàn toàn mới. Đây là cách để làm điều đó.
- Nhấn Win + I để mở ứng dụng Cài đặt.
- bên trong Hệ thống tab, nhấp vào Âm thanh.
- Dưới Đầu vàochọn thiết bị micrô của bạn.
- Nhấn vào Không cho phép nút bên cạnh Âm thanh.
Đó là nó. Micrô của bạn hiện đã bị tắt. Sau khi bạn tắt micrô, Cho phép nút sẽ xuất hiện bên cạnh Âm thanh. Bạn có thể sử dụng nó để bật lại micrô của mình bất kỳ lúc nào.
2. Cách tắt Micrô của bạn qua Trình quản lý Thiết bị
Device Manager là một tiện ích hữu ích cho phép bạn xem, cấu hình và quản lý tất cả các thiết bị phần cứng được kết nối với PC của bạn. Bạn cũng có thể sử dụng nó để nhanh chóng tắt micrô của mình.
Làm theo các bước sau để tắt micrô bằng Trình Quản Lý Thiết Bị:
- Nhấn nút Thắng + X phím tắt để mở menu Power User.
- Lựa chọn Quản lý thiết bị từ danh sách.
- Trong cửa sổ Trình quản lý Thiết bị, hãy mở rộng Đầu vào và đầu ra âm thanh tiết diện.
- Nhấp chuột phải vào micrô của bạn và chọn Tắt thiết bị.
- Khi thông báo cảnh báo xuất hiện, hãy nhấp vào Đúng tiến hành với.
Một lần nữa, bạn có thể bật lại micrô của mình bất kỳ lúc nào bằng cách làm theo các bước tương tự và chọn Bật thiết bị.
3. Cách tắt micrô của bạn từ bảng điều khiển
Một cách khác để tắt micrô trên Windows 11 là thông qua Bảng điều khiển. Mặc dù Microsoft dự định gỡ bỏ Control Panel vào một thời điểm nào đó trong tương lai, nhưng bạn có thể sử dụng nó để thực hiện các thay đổi cấp hệ thống khác nhau ngay bây giờ.
Để tắt tiếng micrô của bạn qua Bảng điều khiển:
- Nhấn Win + S để mở menu tìm kiếm. Loại hình Bảng điều khiển và hãy nhấn đi vào.
- Bấm vào Âm thanh.
- Chuyển sang ghi âm chuyển hướng.
- Nhấp chuột phải vào Micrô của bạn và chọn Vô hiệu hóa.
- Bấm vào ĐƯỢC RỒI.
4. Cách tắt tiếng micrô của bạn cho các ứng dụng cụ thể
Mặc dù các phương pháp được mô tả ở trên cho phép bạn tắt micrô trên toàn bộ hệ thống, Windows 11 cũng cho phép bạn kiểm soát quyền truy cập micrô cho các ứng dụng riêng lẻ. Bằng cách này, bạn có thể chọn và chọn ứng dụng nào có thể truy cập micrô của bạn.
Để quản lý quyền đối với micrô cho từng ứng dụng riêng lẻ, bạn sẽ phải truy cập cài đặt quyền riêng tư trên Windows 11. Dưới đây là cách thực hiện.
- Mở Menu bắt đầu và nhấp vào biểu tượng hình bánh răng để mở ứng dụng Cài đặt.
- Sử dụng ngăn bên trái để chuyển sang Quyền riêng tư & bảo mật chuyển hướng.
- Cuộn xuống Quyền ứng dụng và nhấp vào Cái mic cờ rô.
- Bạn có thể bật hoặc tắt quyền truy cập micrô cho các ứng dụng bằng cách sử dụng nút chuyển đổi bên cạnh chúng. Ngoài ra, bạn có thể tắt Quyền truy cập micrô tùy chọn tắt micrô cho tất cả các ứng dụng cùng một lúc.
Nếu bạn tò mò, bạn có thể mở rộng Hoạt động gần đây để xem ứng dụng nào đã sử dụng micrô của bạn trong 7 ngày qua.
Dễ dàng tắt tiếng micrô của bạn trên Windows 11
Micrô của máy tính có thể được sử dụng để theo dõi bạn mà bạn không hề hay biết. Vì vậy, nếu bạn lo lắng về quyền riêng tư hoặc đơn giản là không cần sử dụng micrô, bạn nên tắt micrô bằng một trong các phương pháp được liệt kê ở trên. Tuy nhiên, nếu bạn muốn bật micrô của mình, bạn nên kiểm tra xem ứng dụng nào có quyền truy cập vào micrô.
Nghe các cuộc trò chuyện riêng tư của bạn không phải là cách duy nhất mà tin tặc có thể xâm phạm quyền riêng tư của bạn. Bạn cũng có thể muốn tắt webcam của máy tính.