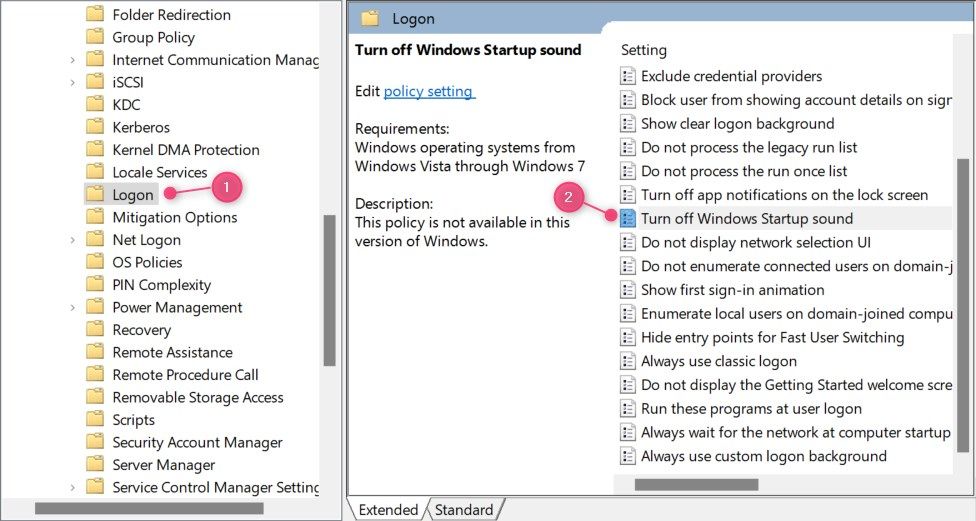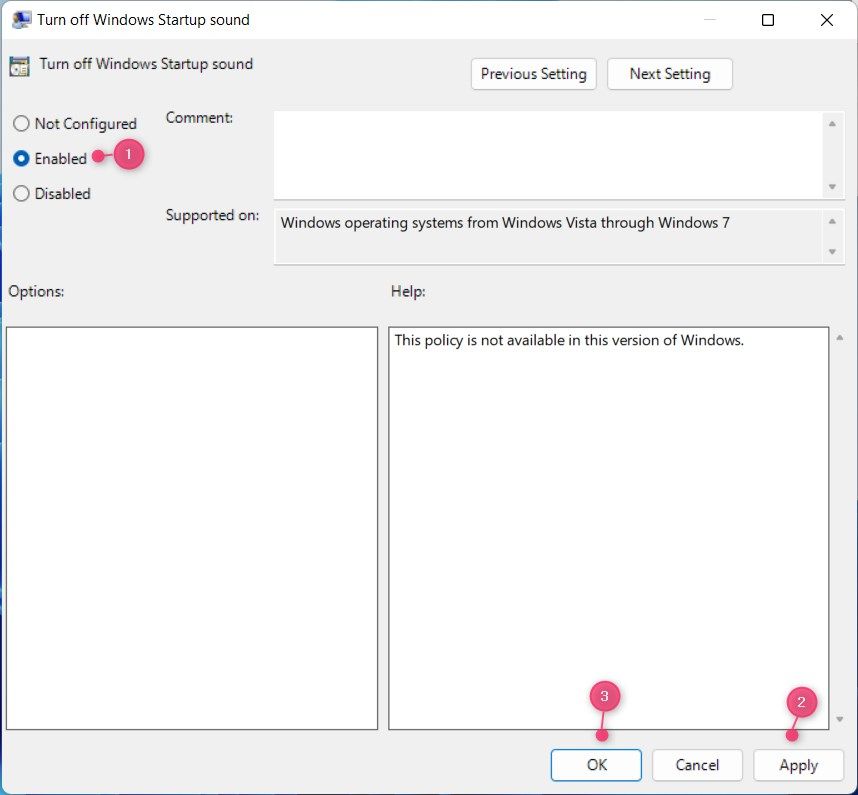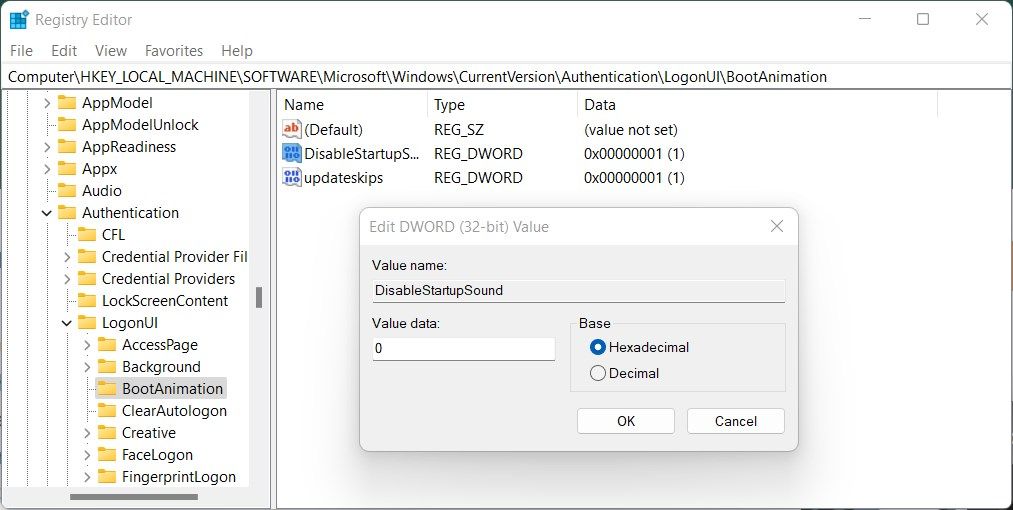Khi khởi động máy tính, bạn nghe thấy âm thanh khởi động cho biết Windows đã khởi động. Mặc dù đây là một tính năng quan trọng nhưng không có nghĩa là bạn sẽ thấy nó hữu ích. Có thể bạn cảm thấy phiền phức, hoặc có lẽ bạn chỉ muốn có một không gian làm việc không gây mất tập trung. Bất kể trường hợp nào xảy ra, bạn có thể dễ dàng vô hiệu hóa nó.
Vì vậy, nếu bạn là người thích môi trường yên tĩnh hoặc đơn giản là không muốn nghe âm thanh khởi động nữa thì bài viết này là dành cho bạn. Hướng dẫn này sẽ chỉ cho bạn các phương pháp khác nhau để tắt âm thanh khởi động trong Windows 11. Vì vậy, chúng ta hãy xem xét kỹ từng phương pháp trong số chúng.
Cách tắt âm thanh khởi động trong Windows 11
Nếu bạn không phải là người yêu thích âm thanh khởi động trong Windows 11, bạn có thể tắt nó thông qua Windows Settings, Group Policy Editor hoặc Registry Editor. Dưới đây là một lời giải thích chi tiết cho từng người trong số họ.
Cách tắt âm thanh khởi động qua cài đặt
Cách dễ nhất để tắt âm thanh khởi động máy tính của bạn là thông qua Cài đặt. Chúng tôi đã giới thiệu cách thực hiện điều này trong phần của chúng tôi về cách tắt âm thanh khởi động trên Windows 10 & 11.
Khi bạn đã thực hiện các thay đổi trong bài viết trên, hãy khởi động lại máy tính của bạn. Bạn sẽ không còn nghe thấy âm thanh khởi động.
Nếu bạn muốn bật lại âm thanh khởi động, hãy mở Cài đặt hệ thống. Sau đó điều hướng đến Cá nhân hóa> Chủ đề> Âm thanh.
Trên tab Âm thanh, chọn hộp kiểm bên cạnh Chơi Windows khởi động âm thanhsau đó nhấp vào ĐƯỢC RỒI để lưu các thay đổi.
Cách tắt âm thanh khởi động bằng trình chỉnh sửa chính sách nhóm cục bộ
Local Group Policy Editor là một công cụ khá tiện dụng để khắc phục sự cố hệ thống và định cấu hình cài đặt hệ thống. Nếu bạn thấy âm thanh khởi động làm bạn khó chịu hoặc không cần thiết, bạn có thể tắt nó bằng cách sử dụng công cụ này.
Vấn đề duy nhất là Windows Home Edition không đi kèm với Local Group Policy theo mặc định. Đối với trường hợp này, trước tiên bạn cần bật Trình chỉnh sửa chính sách nhóm trong Windows Home và sau đó làm theo các bước bên dưới. Nếu điều đó có vẻ quá phức tạp, bạn có thể bỏ qua và chuyển thẳng đến giải pháp tiếp theo.
- Nhấn nút Thắng + R để mở hộp thoại Chạy.
- Nhập “gpedit.msc” vào trường văn bản và nhấn Enter để mở Local Group Policy Editor.
- Khi bạn đang ở trong Local Group Policy Editor, hãy điều hướng đến phần sau:
Local Computer Policy > Computer Configuration > Administrative Templates > System > Logon - Chọn Đăng nhập từ ngăn bên trái, sau đó bấm đúp vào Tắt âm thanh Khởi động Windows Phía bên phải.
- Trong hộp thoại xuất hiện, hãy chọn Đã bật nút radio.
- Bây giờ bấm vào Ứng dụng và ĐƯỢC RỒI để lưu các thay đổi của bạn.
Khi bạn đã hoàn thành các bước trên, hãy khởi động lại máy tính của bạn để các thay đổi có hiệu lực. Bây giờ khi máy tính của bạn khởi động lại, bạn sẽ không nghe thấy bất kỳ âm thanh khởi động nào.
Nếu bạn muốn bật âm thanh khởi động, hãy mở lại Local Group Policy Editor và đặt Tắt âm thanh Khởi động Windows nút radio Vô hiệu hóa. Hãy chắc chắn nhấp vào ĐƯỢC RỒI khi bạn đã thực hiện các thay đổi.
Cách tắt âm thanh khởi động bằng trình chỉnh sửa sổ đăng ký
Bạn cũng có thể tắt âm thanh khởi động bằng Trình chỉnh sửa sổ đăng ký. Tuy nhiên, nếu bạn chỉnh sửa phím sai, bạn có thể làm hỏng thiết bị của mình. Do đó, bạn nên sao lưu sổ đăng ký Windows của mình trước khi thực hiện bất kỳ thay đổi nào.
Hướng dẫn sau đây sẽ hướng dẫn bạn quá trình tắt âm thanh khởi động trong Windows 11 bằng công cụ này.
- Sử dụng Windows + R để mở hộp thoại Run Command.
- Trên trường văn bản, nhập regedit và bấm vào ĐƯỢC RỒI để tiếp tục.
- Khi UAC xuất hiện trên màn hình, hãy nhấp vào Đúng để xác nhận hành động của bạn.
- Khi bạn mở cửa sổ Registry Editor, hãy điều hướng đến đường dẫn sau:
HKEY_LOCAL_MACHINESOFTWAREMicrosoftWindowsCurrentVersionAuthenticationLogonUIBootAnimation - Từ đó, bạn sẽ thấy DisableStartupSound trong ngăn bên phải.
- Nếu bạn không thể tìm thấy nó ở đó, bạn sẽ phải tạo nó. Đối với điều này, nhấp chuột phải vào vùng trống và chọn Mới> Giá trị DWORD (32-bit).
- Đặt tên cho nó là “DisableStartupSound” và sau đó nhấn Enter để lưu nó.
- Bây giờ hãy nhấp hai lần vào khóa DWORD mới được tạo.
- Trong cửa sổ bật lên, hãy đặt dữ liệu Giá trị thành 0 và lựa chọn Hệ thập lục phân làm cơ sở.
- Để lưu các thay đổi của bạn, hãy nhấp vào ĐƯỢC RỒI.
Khi bạn đã thực hiện các thay đổi trên, hãy đóng cửa sổ Đăng ký và khởi động lại máy tính của bạn. Lần khởi động tiếp theo, bạn sẽ không nghe thấy âm thanh khởi động.
Bạn có thể bật âm thanh khởi động bất cứ lúc nào nếu cần. Đối với điều này, bạn phải mở Registry Editor và nhấp chuột phải vào DisableStartupSound Chìa khóa. Chọn Sửa đổi từ menu Ngữ cảnh và đặt Dữ liệu giá trị thành 1. Sau khi chọn Hệ thập lục phân làm cơ sở của bạn, hãy nhấp vào ĐƯỢC RỒI để lưu các thay đổi của bạn.
Tại sao không thiết lập âm thanh khởi động tùy chỉnh?
Nếu bạn đang tắt âm thanh khởi động Windows vì cảm thấy phiền phức, tại sao không thay thế nó bằng một âm thanh tùy chỉnh? Bằng cách đó, bạn sẽ nghe thấy âm thanh bạn chọn khi khởi động PC, thay vì tiếng leng keng mà Microsoft đặt ở đó theo mặc định.
Nếu bạn quan tâm, chúng tôi có một phần về cách thay đổi âm thanh khởi động mặc định trên Windows 10 sẽ giúp bạn đạt được điều này. Và hướng dẫn của chúng tôi về cách thay đổi âm thanh trên Windows 11 sẽ hữu ích nếu bạn sử dụng hệ điều hành đó thay thế.
Tắt âm thanh khởi động Windows 11
Nếu bạn muốn tắt âm thanh khởi động trong Windows 11, bạn có thể thực hiện việc này thông qua Windows Settings, Group Policy hoặc Registry Editor, như được giải thích trong bài viết này. Làm như vậy, bạn sẽ tránh được âm thanh phát ra mỗi khi khởi động máy tính.