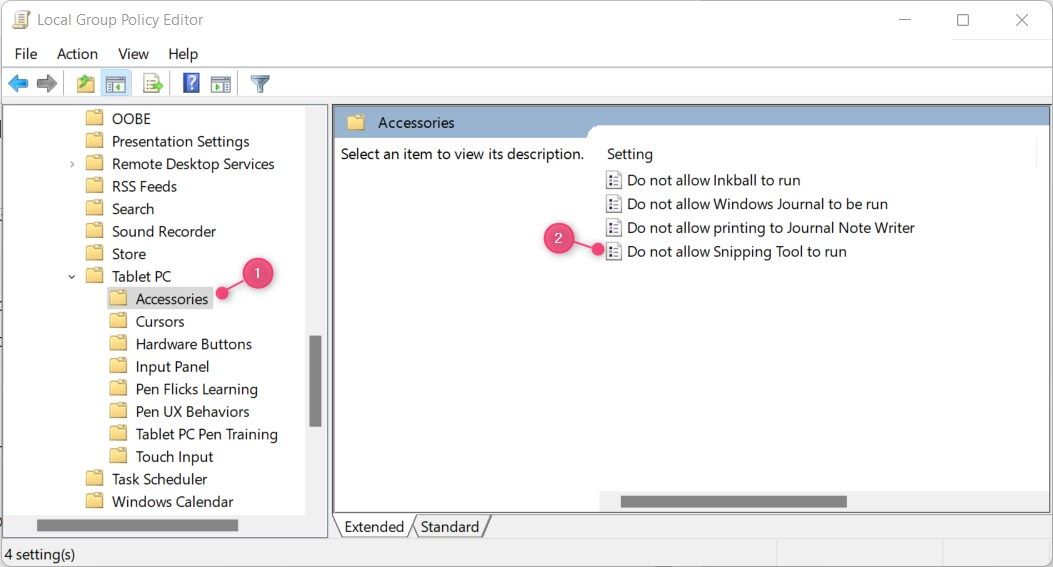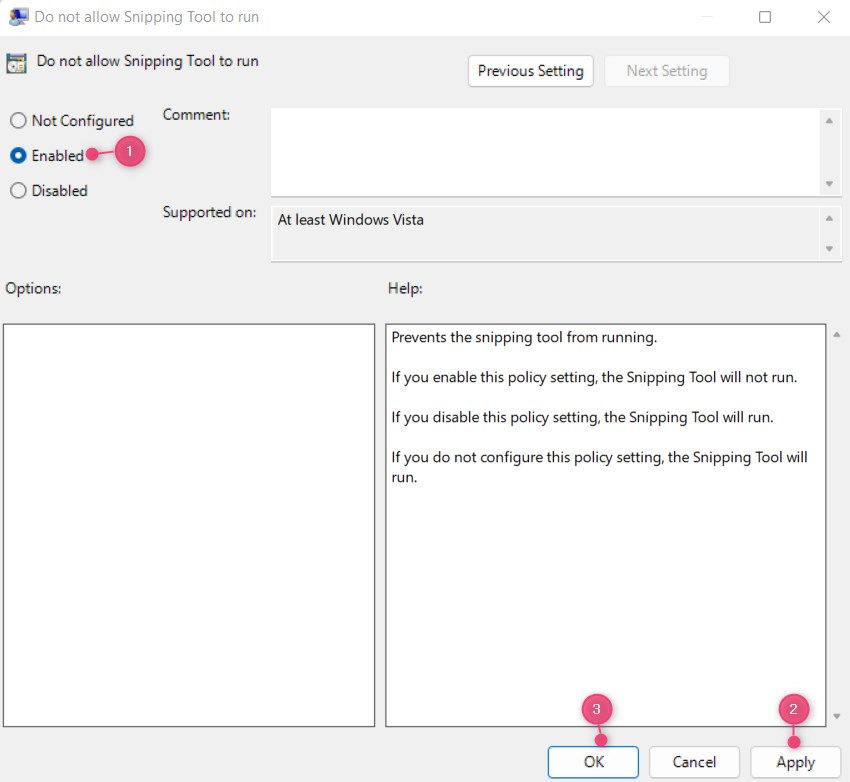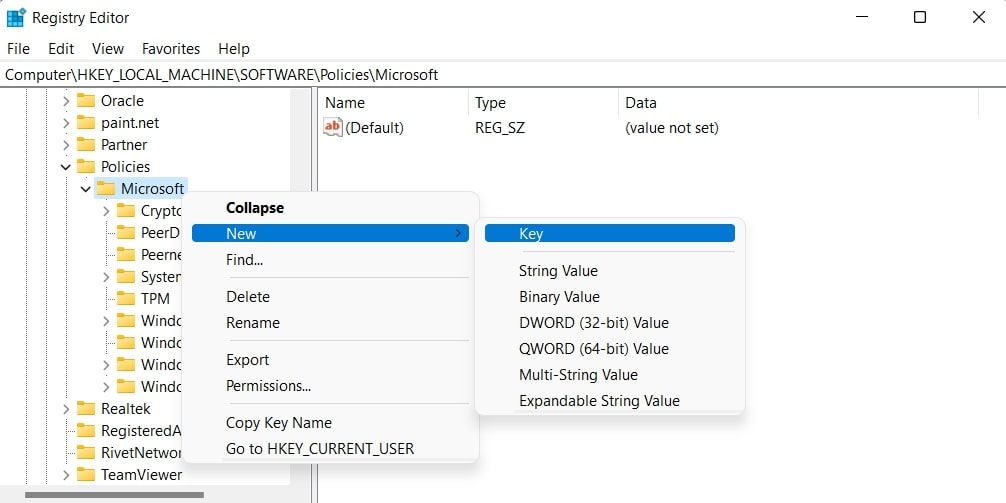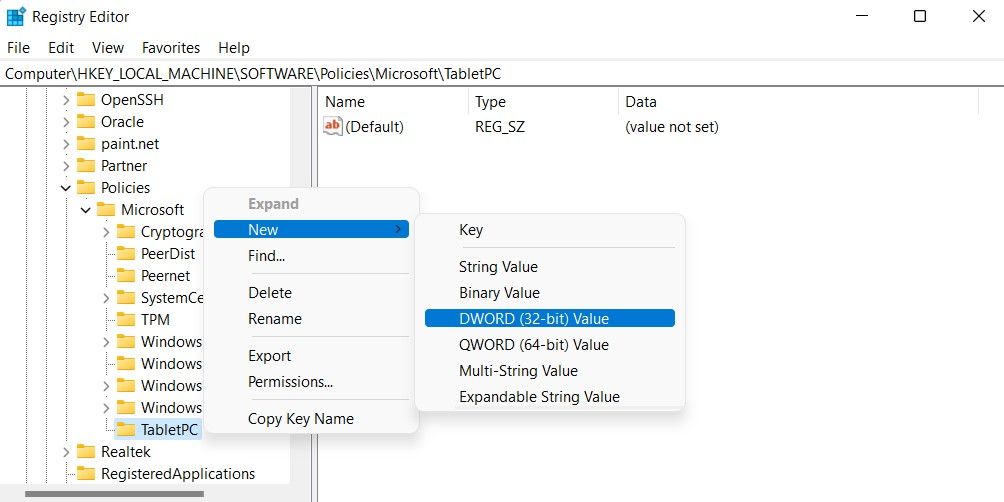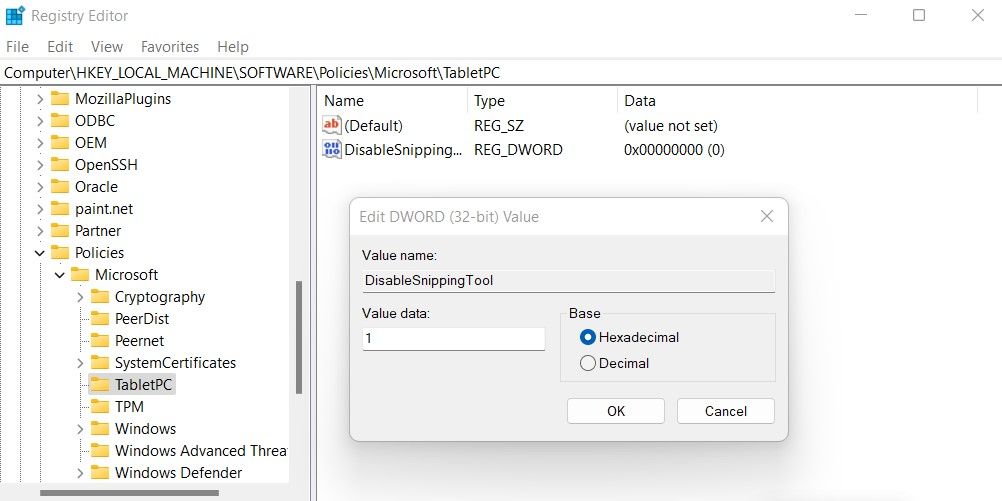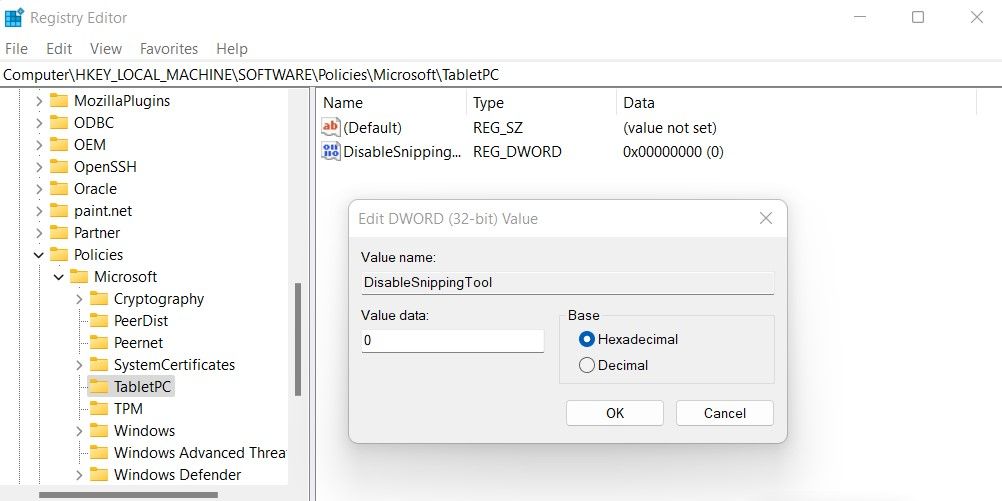Công cụ Snipping là một chương trình tích hợp sẵn trong Windows cho phép bạn chụp ảnh chụp màn hình. Bạn có thể sử dụng công cụ này nếu bạn muốn chia sẻ điều gì đó với ai đó hoặc nếu bạn cần lưu bản sao của nội dung trên màn hình của mình.
Tuy nhiên, nếu bạn không sử dụng nó để chụp ảnh màn hình hoặc dựa vào các ứng dụng bên thứ ba khác, bạn có thể không cần công cụ này trên thiết bị của mình. Do đó, nếu bạn muốn tắt Công cụ cắt trên PC chạy Windows 11 của mình, hướng dẫn này sẽ giúp bạn làm như vậy.
Snipping Tool là một tiện ích chụp ảnh màn hình trên hệ điều hành Windows cho phép bạn chụp ảnh màn hình và cắt chúng theo nhiều cách khác nhau. Công cụ cung cấp các tính năng khác nhau, chẳng hạn như Rectangular Snip, Window Snip, Full-screen và Free form mode, để chụp ảnh màn hình trên máy tính.
Điều tốt nhất về công cụ này là nó được cài đặt sẵn với tất cả các phiên bản Windows. Điều này có nghĩa là bạn không cần tải xuống bất cứ thứ gì để sử dụng nó. Hãy xem bài viết của chúng tôi về lý do tại sao bạn nên sử dụng Snipping Tool trong Windows 11, công cụ này nêu bật tính ưu việt của nó so với các phương pháp chụp ảnh màn hình khác.
Bạn có thể tắt Công cụ Snipping thông qua Local Group Policy Editor hoặc Registry Editor.
1. Cách tắt Công cụ Snipping qua Local Group Policy Editor
Local Group Policy Editor là một công cụ tuyệt vời mà bạn có thể sử dụng để định cấu hình nhiều loại cài đặt hệ thống trên PC chạy Windows 11 của mình. Vì vậy, nếu bạn không phải là người yêu thích Snipping Tool, bạn có thể tắt nó bằng cách sử dụng Local Group Policy Editor.
Công cụ này chỉ có sẵn trong các phiên bản Pro và Enterprise của Windows 11. Do đó, nếu bạn đang chạy phiên bản Home của HĐH, trước tiên bạn cần bật Local Group Policy Editor trong Windows Home. Ngoài ra, bạn có thể bỏ qua nó và chuyển trực tiếp sang giải pháp tiếp theo nếu nó có vẻ quá phức tạp.
Đây là cách bạn có thể vô hiệu hóa Công cụ cắt bằng cách sử dụng Nhóm cục bộ:
- Nhấn nút Thắng + R để mở hộp thoại Chạy.
- Trong trường văn bản, nhập “gpedit.msc” và sau đó nhấp vào ĐƯỢC RỒI để khởi chạy Local Group Policy Editor.
- Điều hướng đến các vị trí sau khi bạn đang ở trong Local Group Policy Editor ::
User Configuration > Administrative Templates > Windows Components > Tablet PC > Accessories - Từ phía cửa sổ bên trái, hãy chọn Phụ kiện thư mục, sau đó bấm đúp vào Không cho phép Snipping Tool chạy Phía bên phải
- Chọn Đã bật nút radio trong hộp thoại xuất hiện.
- Sau khi bạn đã thực hiện các thay đổi của mình, hãy nhấp vào Ứng dụng và ĐƯỢC RỒI để cứu chúng.
Bạn sẽ cần khởi động lại máy tính của mình sau khi hoàn thành các bước trên để các thay đổi có hiệu lực. Khi bạn khởi động lại máy tính của mình, hãy kiểm tra xem Công cụ Snipping có bị tắt hay không. Đối với điều này, hãy nhấn Win + Shift + S phím tắt và bạn sẽ thấy thông báo lỗi sau:
Windows không thể mở chương trình này vì nó đã bị ngăn bởi chính sách hạn chế phần mềm. Để biết thêm thông tin, hãy mở Trình xem sự kiện hoặc liên hệ với quản trị viên hệ thống của bạn.
Nếu bạn cần bật lại Snipping Tool, hãy mở lại Local Group Policy Editor. Sau đó, đặt Không cho phép Snipping Tool chạy nút radio thành “Đã tắt”. Sau khi thực hiện các thay đổi, hãy đảm bảo rằng bạn nhấp vào Ứng dụng > ĐƯỢC RỒI.
2. Cách vô hiệu hóa công cụ Snipping Tool bằng Registry Editor
Windows Registry là một phương pháp khác mà bạn có thể sử dụng để vô hiệu hóa Công cụ Snipping trong Windows 11. Một vấn đề với công cụ này là nó khá nhạy cảm, vì vậy nếu bạn vô tình chỉnh sửa các phím sai, nó có thể làm hỏng thiết bị của bạn. Trong trường hợp như vậy, bạn nên sao lưu Registry trước khi thực hiện bất kỳ thay đổi nào đối với cài đặt của nó.
Hướng dẫn này sẽ hướng dẫn bạn quá trình tắt Công cụ cắt trong Windows 11.
- Nhấn nút Thắng + R để mở hộp thoại Run Command.
- Trong trường văn bản, nhập “regedit” và nhấn phím Enter.
- Cửa sổ UAC sẽ xuất hiện trên màn hình. Nhấn vào Đúng để xác nhận hành động của bạn.
- Khi bạn đã mở Registry Editor, hãy điều hướng đến vị trí sau:
HKEY_LOCAL_MACHINESOFTWAREPolicies MicrosoftTabletPC - Trong trường hợp Máy tính bảng khóa không tồn tại, bạn sẽ cần tạo nó. Đối với điều này, nhấp chuột phải vào Microsoft và chọn Mới> Chìa khóa.
- Đặt tên cho nó là “TabletPC” và sau đó nhấn Enter để lưu nó.
- Bây giờ nhấp chuột phải vào TabletPC và chọn Mới> Giá trị DWORD (32-bit).
- Đặt tên giá trị là DisableSnippingTool và sau đó nhấn Enter.
- Nhấp đúp vào khóa DWORD mới được tạo, khóa này sẽ mở ra một cửa sổ bật lên.
- Hãy đảm bảo rằng Hệ thập lục phân cơ sở được chọn và thay đổi dữ liệu giá trị thành 1.
- Nhấp chuột ĐƯỢC RỒI để lưu các thay đổi của bạn.
Sau khi thực hiện các thay đổi trên, hãy đóng cửa sổ Registry và khởi động lại máy tính của bạn. Khi bạn khởi động lại, Snipping Tool sẽ không khả dụng nữa.
Trong trường hợp bạn cần sử dụng Snipping Tool bất kỳ lúc nào, bạn có thể bật nó bất cứ lúc nào. Đối với điều này, bạn nên mở Registry Editor và nhấp chuột phải vào khóa DisableSnippingTool. Từ menu Ngữ cảnh, hãy chọn Biến đổi và chọn 0 dưới dạng dữ liệu Giá trị.
Để lưu các thay đổi của bạn, hãy chọn Hệ thập lục phân làm cơ sở của bạn và nhấp vào ĐƯỢC RỒI. Khi bạn đã làm như vậy, hãy đóng cửa sổ Đăng ký. Ngoài ra, đừng quên khởi động lại thiết bị của bạn sau khi thực hiện những thay đổi này.
Chụp ảnh màn hình trên máy tính khá dễ dàng khi bạn sử dụng ứng dụng Snipping của Windows, nhưng đây không phải là lựa chọn duy nhất của bạn. Các công cụ bên thứ ba khác nhau và phím nóng Windows cũng có thể được sử dụng để chụp màn hình của bạn.