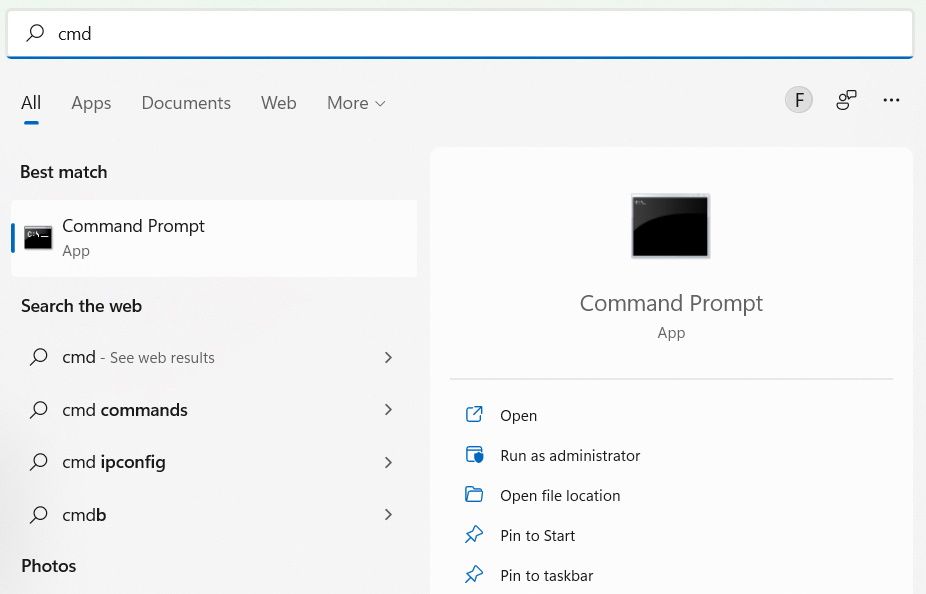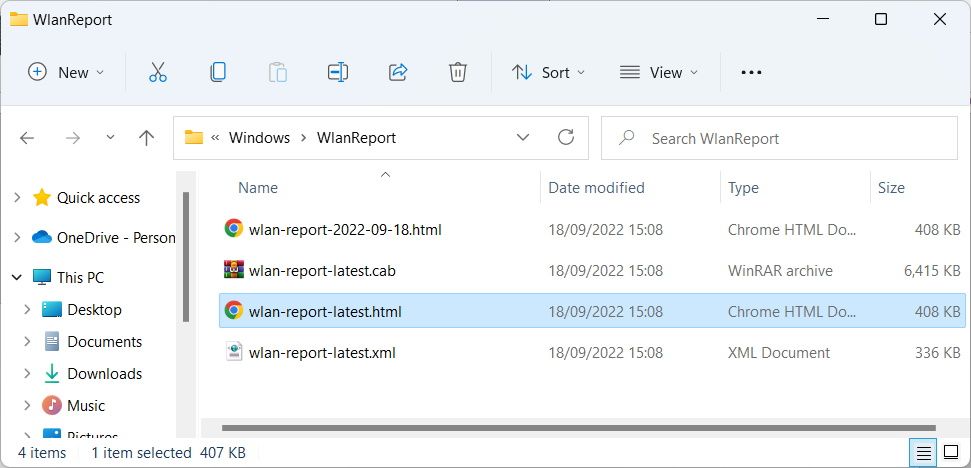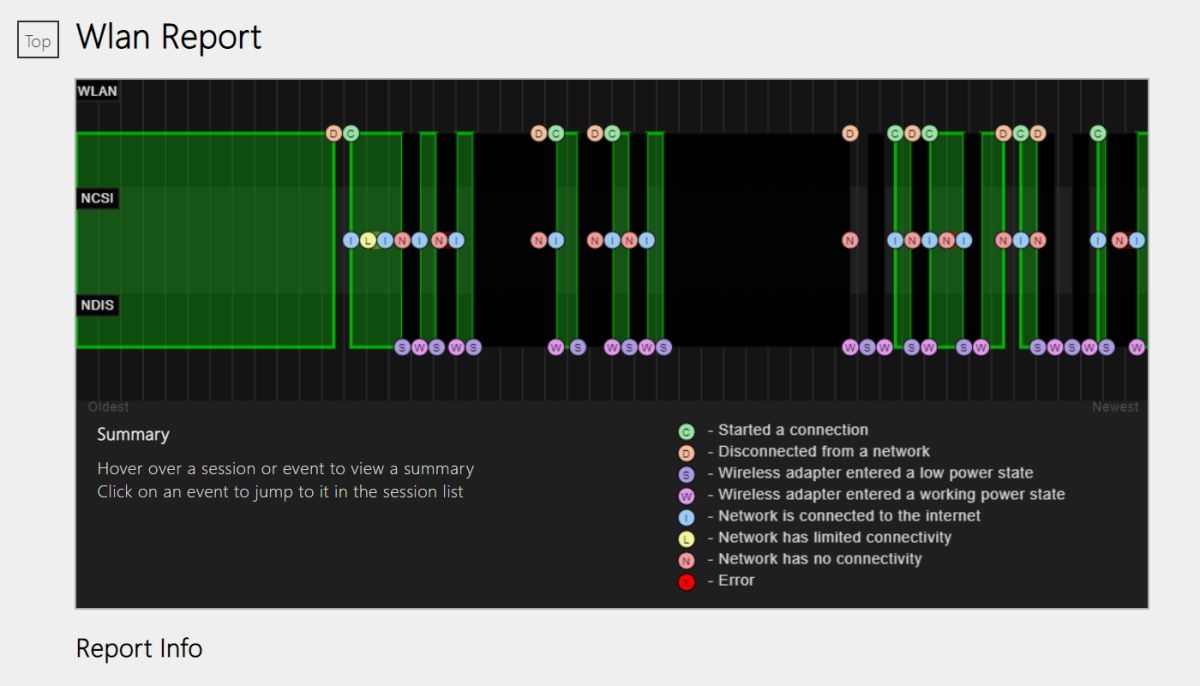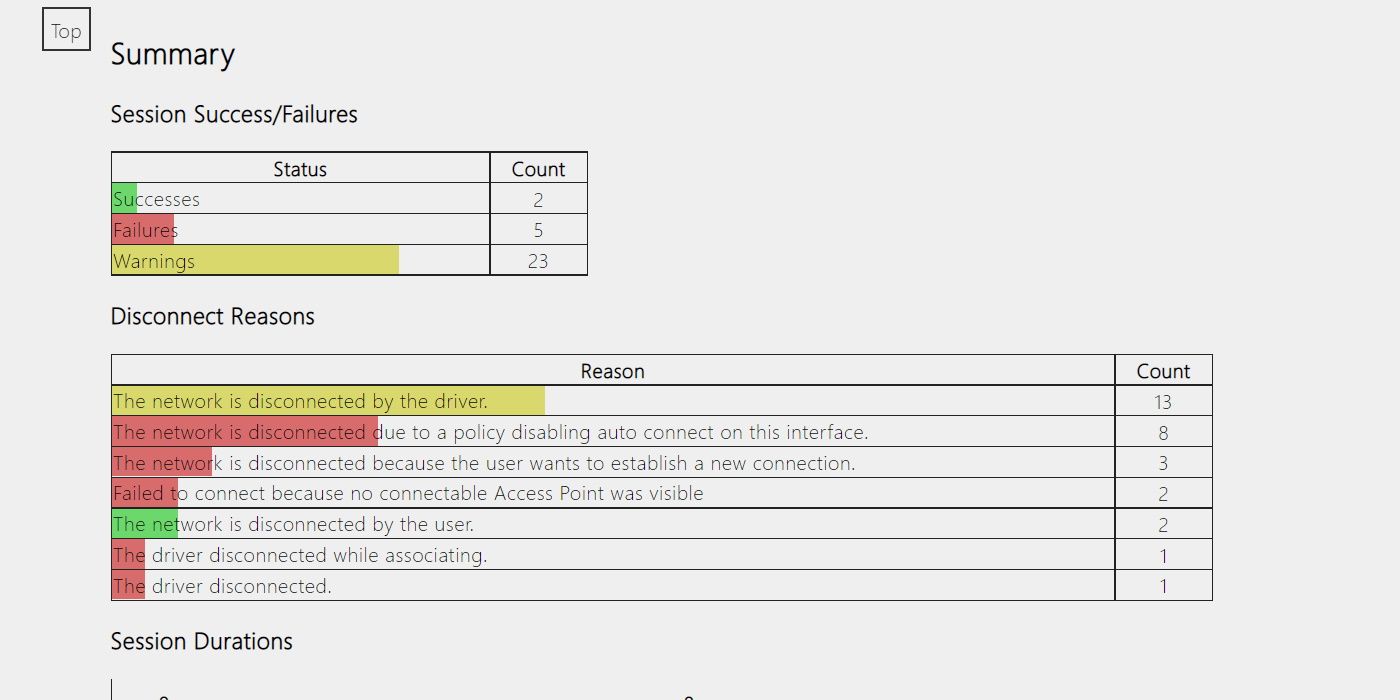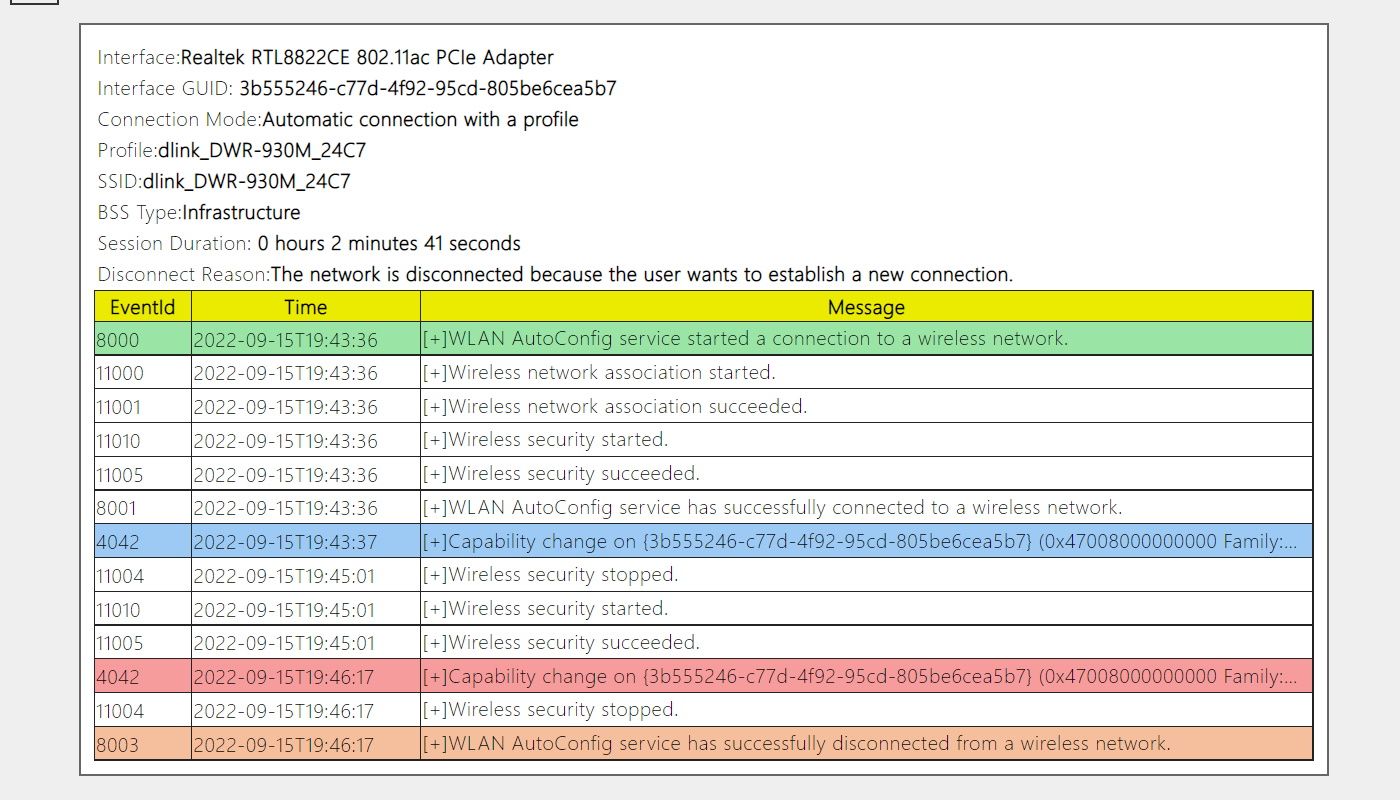Nếu bạn đang gặp sự cố với kết nối Wi-Fi của mình trên Windows, đôi khi khó có thể chẩn đoán nguyên nhân gốc rễ mà không có thông tin chi tiết. May mắn thay, Windows có một báo cáo Wi-Fi mà bạn có thể sử dụng để xem xét phần cuối của hầu hết các sự cố kết nối.
Vậy báo cáo Wi-Fi là gì, bạn tạo và phân tích báo cáo đó như thế nào? Đây là những gì bạn cần biết.
Báo cáo Windows Wi-Fi là gì?
Báo cáo Wi-Fi hoặc Wlan là tài liệu HTML cung cấp thông tin chi tiết về các sự kiện Wi-Fi trên máy tính Windows của bạn. Điều này bao gồm các mạng bạn đã kết nối, thời lượng của mỗi phiên và bất kỳ lỗi nào bạn gặp phải. Cũng bao gồm trong báo cáo WLAN, là các bộ điều hợp mạng trên máy của bạn.
Báo cáo cung cấp chế độ xem lịch sử về các phiên Wi-Fi của bạn trong ba ngày và cho phép bạn bắt đầu từng phiên để tìm hiểu nguyên nhân gây ra sự cố mà bạn đang gặp phải.
Trước khi bạn tạo báo cáo Wi-Fi, hãy xem hướng dẫn của chúng tôi về cách khắc phục Windows 10 không thể phát hiện Wi-Fi và cách khắc phục sự cố Wi-Fi trên Windows 11.
Cách tạo báo cáo Wi-Fi trên Windows
Để tạo báo cáo Wi-Fi, hãy bắt đầu bằng cách mở Command Prompt. Nhấn Win + S để mở Windows Search và nhập cmd trong hộp tìm kiếm. Khi Command Prompt hiển thị trong kết quả tìm kiếm, hãy nhấp vào Chạy như quản trị viên.
Nhấp chuột Đúng trên dấu nhắc UAC. Trong Command Prompt, nhập lệnh dưới đây và nhấn đi vào phím để chạy nó:
netsh wlan show wlanreportSau đó, Windows sẽ tạo báo cáo Wi-Fi và lưu nó ở đâu đó trên máy tính của bạn. Trên PC của chúng tôi, Windows đã lưu báo cáo ở vị trí bên dưới:
C:ProgramDataMicrosoftWindowsWlanReportwlan-report-latest.htmlBạn có thể truy cập báo cáo Wi-Fi thông qua File Explorer, sau đó bấm đúp để mở nó.
Bạn có thể xem báo cáo trong trình duyệt yêu thích của mình.
Cách phân tích Báo cáo Wi-Fi của Windows
Điều đầu tiên bạn sẽ thấy ở đầu báo cáo Wlan là biểu đồ tóm tắt Wi-Fi.
Bạn sẽ thấy các thanh màu xanh lục trong biểu đồ và các thanh này đại diện cho một phiên và độ dài của nó (chúng được sắp xếp từ phiên cũ nhất đến phiên mới nhất). Khi di chuột qua các phần màu xanh lá cây này, bạn sẽ nhận được tóm tắt về phiên ở phần dưới cùng bên trái của biểu đồ tóm tắt Wi-Fi.
Trong biểu đồ tóm tắt Wi-Fi, bạn cũng sẽ thấy các biểu tượng hình tròn có màu sắc khác nhau với các chữ cái trong đó. Các sự kiện này đại diện cho các sự kiện Wi-Fi đã xảy ra trong một phiên cụ thể. Khi nhấp vào các biểu tượng này, bạn sẽ được đưa đến phần của báo cáo chứa thêm thông tin về sự kiện.
Khi chẩn đoán các sự cố trong một phiên, hãy tìm các biểu tượng hình tròn màu đỏ có dấu “X” trong đó vì điều đó tạo ra lỗi.
Bạn có thể tìm thấy chú thích ở phần dưới cùng bên phải của biểu đồ tóm tắt Wi-Fi cho bạn biết ý nghĩa của từng biểu tượng.
Bên dưới biểu đồ tóm tắt Wi-Fi là một số phần có thêm thông tin về chúng. Hãy thảo luận ngắn gọn về các phần bạn có thể sẽ xem xét để có được thông tin bạn cần – một số phần khác, như Báo cáo thông tin, Thông tin hệ thống chungvà thông tin người dùngkhá dễ nắm bắt:
- Bộ điều hợp mạng: Phần này chứa thông tin về cả bộ điều hợp mạng không dây vật lý và ảo của bạn. Điều này cũng bao gồm bất kỳ bộ điều hợp ẩn nào trên PC của bạn.
- Bản tóm tắt: Phần này chứa thông tin ngắn gọn về các phiên Wi-Fi bạn đã khởi chạy trên máy tính của mình. Bạn có thể xem kết nối thành công và thất bại, lý do ngắt kết nối và thời lượng của mỗi phiên.
- Phiên không dây: Đây là nơi thực hiện hành động, vì đây là nơi bạn có thể tìm thấy chi tiết toàn diện của từng phiên. Điều này bao gồm bộ điều hợp bạn đã sử dụng, cách bạn kết nối với bộ điều hợp (thủ công hoặc tự động), tên của kết nối Wi-Fi bạn đã sử dụng và thời lượng phiên kéo dài. Bạn cũng có thể xem các sự kiện của mỗi phiên, bao gồm cả thời gian chúng xảy ra và thông báo liên quan đến chúng – nhấp vào [+] ở phía bên trái của mỗi tin nhắn để xem chi tiết đầy đủ.
Biết Wi-Fi của bạn đang hoạt động như thế nào trên Windows
Bất cứ khi nào bạn cần thêm thông tin về sự cố kết nối, bạn có thể hiển thị báo cáo Wi-Fi và sử dụng nó để giúp bạn giải quyết sự cố. Mặc dù ban đầu, báo cáo có vẻ khó phân tích, nhưng chúng tôi hy vọng hướng dẫn của chúng tôi đã làm sáng tỏ nó đủ để bạn có thể tận dụng nó một cách hiệu quả.