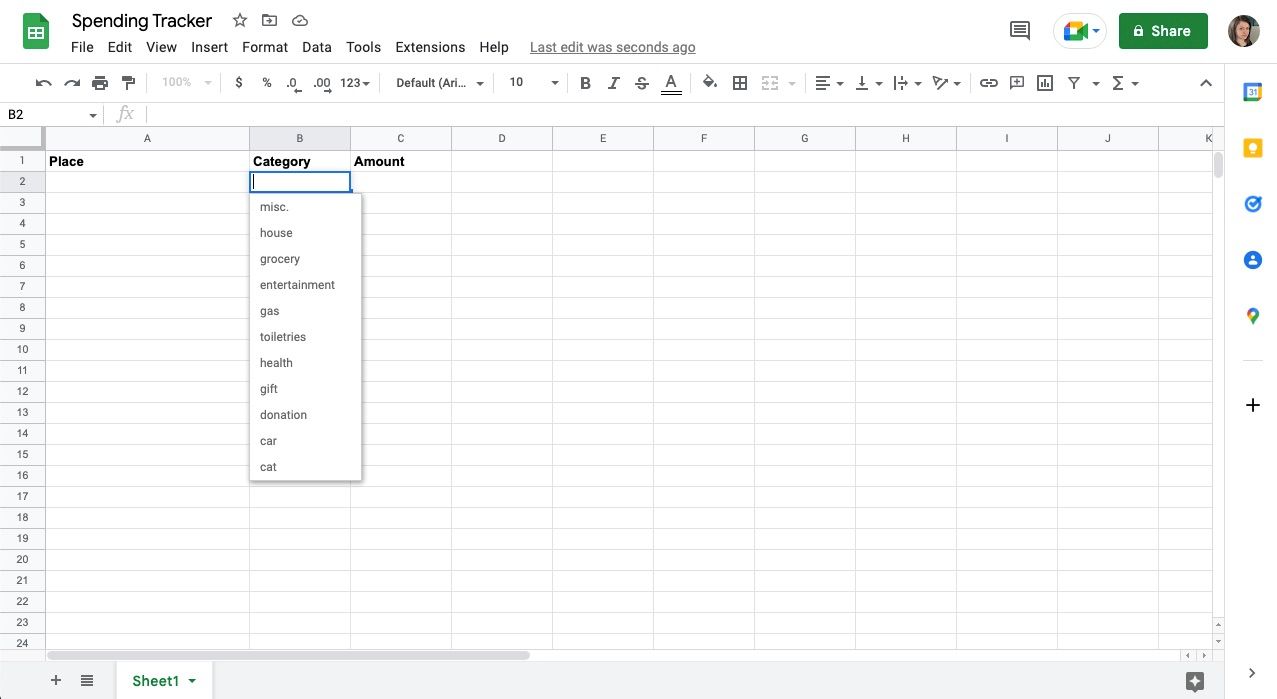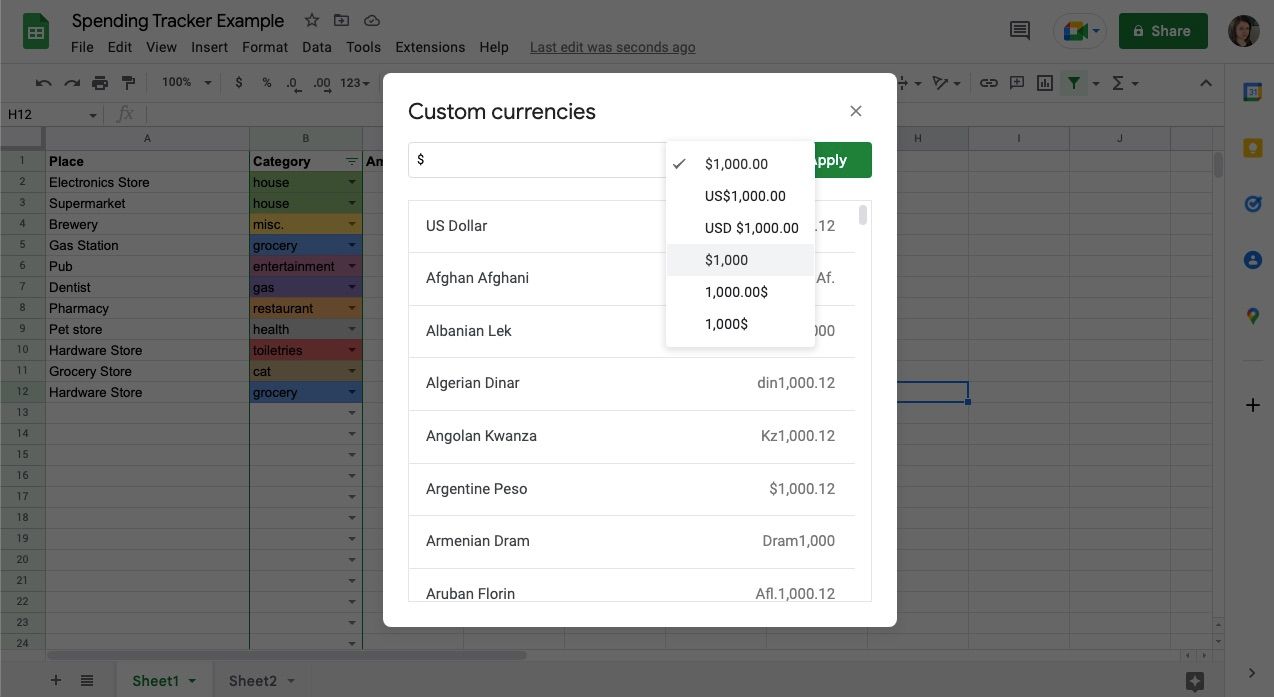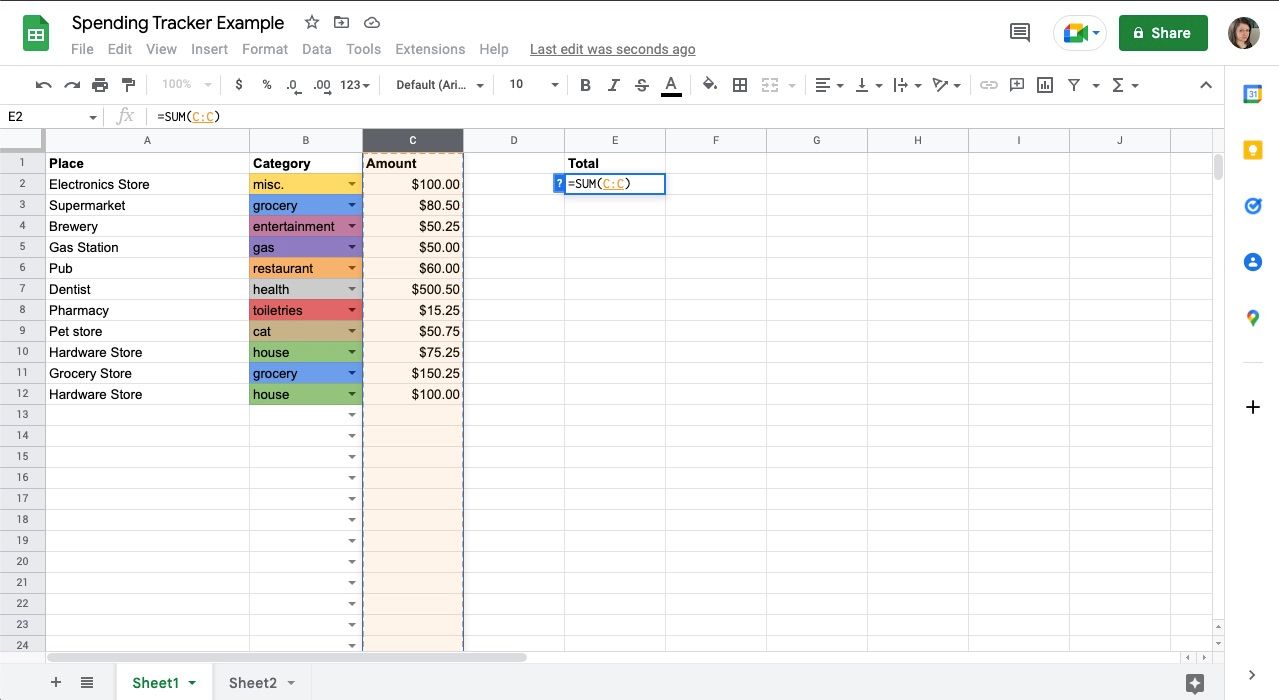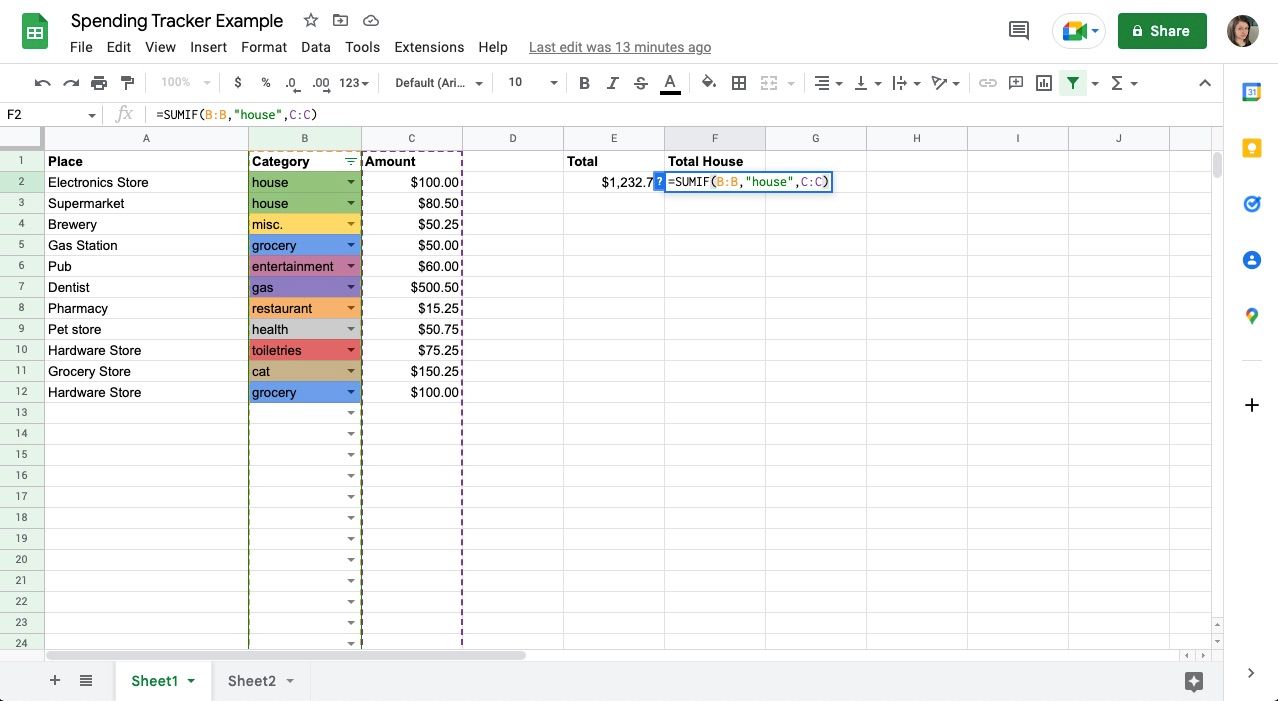Tài chính có thể đáng sợ. Và khi bạn nghĩ đến bảng tính, có thể bạn sẽ nghĩ đến hai từ: công thức và hàm. Nhưng nhờ có Google Trang tính, việc theo dõi chi tiêu của bạn không cần phải phức tạp. Bạn cũng không cần phải đầu tư vào một phần mềm khác.
Vì vậy, làm thế nào bạn có thể xây dựng một công cụ theo dõi chi tiêu tùy chỉnh mà không có đường cong học tập đi kèm với việc làm chủ bảng tính? Đọc để biết hướng dẫn từng bước.
Những cột nào cần bao gồm trong công cụ theo dõi chi tiêu trên Google Trang tính của bạn
Theo dõi chi tiêu của bạn có vẻ rất nhiều nếu bạn chưa bao giờ làm điều đó trước đây, nhưng giữ mọi thứ đơn giản sẽ giúp bạn tiến lên. Bắt đầu với ba cột đơn giản — bốn, nếu bạn muốn thêm ngày vào giao dịch của mình — và tạo một bảng tính chi tiết hơn sau này nếu cần.
Ba cột để bắt đầu là Địa điểm, Danh mục và Số lượng.
- Nơi—Là cửa hàng bạn đã đến.
- Loại—Là loại mặt hàng bạn đã mua.
- Số lượng—Là tổng số tiền bạn đã trả trong giao dịch đó.
Sử dụng ba cột này, bạn có thể xem số tiền bạn đang chi tiêu trong một danh mục, đồng thời tìm kiếm các mẫu trong các cửa hàng bạn ghé thăm.
Thật hấp dẫn để tìm hiểu sâu hơn và theo dõi các mục riêng lẻ, nhưng làm như vậy sẽ khiến quá trình mất nhiều thời gian và bạn có thể mất hứng thú. Nếu bạn thường quên những gì bạn đã mua ở một cửa hàng, hãy thêm một cột để ghi nhanh, ghi chú chung hoặc đơn giản là giữ lại biên lai của bạn.
Bạn có thể tạo menu thả xuống bằng Xác thực dữ liệu trong Google Trang tính. Đây là một giải pháp tuyệt vời cho việc theo dõi chi tiêu của bạn vì nó cho phép bạn nhanh chóng chọn một danh mục với một vài cú nhấp chuột, thay vì gõ thủ công mỗi lần. Bạn có thể làm điều đó bằng cách làm theo các bước sau:
- Nhấp vào một ô bên dưới Loại.
- Đi đến Dữ liệu ở đầu màn hình của bạn.
- Lựa chọn Xác nhận dữ liệu từ danh sách.
- Trong Tiêu chuẩnchọn Danh sách các mục.
- Nhập tên danh mục vào trường, phân tách chúng bằng dấu phẩy.
- Đánh Tiết kiệm.
Bạn sẽ thấy mũi tên thả xuống trong ô sau khi lưu. Giữ ô được chọn — giờ là lúc sử dụng Định dạng có điều kiện trong Google Trang tính để mã màu cho danh mục của bạn. Làm như vậy:
- Đi đến Định dạng trong menu trên cùng.
- Lựa chọn Định dạng có điều kiện từ danh sách — một thanh bên sẽ xuất hiện khi bạn thực hiện.
- Dưới Định dạng quy tắcnhấp vào menu thả xuống bên dưới Định dạng ô nếu…
- Chọn Văn bản chứa.
- Đặt tên danh mục vào trường xuất hiện bên dưới.
- Dưới Định dạng kiểu, thay đổi màu nền hoặc màu văn bản.
- Đánh Xong.
- Lặp lại điều này với các danh mục khác.
Để đặt menu thả xuống trong mỗi ô trong cột Danh mục, hãy sao chép ô có định dạng. Sau đó, trước khi dán, hãy nhấp vào ô tiêu đề trong khi giữ CMD hoặc ĐIỀU KHIỂN.
Cách sử dụng Định dạng Ngày và Tiền tệ trong Google Trang tính
Nếu bạn muốn giữ một định dạng ngày tháng và đơn vị tiền tệ nhất quán dưới mỗi ô trong Google Trang tính của mình, thì đây là cách thực hiện:
Định dạng ngày
Nếu bạn đang sử dụng cột ngày và bạn muốn giữ mọi thứ nhất quán, bạn có thể thêm định dạng cụ thể vào các ô của mình. Làm như vậy:
- Chọn toàn bộ cột bằng cách sử dụng ký tự ở trên cùng.
- Trong thanh công cụ của bạn, hãy nhấp vào Nhiều định dạng hơn— Ký hiệu của nó là 123.
- Chọn Ngày—Bên cạnh nó là một ví dụ về ngày tháng sẽ trông như thế nào.
Ngoài ra, bạn có thể làm điều này bằng cách đi vào Định dạng menu ở trên cùng và dưới Con sốlựa chọn Ngày hoặc Ngày và giờ tùy chỉnh.
Định dạng tiền tệ
Để thêm định dạng tiền tệ vào cột số tiền của bạn, hãy chọn toàn bộ cột> Nhiều định dạng hơn và nhấp vào ký hiệu đô la ($) trong thanh công cụ. Bạn cũng có thể tìm thấy tùy chọn trong Định dạng menu dưới Con số. Tại đây, bạn có thể chọn Tiền tệ, Làm tròn tiền tệvà Tiền tệ tùy chỉnh.
Đơn vị tiền tệ tùy chỉnh cho phép bạn chuyển đổi cách số thập phân và ký hiệu xuất hiện, chỉ định loại đô la bạn đang làm việc hoặc chọn một loại tiền tệ khác hoàn toàn.
Cách sử dụng hàm SUM cho Tổng chi tiêu của bạn trong Google Trang tính
Các chức năng hơi đáng sợ, nhưng một số chức năng dễ sử dụng hơn nhiều so với các chức năng khác, vì vậy hãy kiên nhẫn nếu bạn không quá tự tin. Bạn có thể sử dụng hàm SUM trong Google Trang tính để giúp bạn theo dõi tổng chi tiêu của mình — và tất cả chỉ cần một vài bước.
- Chọn ô bạn muốn giữ tổng số.
- Đi đến Chèn trong menu trên cùng.
- Lựa chọn Hàm số.
- Chọn TỔNG ở đầu danh sách.
- Với con trỏ của bạn giữa các dấu ngoặc, hãy nhấp vào ký tự phía trên cột.
- Đánh đi vào trên bàn phím của bạn.
Bây giờ tổng số của bạn sẽ xuất hiện trong ô đó, thay đổi khi bạn thêm hoặc bớt từ cột. Ngoài ra, bạn có thể nhập = SUM () vào ô của mình và điền vào dấu ngoặc theo cách tương tự.
Cách sử dụng hàm SUMIF cho Tổng danh mục trong Google Trang tính
Sử dụng hàm SUMIF cho phép bạn đặt điều kiện cho những gì bạn đang thêm, bạn có thể sử dụng điều kiện này để nhận tổng danh mục. Đây là cách thực hiện:
- Chọn ô bạn muốn có tổng số.
- Đi đến Chèn trong menu trên cùng.
- Lựa chọn Hàm sốsau đó môn Toánvà SUMIF.
- Giữa các dấu ngoặc, hãy nhập phạm vi cột danh mục — ví dụ B: B.
- Thêm dấu phẩy và nhập tên danh mục trong dấu ngoặc kép.
- Nhập một dấu phẩy khác và thêm phạm vi cột số tiền.
- Nhấn đi vào trên bàn phím của bạn.
- Lặp lại điều này cho mỗi danh mục.
Bây giờ tổng danh mục của bạn sẽ xuất hiện và thay đổi khi bạn làm việc. Thay thế để đi qua Chèn bạn có thể nhập = SUMIF () vào ô của mình và điền vào dấu ngoặc, thực hiện theo các bước tương tự.
Cách sử dụng bộ lọc để xem danh mục chi tiêu trong Google Trang tính
Nếu bạn muốn sắp xếp hoặc ẩn các giao dịch, bạn có thể thêm bộ lọc vào Google Trang tính của mình. Để thực hiện việc này, hãy chọn cột bạn muốn sắp xếp và nhấp vào Tạo bộ lọc trên thanh công cụ. Ba dòng sẽ xuất hiện bên cạnh tiêu đề cột.
Nhấp vào ba dòng và bạn sẽ thấy danh sách các tùy chọn. Trong các cột danh mục, bạn có thể sử dụng Lọc theo màu để nhanh chóng hiển thị một danh mục hoặc sử dụng danh sách kiểm tra ở dưới cùng để chọn và bỏ chọn chúng. Bạn cũng có thể dùng Sắp xếp AZ trong cột số tiền để xem giao dịch của bạn từ ít nhất đến đắt nhất hoặc Sắp xếp ZA cho trường hợp ngược lại.
Theo dõi chi tiêu của bạn với Google Trang tính
Tài chính và chức năng có thể đáng sợ, nhưng Google Trang tính loại bỏ nỗi lo của cả hai. Ngoài ra, không giống như một mẫu bạn tải xuống từ Internet, nếu bảng tính của bạn gặp sự cố, bạn sẽ biết chính xác cách sửa chữa nó.
Hơn hết, bạn có thể sử dụng ứng dụng Google Trang tính trên điện thoại của mình để dễ dàng thực hiện các giao dịch khi đang di chuyển. Bằng cách đó, bạn sẽ không chơi trò bắt kịp vào cuối tháng.