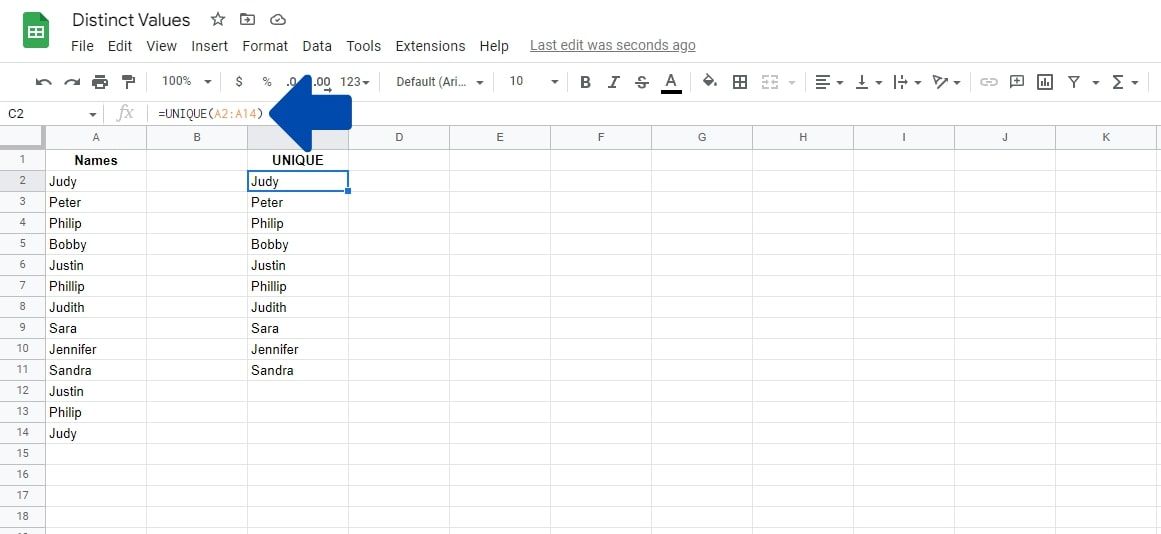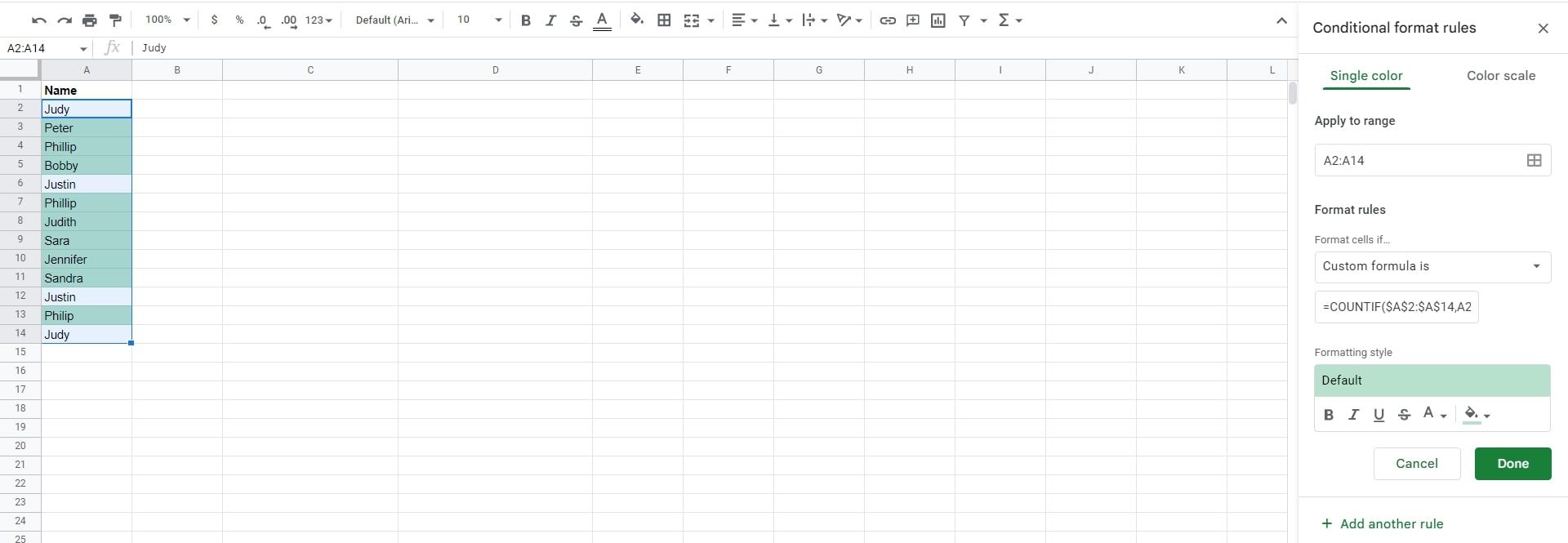Có nhiều trường hợp bạn có thể muốn đánh dấu các bản sao trong bảng tính và bạn có thể đã biết cách làm như vậy. Tuy nhiên, đôi khi, bạn cũng có thể phải đánh dấu các giá trị riêng biệt trong Google Trang tính (giá trị duy nhất). Hướng dẫn này sẽ chỉ ra hai cách để xác định các giá trị riêng biệt trong Google Trang tính. Đọc tiếp để tìm hiểu thêm.
Giá trị khác biệt là gì?
Các giá trị khác biệt là dữ liệu nổi bật trong tập dữ liệu trong bảng tính vì là trường hợp duy nhất chứa giá trị đó. Ví dụ, nếu bạn đo chiều cao của năm người, hai người là 180cm, hai người là 165cm và người cuối cùng là 155cm, giá trị phân biệt sẽ là 155cm.
Cách làm nổi bật các giá trị riêng biệt trong Google Trang tính
Có hai cách để bạn có thể đánh dấu các giá trị riêng biệt trong bảng tính của mình. Cách đầu tiên dễ thực hiện và nhanh chóng xác định các giá trị duy nhất trong một phạm vi ô mới. Phương pháp thứ hai đòi hỏi nhiều công việc hơn, nhưng hoàn hảo để làm nổi bật các giá trị khác biệt trên toàn bộ bảng tính.
1. Hàm UNIQUE
Một cách để trích xuất các giá trị riêng biệt trong tập dữ liệu là sử dụng hàm UNIQUE. Trước khi xem xét cách sử dụng công thức trong bảng tính của bạn, chúng ta hãy xem xét công thức. Đây là cú pháp cho công thức DUY NHẤT trong Google Trang tính:
=UNIQUE(cellrange)Công thức chỉ yêu cầu một tham số. Nó xác định các giá trị hoặc địa chỉ cho các ô chứa giá trị. Khi được thực thi, công thức sẽ trả về tất cả các giá trị khác biệt từ tập dữ liệu và hiển thị chúng trong một phạm vi ô khác.
Bây giờ chúng ta đã biết cách thức hoạt động của công thức DUY NHẤT trong Google Trang tính, hãy xem cách bạn có thể sử dụng công thức này trong bảng tính của mình. Đối với ví dụ này, chúng ta có một cột chứa 13 giá trị. Chúng tôi sẽ áp dụng công thức để trích xuất các giá trị riêng biệt. Dưới đây là các bước bạn cần làm theo để làm như vậy:
- Bấm vào ô và viết phần bắt đầu của công thức, đó là = DUY NHẤT (.
- Bây giờ, chúng ta cần viết tham số xác định phạm vi ô. Đối với ví dụ này, nó là phạm vi A2: A14.
- Thêm một dấu ngoặc.
- Nhấn đi vào hoặc Trở về.
Công thức này có thể là một lựa chọn tuyệt vời, đặc biệt nếu bạn có một danh sách dài các dữ liệu tương tự, chẳng hạn như tên, số ID hoặc địa chỉ. Bạn cũng có thể lồng các hàm khác vào UNIQUE để có thêm chức năng, chẳng hạn như sắp xếp hoặc đánh số dữ liệu được trích xuất.
2. Định dạng có điều kiện
Định dạng có điều kiện trong Google Trang tính là một cách tuyệt vời để đánh dấu các ô đáp ứng một điều kiện cụ thể. Các điều kiện này là các quy tắc dựa trên giá trị văn bản hoặc số phù hợp. Điều này có thể tốt hơn cho những người dùng chỉ muốn làm nổi bật văn bản riêng biệt và không tạo ô mới. Điều này có thể tốn nhiều công sức hơn một chút để thực hiện trong bảng tính của bạn, nhưng kết quả sẽ nhiều hơn là bù đắp cho nỗ lực bạn đã bỏ ra.
Đối với phần trình diễn này, chúng tôi sẽ sử dụng cùng một tập dữ liệu mà chúng tôi đã sử dụng cho ví dụ trước. Dưới đây là các bước bạn cần làm để sử dụng định dạng có điều kiện để làm nổi bật các giá trị riêng biệt trong bảng tính của bạn:
- Nhấp và kéo để đánh dấu các ô mà bạn muốn thực hiện định dạng có điều kiện. Điểm nổi bật có thể được nhìn thấy bởi đường viền dày màu xanh lam xung quanh các ô.
- Bấm vào Định dạng trong thanh trên cùng chính và nhấp vào Định dạng có điều kiện.
- Một thanh bên sẽ mở ra ở bên phải màn hình. Phạm vi ô đã chọn phải đã được thêm vào Áp dụng cho phạm vi hộp văn bản. Nếu không, hãy nhập địa chỉ ô ở đó.
- Chúng tôi sẽ sử dụng công thức làm quy tắc định dạng, vì vậy hãy nhấp vào Định dạng ô nếu tùy chọn và chọn Công thức tùy chỉnh quyền mua.
- Chọn tùy chọn sẽ hiển thị một hộp văn bản mới. Chúng tôi sẽ thêm công thức COUNTIF vào đó. Để thực hiện việc này, hãy nhập phần đầu tiên của công thức, đó là = COUNTIF (.
- Đối với tham số đầu tiên, chúng tôi sẽ viết phạm vi có giá trị tuyệt đối, đó là $ A $ 2: $ A $ 14.
- Đặt dấu phẩy để phân tách các tham số và viết tham số thứ hai, A2, trong trường hợp này. (Sử dụng ô bắt đầu của cột, hàng hoặc bảng nếu bạn đang làm việc đó trong bảng tính của riêng mình.)
- Đặt một dấu ngoặc để kết thúc công thức COUNTIF.
- Chúng tôi muốn làm nổi bật các giá trị xuất hiện ít hơn hai lần, vì vậy trong trường hợp này, chúng tôi sẽ thêm <2 sau công thức COUNTIF.
- Theo tùy chọn, bạn có thể thay đổi các thành phần trực quan của dữ liệu được định dạng có điều kiện trong Định dạng kiểu tiết diện.
- Nhấp vào màu xanh lá cây Xong để hoàn thiện quy tắc.
Toàn bộ công thức chúng tôi đã nhập vào hộp công thức tùy chỉnh cho ví dụ trên là:
=COUNTIF($A$2:$A$14,A2)<2Bạn có thể chỉ cần sao chép và dán nó vào bảng tính của mình và thay đổi các giá trị bên trong dấu ngoặc để phù hợp với phạm vi bạn muốn đánh dấu.
Những điều cần biết khi làm nổi bật các giá trị khác biệt
Dưới đây là một số điều cần lưu ý khi làm nổi bật các giá trị khác biệt trong bảng tính của bạn:
- Đảm bảo rằng không có khoảng trống nào bị thiếu trong các tìm kiếm của bạn. Đánh dấu mọi ô bạn muốn che và cố gắng tránh các ô có dữ liệu trống nếu có thể.
- Đảm bảo rằng các quy tắc định dạng có điều kiện khác không ảnh hưởng đến quy tắc mới. Nếu có, hãy thực hiện thay đổi hoặc xóa quy tắc cũ; nếu không, Trang tính có thể cung cấp cho bạn kết quả sai.
Các vấn đề tiềm ẩn khi làm nổi bật các giá trị khác biệt trong Google Trang tính
Ngay cả khi bạn thực hiện đúng các bước, Google Trang tính vẫn có thể không đánh dấu dữ liệu đúng cách. Dưới đây là một số lý do khiến Google Trang tính có thể không đánh dấu đúng các giá trị riêng biệt.
Khi sử dụng các phương pháp được đề cập ở trên, Google Trang tính sẽ tìm kiếm chính xác khớp của các giá trị. So khớp từng phần sẽ vẫn có nghĩa là các giá trị được coi là hai thực thể riêng biệt. Vì Google Trang tính sẽ tìm kiếm một kết quả khớp chính xác, nếu có thêm khoảng trắng (hoặc lỗi chính tả) trong các ô, điều đó có thể dẫn đến một giá trị không phù hợp, có nghĩa là giá trị đó sẽ được đánh dấu khi không nên.
Bạn có thể sử dụng công thức TRIM và CLEAN để loại bỏ vấn đề này. Những điều này sẽ giúp bạn loại bỏ các khoảng trắng và ký tự thừa không cần thiết. Công thức cho hàm TRIM trong Google Trang tính là:
=TRIM(text)Tham số văn bản xác định chuỗi hoặc tham chiếu của chuỗi mà bạn muốn xóa.
Tài liệu tham khảo không chính xác
Khi một công thức hoặc hàm không hoạt động chính xác, thủ phạm có thể là một tham chiếu không chính xác. Trước khi xem xét vấn đề, chúng ta hãy thảo luận về các loại tham chiếu ô trong Google Trang tính. Đó là:
- Tham khảo tương đối: Tham chiếu này sẽ thay đổi vị trí của ô liên quan đến công thức. Ví dụ, A2.
- Tham khảo tuyệt đối: Trong tham chiếu này, địa chỉ ô được giữ nguyên cho dù vị trí của giá trị trong quá khứ là ở đâu. Ví dụ, $ A $ 2.
- Tham khảo hỗn hợp: Đây là sự kết hợp của cả hai tài liệu tham khảo trên. Ví dụ, $ A2 hoặc A $ 2.
Để sử dụng hàm COUNTIF để đánh dấu các giá trị riêng biệt trong Google Trang tính, bạn phải sử dụng tham chiếu tuyệt đối cho đối số đầu tiên và tham chiếu tương đối cho đối số thứ hai.
Tìm hiểu thêm về Đánh dấu dữ liệu
Hy vọng rằng hướng dẫn này đã dạy cho bạn mọi thứ bạn cần biết về việc xác định các giá trị riêng biệt trong Google Trang tính. Tuy nhiên, còn rất nhiều điều cần tìm hiểu về cách tìm dữ liệu phù hợp trong Google Trang tính, đừng ngại tìm hiểu tất cả những gì bạn có thể.