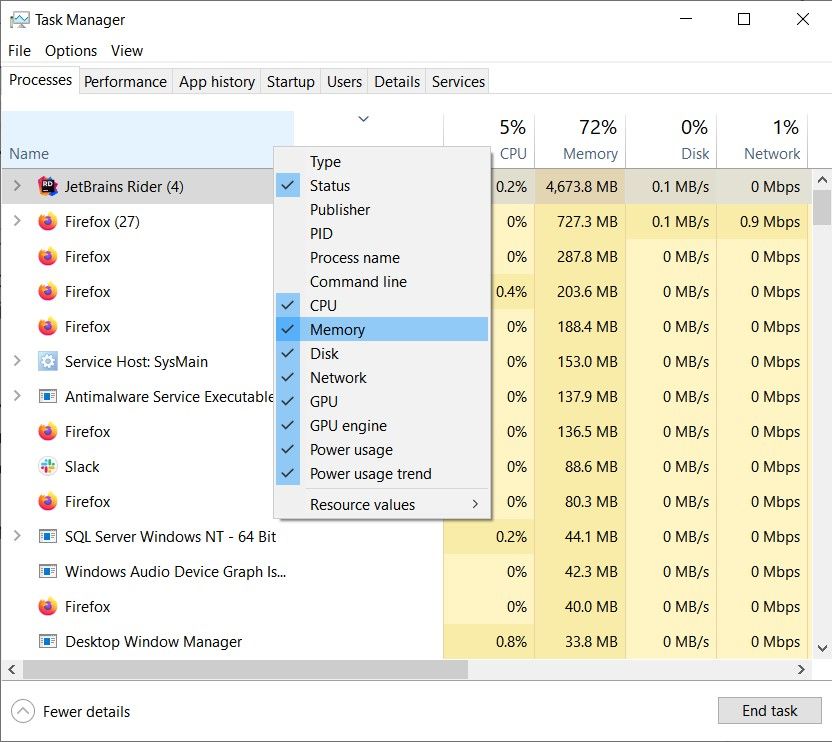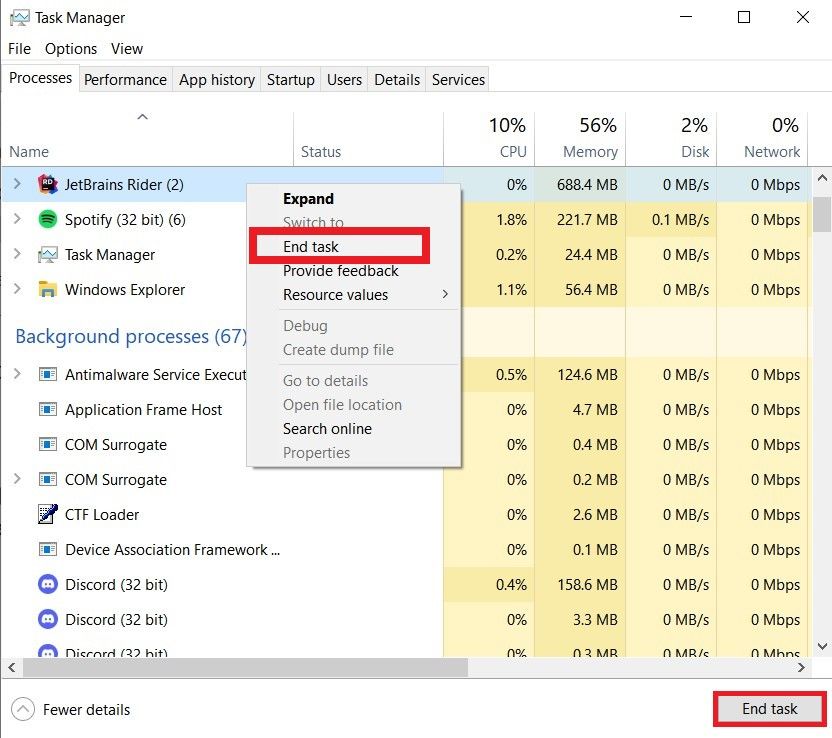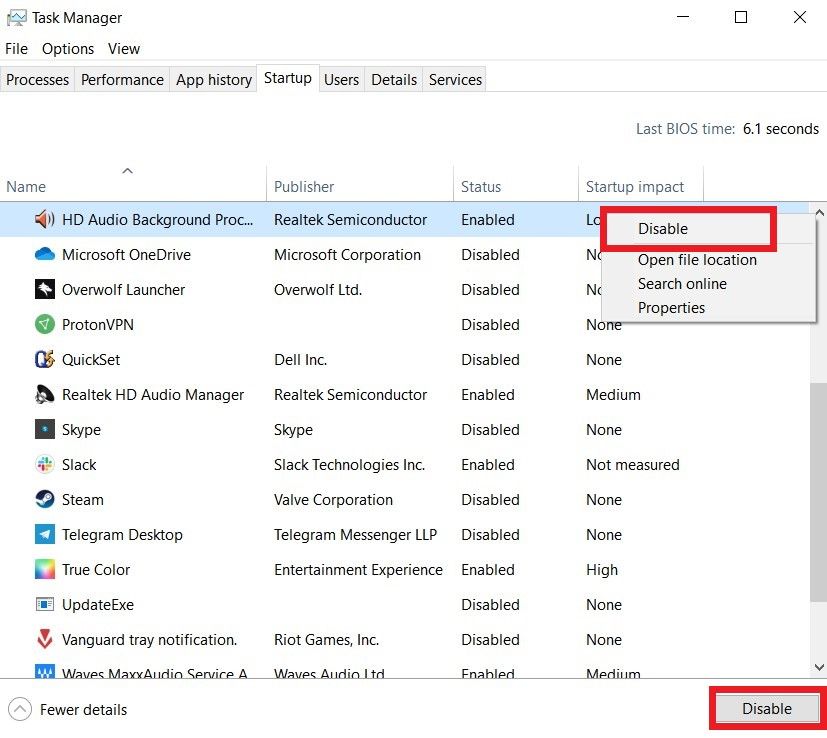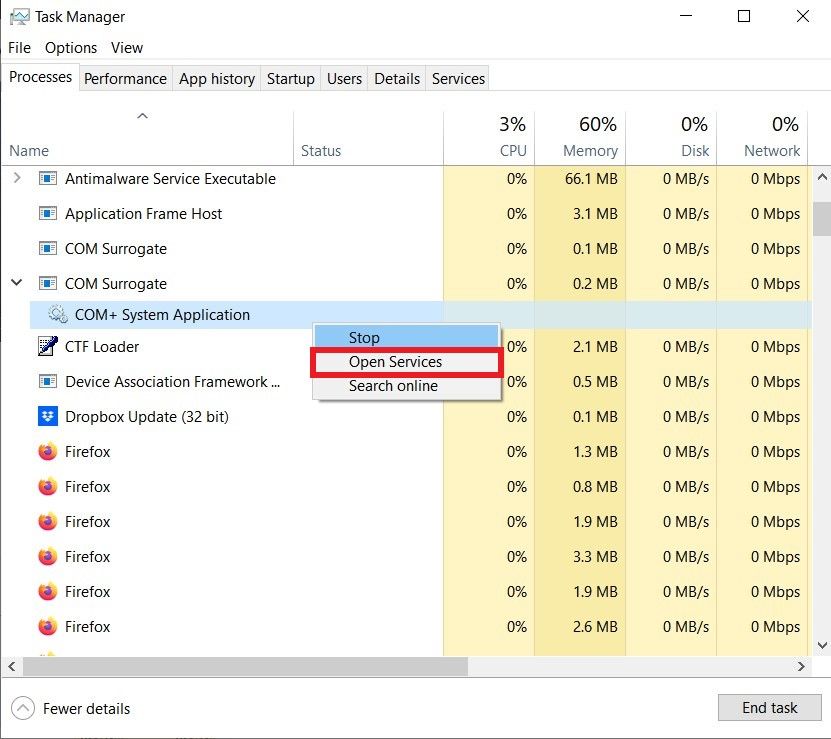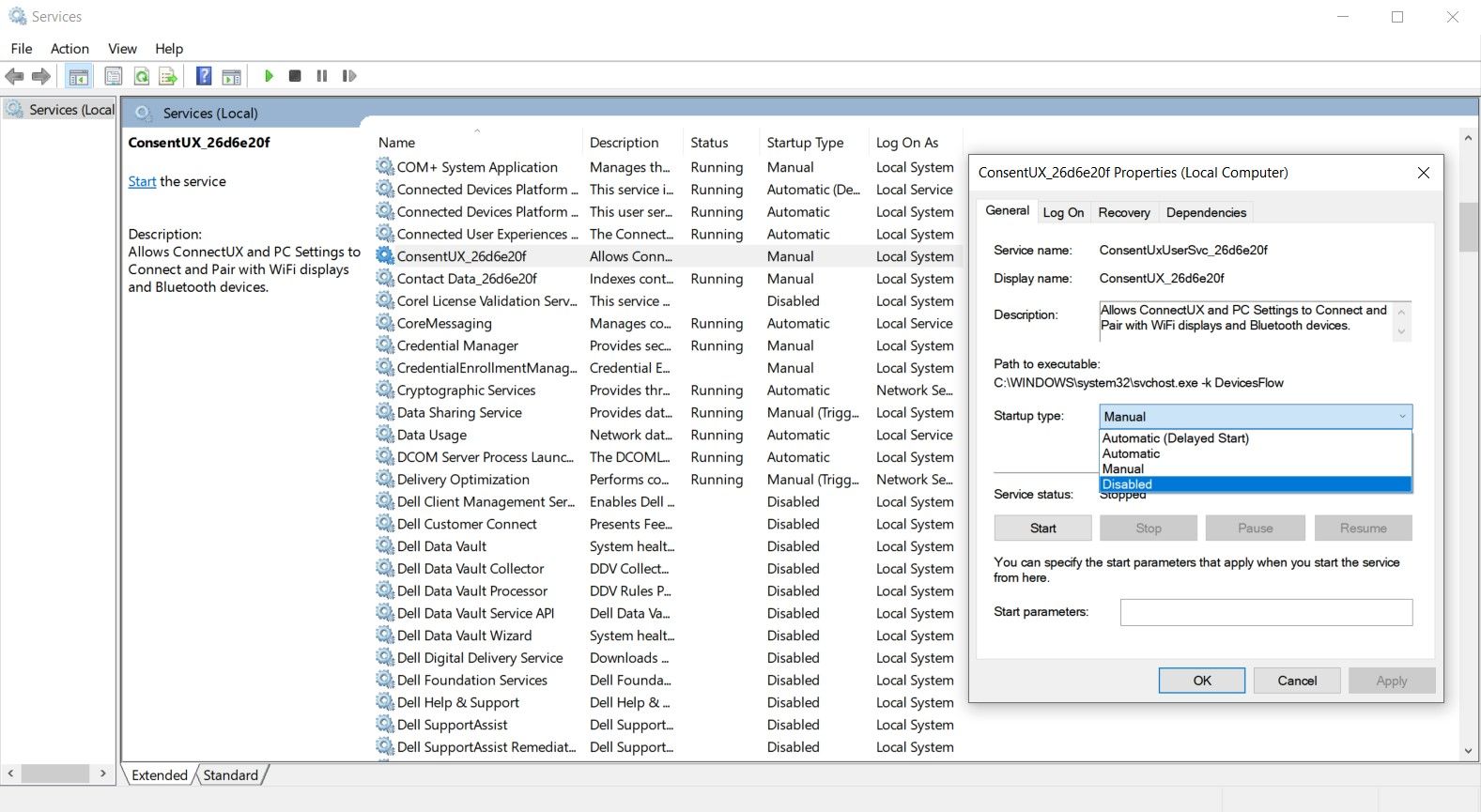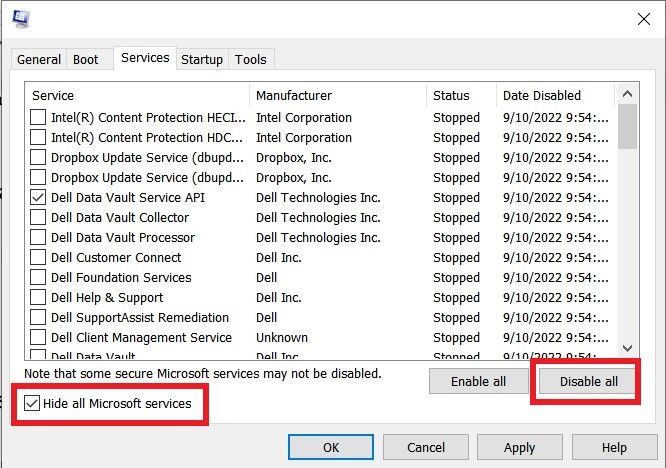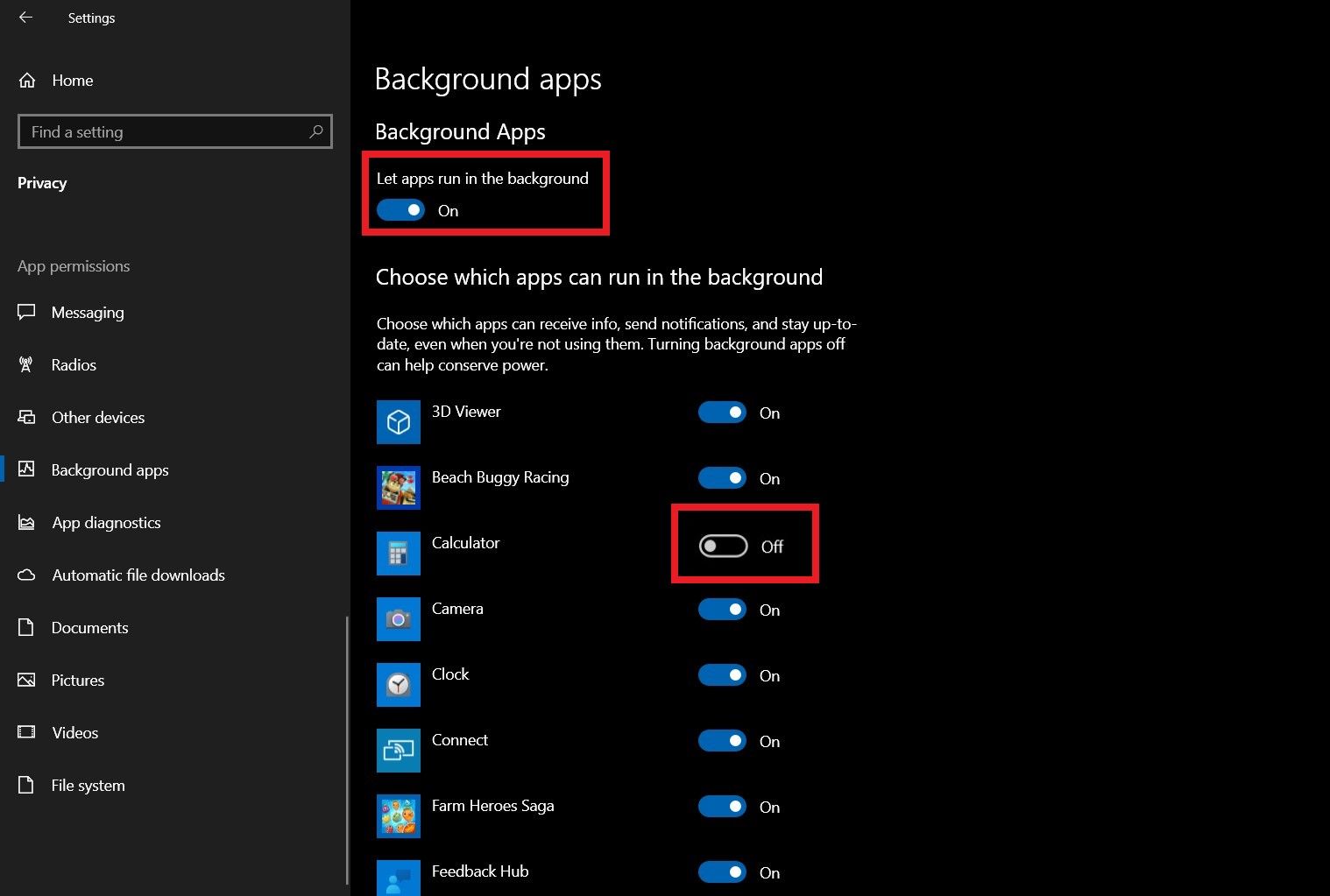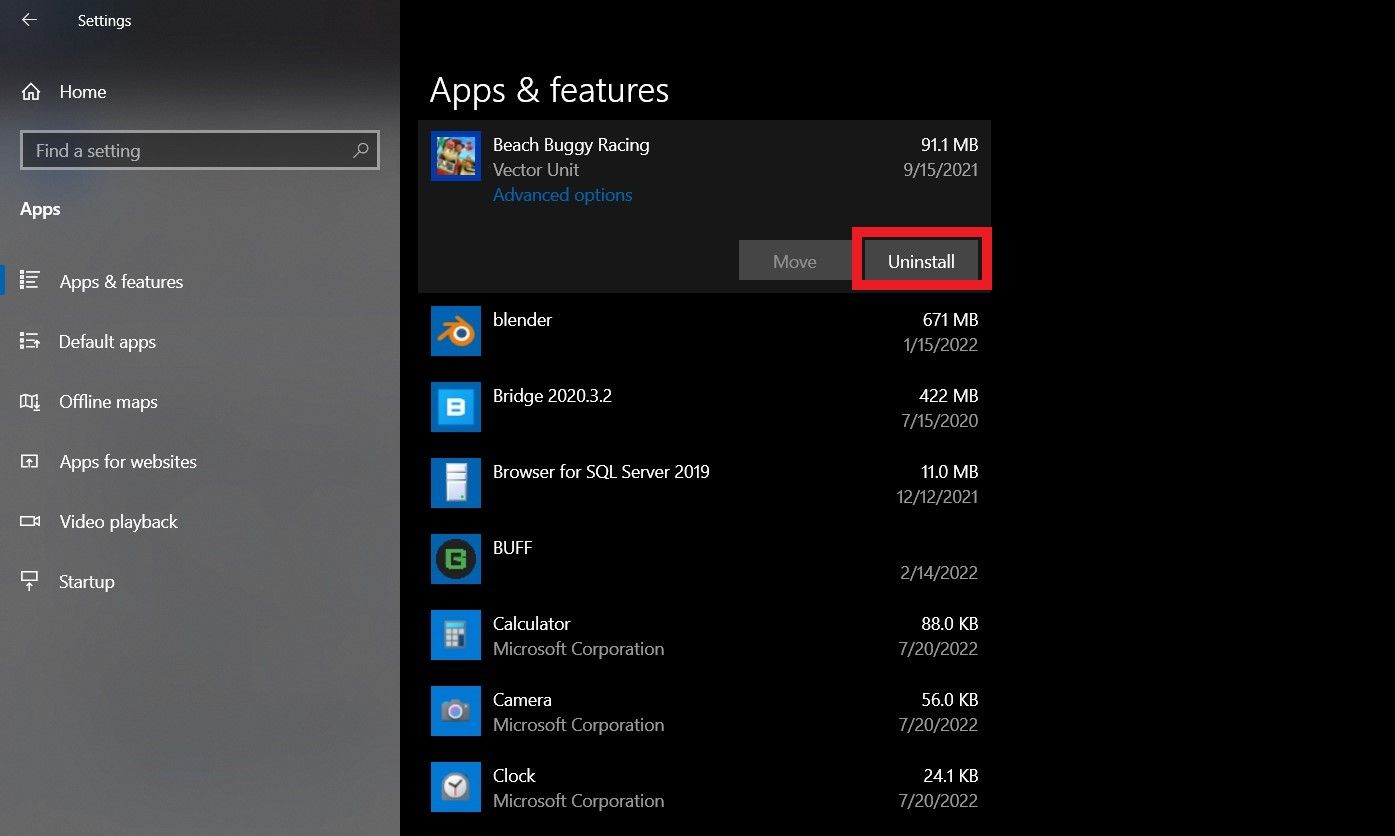Hệ điều hành Windows rất lớn, với nhiều ứng dụng, quy trình và dịch vụ chạy đồng thời. Các ứng dụng này có thể không hiển thị với bạn trong chế độ xem trên màn hình, nhưng bạn chỉ cần mở trình quản lý tác vụ để khám phá nhiều quy trình nền đang chạy.
Các quy trình này là thủ phạm chính khi điều tra lý do tại sao PC của bạn chạy chậm và thời gian tải lâu. Hầu hết các quy trình này không cần phải chạy mọi lúc, nếu có. Vì vậy, chúng tôi đã biên soạn một danh sách các phương pháp vô hiệu hóa các quy trình nền, để bạn có thể tăng tốc độ đáng kể cho PC của mình.
Tại sao các quá trình nền xuất hiện?
Quy trình nền là các chương trình nhỏ thực hiện một tác vụ cụ thể trên máy tính của bạn. Chúng chạy mà không cần người dùng nhập và được thiết kế để bổ sung cho các chương trình khác. Các chương trình này giám sát hệ thống của bạn, lên lịch cập nhật, chạy sao lưu và cung cấp các dịch vụ thiết yếu khác.
Khi bạn cài đặt thêm phần mềm, bạn sẽ thêm nhiều quy trình nền hơn vào những quy trình được cài đặt sẵn trên hệ điều hành Windows của bạn. Bất chấp những lợi ích rõ ràng của chúng, các quy trình nền này không cần phải chạy mọi lúc. Tuy nhiên, chúng chiếm bộ nhớ quý giá, tiêu hao năng lượng xử lý và giảm tuổi thọ pin.
Các quá trình nền có xu hướng tích lũy theo thời gian. Chúng là nhân tố chính góp phần làm giảm tốc độ PC của bạn. Do đó, điều quan trọng là bạn phải quản lý đúng các quy trình nền và chỉ kích hoạt chúng khi cần thiết.
Quá trình nền bạn không bao giờ nên giết
Việc chấm dứt các quy trình của Windows có thể khiến các chương trình hoạt động không chính xác hoặc thậm chí làm hỏng máy tính Windows của bạn. Các chương trình này không thể thiếu để vận hành trơn tru hệ thống của bạn, vì vậy bạn không bao giờ nên giết chúng trừ khi bạn là một chuyên gia.
Các quy trình của Microsoft cũng quan trọng như nhau. Mặc dù họ không tham gia trực tiếp vào hệ điều hành, nhưng họ quản lý các ứng dụng được cài đặt sẵn đi kèm với hệ điều hành. Việc tắt các quy trình này ảnh hưởng xấu đến các ứng dụng tiện ích như Cài đặt, Bộ bảo vệ Windows và Microsoft Office.
Cuối cùng, bạn nên tránh tắt các quy trình liên quan đến các thiết bị phần cứng khác nhau trên máy tính của mình. Các quy trình này bổ sung trình điều khiển cho các thiết bị này và có thể giúp chúng giao tiếp với hệ điều hành.
Cách khắc phục quá nhiều quy trình nền trên Windows
Bây giờ bạn đã biết quy trình nền nào là quan trọng đối với máy tính của mình, hãy thảo luận cách xóa các ứng dụng và quy trình không mong muốn.
1. Diệt quy trình theo cách thủ công bằng Trình quản lý tác vụ
Bạn có thể giải phóng tài nguyên hệ thống của mình bằng cách đóng bất kỳ ứng dụng nào đang chạy tiêu tốn nhiều bộ nhớ. Trước khi sử dụng phương pháp này, hãy đảm bảo rằng bạn không chủ động sử dụng ứng dụng đang chạy. Ngoài ra, hãy nhớ không kết thúc các quy trình của Microsoft.
Để bắt đầu, hãy mở Windows Task Manager bằng cách nhấn Ctrl + Shift + Esc hoặc Thắng + X. Sau đó, điều hướng đến Quy trình nhấp chuột phải vào nó và đảm bảo rằng Kỉ niệm phần được kiểm tra. Điều này sẽ sắp xếp các ứng dụng theo thứ tự tiêu thụ bộ nhớ của chúng.
Chọn ứng dụng bạn muốn đóng và nhấp vào Kết thúc nhiệm vụ ở dưới cùng bên phải của menu. Bạn cũng có thể nhấp chuột phải vào ứng dụng và chọn Kết thúc nhiệm vụ trong menu ngữ cảnh xuất hiện.
Loại quy trình tốt nhất để vô hiệu hóa bằng phương pháp này là các ứng dụng và dịch vụ trên khay hệ thống, chẳng hạn như Discord, Slack và các chương trình chống vi-rút. Các chương trình này luôn chạy ở chế độ nền và không bao giờ đóng, ngay cả khi bạn thoát khỏi cửa sổ ứng dụng chính của chúng.
2. Tắt quy trình khởi động
Như tên của nó, các quá trình khởi động bắt đầu chạy ngay sau khi bạn khởi động PC Windows của mình. Các chương trình này thường chịu trách nhiệm về thời gian khởi động máy tính của bạn lâu và chạy ở chế độ nền ngay cả khi không sử dụng.
Để giảm số lượng quy trình khởi động, hãy mở Trình quản lý tác vụ và nhấp vào Khởi động để mở menu của nó. Bạn sẽ tìm thấy danh sách tất cả các quy trình khởi động và trạng thái đã bật của chúng tại đây. Nhấp chuột phải vào bất kỳ quy trình nào bạn muốn tắt và chọn Vô hiệu hóa trong menu ngữ cảnh.
Ngoài ra, bạn có thể sử dụng nút Tắt ở dưới cùng bên phải của menu. Tất cả các quy trình của Microsoft trong menu này đều an toàn để tắt vì chúng không quan trọng đối với PC của bạn. Hơn nữa, bạn có thể sử dụng Autoruns để quản lý các chương trình khởi động của mình.
3. Xóa các quy trình của bên thứ ba
Các quy trình của bên thứ ba được bật khi bạn cài đặt phần mềm bên ngoài trên máy tính của mình. Chúng không có giao diện người dùng và chạy hoàn toàn ở chế độ nền. Giống như các quy trình khởi động, các chương trình này chạy khi bạn khởi động PC.
Bạn có thể tắt các quy trình này bằng cách mở Trình quản lý tác vụ và nhấp vào menu thả xuống bên cạnh ứng dụng mong muốn. Chọn Dịch vụ mở để khởi chạy chương trình Dịch vụ.
Trong chương trình này, hãy tìm dịch vụ của bên thứ ba mà bạn muốn tắt, nhấp chuột phải vào dịch vụ đó và chọn đặc tính. Thao tác này sẽ mở menu thuộc tính cho dịch vụ đó. Bấm vào Loại khởi động thả xuống và chọn Vô hiệu hóa quyền mua. Đánh Ứng dụngsau đó ĐƯỢC RỒI để đóng cửa sổ.
4. Giải phóng tài nguyên hệ thống bằng cách sử dụng cấu hình hệ thống
Việc xóa lần lượt các quy trình của bên thứ ba có thể gây mệt mỏi. May mắn thay, có một phương pháp nhanh hơn để vô hiệu hóa hàng loạt các quy trình này.
Nhấn nút Thắng + R các phím để khởi động Chạy ứng dụng. Tiếp theo, nhập msconfig trong hộp văn bản và nhấn đi vào. Tiếp theo, chọn Dịch vụ tab và đảm bảo Ẩn tất cả các dịch vụ của Microsoft hộp kiểm được đánh dấu. Nhấn vào Vô hiệu hóa tất cả nút, sau đó Ứng dụng và ĐƯỢC RỒI.
Tiện ích Cấu hình Hệ thống sẽ nhắc bạn khởi động lại PC của mình. Nhấp chuột Khởi động lại để thực hiện các thay đổi của bạn.
5. Tắt Màn hình Hệ thống
Màn hình hệ thống kiểm tra máy tính của bạn để thu thập số liệu thống kê về hiệu suất và sử dụng tài nguyên. Chúng hoạt động trong máy tính của bạn và tự tiêu tốn tài nguyên hệ thống. Microsoft bao gồm màn hình hệ thống với hệ điều hành Windows của bạn, mà bạn không bao giờ được tắt.
Tuy nhiên, một số ứng dụng của bên thứ ba cũng nhúng màn hình hệ thống vào trong gói cài đặt của họ. Chúng chạy độc lập với phần mềm mẹ và thường xuất hiện trong khay thông báo. Hầu hết các chương trình này không xuất hiện trong Trình quản lý tác vụ và rất khó gỡ bỏ.
Do đó, cách tốt nhất để loại bỏ các trình giám sát hệ thống là xác định và loại trừ chúng khi cài đặt phần mềm mẹ của chúng.
Làm thế nào để ngăn chặn sự lặp lại của quá nhiều quy trình nền
Nhiều phương pháp được thảo luận trước đó chỉ hiệu quả cho một phiên sử dụng máy tính của bạn. Chúng trở lại trạng thái ban đầu khi khởi động lại mới. Do đó, để ngăn vĩnh viễn các quá trình nền chạy trên PC của bạn, bạn có thể thử các phương pháp sau.
1. Tắt các ứng dụng chạy trong nền
Hầu hết các ứng dụng Windows được cài đặt sẵn từ Microsoft store đều chạy ở chế độ nền. Các ứng dụng này không tiêu tốn nhiều bộ nhớ hoặc ảnh hưởng nghiêm trọng đến hiệu suất. Tuy nhiên, nếu bạn muốn tiết kiệm nhiều tài nguyên hệ thống nhất có thể, bạn có thể tắt chúng chạy trong nền.
Nhấp vào menu bắt đầu và chọn Cài đặt ứng dụng. Mở Sự riêng tư menu và chọn Ứng dụng nền tiết diện. Từ menu kết quả, bạn có thể ngăn PC của mình chạy tất cả các ứng dụng nền hoặc tắt các ứng dụng riêng lẻ.
2. Gỡ cài đặt các ứng dụng không mong muốn
Do việc mua SSD và HDD ngày nay rẻ và dễ dàng như thế nào, chúng ta có đủ dung lượng lưu trữ để cài đặt các chương trình một cách bừa bãi. Hầu hết các ứng dụng này không có tác dụng phụ nào ngoài việc chiếm dung lượng bộ nhớ. Tuy nhiên, một số tiến trình chạy nền có thể làm chậm PC của bạn.
Do đó, tốt nhất bạn nên gỡ cài đặt bất kỳ ứng dụng nào bạn không sử dụng. Để xóa các chương trình khỏi PC của bạn, hãy mở Cài đặt > Ứng dụng. Chọn bất kỳ ứng dụng nào bạn muốn xóa và nhấp vào Gỡ cài đặt cái nút.
Tăng tốc PC của bạn trong thời hiện đại
Vào cuối ngày, tắt các quy trình nền chỉ là một trong những phương pháp cải thiện tốc độ hoạt động của máy tính của bạn. Nó có thể không đủ để gây ra một sự gia tăng đáng kể. Do đó, bạn cần khám phá các phương pháp tăng hiệu suất khác.
Các phương pháp này bao gồm sử dụng các ứng dụng của bên thứ ba để tăng hiệu suất, loại bỏ vi-rút và các chương trình độc hại khác cũng như thường xuyên cập nhật hệ điều hành và trình điều khiển của bạn.