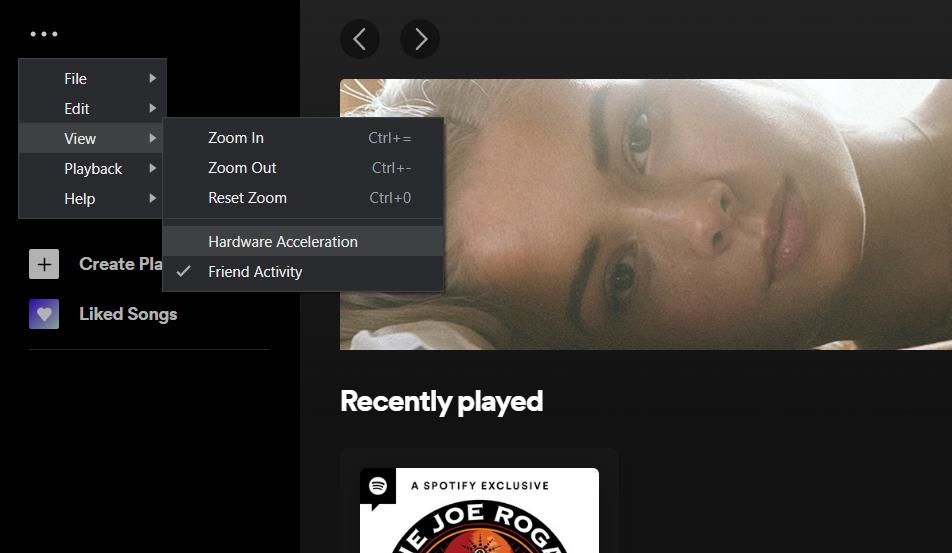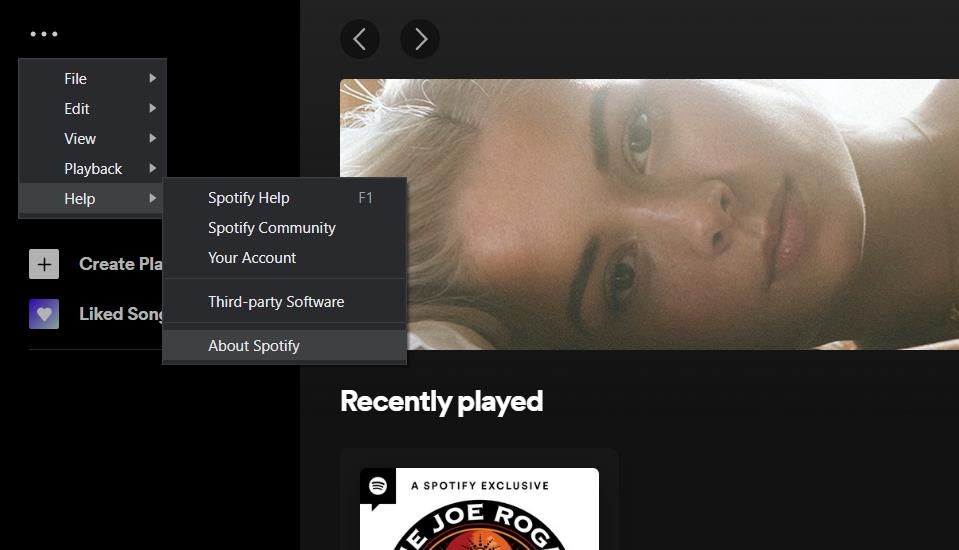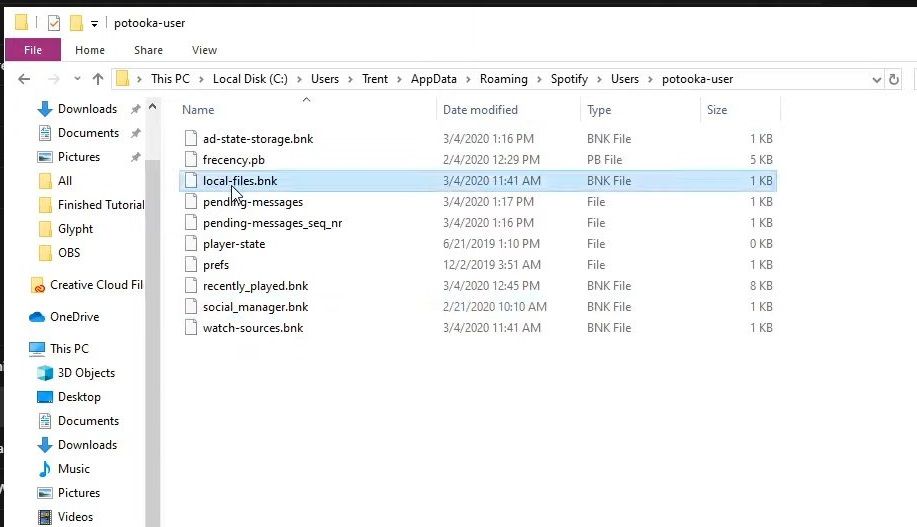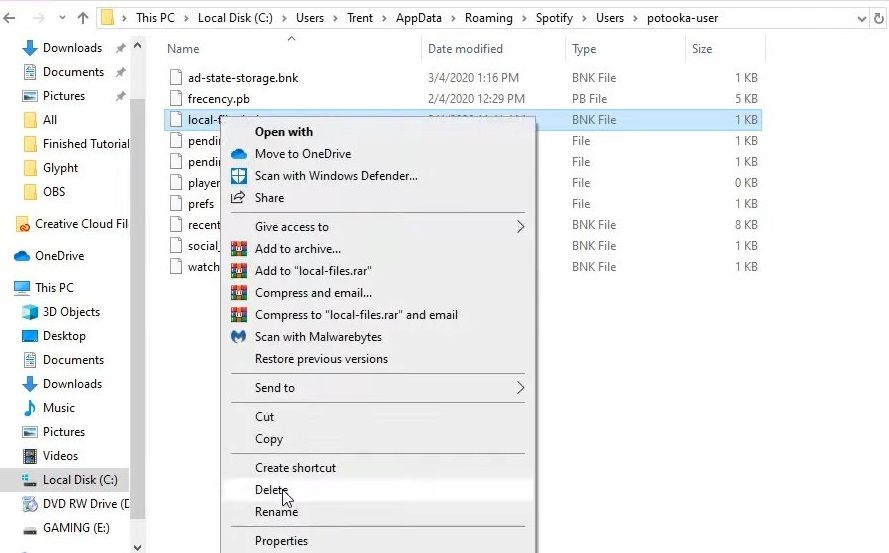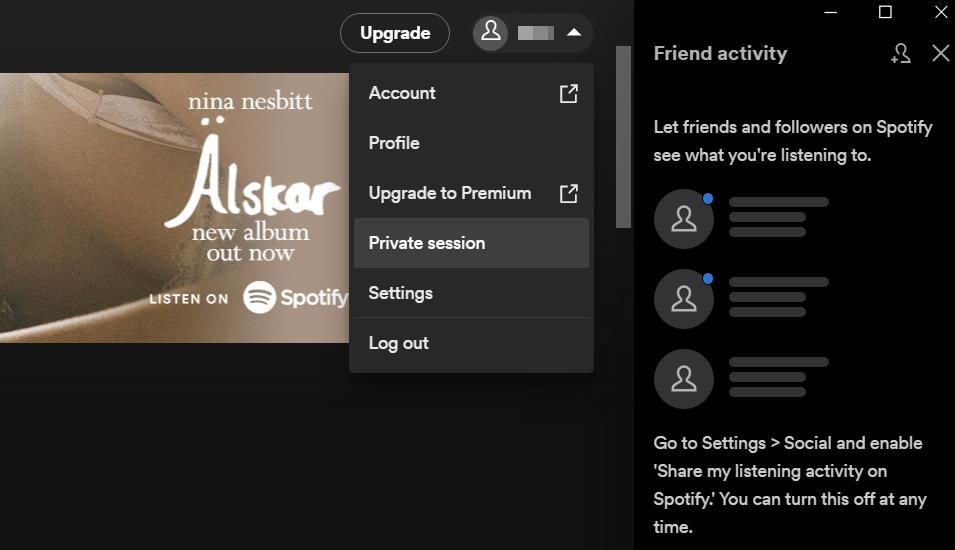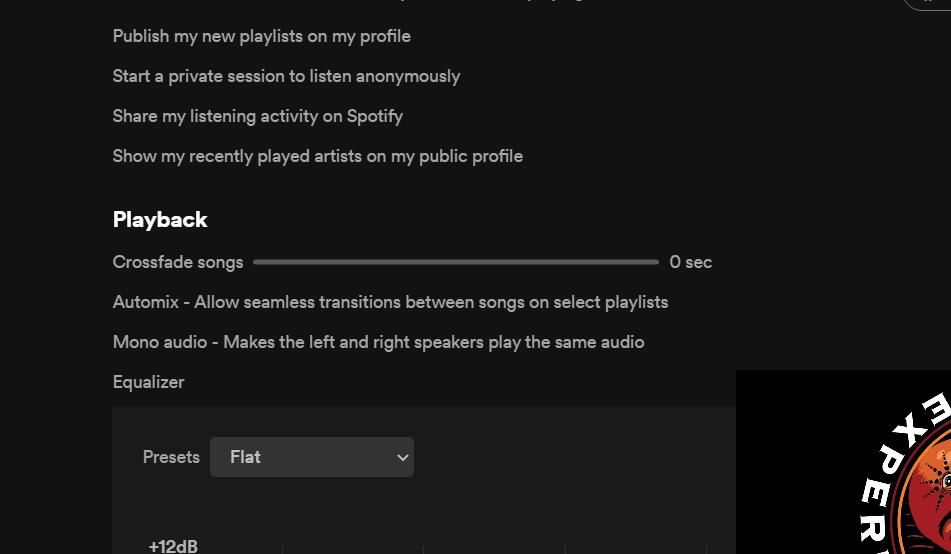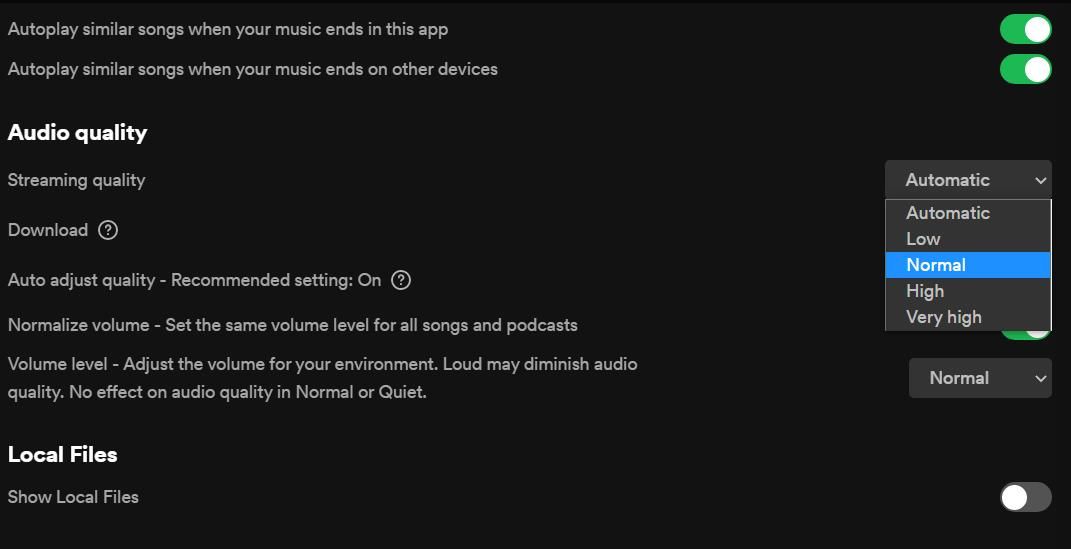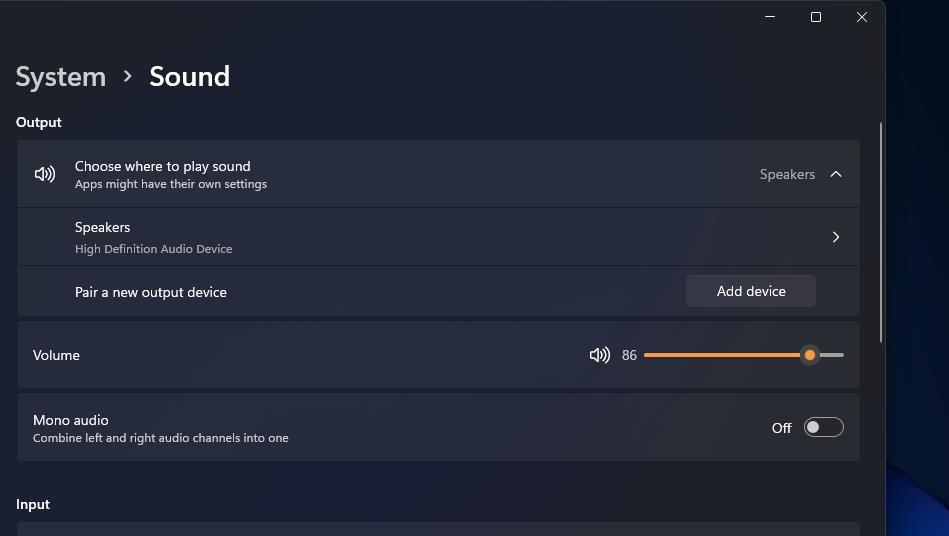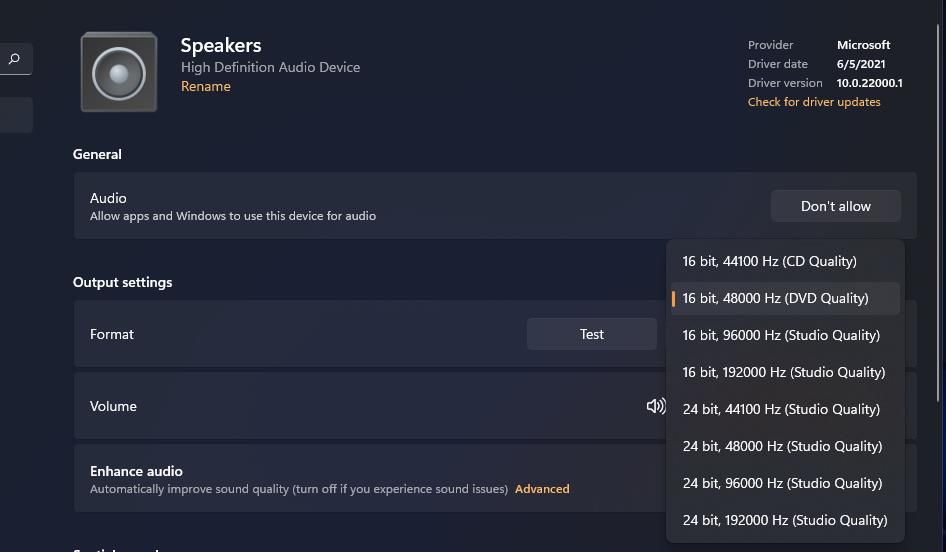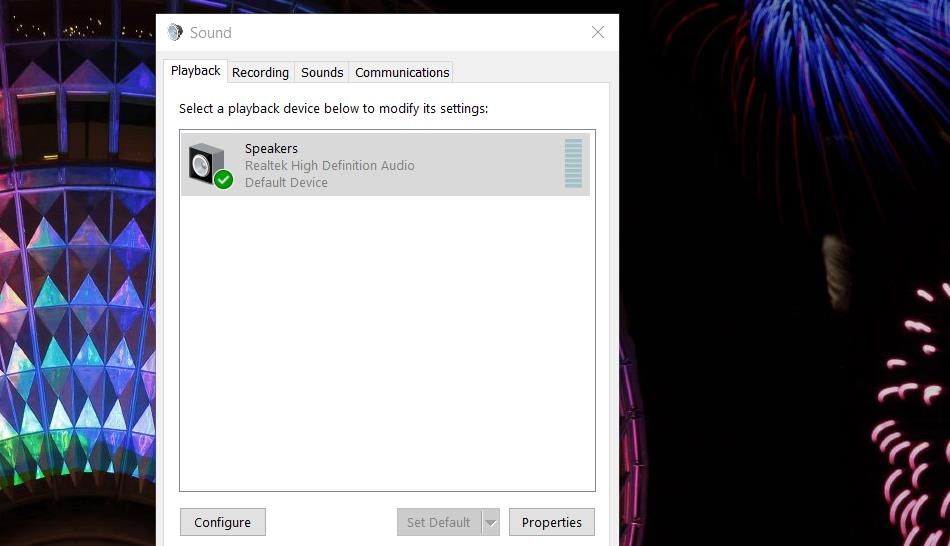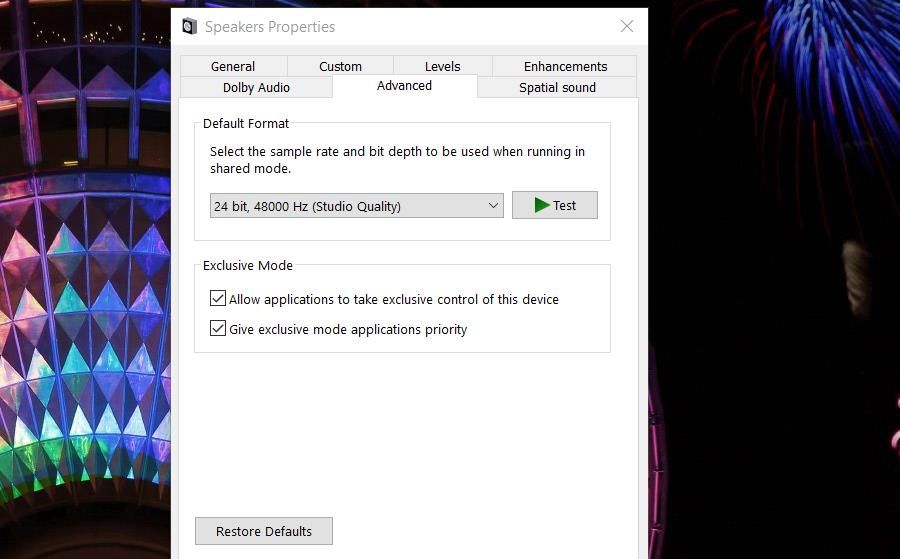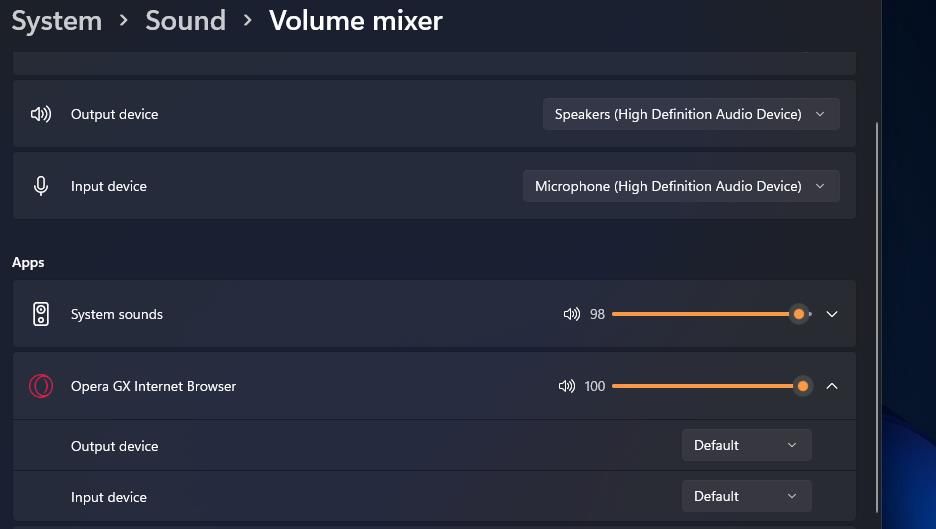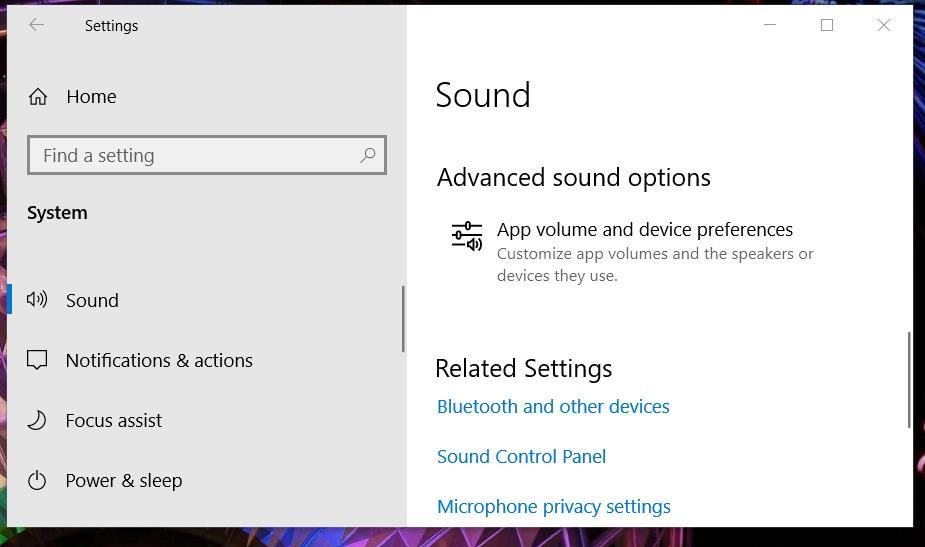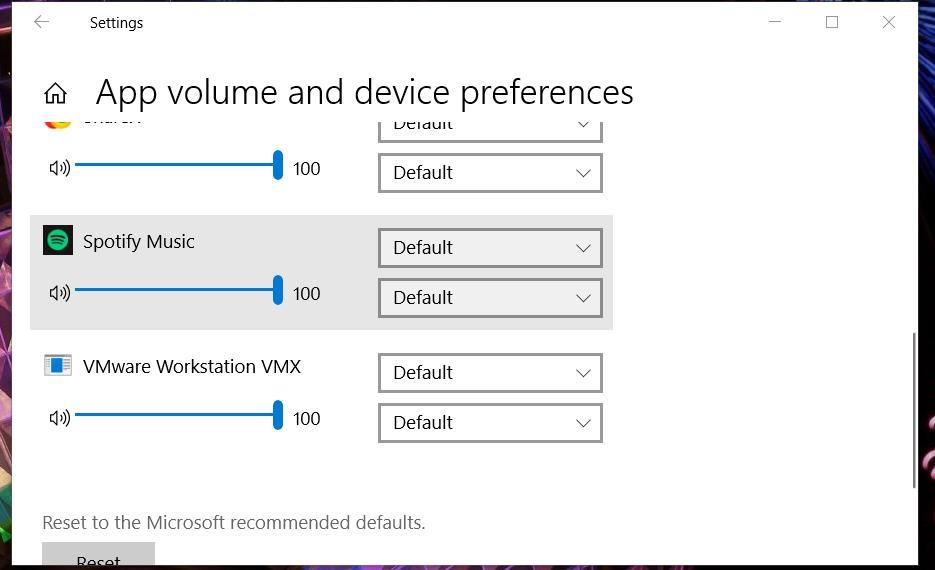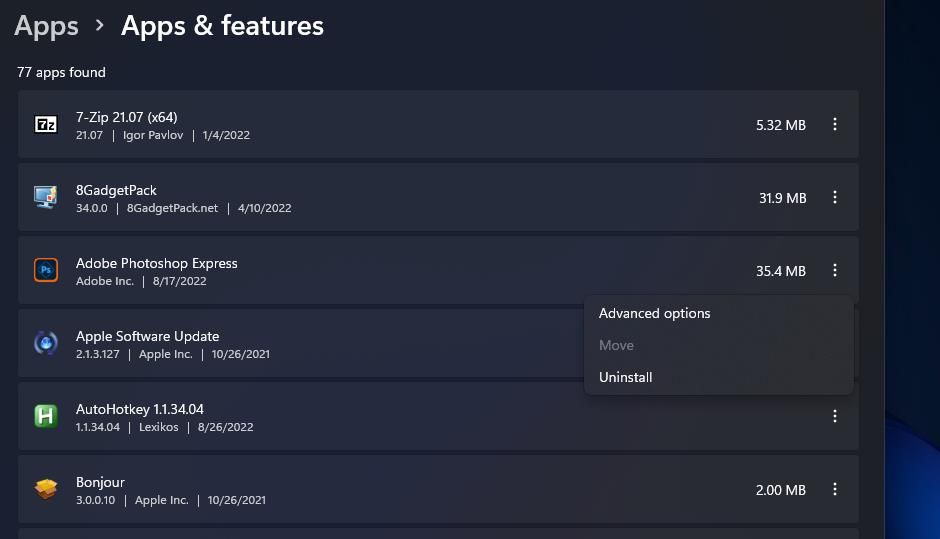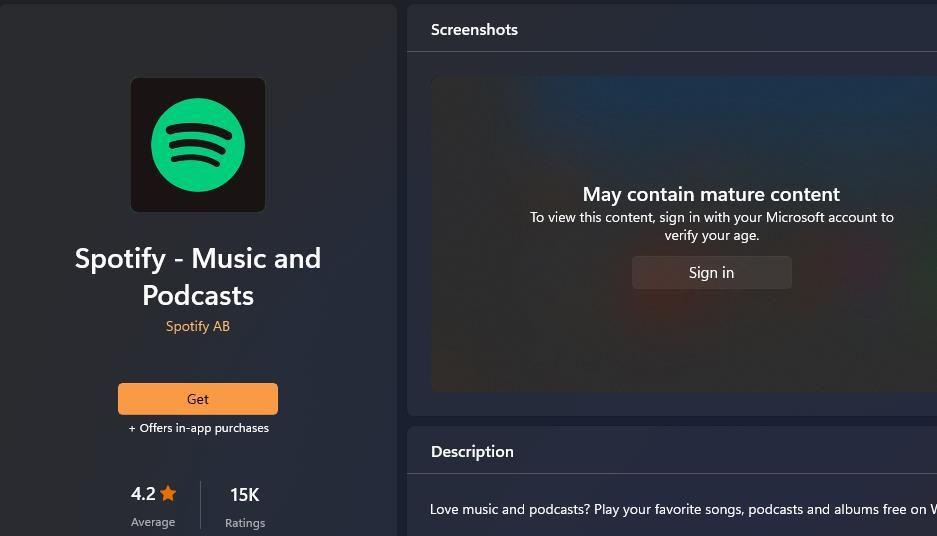Nếu Spotify dành cho Windows không cho phép bạn phát các giai điệu yêu thích, thì đây là cách khắc phục sự cố
Spotify là một ứng dụng phổ biến để chơi nhạc và podcast trên Windows 11 và 10. Tuy nhiên, một số người dùng Spotify gặp phải sự cố khi họ cố gắng phát các bài hát. Một trong những sự cố phát lại được báo cáo rộng rãi nhất đối với ứng dụng đó có thông báo lỗi “Spotify không thể phát nội dung này ngay bây giờ”.
Người dùng không thể nghe nhạc mà sự cố Spotify đó xảy ra. Đó là một lỗi có thể ảnh hưởng đến việc phát lại một số hoặc nhiều bài hát trong ứng dụng. Đây là cách bạn có thể khắc phục lỗi “Spotify không thể phát nội dung này ngay bây giờ” trên PC chạy Windows 10 và 11.
1. Tắt Tăng tốc phần cứng trong Spotify
Tăng tốc phần cứng được bật theo mặc định trong Spotify để giảm tải các tác vụ xử lý xuống GPU. Tuy nhiên, vô hiệu hóa tăng tốc phần cứng trong Spotify là một giải pháp tiềm năng đơn giản để áp dụng mà một số người dùng đã nói là hiệu quả. Đây là các bước để tắt tính năng đó:
- Nhấn vào dấu chấm lửng (…) nút menu ở góc trên cùng bên trái của cửa sổ Spotify.
- Chọn Lượt xem menu con.
- Nhấp vào dấu tích Tăng tốc phần cứng trên menu con.
- Lựa chọn ĐƯỢC RỒI trên cửa sổ nhắc bạn khởi động lại Spotify.
2. Cập nhật ứng dụng Spotify
Lỗi “không thể phát ngay bây giờ” sẽ có nhiều khả năng phát sinh trong các phiên bản Spotify cũ, lỗi thời. Do đó, người dùng Spotify nên kiểm tra các bản cập nhật ứng dụng. Đây là cách bạn có thể cập nhật Spotify:
- Mở menu của Spotify bằng cách nhấp vào menu của nó dấu chấm lửng (…) cái nút.
- Di chuyển con trỏ qua Cứu giúp menu con.
- Nhấp chuột Giới thiệu về Spotify để kiểm tra các bản cập nhật.
- Chọn Cập nhật bây giờ tùy chọn cho bất kỳ bản cập nhật có sẵn nào.
- Sau đó khởi động lại Spotify.
3. Xóa tệp Cache Local-files.bnk
Bộ nhớ cache của ứng dụng Spotify bị hỏng hoặc quá tải có thể gây ra lỗi phát lại này trên PC của một số người dùng. Xóa tệp local-files.bnk sẽ xóa dữ liệu đã lưu trong bộ nhớ cache của Spotify. Bạn có thể xóa tệp local-files.bnk trong Explorer như sau:
- Mở hộp thoại Run từ menu Power User bằng cách nhấp chuột phải Bắt đầu và chọn phím tắt của nó.
- Đầu vào %dữ liệu chương trình% trong hộp lệnh Run của hộp thoại.
- Lựa chọn ĐƯỢC RỒI để mở thư mục Chuyển vùng trong Explorer.
- Nhấn vào Spotify> Người dùng> thư mục con xxx-người dùng để mở chúng. Thư mục xxx-user sẽ bao gồm các ký tự ngẫu nhiên.
- Sau đó nhấp chuột phải vào tệp local-files.bnk và chọn Xóa bỏ để xóa nó.
4. Giảm cài đặt bài hát Crossfade thành 0
Crossfade là một hiệu ứng mờ dần chuyển tiếp cho các bài hát Spotify. Tuy nhiên, cài đặt cao cho hiệu ứng đó cũng có thể khiến phát sinh lỗi phát lại trong Spotify. Hãy thử giảm giá trị của cài đặt Crossfade xuống 0 theo các bước sau:
- Nhấp vào nút tên người dùng trên Spotify.
- Chọn Cài đặt tùy chọn menu.
- Cuộn xuống Bài hát lai cài đặt thanh hiển thị ngay bên dưới.
- Kéo thanh trượt của thanh đó về 0. Hoặc bạn có thể vô hiệu hóa Crossfade bằng cách nhấp vào nút chuyển đổi bật tắt màu xanh lục của nó.
5. Giảm cài đặt chất lượng phát trực tuyến của Spotify
Lỗi “Spotify không thể phát nội dung này ngay bây giờ” có thể xảy ra do cài đặt phát trực tuyến quá cao cho tài khoản của bạn. Bạn có thể giảm cài đặt chất lượng phát trực tuyến trong Spotify như sau:
- Nhấp vào nút tài khoản người dùng của Spotify.
- Sau đó chọn Cài đặt để xem các tùy chọn ứng dụng Spotify.
- Nhấn vào Chất lượng phát trực tuyến trình đơn thả xuống.
- Chọn Tự động quyền mua trên menu đó. Hoặc chọn một tùy chọn thấp hơn cài đặt chất lượng hiện tại.
- Khởi động lại Spotify bằng cách đóng và mở lại ứng dụng.
6. Thay đổi cài đặt định dạng mặc định cho loa PC của bạn
Một số người dùng Spotify đã xác nhận rằng việc thay đổi định dạng đầu ra cho loa có thể giải quyết lỗi phát lại này. Điều chỉnh định dạng mặc định bằng cách tăng hoặc giảm cài đặt Hz, nhưng giảm nó có thể thích hợp hơn. Đây là cách thay đổi định dạng đầu ra cho loa trong Windows 11 và 10:
Windows 11
Đối với Windows 11:
- Nhấn Bắt đầu bằng cách nhấp vào nút chuột phải để chọn một Cài đặt đường tắt.
- Chọn Âm thanh tùy chọn điều hướng.
- Nhấp chuột Diễn giả Để đạt được Định dạng cài đặt.
- Sau đó nhấp vào Định dạng menu thả xuống để chọn cài đặt đầu ra Hz thấp hơn hoặc cao hơn.
Windows 10
Đối với Windows 10:
- Nhấp chuột phải vào biểu tượng khay hệ thống điều khiển âm lượng (loa) để chọn Âm thanh.
- Nhấn vào Phát lại nếu nó không được chọn.
- Chọn loa mặc định của bạn ở đó và nhấn Đặc tính cái nút.
- Nhấn vào Nâng cao trên cửa sổ Thuộc tính loa.
- Thay đổi cài đặt Hz trên Định dạng mặc định trình đơn thả xuống.
- Chọn cửa sổ Thuộc tính loa Ứng dụng quyền mua.
- Sau đó chọn ĐƯỢC RỒI để đóng Thuộc tính loa.
7. Đặt Cài đặt thiết bị đầu ra cho Spotify thành Mặc định
Hãy đảm bảo rằng Đầu ra thiết bị cài đặt cho ứng dụng Spotify được đặt thành mặc định. Một số người dùng Spotify cho biết họ đã sửa lỗi phát lại của Spotify bằng cách làm điều đó. Bạn có thể điều chỉnh tùy chọn đầu ra cho các ứng dụng bằng Bộ trộn âm lượng trong Windows 11 và 10 như sau:
Windows 11
Đối với Windows 11:
- Đầu tiên, khởi chạy ứng dụng Spotify để bạn có thể định cấu hình đầu ra của nó trong Bộ trộn âm lượng.
- Mở tùy chọn âm thanh trong Cài đặt như được đề cập cho hai bước đầu tiên của độ phân giải sáu.
- Lựa chọn Bộ trộn âm lượng để đưa ra các tùy chọn của nó.
- Nhấn vào Spotify ứng dụng trong Cài đặt.
- Sau đó chọn Mặc định tùy chọn trên Thiết bị đầu ra trình đơn thả xuống.
Windows 10
Đối với Windows 10:
- Đảm bảo rằng ứng dụng Spotify đang mở.
- Mở Cài đặt bằng cách nhấp vào biểu tượng bánh răng trên menu Bắt đầu của Windows 10.
- Nhấn vào Hệ thống Danh mục cài đặt.
- Lựa chọn Âm thanh trên thanh bên.
- Nhấp chuột Âm lượng ứng dụng và tùy chọn thiết bị để mở Bộ trộn âm lượng trong Cài đặt.
- Đặt Đầu ra đầu vào menu thả xuống cho Spotify Mặc định.
8. Cài đặt lại ứng dụng Spotify
Cài đặt lại Spotify là giải pháp cuối cùng nếu bạn không thể khắc phục lỗi phát lại của nó bằng các phương pháp khác. Sẽ không mất nhiều thời gian để cài đặt lại ứng dụng đó từ MS Store vì nó chỉ nặng khoảng 292 megabyte. Đây là cách bạn có thể gỡ cài đặt và cài đặt lại Spotify bằng Cài đặt và MS Store:
- Nhấn Thắng lợi + Svà gõ vào Ứng dụng và tính năng bên trong hộp tìm kiếm.
- Chọn Ứng dụng và tính năng để hiển thị trang Cài đặt.
- Tiếp theo, nhấp vào nút ba chấm để Spotify chọn Gỡ cài đặt. Trong ứng dụng Cài đặt Windows 10, chọn ứng dụng Spotify và nhấn Gỡ cài đặt.
- Nhấp chuột Gỡ cài đặt trong hộp xác nhận nhỏ.
- Bật lại tiện ích tìm kiếm và nhập Cửa hàng Microsoft trong hộp văn bản.
- Nhấp vào Microsoft Store để mở cửa sổ của ứng dụng đó.
- Loại hình Spotify trong hộp tìm kiếm ứng dụng gần đầu cửa sổ MS Store.
- Chọn Spotify trong kết quả tìm kiếm ứng dụng.
- Nhấp chuột Lấy để cài đặt lại Spotify.
Nhảy theo nhạc một lần nữa với Spotify
Đó là tám trong số các bản sửa lỗi tốt nhất cho lỗi “Spotify không thể phát ngay bây giờ”. Nhiều người dùng đã giải quyết vấn đề phát lại đó với họ. Vì vậy, có thể một trong những giải pháp đó cũng sẽ đưa bạn trở lại rãnh Spotify một lần nữa.