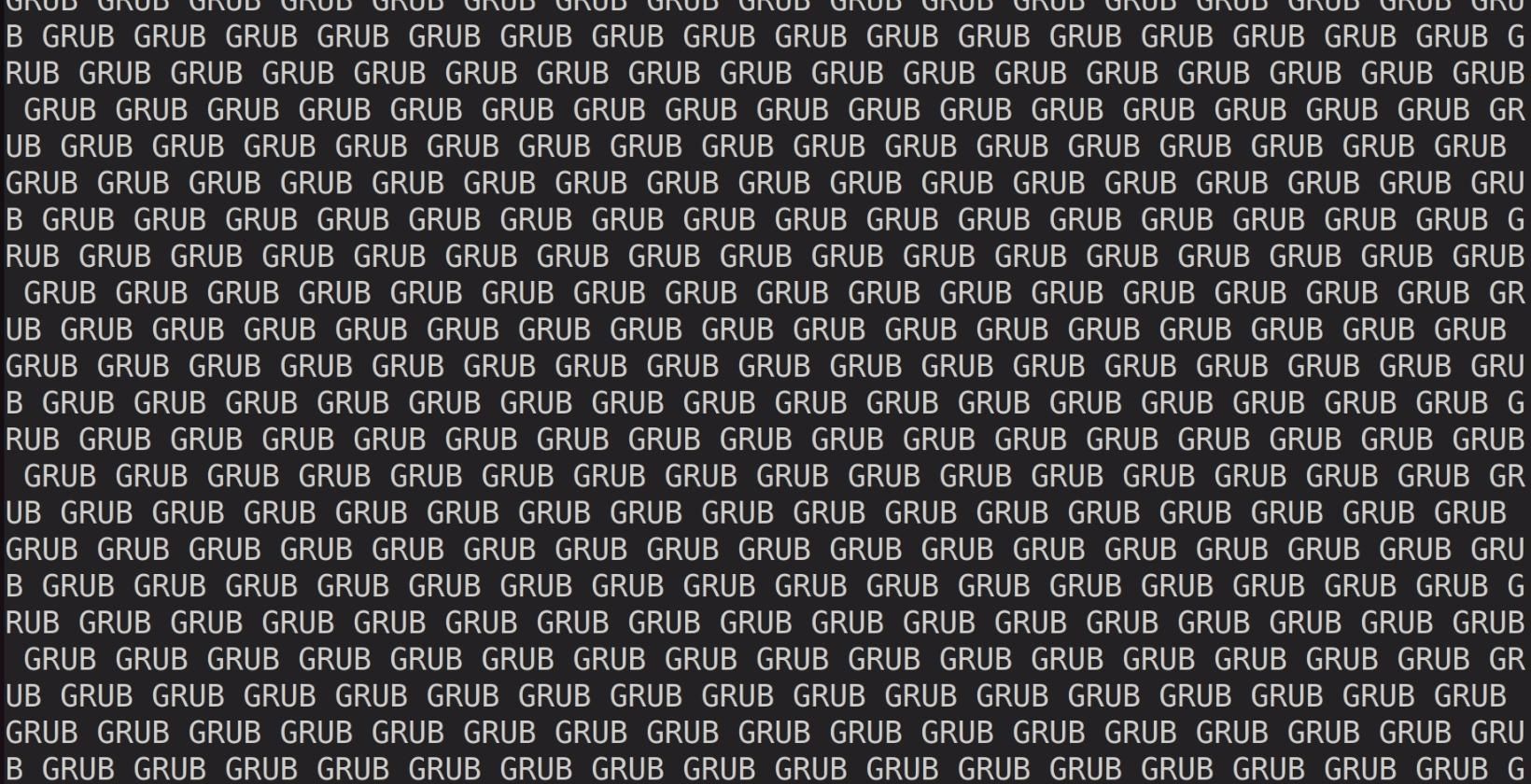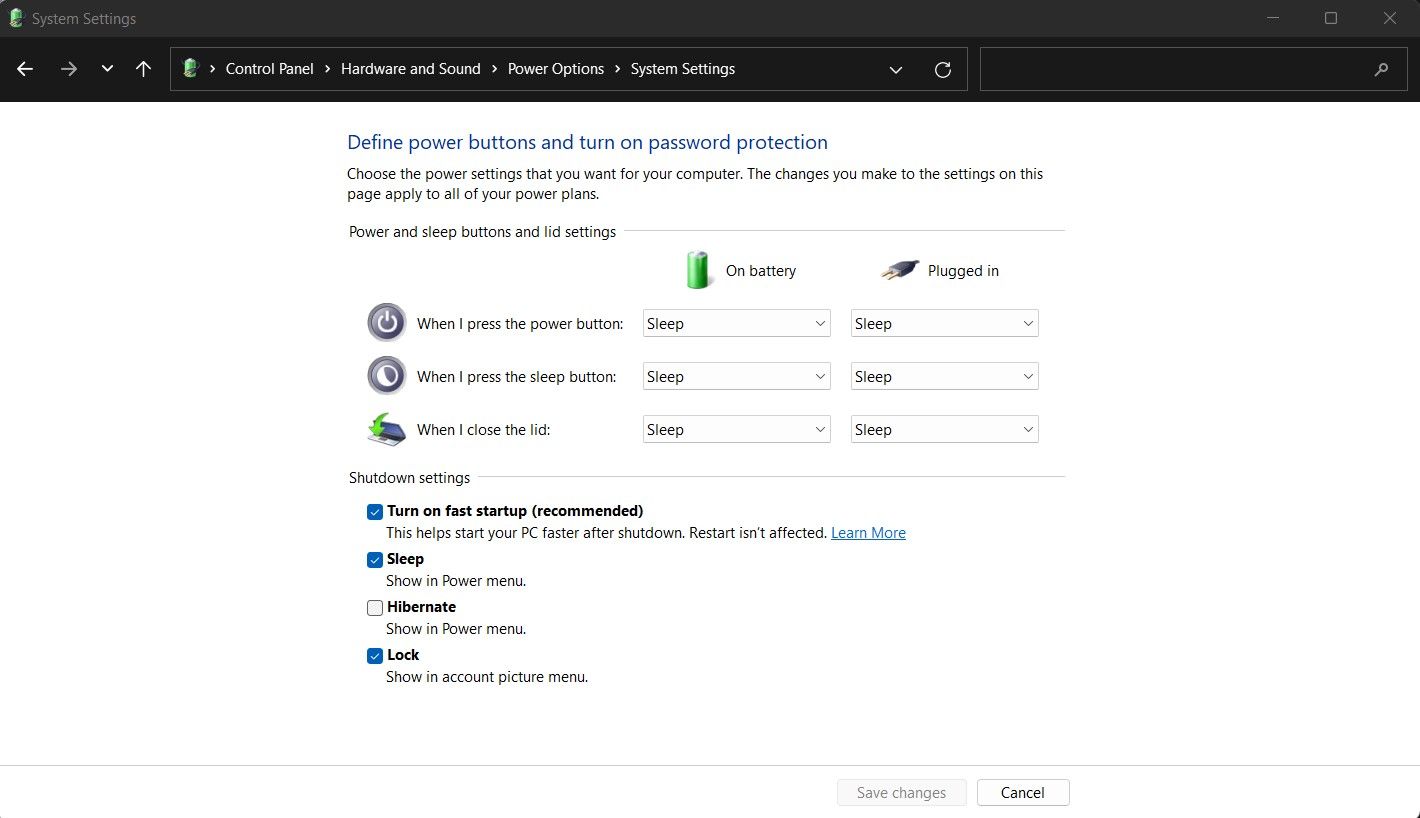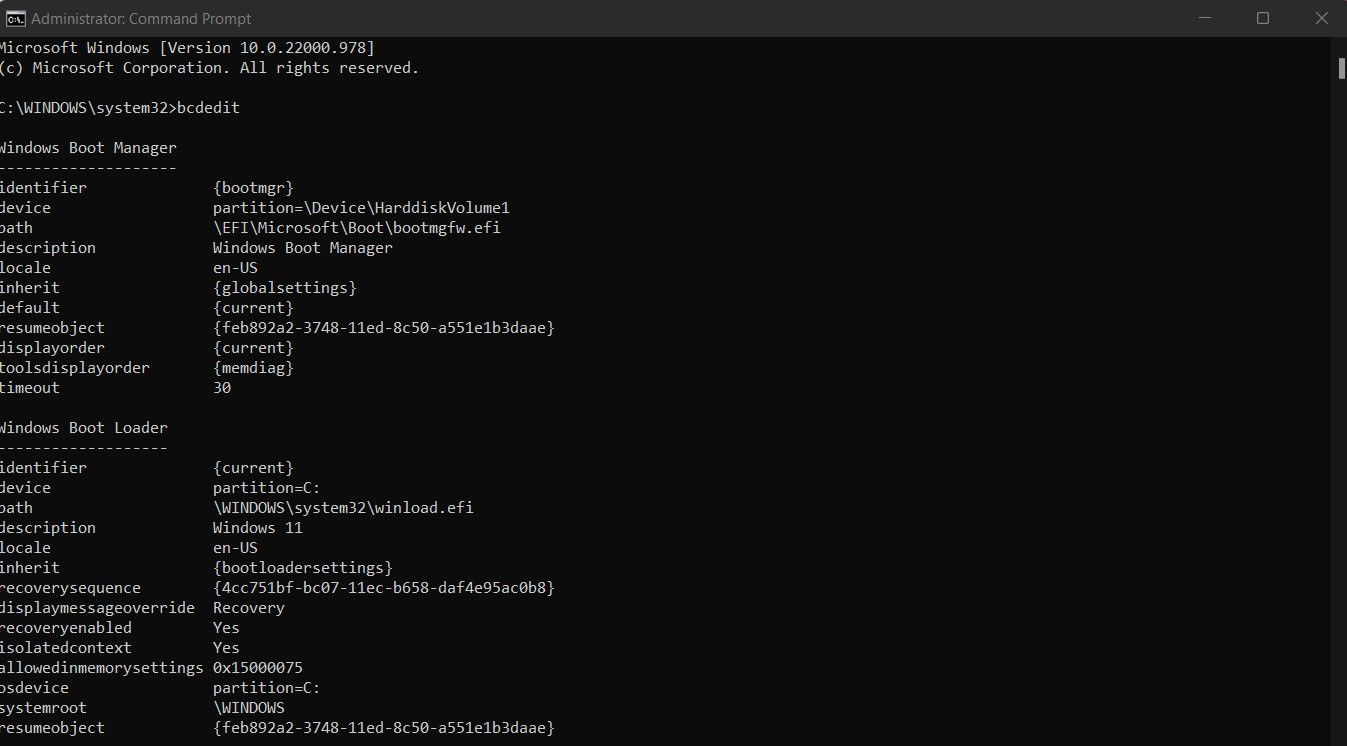Bộ nạp khởi động GRUB là một phần quan trọng của thiết lập khởi động kép. Đây là những việc cần làm trong trường hợp GRUB không tải sau khi khởi động kép nhiều hệ điều hành.
Khởi động kép là một cách dễ dàng để thử Linux mà không làm mất đi sự tiện lợi của Windows. Tuy nhiên, đôi khi bạn có thể gặp sự cố với bộ nạp khởi động GRUB.
Một vấn đề hiếm gặp nhưng khó giải quyết mà người dùng khởi động kép có thể gặp phải là bộ nạp khởi động GRUB không hiển thị trong khi khởi động. Đây là cách bạn có thể sửa lỗi này một cách nhanh chóng.
1. Thay đổi Ưu tiên khởi động GRUB
Hệ thống của bạn khởi động với bộ nạp khởi động cao nhất trong hàng đợi ưu tiên khởi động. Đôi khi, bộ nạp khởi động GRUB bằng cách nào đó được đặt bên dưới Trình quản lý khởi động Windows. Điều này dẫn đến việc PC của bạn khởi động lên Windows thay vì Linux. Đây là cách bạn có thể sửa lỗi này:
- Khởi động lại máy tính của bạn.
- Khi nó khởi động, hãy nhấn F12 hoặc Del Chìa khóa. Thao tác này sẽ đưa bạn đến bảng điều khiển BIOS UEFI. Tìm kiếm Khởi động cài đặt và cấu hình ưu tiên khởi động. Đảm bảo đặt bộ nạp khởi động GRUB ở trên cùng.
- Khi bạn đã thực hiện các thay đổi, hãy thoát và lưu các sửa đổi của bạn. PC của bạn sẽ bắt đầu khởi động và lần này, bạn sẽ được chào đón bởi menu khởi động GRUB. Chọn bản phân phối Linux của bạn và nhấn đi vào. Linux của bạn sẽ bắt đầu khởi động.
Đó là tất cả các bước bạn cần làm theo để khắc phục bộ nạp khởi động GRUB không hiển thị do sự cố ưu tiên khởi động.
2. Thêm bản phân phối Linux vào mục nhập khởi động
Đôi khi, mục khởi động Linux có thể không xuất hiện trong UEFI BIOS. Điều này có nghĩa là PC của bạn sẽ khởi động với bất kỳ tùy chọn nào còn lại, trong hầu hết các trường hợp là Windows. Để khắc phục điều này, hãy thêm bản phân phối Linux của bạn vào mục khởi động theo cách thủ công bằng cách khởi động lại máy tính của bạn. Khi nó khởi động, hãy nhấn F12 hoặc Del Chìa khóa. Thao tác này sẽ đưa bạn đến bảng điều khiển BIOS UEFI.
Tìm kiếm Khởi động cài đặt và nhấp vào Thêm mục nhập mới. Xác định vị trí shimx64.efi gửi và xác nhận các thay đổi của bạn. Lưu ý rằng phương pháp này có thể hoạt động hoặc có thể không hoạt động đối với tất cả các máy tính. Trong trường hợp điều này không hiệu quả với bạn, hãy thử các giải pháp thay thế.
3. Tắt Windows Fast Boot
Tính năng Khởi động nhanh trong Windows 10 giúp bạn khởi động lại PC nhanh hơn sau khi tắt máy. Khi được bật, nó sẽ tăng tốc thời gian khởi động bằng cách lưu hệ điều hành của bạn vào một tệp ngủ đông. Một nhược điểm lớn của tính năng này là nó thường làm rối tung các thiết lập khởi động kép. Đây là cách bạn có thể tắt tính năng này:
- Giận dữ Bảng điều khiển và đi đến Hệ thống và bảo mật> Tùy chọn nguồn.
- Bấm vào Chọn chức năng của các nút nguồn. Điều này sẽ đưa bạn đến một trang mới. Bấm vào Thay đổi cài đặt hiện không khả dụng.
- Bây giờ bạn sẽ có thể sửa đổi các tùy chọn màu xám trước đó. Bỏ chọn Bật khởi động nhanh và lưu các thay đổi của bạn.
Đó là tất cả những gì bạn cần làm để tắt tính năng khởi động nhanh. Khởi động lại PC của bạn và bạn sẽ được chào đón bởi GRUB.
4. Sử dụng bcdedit để Đặt Đường dẫn cho grubx64.efi / shimx64.efi
bcdedit là một tiện ích dòng lệnh tích hợp sẵn của Windows giúp khắc phục sự cố liên quan đến khởi động. Bạn có thể sử dụng bcdedit để mặc định thành GRUB mỗi khi khởi động bằng cách xác định đường dẫn đến bộ nạp khởi động GRUB. Dưới đây là các bước để làm theo:
bcdedit /set {bootmgr} path EFIubuntugrubx64.efi- Kích hoạt một thiết bị đầu cuối dấu nhắc lệnh nâng cao.
- Sử dụng bcdedit để xác định đường dẫn đến grubx64.efi trên các hệ thống không có khởi động an toàn và shimx64.efi trên các hệ thống có khởi động an toàn.
- Khởi động lại hệ thống của bạn và bạn sẽ thấy menu khởi động GRUB.
Việc sửa đổi cài đặt khởi động rất nguy hiểm và bạn có thể phá vỡ hệ thống của mình. Vì vậy, chỉ sử dụng giải pháp này như một phương sách cuối cùng trong trường hợp mọi thứ khác không thành công.
GRUB Không Hiển thị? Sử dụng Windows Boot Manager!
Đôi khi, bộ nạp khởi động GRUB có thể gây rắc rối khi sử dụng. Trong trường hợp bạn không thể sửa GRUB, hãy thử chuyển sang Windows Boot Manager để thay đổi. Bạn có thể khởi động vào các bản phân phối khác nhau bằng Windows Boot Manager, giống như với GRUB. Mặc dù nó có thể không có tất cả các tính năng của GRUB, nhưng nó thực hiện công việc của nó như một trình quản lý khởi động.