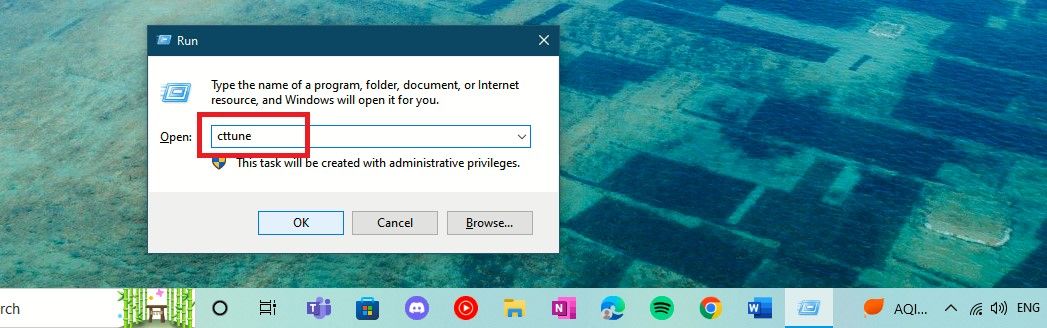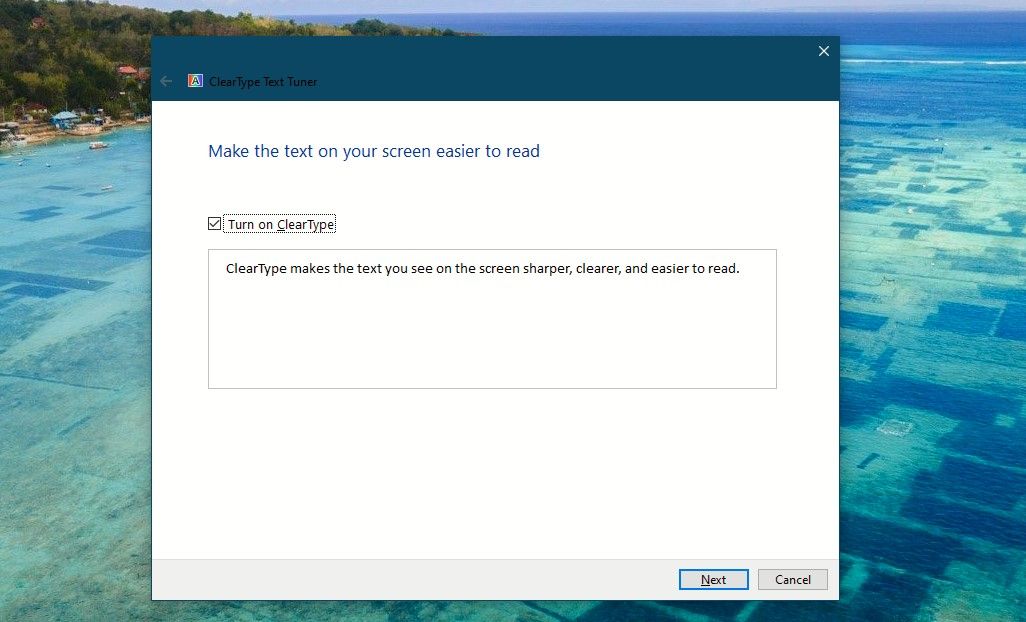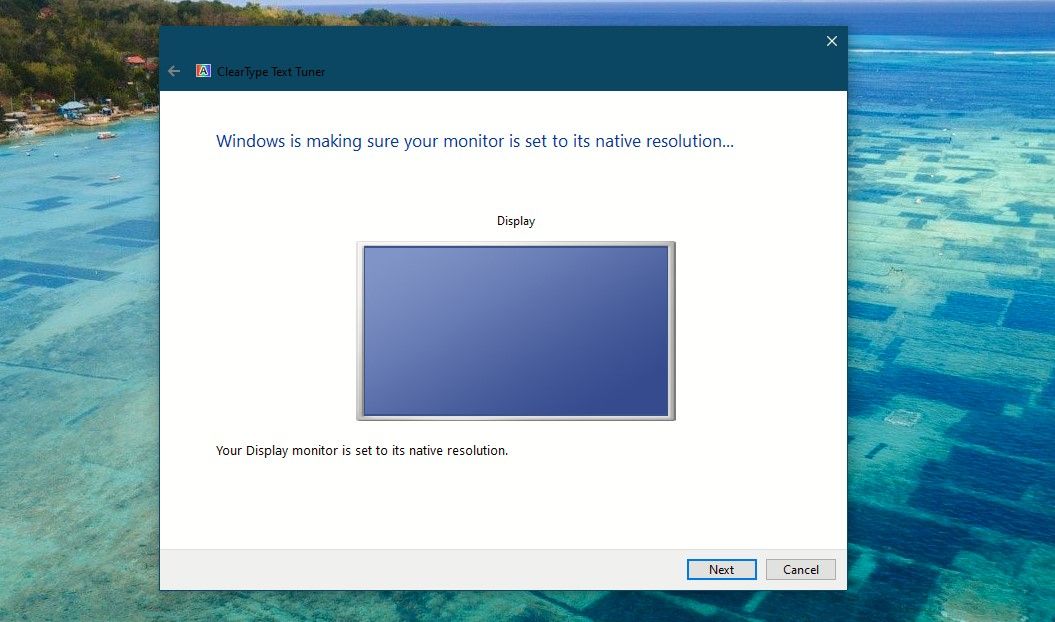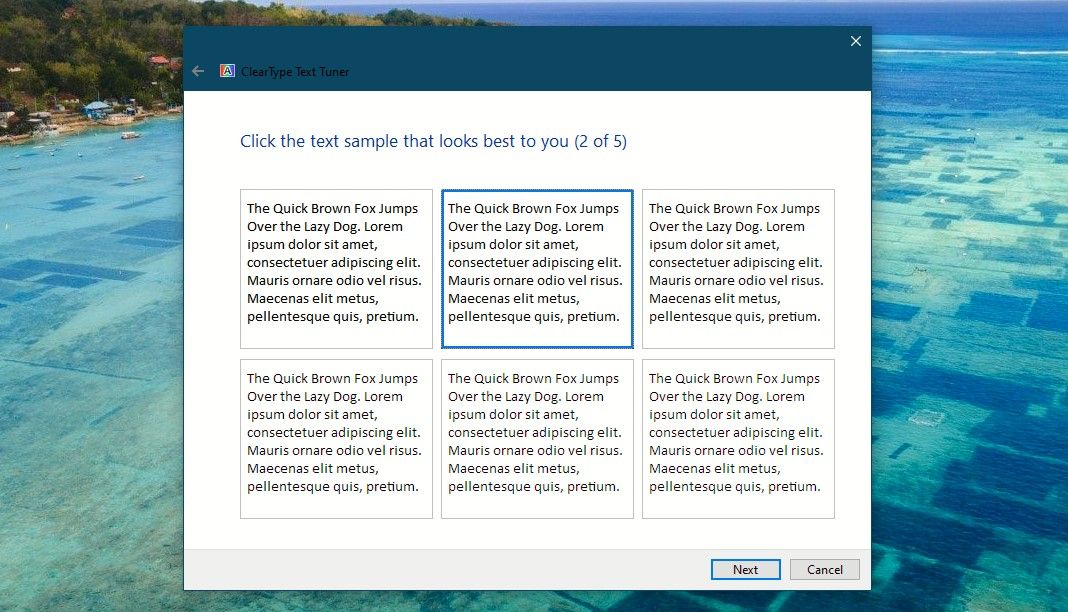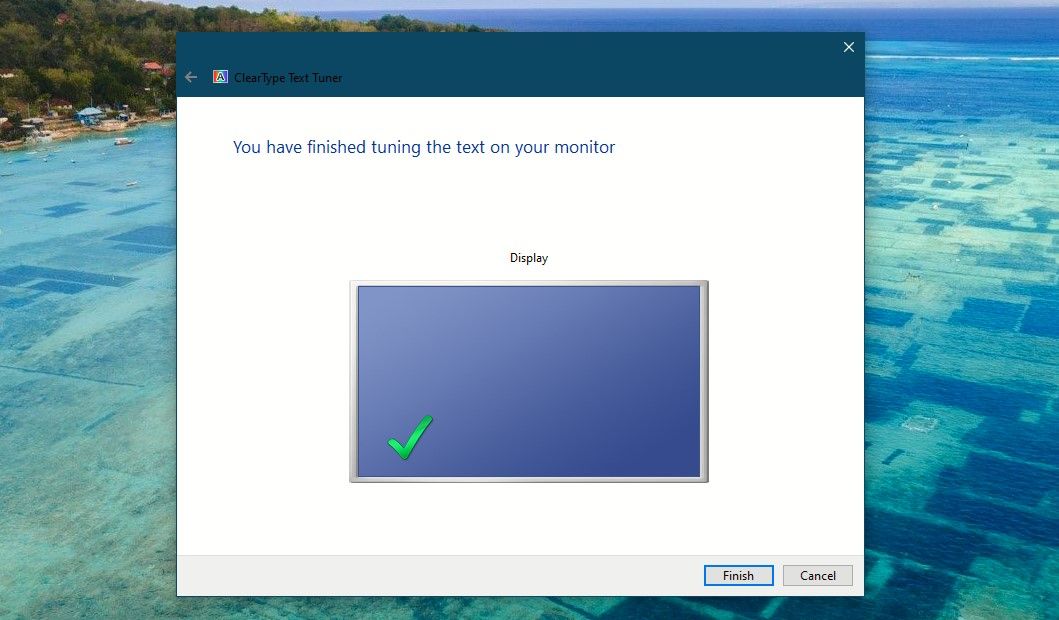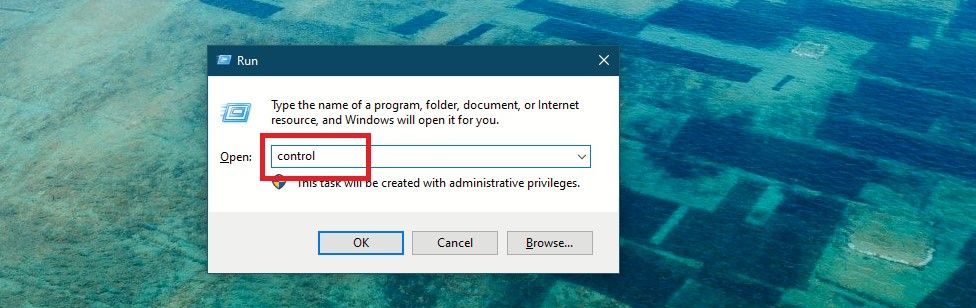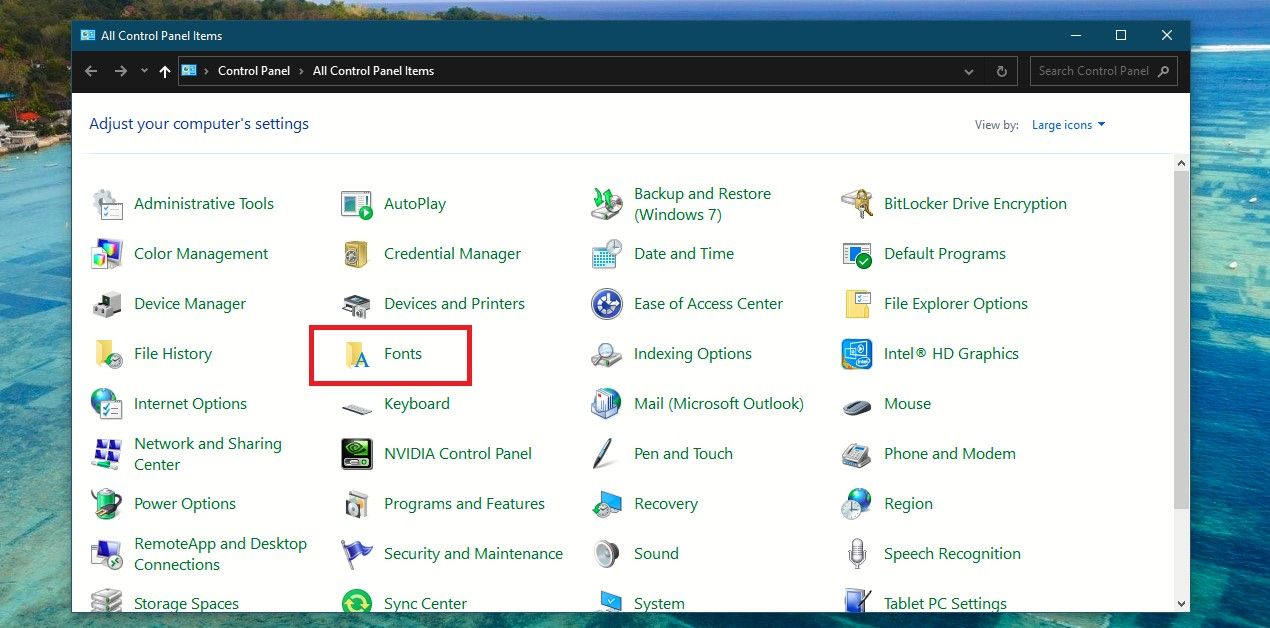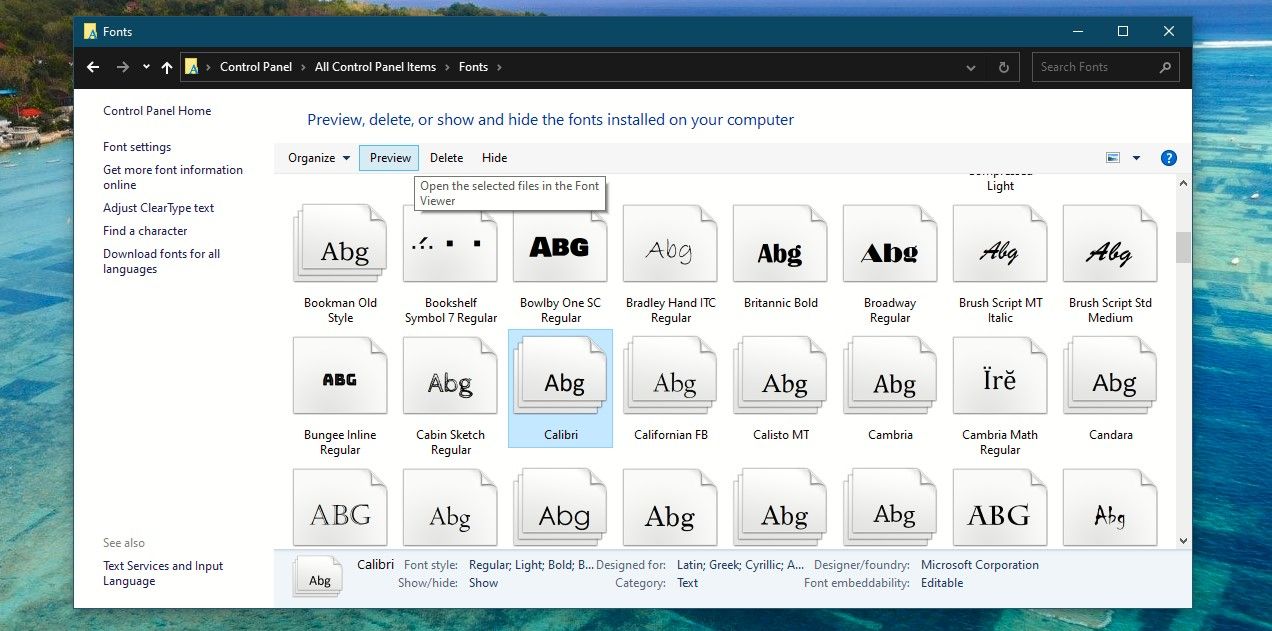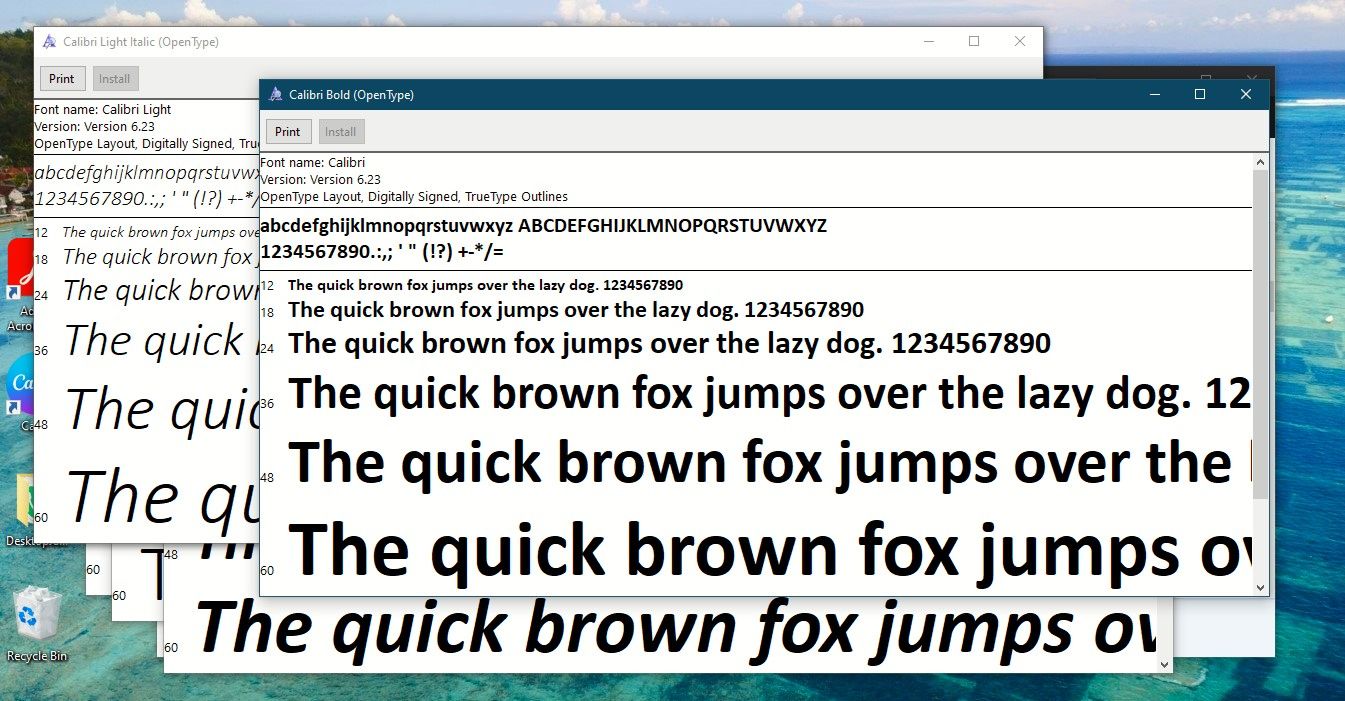Rất có thể bạn đã nghe nói hoặc nhìn thấy câu “con cáo nâu nhanh nhẹn nhảy qua con chó lười”, đặc biệt nếu bạn đã học đánh máy. Hoặc có thể bạn đã tự đánh máy ở trường.
Nó cũng có lẽ là một trong những câu nổi tiếng nhất trong tiếng Anh – được sử dụng trong nhiều thập kỷ cho nhiều mục đích khác nhau. Thậm chí ngày nay, “con cáo nâu nhanh nhẹn nhảy qua con chó lười” có thể giúp văn bản của bạn dễ đọc hơn trên máy tính Windows.
“Cáo Nâu Nhanh Chóng Nhảy Qua Chú Chó Lười” Là Gì?
“Con cáo nâu nhanh nhẹn nhảy qua con chó lười biếng” là một từ ghép tiếng Anh — đó là thuật ngữ chuyên môn cho một câu có tất cả 26 chữ cái trong bảng chữ cái.
Cụm từ này lần đầu tiên xuất hiện trong một bài báo ở Tạp chí Boston trong ấn bản ngày 9 tháng 2 năm 1885, gần hơn một thế kỷ rưỡi trước. Nó được đề cập đến như một câu luyện viết tốt cho học sinh viết — mặc dù câu đó bắt đầu bằng bảng chữ cái Một và không phải từ Các.
Cách sử dụng sớm nhất được biết đến của cụm từ bắt đầu bằng Các là từ cuốn sách năm 1888, Tốc ký minh họa của Linda Bronson.
Bảng chữ cái này trở nên quan trọng vào cuối thế kỷ 19 khi máy đánh chữ trở nên phổ biến. Nó được sử dụng trong các sách bài học đánh máy như một câu thực hành và cho các bài kiểm tra đánh máy. Hơn nữa, câu “the quick brown fox jumps over the lazy dog” đã được các kỹ thuật viên trong thế kỷ 20 sử dụng để kiểm tra máy đánh chữ và máy in dịch chuyển tức thời.
Cụm từ được sử dụng để làm gì trong thời đại máy tính?
Việc sử dụng cụm từ này đã phát triển cùng với sự ra đời của máy tính. Sau đó, và thậm chí ngày nay, pangram phổ biến này được sử dụng để thực hành gõ cảm ứng và kiểm tra máy đánh chữ và bàn phím máy tính — vâng, ngay cả bàn phím máy tính xách tay Windows của bạn.
Thêm vào đó, nó được sử dụng để hiển thị các ví dụ về phông chữ và các ứng dụng văn bản khác mà việc sử dụng tất cả các chữ cái trong bảng chữ cái được mong muốn.
Là một pangram, cụm từ này cũng được các giáo viên ưa chuộng. Bạn có thể đã được một trong những giáo viên của mình cho cụm từ này để luyện tập và nâng cao khả năng cũng như tốc độ đánh máy của mình. Vì nó chứa tất cả các chữ cái nên việc luyện tập nó sẽ giúp bạn ghi nhớ các phím trên bàn phím của mình.
Và nó được sử dụng để giúp bạn xem văn bản dễ dàng trên PC Windows của mình. Hãy xem làm thế nào.
ClearType là gì và tại sao nó sử dụng cụm từ?
PC Windows của bạn được trang bị ClearType, một công nghệ của Microsoft giúp cải thiện khả năng đọc văn bản trên các màn hình LCD hiện có. Điều này áp dụng cho tất cả các loại màn hình, bao gồm màn hình máy tính xách tay, màn hình PC bỏ túi và màn hình phẳng.
Với công nghệ phông chữ ClearType, các từ trên màn hình máy tính của bạn trông gần như sắc nét và rõ ràng như được in trên giấy. Các chữ cái trông mịn và không có các cạnh răng cưa, nhưng các cạnh vẫn sắc nét.
Bạn có thể đã gặp phải tình trạng văn bản không rõ ràng hoặc bị mờ trên màn hình máy tính của mình. Điều này có thể xảy ra nếu bạn không sử dụng độ phân giải gốc của màn hình sau khi bạn đã sử dụng một số trò chơi hoặc ứng dụng nhất định hoặc văn bản trông mờ vì những lý do khác.
Nhưng sử dụng ClearType Text Tuner có thể giải quyết vấn đề về độ rõ nét của phông chữ. Và trong phần điều chỉnh này, pangarm “the quick brown fox jumps over the lazy dog” được sử dụng — vì bạn có thể xem tất cả 26 chữ cái tiếng Anh.
Cách tinh chỉnh cài đặt phông chữ của bạn với ClearType
ClearType được bật theo mặc định trong Windows. Đầu tiên, hãy chắc chắn rằng nó đã được bật.
- Mở Windows Search, gõ ClearType, và nhấp vào Điều chỉnh văn bản ClearType Dưới Trận đấu hay nhất. Hoặc nhấn Windows + R chìa khóa với nhau để mở Chạy hộp. Sau đó gõ cttune va đanh đi vào.
- Các Bộ chỉnh văn bản ClearType sẽ mở và ClearType sẽ được bật. Nếu không, hãy chọn hộp bên cạnh Bật ClearType và bấm vào Tiếp theo.
- Đầu tiên, bộ chỉnh sẽ đảm bảo màn hình được đặt ở độ phân giải gốc. Nếu không, bạn sẽ có tùy chọn để thiết lập nó. Sau đó bấm vào Tiếp theo. Nếu bạn có nhiều màn hình, bạn có thể chọn chỉ điều chỉnh một màn hình hoặc tất cả chúng lần lượt.
- Trong năm màn hình tiếp theo, bạn sẽ được hiển thị với các mẫu khác nhau của cùng một văn bản và bạn cần chọn màn hình trông sắc nét và rõ ràng nhất. Bạn sẽ quan sát thấy văn bản đầu tiên trong mẫu, bằng tiếng Anh là: “the quick brown fox jumps over the lazy dog” – vì vậy bạn có thể xem mọi chữ cái xuất hiện trên màn hình của mình như thế nào. Đối với mọi màn hình, nhấp chuột trên mẫu văn bản phù hợp nhất với bạn và nhấp vào Tiếp theo. Thông qua quá trình này, ClearType đang cố gắng xác định loại văn bản xuất hiện tốt nhất với mắt bạn.
- Nhấp chuột Kết thúc sau khi bạn đã xem qua năm màn hình. Văn bản xuất hiện trên màn hình PC của bạn hiện đã được điều chỉnh theo sở thích của bạn.
Bạn cũng có thể xem bài viết của chúng tôi về cách sửa lỗi ứng dụng bị mờ trên Windows 10 nếu mọi thứ có vẻ âm u hơn bình thường.
Pangram giúp lựa chọn phông chữ dễ dàng hơn trong Windows
Bất cứ khi nào bạn sử dụng Bảng điều khiển để xem trước phông chữ, phông chữ sẽ được hiển thị bằng cách sử dụng pangram này.
Đúng, văn bản của Trình xem Phông chữ của Windows chính là pangram, và bây giờ bạn đã biết tại sao — để cho bạn biết mỗi chữ cái sẽ trông như thế nào trong bất kỳ phông chữ nhất định nào.
Hãy thử nó ra:
- Mở Bảng điều khiển bằng cách nhập nó vào Tìm kiếm trên Windows và nhấp vào Bảng điều khiển Dưới Trận đấu hay nhất. Hoặc nhấn Thắng + R chìa khóa cùng nhau để mở Chạy. Sau đó gõ điều khiểnvà nhấn Enter.
- Các Bảng điều khiển sẽ mở. Bấm vào Phông chữ.
- Sau đó, chọn một phông chữ bạn thích và nhấp vào Xem trước. Phông chữ được chọn cho hướng dẫn này là Calibri.
- Nếu phông chữ có nhiều kiểu như in đậm và nghiêng, bạn sẽ nhận được lời nhắc mở tất cả các cửa sổ kiểu phông chữ. Bấm vào Đúng.
- Bạn sẽ thấy tất cả các cửa sổ kiểu phông chữ được mở ra và xếp chồng lên nhau. Và bạn sẽ thấy pangram được hiển thị trong phông chữ bạn đã chọn và từng kiểu phông chữ.
Bạn có biết rằng có một giải pháp thay đổi phông chữ mặc định trong Windows 10 không? Bạn thậm chí có thể tùy chỉnh phông chữ mặc định của Windows 11 và chọn một phông chữ mà bạn thích.
Xóa văn bản trên PC Windows của bạn
Cụm từ “Con cáo nâu nhanh nhẹn nhảy qua con chó lười biếng” vẫn còn phù hợp cho đến ngày nay và giúp văn bản dễ nhìn và dễ đọc hơn trên PC Windows của bạn.


.jpg)