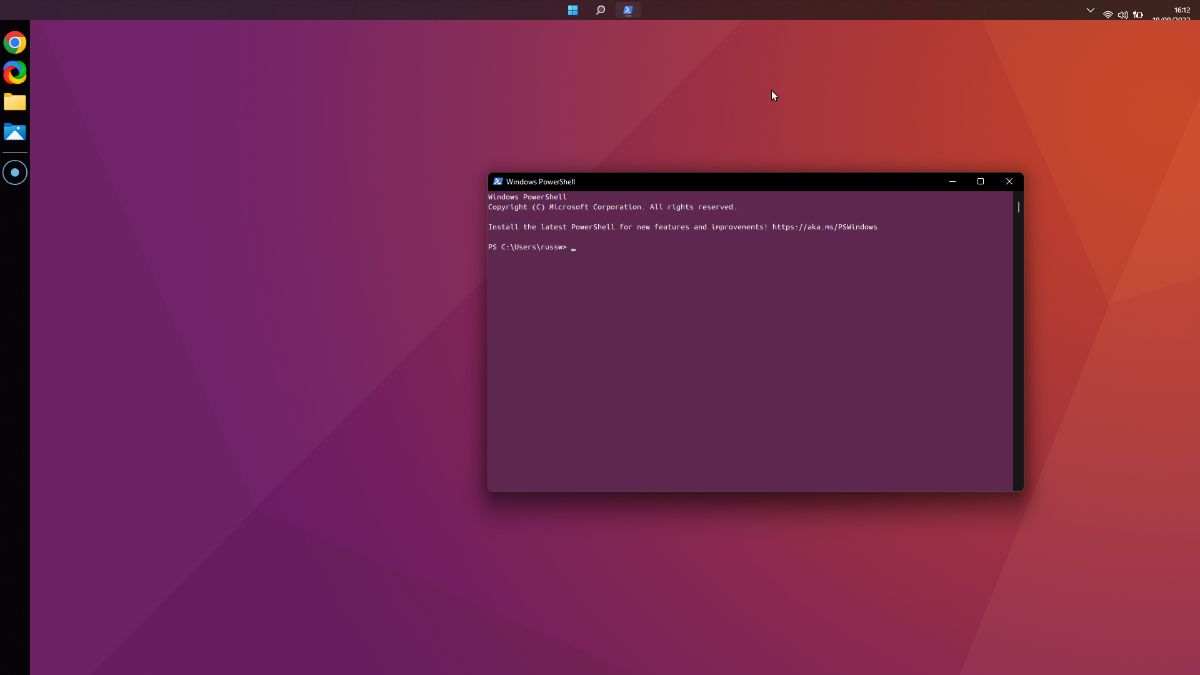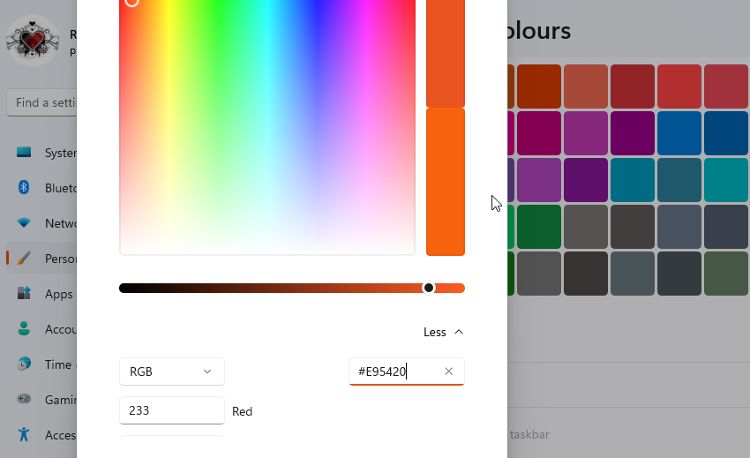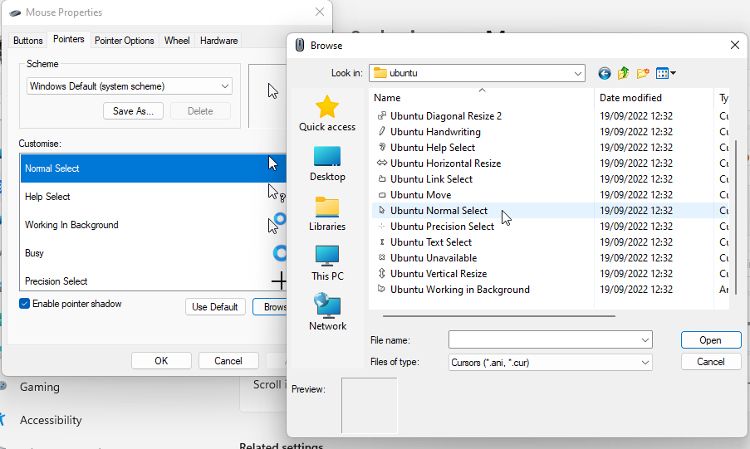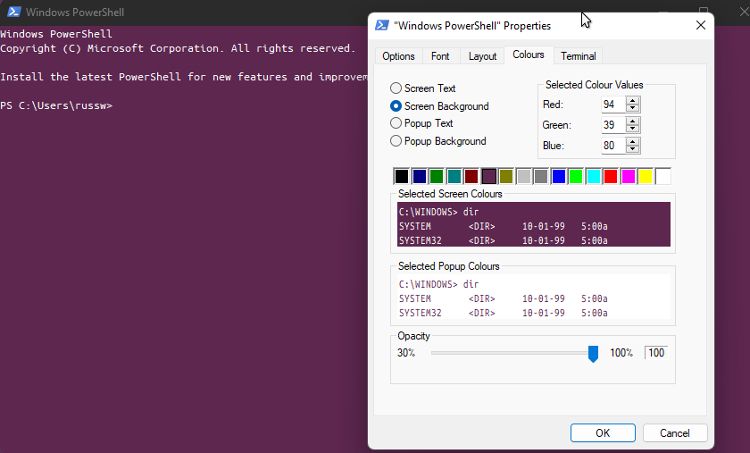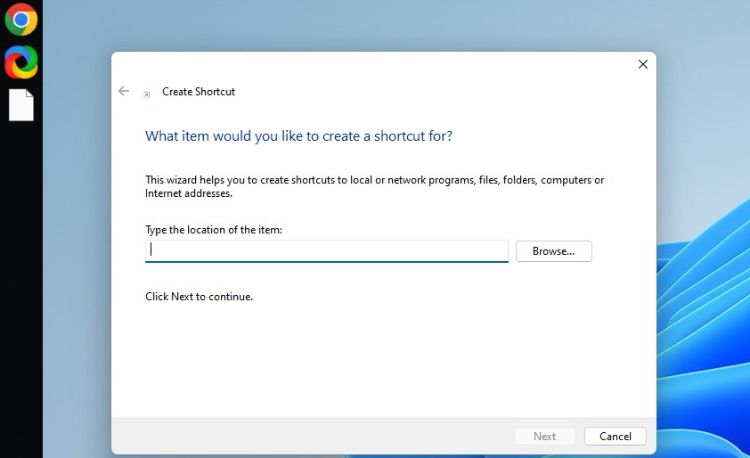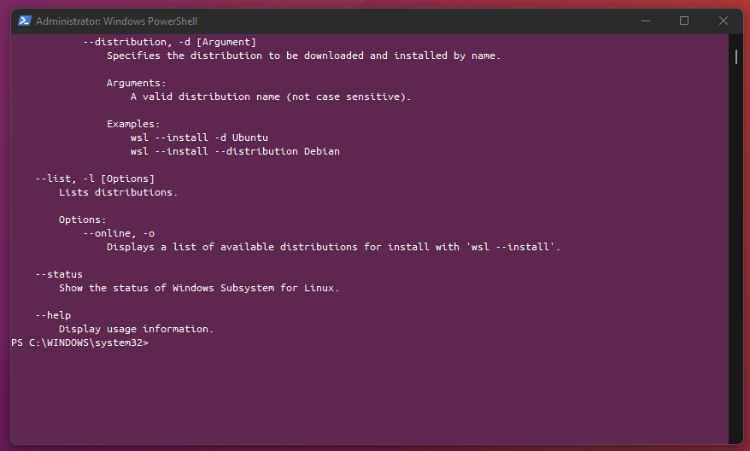Windows 11 chứa rất nhiều tùy chọn tùy chỉnh được tích hợp sẵn. Bạn có thể dễ dàng thay đổi hình nền, màu nhấn, phông chữ và thậm chí cả phong cách của các biểu tượng. Nhưng ngay cả sau khi thực hiện những thay đổi đó, Windows vẫn trông giống như Windows. Điều gì sẽ xảy ra nếu bạn muốn làm cho Windows trông giống như Linux?
Có rất nhiều bản phân phối Linux, mỗi bản có một phong cách thiết kế và giao diện người dùng riêng biệt. Ubuntu được coi là một trong những phiên bản hấp dẫn và có thể sử dụng được. Và chỉ với một chút thao tác và một số phần mềm của bên thứ ba, bạn có thể làm cho Windows 11 trông giống như nó.
Nhưng trước tiên, hãy tạo một điểm khôi phục hệ thống
Bạn nên tạo một điểm khôi phục hệ thống mới trước một dự án như thế này. Mặc dù việc tùy chỉnh giao diện người dùng và thêm chủ đề là tương đối an toàn, nhưng vẫn có khả năng xảy ra sự cố.
Một vài phút được thực hiện để tạo điểm khôi phục ngay bây giờ có thể giúp bạn tiết kiệm hàng giờ đồng hồ thất vọng về sau nếu sự cố xảy ra.
Làm cho Windows 11 trông giống như Ubuntu, phương pháp nhanh
Có rất nhiều chủ đề tốt có sẵn cho Windows 11 sẽ làm cho nó trông giống như Ubuntu chỉ với một vài cú nhấp chuột. Nhưng bạn sẽ phải trả tiền cho sự tiện lợi.
Bạn có thể tìm thấy một số gói giao diện Ubuntu tuyệt vời trên DeviantArt và Skinpacks.com. Phương pháp cài đặt chính xác sẽ khác nhau, nhưng chúng thường có hướng dẫn rõ ràng. Giá trung bình là từ $ 4,99 đến $ 9,99, vì vậy không phải là một số tiền lớn.
Làm cho Windows 11 trông giống như Ubuntu, phương pháp DIY
Bạn có thể làm cho Windows 11 giống Ubuntu hơn mà không tốn bất cứ thứ gì ngoài thời gian. Phương pháp này nhằm mục đích làm cho Windows 11 trông giống như một bản cài đặt mặc định của Ubuntu, không phải là một trong các biến thể Ubuntu như Budgie.
1. Thay đổi màu trọng âm
Hãy bắt đầu với sự thay đổi dễ dàng nhất: màu nhấn. Ubuntu sử dụng một bộ màu cốt lõi, như được hiển thị trên trang web chính thức của Ubuntu.
- Mở Cài đặt> Cá nhân hóa> Màu sắcvà cuộn xuống Màu nhấn.
- Đặt Màu nhấn thành Thủ công và bấm vào Xem màu sắc.
- Trong bộ chọn màu nhấn, hãy nhấp vào Thêm rồi nhập # E95420 trong trường thập lục phân. Nhấp chuột Xong.
- Quay lại cài đặt Màu sắc, đảm bảo Hiệu ứng minh bạch là Trên.
Bạn cũng có thể thay đổi sang Chế độ tối, vì nó trông gần với giao diện của phiên bản Ubuntu hiện tại hơn.
2. Ẩn các biểu tượng trên màn hình
Máy tính để bàn Ubuntu nhìn chung sạch hơn nhiều so với máy tính để bàn Windows trung bình. Nó không có các biểu tượng ứng dụng và tệp trên tất cả.
Nhấp chuột phải vào bất kỳ đâu trên màn hình và chọn Xem> Hiển thị các biểu tượng trên màn hình. Khi điều này được bỏ chọn, các biểu tượng của bạn sẽ biến mất. Bạn có thể lấy lại chúng bằng cách lặp lại quy trình nếu cần.
3. Thay đổi con trỏ chuột
Kiểu con trỏ chuột có vẻ là một thay đổi nhỏ, nhưng nó giúp mang lại cho Windows 11 giao diện của Ubuntu. Tải xuống gói Con trỏ Ubuntu và giải nén các tệp từ thư mục nén.
- Mở Cài đặt> Bluetooth & thiết bị> Chuột> Cài đặt chuột bổ sung.
- Chọn Tab con trỏvà với Lựa chọn bình thường đánh dấu, nhấp vào Duyệt qua.
- Điều hướng đến thư mục Con trỏ Ubuntu đã giải nén, chọn Ubuntu Bình thường Chọn con trỏ và nhấp vào Mở.
- Lặp lại điều này cho tất cả các con trỏ chuột khác, sau đó nhấp vào Ứng dụng.
4. Tùy chỉnh phông chữ và màu PowerShell
Thiết bị đầu cuối tiêu chuẩn trong Ubuntu sử dụng một phông chữ và bảng màu cụ thể. Bạn có thể thay đổi kiểu PowerShell để trông giống như thiết bị đầu cuối Ubuntu. Bạn có thể lấy phông chữ chính thức từ trang web Ubuntu. Tải xuống tệp và giải nén nội dung vào một thư mục.
- Mở Cài đặt> Cá nhân hóa> Phông chữ.
- Chọn tất cả các tệp phông chữ trong thư mục đã giải nén và kéo chúng vào cửa sổ phông chữ.
- Bây giờ mở PowerShell. Bạn chỉ có thể tìm kiếm nó trong Windows Search.
- Nhấp chuột phải vào thanh trên cùng và chọn Đặc tính từ menu.
- bên trong Tab phông chữlựa chọn Ubuntu Mono.
- bên trong Tab màu sắclựa chọn Văn bản trên màn hình và thay đổi màu sắc thành Trắng. Lựa chọn Nền màn hình và thay đổi các giá trị RBG thành 94, 39và 80.
- Nhấp chuột Được và đóng PowerShell.
7. Ẩn thanh Taskbar
Bây giờ để đối phó với Thanh tác vụ Windows. Bạn có thể làm điều này theo cách nhanh chóng và dễ dàng hoặc cách đầy đủ hơn.
Cách dễ dàng là mở Cài đặt> Cá nhân hóa> Thanh tác vụ. Sau đó chọn Tự động ẩn thanh tác vụ. Nó sẽ vẫn có sẵn nếu bạn cần, nhưng nó sẽ không hiển thị trên màn hình và làm hỏng giao diện Ubuntu.
Cách hoàn chỉnh hơn yêu cầu thêm một chút phần mềm: Taskbar Hider.
- Tải xuống phiên bản chương trình phù hợp với bạn (32-bit hoặc 64-bit) và giải nén tệp.
- Nhấn đúp chuột tệp chương trình để chạy nó và chọn phím nóng bạn muốn sử dụng.
- Bạn cũng có thể đặt nó thành tự động ẩn thanh Taskbar khi Windows khởi động.
- Nhấp chuột Đượcrồi nhấn phím nóng bạn đã chọn để ẩn Thanh tác vụ.
Nếu muốn, bạn có thể di chuyển thanh tác vụ lên đầu màn hình để mô phỏng thanh trên cùng của Ubuntu. Bạn sẽ cần sử dụng một công cụ như Thanh tác vụ11, cho phép bạn thay đổi vị trí và kích thước của thanh. Nó cũng cho phép bạn loại bỏ hầu hết các biểu tượng trên thanh tác vụ. Nó trông sẽ không chính xác, nhưng nó có thể khá gần với phong cách Ubuntu.
8. Thêm thanh liên kết
Một trong những tính năng chính của Ubuntu là Linkbar. May mắn thay, bạn có thể tải xuống một công cụ Linkbar tương tự cho Windows.
- Tải xuống tệp Thanh liên kết và sau đó nhấp chuột phải vào tệp đó và chọn Giải nén tất cả.
- Nhấn đúp chuột trên tệp Linkbar64 và chọn người có thể sử dụng nó: mọi người hoặc chỉ bạn).
- Bạn phải chọn một thư mục. Đây là nơi các mục bạn thêm vào thanh liên kết sẽ được lưu trữ. Sau đó nhấp vào Ứng dụng.
- Nhấp chuột phải vào Thanh liên kết và chọn Cài đặt. Thay đổi màu thành Màu đen.
- Đặt Vị trí trên màn hình tùy chọn để Bên trái và Thứ tự các phím tắt đến Lên rồi xuống.
- Để thêm các mục vào Thanh liên kết, kích chuột phải trên đó và chọn Mới> Lối tắt.
- Nhấp chuột Duyệt qua và tìm ứng dụng bạn muốn thêm. Bạn có thể chọn lối tắt đến ứng dụng hoặc tệp .exe của ứng dụng. Lặp lại điều này cho tất cả các ứng dụng bạn muốn thêm.
9. Thay đổi hình nền máy tính để bàn
Thay đổi hình nền máy tính trên Windows 11 là một trong những cách nhanh nhất để làm cho nó giống Ubuntu. Có rất nhiều hình nền phù hợp có sẵn trực tuyến sử dụng bảng màu Ubuntu tím và cam dễ nhận biết. Bộ sưu tập yêu thích của chúng tôi có thể được tìm thấy tại Truy cập Hình nền.
10. Cài đặt WSL và Ubuntu
Bước cuối cùng này là hoàn toàn không bắt buộc. Nếu bạn hài lòng chỉ cần Windows trông giống Ubuntu, bạn không cần phải làm gì thêm. Nhưng để có trải nghiệm Ubuntu đầy đủ, bạn sẽ cần WSL.
- Mở PowerShell với tư cách là Quản trị viên và nhập: wsl – cài đặt.
- Tải xuống và cài đặt Ubuntu từ Microsoft Store. Quá trình này có thể mất một chút thời gian vì nó có dung lượng khoảng 600MB.
- Sau khi cài đặt xong, bạn có thể mở Ubuntu từ Start Menu. Bạn cũng có thể đặt một lối tắt đến nó trong Thanh liên kết.
- Một cửa sổ đầu cuối sẽ mở ra, cho phép bạn nhập các lệnh Linux như thể máy tính Windows của bạn là máy tính Ubuntu.
Hoàn nguyên về kiểu mặc định của Windows 11
Hy vọng rằng bạn đã tạo một điểm khôi phục, như chúng tôi đã đề xuất ở phần đầu. Nếu vậy, bạn có thể khôi phục Windows bằng Khôi phục Hệ thống nếu bạn không thích kết quả cuối cùng.
Nếu không hoặc nếu bạn không muốn mất các thay đổi khác mà bạn đã thực hiện, bạn có thể đặt lại từng bước.
- Gỡ cài đặt phần mềm như Linkbar và Taskbar Hider.
- Thay đổi màu nhấn thành bất kỳ màu gì bạn thích.
- Thay đổi con trỏ chuột trở lại mặc định.
- Hiện các biểu tượng trên màn hình nền.
- Hoàn nguyên kiểu PowerShell về mặc định.
Nếu bạn đã sử dụng phương pháp nhanh chóng để cài đặt gói giao diện hoặc chủ đề Ubuntu, bạn thường có thể gỡ cài đặt nó trong Thêm hoặc Xóa chương trình. Kiểm tra hướng dẫn cho từng chủ đề hoặc gói giao diện để có thêm lời khuyên gỡ cài đặt.
Làm cho Windows trông giống như Ubuntu Linux
Nếu bạn muốn mang một số phong cách Ubuntu lên Windows 11, bạn có thể làm như vậy khá dễ dàng. Mua gói dưỡng da làm sẵn là phương pháp nhanh chóng và đầy đủ nhất. Nhưng với một vài phần mềm miễn phí và một số thay đổi kiểu dáng dễ dàng, bất kỳ ai cũng có thể làm cho Windows 11 trông giống Ubuntu hơn mà không tốn một xu.