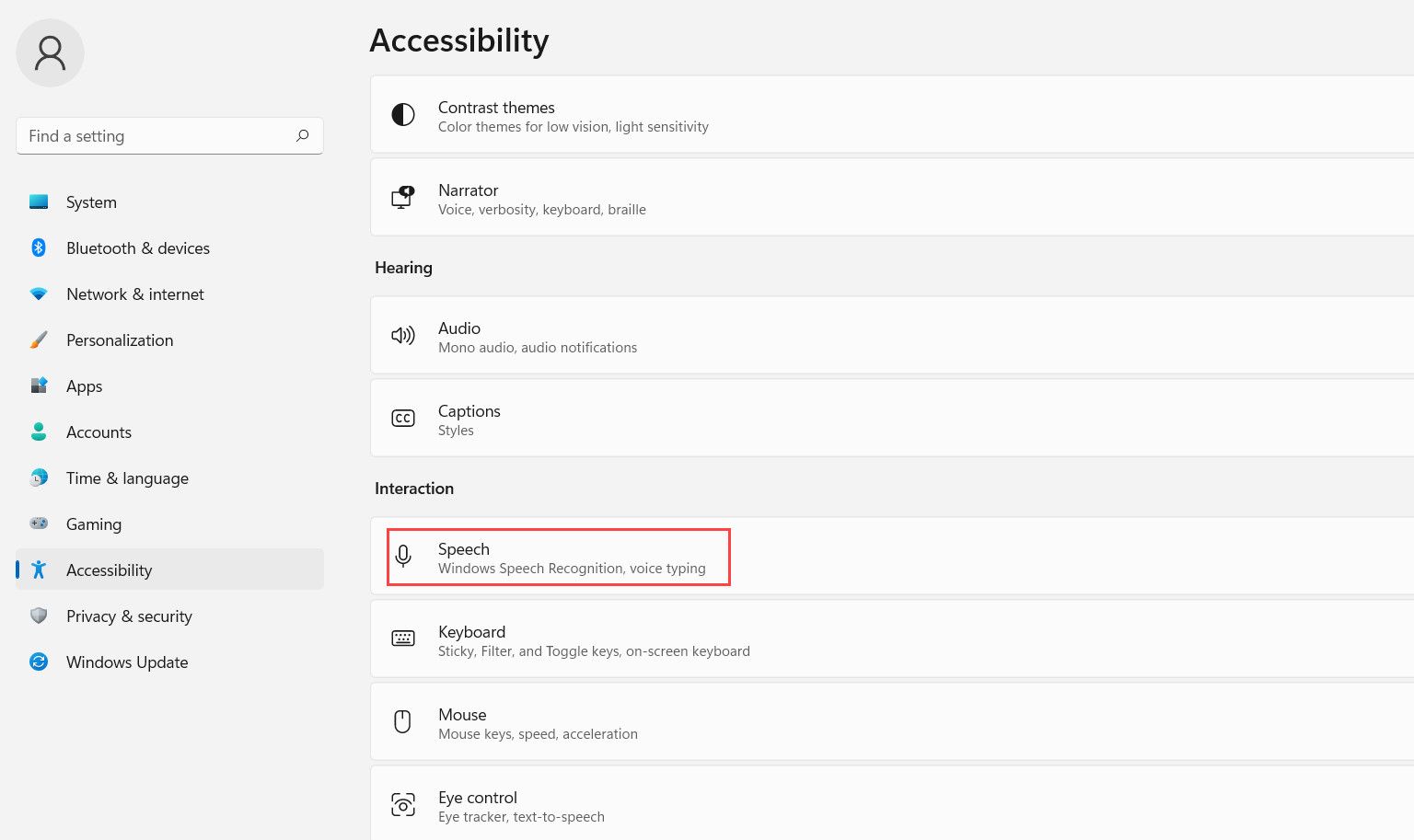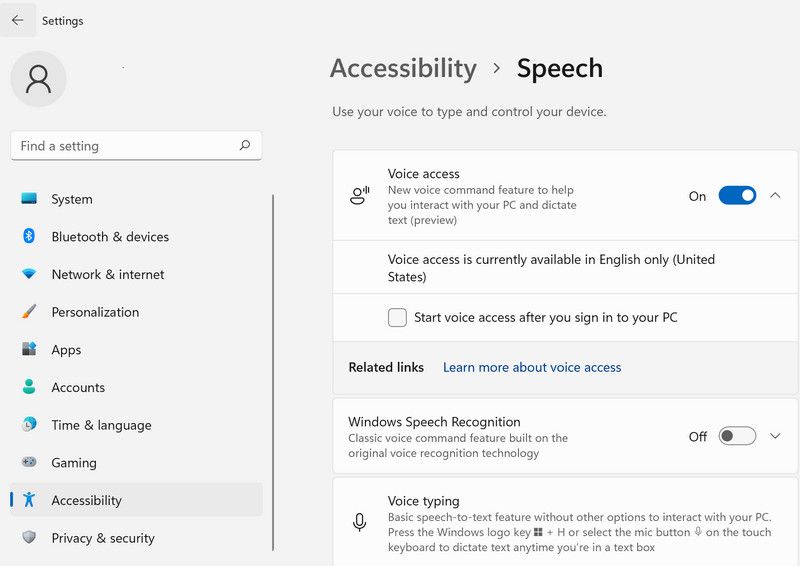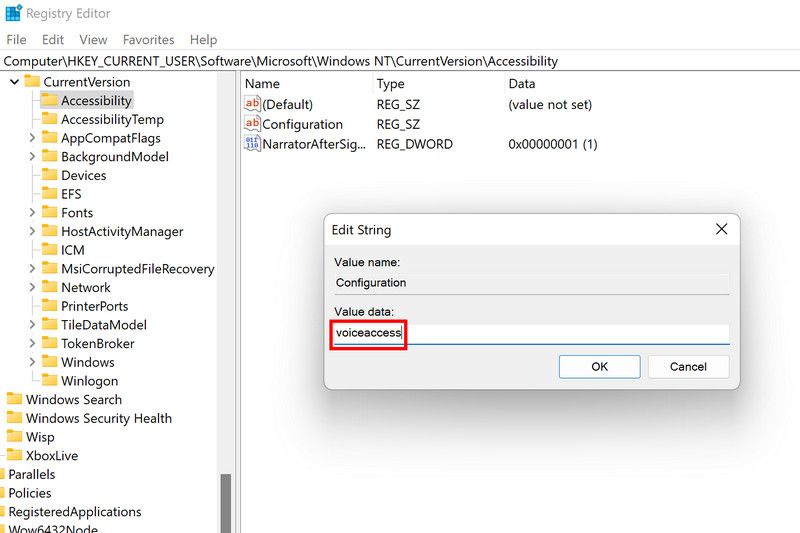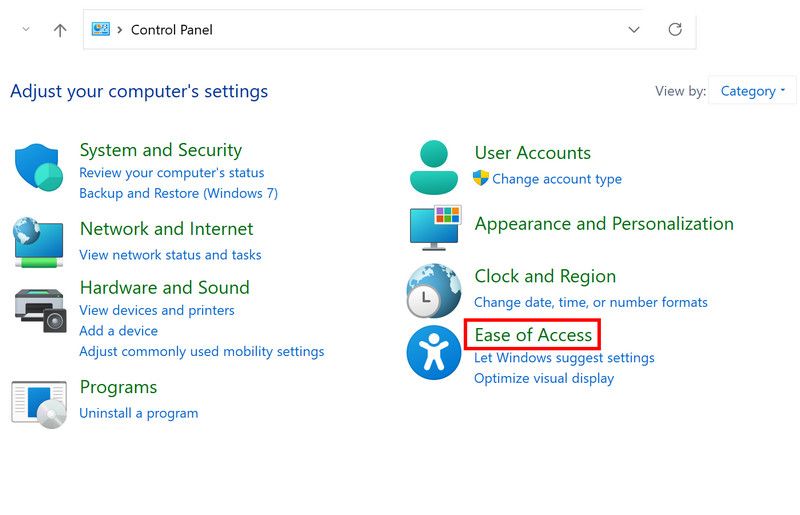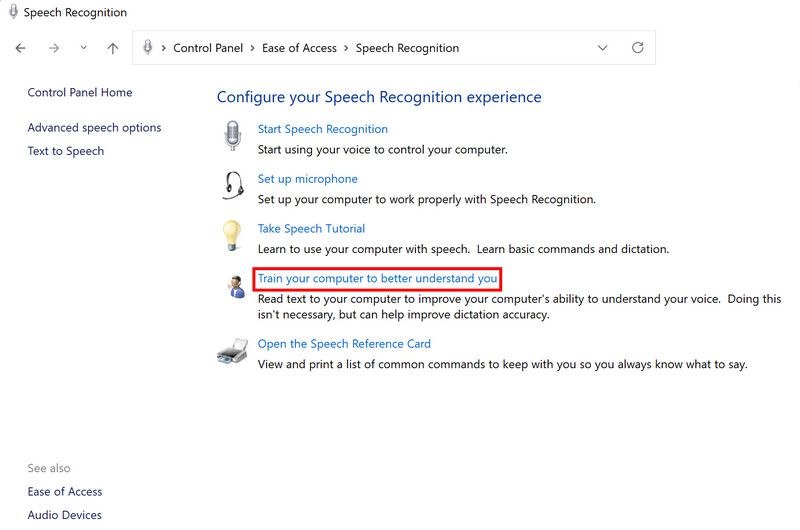Tính năng truy cập bằng giọng nói thuộc dòng công cụ trợ năng của Windows và cho phép người dùng điều khiển máy tính chỉ bằng giọng nói. Ví dụ: bạn có thể mở ứng dụng mới, đóng một số ứng dụng và điều hướng qua chúng bằng lệnh nói.
Hãy cùng khám phá các phương pháp khác nhau để bật truy cập bằng giọng nói trên Windows 11.
Phương pháp 1: Bật Truy cập bằng giọng nói qua Ứng dụng Cài đặt
Cách dễ nhất để bật tính năng truy cập bằng giọng nói là sử dụng ứng dụng cài đặt của Windows. Bạn không yêu cầu quyền truy cập quản trị vào hệ thống cho việc này, vì vậy ngay cả khi bạn đang sử dụng tài khoản người dùng tiêu chuẩn, bạn có thể thực hiện những thay đổi này.
Đây là cách bạn có thể tiếp tục:
- Nhấn nút Thắng lợi + Tôi chìa khóa cùng nhau để mở ứng dụng Cài đặt.
- Chọn Khả năng tiếp cận từ ngăn bên trái.
- Đi qua phía bên phải của cửa sổ và nhấp vào Lời nói quyền mua.
- Bây giờ, hãy bật công tắc cho Truy cập bằng giọng nói.
- Trong trường hợp bạn muốn tính năng này tự động khởi động ngay sau khi đăng nhập vào Windows, hãy mở rộng tùy chọn Truy cập bằng giọng nói và đánh dấu chọn hộp được liên kết với Bắt đầu truy cập bằng giọng nói sau khi bạn đăng nhập vào PC của mình.
Khi tính năng này được bật, Windows sẽ nhắc bạn tải xuống mẫu giọng nói để tính năng truy cập bằng giọng nói hiểu bạn. Làm theo các bước sau để tiếp tục:
- Bấm vào Tải xuống.
- Thao tác này sẽ khởi chạy cửa sổ Hướng dẫn truy cập bằng giọng nói. Bây giờ bạn có thể chọn micrô bạn muốn sử dụng cho mục đích này. Nếu thiết bị ưa thích của bạn không được liệt kê, hãy nhấp vào Thêm micrô mới cái nút.
- Sau khi chọn micrô, hãy nhấp vào biểu tượng mũi tên ở dưới cùng bên phải của cửa sổ để tiếp tục.
- Trong cửa sổ sau, nhấp vào Hướng dẫn bắt đầu để tìm hiểu cách sử dụng tính năng truy cập bằng giọng nói.
Nó khá giống với Trợ lý Google và Alexa, vì vậy bạn sẽ không gặp bất kỳ vấn đề gì khi sử dụng nó nếu bạn đã biết về những công cụ này.
Phương pháp 2: Bật quyền truy cập bằng giọng nói qua Windows Registry
Nếu việc sử dụng ứng dụng Cài đặt để bật tính năng truy cập bằng giọng nói không hoạt động với bạn vì bất kỳ lý do gì, bạn có thể thử sử dụng Windows Registry Editor cho cùng mục đích. Với phương pháp này, tính năng truy cập bằng giọng nói sẽ tự động được bật bất cứ khi nào bạn đăng nhập vào Windows.
Windows Registry là một công cụ cấp quản trị chứa thông tin về các chương trình và quy trình của hệ điều hành. Người dùng nâng cao thường sử dụng Registry để tùy chỉnh hệ thống theo ý thích của họ, đó chính xác là những gì chúng ta sẽ làm trong phương pháp này.
Tuy nhiên, hãy nhớ rằng bạn cần quyền truy cập quản trị vào hệ thống để tiến hành phương pháp này. Chúng tôi cũng khuyên bạn nên tạo bản sao lưu Registry trước khi làm theo các bước bên dưới. Làm điều này sẽ giúp bạn hoàn nguyên về trạng thái hiện tại của Registry Editor trong trường hợp có bất kỳ sự cố nào xảy ra trong tương lai.
Sau khi hoàn tất, hãy làm theo các bước bên dưới để tiếp tục:
- Nhấn Thắng lợi + R để mở hộp thoại Chạy.
- Nhập regedit vào Run và nhấp vào đi vào.
- Ngoài ra, bạn cũng có thể nhập Registry Editor trong tìm kiếm của Windows và nhấp vào Chạy như quản trị viên.
- Nhấp chuột Đúng trong lời nhắc Xác nhận Tài khoản Người dùng.
- Khi bạn đã ở bên trong Registry Editor, hãy điều hướng đến vị trí được đề cập bên dưới:
HKEY_CURRENT_USERSoftwareMicrosoftWindows NTCurrentVersionAccessibility - Di chuyển sang phía bên phải của cửa sổ và nhấp đúp vào Cấu hình giá trị. Nếu giá trị này bị thiếu, hãy nhấp chuột phải vào bất kỳ đâu trong ngăn bên phải và chọn Mới > Chuỗi giá trị.
- Đổi tên giá trị này thành Cấu hình va đanh đi vào để lưu nó.
- Bây giờ, hãy nhấp đúp vào khóa Cấu hình bạn vừa tạo và trong Dữ liệu giá trị, hãy nhập truy cập thoại.
- Nhấp chuột đi vào để lưu các thay đổi.
Điều này sẽ thực hiện các thay đổi được yêu cầu thành công. Nếu trong tương lai, bạn muốn tắt tính năng Truy cập bằng giọng nói, bạn có thể chỉ cần xóa khóa Đăng ký mà bạn đã tạo.
Tối ưu hóa trải nghiệm Windows 11 với tính năng truy cập bằng giọng nói
Bây giờ bạn đã bật tính năng Truy cập bằng giọng nói, bạn có thể tối ưu hóa thành công trải nghiệm Windows 11 của mình với nó.
Đầu tiên và quan trọng nhất, nếu tính năng này không được đặt để tự động khởi chạy ngay sau khi bạn đăng nhập vào Windows, bạn có thể bật tính năng này bằng cách nhấn các phím Alt + Shift + C. Để ngăn truy cập bằng giọng nói nghe bạn, hãy sử dụng phím tắt Alt + Shift + B.
Khi bạn muốn sử dụng tính năng nhập liệu bằng giọng nói thay vì nhập văn bản, bạn cũng có thể sử dụng phím tắt Win + H. Thao tác này sẽ khởi chạy một hộp thoại nhỏ với ba biểu tượng. Bạn có thể nhấp vào biểu tượng mic để bắt đầu ghi âm.
Để giúp máy tính hiểu giọng nói của bạn tốt hơn, bạn có thể sử dụng Bảng điều khiển để cải thiện trải nghiệm nhận dạng giọng nói của mình. Đây là cách bạn có thể làm điều đó:
- Gõ Control Panel trong tìm kiếm của Windows và nhấp vào Mở.
- Trong cửa sổ Bảng điều khiển, điều hướng đến Dễ dàng truy cập > Nhận dạng giọng nói.
- Bây giờ, hãy nhấp vào Đào tạo máy tính của bạn để hiểu rõ hơn về bạn và làm theo hướng dẫn trên màn hình để tiếp tục.
Ngoài ra, bạn cũng có thể yêu cầu Windows hiển thị số cho tất cả các phần tử trên màn hình của menu hoặc File Explorer. Khi tính năng truy cập bằng giọng nói được bật, chỉ cần nói ‘Hiển thị số’ và hệ thống sẽ gán cho tất cả các phần tử có thể nhấp một số cụ thể mà bạn sử dụng để chỉ huy thêm máy tính.
Sử dụng lệnh bằng giọng nói để điều khiển PC của bạn
Tính năng truy cập bằng giọng nói giúp việc sử dụng máy tính và điều hướng qua các ứng dụng dễ dàng hơn nhiều. Việc sử dụng tính năng truy cập bằng giọng nói trên Windows thậm chí còn dễ dàng hơn nếu trước đây bạn đã từng sử dụng các dịch vụ như Trợ lý Google và Alexa. Do đó, bạn sẽ tiết kiệm cho mình nỗ lực vật lý khi sử dụng con trỏ hoặc bàn phím trong khi thực hiện một loạt các tác vụ.