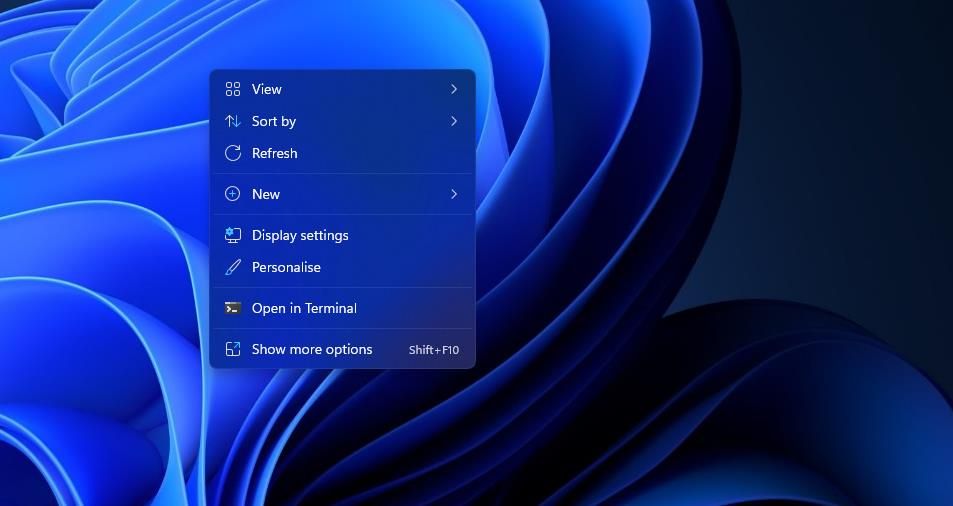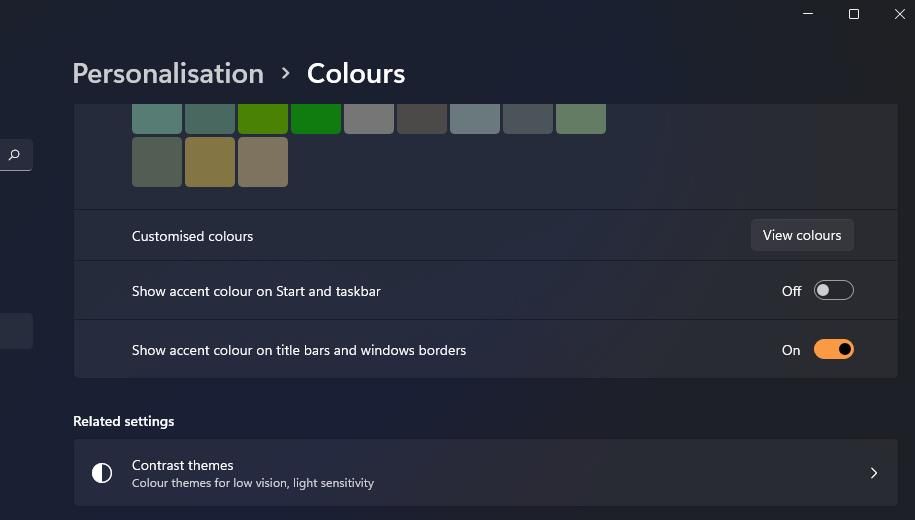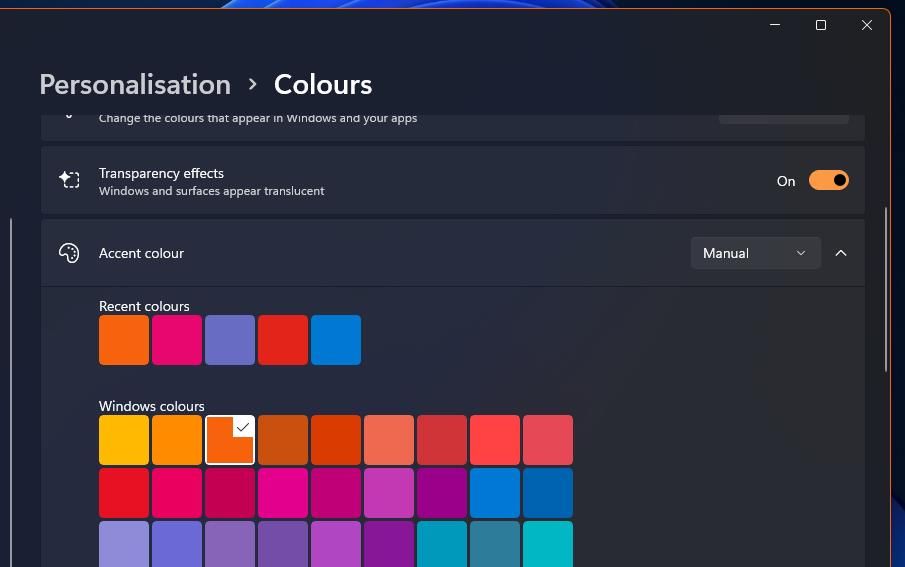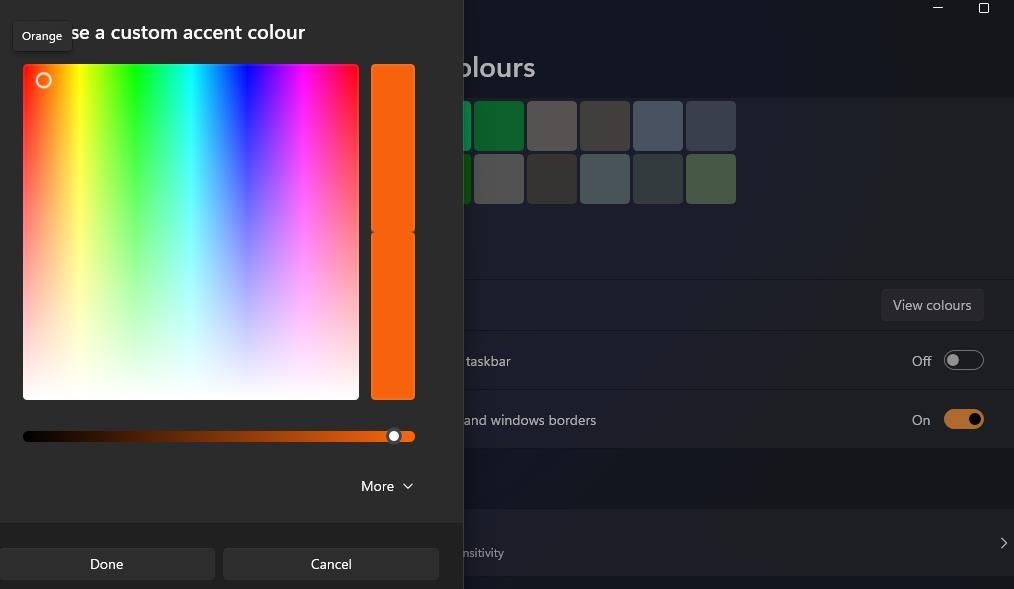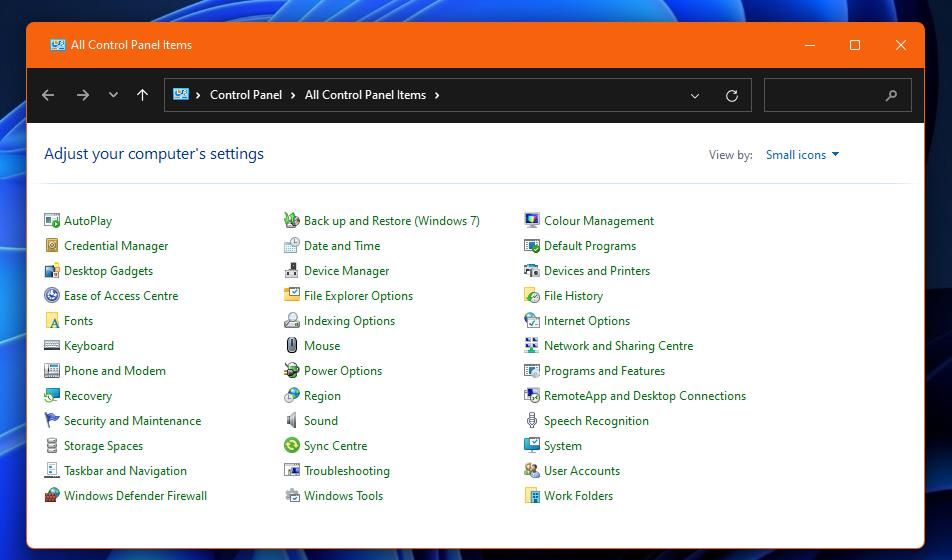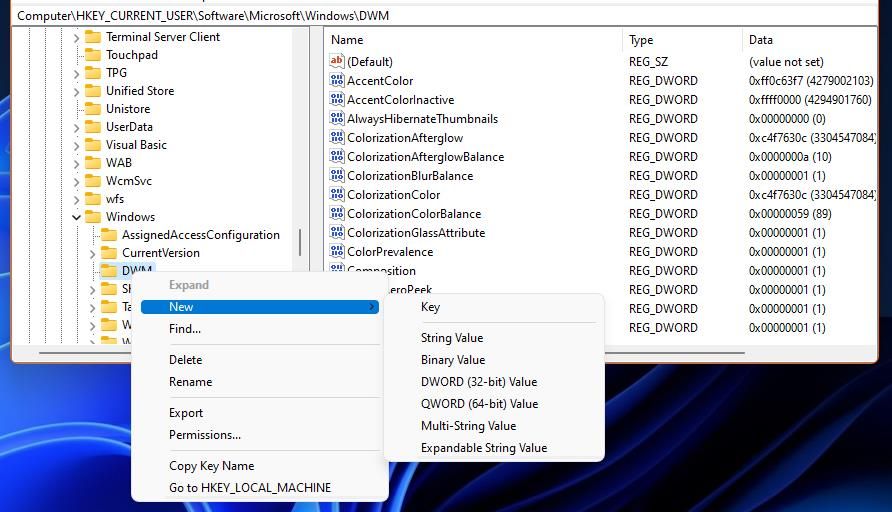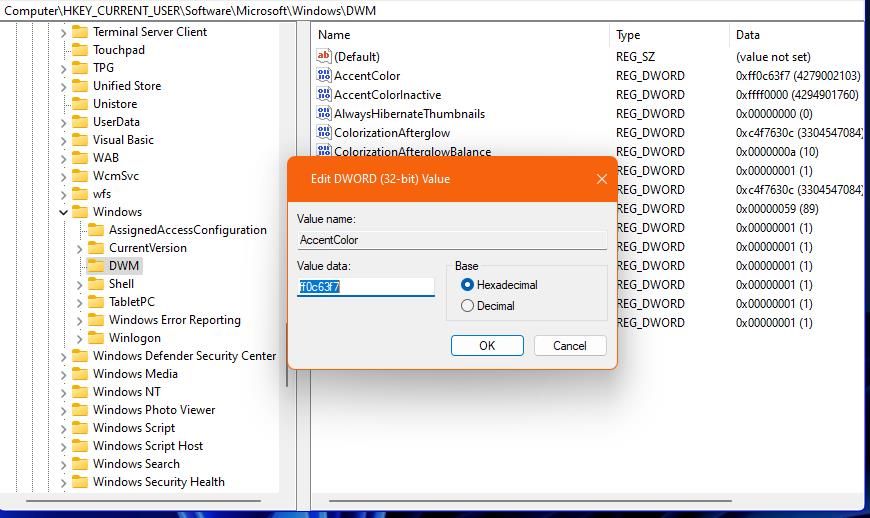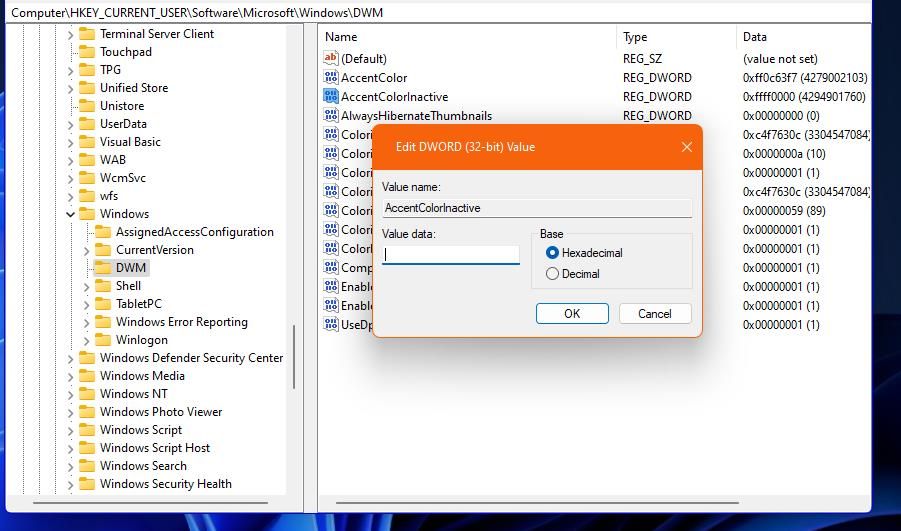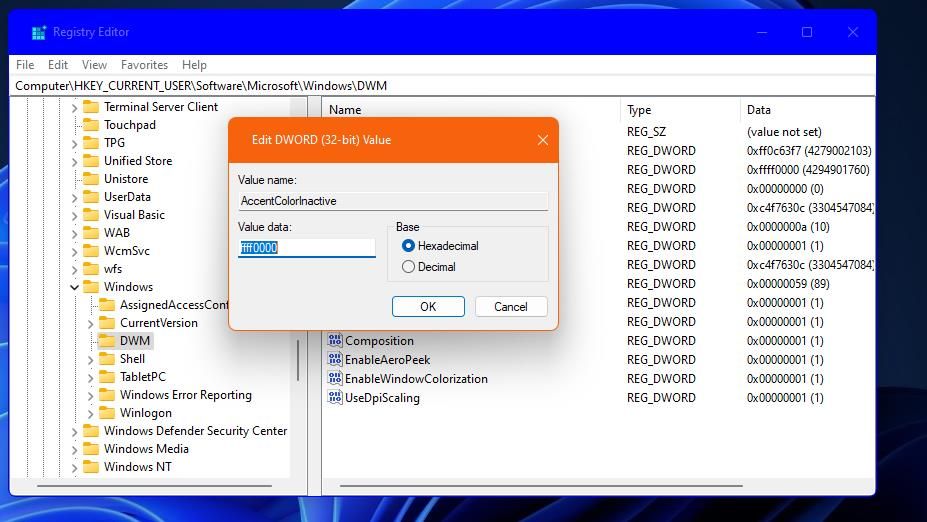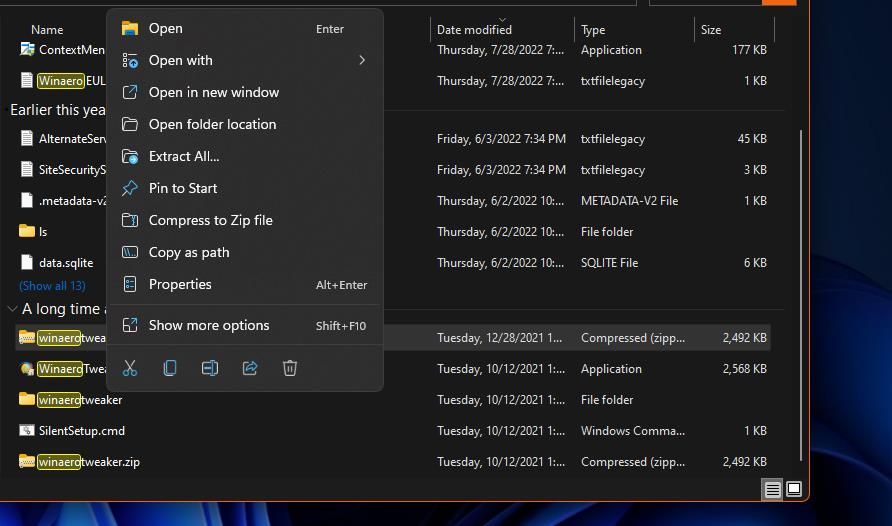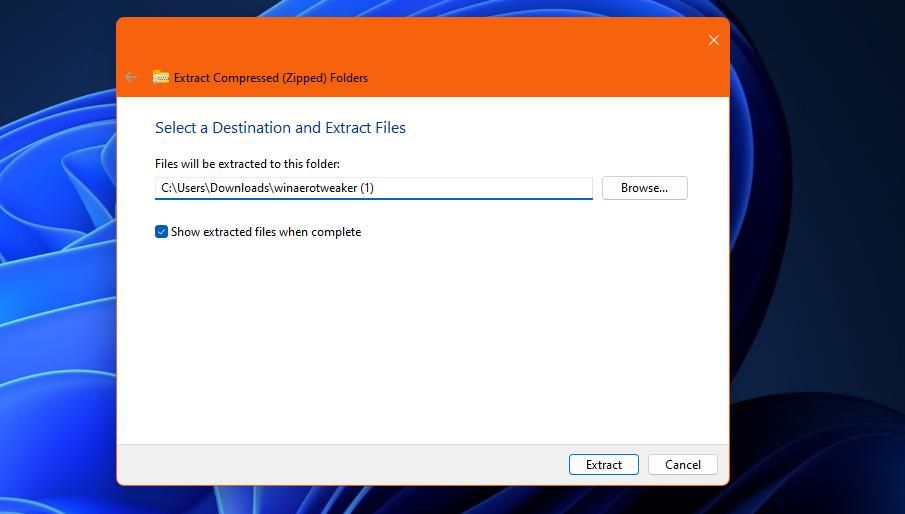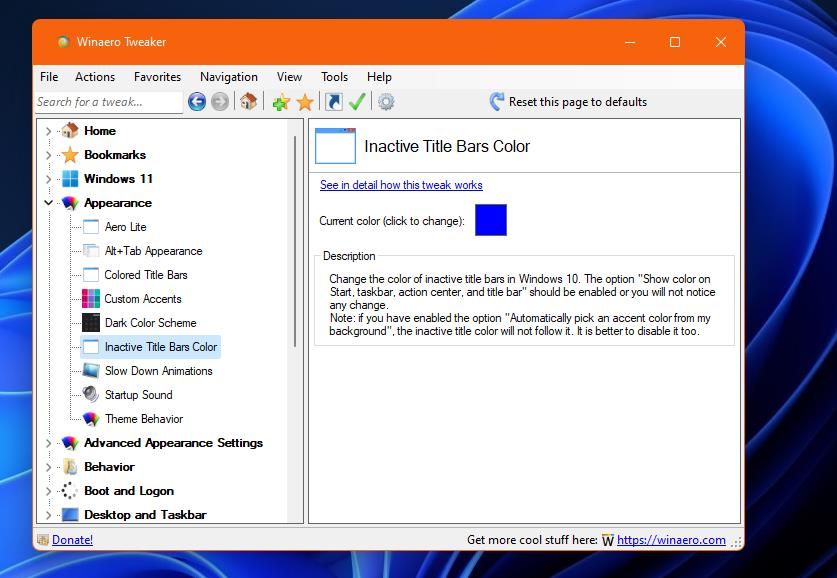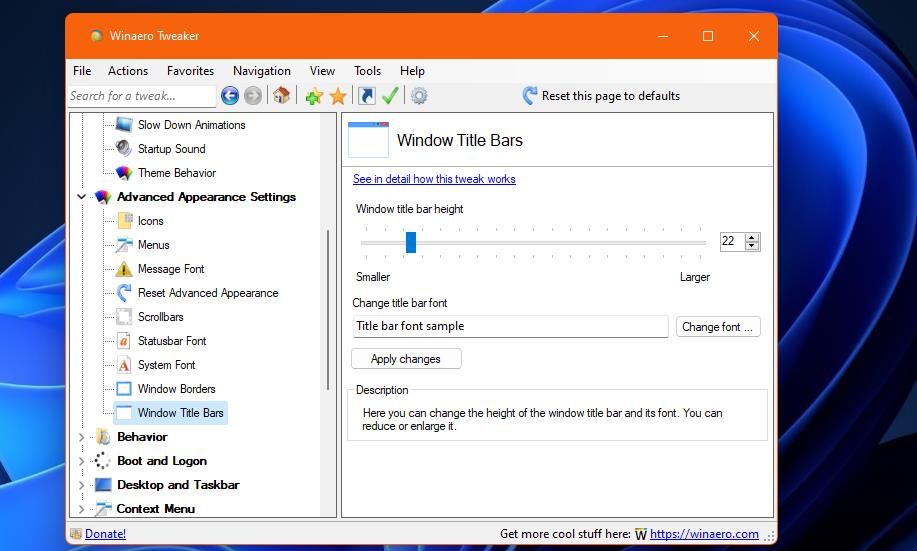Bạn đã bao giờ muốn tùy chỉnh thanh ở đầu mỗi cửa sổ cho bạn biết tên của ứng dụng chưa? Đó được gọi là “thanh tiêu đề” và Windows 11 không được định cấu hình theo mặc định để hiển thị màu nhấn trên thanh tiêu đề và đường viền. Do đó, tất cả các cửa sổ phần mềm của bạn sẽ có các thanh tiêu đề màu trắng hoặc đen nhàm chán theo mặc định.
Bạn có thể chọn màu tùy chỉnh cho cả thanh tiêu đề hoạt động và không hoạt động (cửa sổ nền). Màu tùy chỉnh được chọn cho thanh tiêu đề cũng được áp dụng cho đường viền của cửa sổ. Đây là cách bạn có thể tùy chỉnh Windows 11 bằng cách đặt màu tùy chỉnh cho thanh tiêu đề.
Cách đặt màu cho thanh tiêu đề hoạt động
Windows 11 bao gồm một bảng màu mà bạn có thể chọn màu nhấn cho thanh tiêu đề đang hoạt động. Bạn chỉ cần bật tính năng tích hợp sẵn Hiển thị màu nhấn trong Cài đặt để áp dụng màu đã chọn cho các cửa sổ phần mềm. Dưới đây là các bước để đặt màu thanh tiêu đề hoạt động trong Windows 11:
- Nhấp chuột phải vào một phần của hình nền máy tính để bàn của bạn để chọn Cá nhân hóa.
- Nhấn vào Màu sắc tùy chọn điều hướng.
- Tiếp theo, nhấp vào Màu nhấn để xem bảng màu.
- Chuyển đổi trên Hiển thị màu nhấn trên thanh tiêu đề và đường viền cửa sổ quyền mua.
- Sau đó chọn Thủ công bên trong Màu nhấn trình đơn thả xuống.
- Chọn một hộp trên bảng màu Windows. Bạn sẽ ngay lập tức nhận thấy màu viền xung quanh cửa sổ Cài đặt thay đổi khi bạn làm như vậy.
- Ngoài ra, hãy nhấp vào Xem màu sắc cái nút. Sau đó, bạn có thể chọn màu bằng cách kéo vòng tròn trên bảng tùy chỉnh và chọn Xong.
Thanh tiêu đề và đường viền của cửa sổ đang hoạt động bây giờ sẽ có màu bạn đã chọn. Mở Control Panel để xem sự khác biệt. Thanh tiêu đề của Control Panel giờ sẽ bao gồm màu nhấn mà bạn đã đặt trong Cài đặt.
Cách đặt màu cho các thanh tiêu đề không hoạt động bằng cách chỉnh sửa sổ đăng ký
Các thanh tiêu đề không hoạt động được sử dụng trên các cửa sổ nền hiện không được chọn. Đặt màu cho các thanh tiêu đề không hoạt động phức tạp hơn một chút vì Windows 11 không bao gồm tùy chọn tích hợp để làm như vậy. Tuy nhiên, bạn có thể áp dụng màu cho các thanh tiêu đề không hoạt động bằng cách tinh chỉnh thủ công khóa đăng ký theo các bước sau:
Đầu tiên, chọn màu cho thanh tiêu đề không hoạt động bằng cách đặt màu cho thanh tiêu đề đang hoạt động trong Cài đặt như đã nêu cho phương pháp ở trên. Điều đó nghe có vẻ khó hiểu, nhưng bạn sẽ cần sao chép mã cho màu đó trong Registry Editor để áp dụng nó cho thanh tiêu đề không hoạt động.
Sau khi bạn có nó, hãy nhấp vào Bắt đầu (hoặc bạn có thể nhấn Thắng lợi Chìa khóa). Đầu vào Trình chỉnh sửa sổ đăng ký trong hộp “gõ vào đây để tìm kiếm” ở đầu menu Bắt đầu của Windows 11, sau đó chọn kết quả tìm kiếm để mở Trình chỉnh sửa sổ đăng ký.
Bây giờ đã đến lúc thực hiện một số chỉnh sửa:
- Tiếp theo, nhấp vào thanh địa chỉ của Registry Editor để xóa đường dẫn hiện tại. Đầu vào Máy tính HKEY_CURRENT_USER Software Microsoft Windows DWM trong thanh đó và nhấn đi vào.
- Nhấp chuột phải vào DWM phím trong ngăn điều hướng bên trái để chọn Mới > Giá trị DWORD (32-bit).
- Đầu vào AccentColorInactive trong hộp văn bản của DWORD mới.
- Tiếp theo, nhấp đúp vào AccentColor DWORD, bao gồm mã cho màu thanh tiêu đề hiện hoạt mà bạn đã chọn trong Cài đặt cho bước một.
- Chọn mã trong hộp Dữ liệu giá trị và nhấn Điều khiển + C tổ hợp phím.
- Nhấp chuột ĐƯỢC RỒI đóng AccentColor Hộp dữ liệu Giá trị của DWORD.
- Bấm đúp vào AccentColorInactive DWORD bạn đã thêm vào sổ đăng ký.
- Nhấp vào bên trong hộp Dữ liệu giá trị và nhấn Điều khiển + V để dán mã màu đã sao chép vào.
- Đóng cả cửa sổ Edit DWORD và Registry Editor.
- Mở bảng màu nhấn trong Cài đặt như đã trình bày trong ba bước đầu tiên để thay đổi màu của thanh tiêu đề đang hoạt động.
- Chọn một màu khác cho thanh tiêu đề hoạt động từ đó.
Bây giờ các thanh tiêu đề trên các cửa sổ không hoạt động sẽ bao gồm màu bạn đã chọn trước đó ở bước một. Để thấy sự khác biệt, hãy mở DWM khóa đăng ký một lần nữa, như đã đề cập trong các bước từ hai đến bốn. Sau đó nhấp đúp vào bất kỳ DWORD nào cho khóa đó để hiển thị cửa sổ “chỉnh sửa” cho khóa đó.
Thanh tiêu đề của cửa sổ Registry Editor trong nền sẽ bao gồm màu bạn đặt với AccentColorInactive DWORD như trong ảnh chụp màn hình ngay bên dưới.
Để loại bỏ màu của thanh tiêu đề không hoạt động, hãy nhấp chuột phải vào AccentColorInactive DWORD và chọn Xóa bỏ. Lựa chọn Đúng khi được nhắc xác nhận xóa. Hoặc bạn có thể tắt Hiển thị màu nhấn trên thanh tiêu đề tùy chọn để xóa màu khỏi cả thanh cửa sổ hoạt động và không hoạt động.
Cách đặt màu cho thanh tiêu đề không hoạt động với Winaero Tweaker
Phần mềm miễn phí Winaero Tweaker cung cấp một phương pháp thay thế, đơn giản hơn để chọn màu thanh tiêu đề không hoạt động. Phần mềm đó bao gồm cài đặt tùy chỉnh để chọn màu thanh tiêu đề không hoạt động. Đây là cách bạn có thể đặt màu cho các thanh tiêu đề không hoạt động bằng phần mềm Winaero Tweaker:
- Mở trang web cho phần mềm Winaero Tweaker.
- Nhấp chuột Tải xuống Winaero Tweaker để có được một kho lưu trữ ZIP cho phần mềm đó.
- Mở ứng dụng quản lý tệp của Windows để hiển thị thư mục trong đó trình duyệt của bạn đã tải xuống tệp ZIP.
- Để giải nén tệp ZIP của Winaero Tweaker, nhấp chuột phải vào winaerotweaker.zip và chọn một Giải nén tất cả trên menu ngữ cảnh của kho lưu trữ.
- Sau đó chọn Hiển thị các tệp đã trích xuất và bấm vào Trích xuất để xem một thư mục bao gồm trình hướng dẫn thiết lập của Winaero Tweaker.
- Bấm đúp vào WinaeroTweaker-1.33.0.0-setup.exe để mở trình cài đặt cho phần mềm. Đi qua các tùy chọn thiết lập để cài đặt Winaero Tweaker.
- Lựa chọn Chạy Winaero Tweaker sau khi cài đặt. Nhấp vào trình hướng dẫn thiết lập Kết thúc sau đó cũng sẽ khởi động Winaero Tweaker.
- Nhấn đúp chuột Vẻ bề ngoài trong ngăn bên trái của Winaero.
- Lựa chọn Màu thanh tiêu đề không hoạt động để xem tùy chọn đó.
- Tiếp theo, nhấp vào Hiện hành Hộp màu.
- Chọn một màu trong cửa sổ bảng màu và chọn ĐƯỢC RỒI xác nhận.
Các thanh tiêu đề không hoạt động trên cửa sổ bây giờ sẽ bao gồm bất kỳ màu nào bạn đã chọn cho chúng. Để kiểm tra điều này, hãy chuyển sang một cửa sổ khác không phải là Winaero Tweaker. Khi Winaero Tweaker không hoạt động, thanh tiêu đề của nó sẽ chuyển sang màu bạn vừa thiết lập. Nếu không, bạn có thể cần bật Hiển thị màu nhấn trên tiêu đề quán ba trong Cài đặt.
Winaero Tweaker cũng bao gồm một số cài đặt tùy chỉnh thanh tiêu đề khác đáng chú ý. Bấm đúp vào Cài đặt giao diện nâng cao danh mục để chọn Thanh tiêu đề cửa sổ. Sau đó, bạn có thể chọn một phông chữ thanh tiêu đề khác bằng cách nhấp vào Thay đổi phông chữ cái nút. Hoặc kéo Chiều cao thanh tiêu đề cửa sổ thanh trượt của thanh để định cấu hình lại chiều cao của thanh. Nhấp chuột Áp dụng các thay đổi để lưu các cài đặt bạn đã chọn ở đó.
Tô màu cho Thanh tiêu đề trong Windows 11
Bạn không cần phải gắn bó với một thanh tiêu đề trắng trơn trong Windows 11. Bạn có thể áp dụng hai trong số các màu yêu thích của mình cho các thanh tiêu đề cửa sổ đang hoạt động và không hoạt động bằng các phương pháp trên. Tuy nhiên, lưu ý rằng các màu thanh tiêu đề đã chọn của bạn sẽ không được áp dụng trong Cài đặt, Microsoft Store, File Explorer và một số ứng dụng UWP được cài đặt sẵn khác.