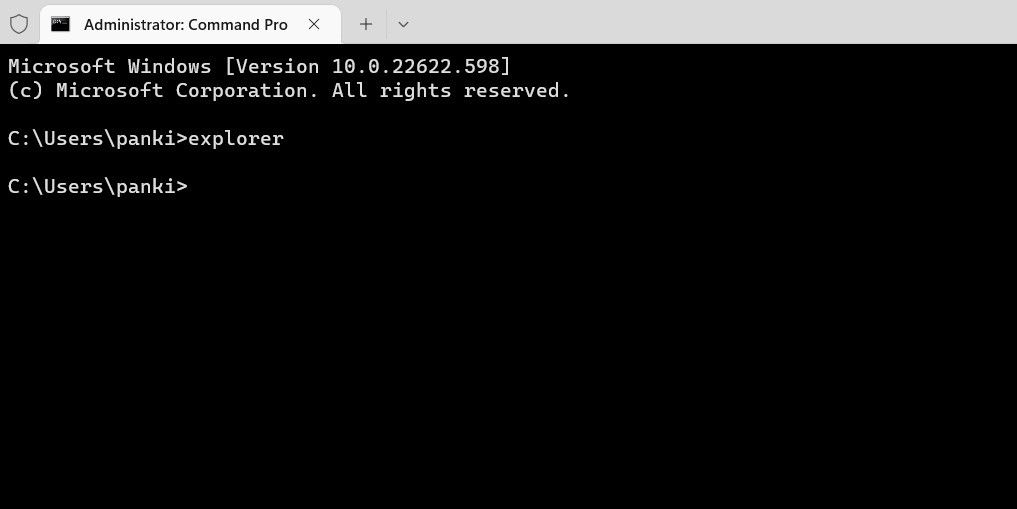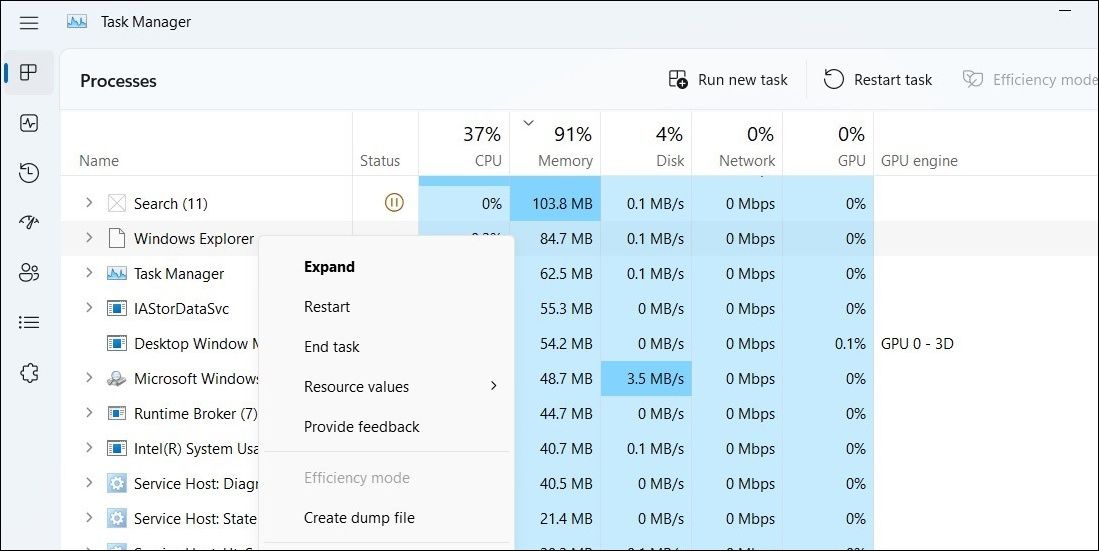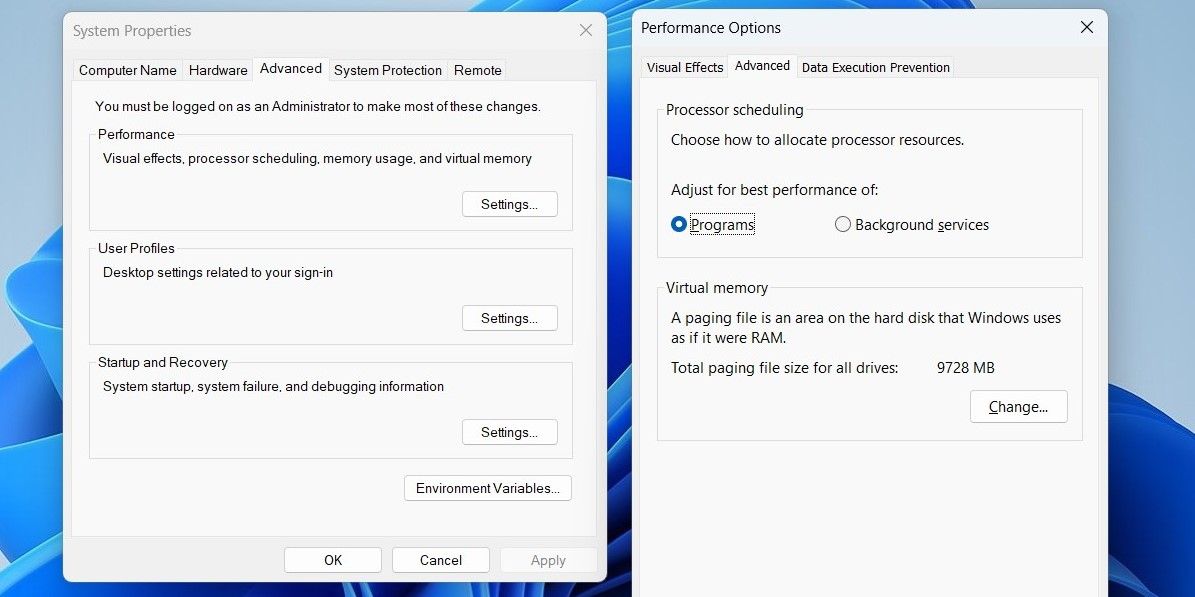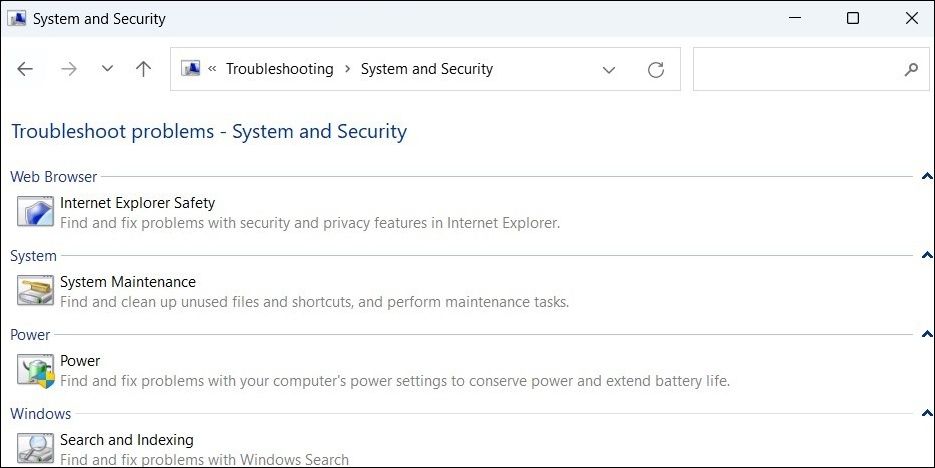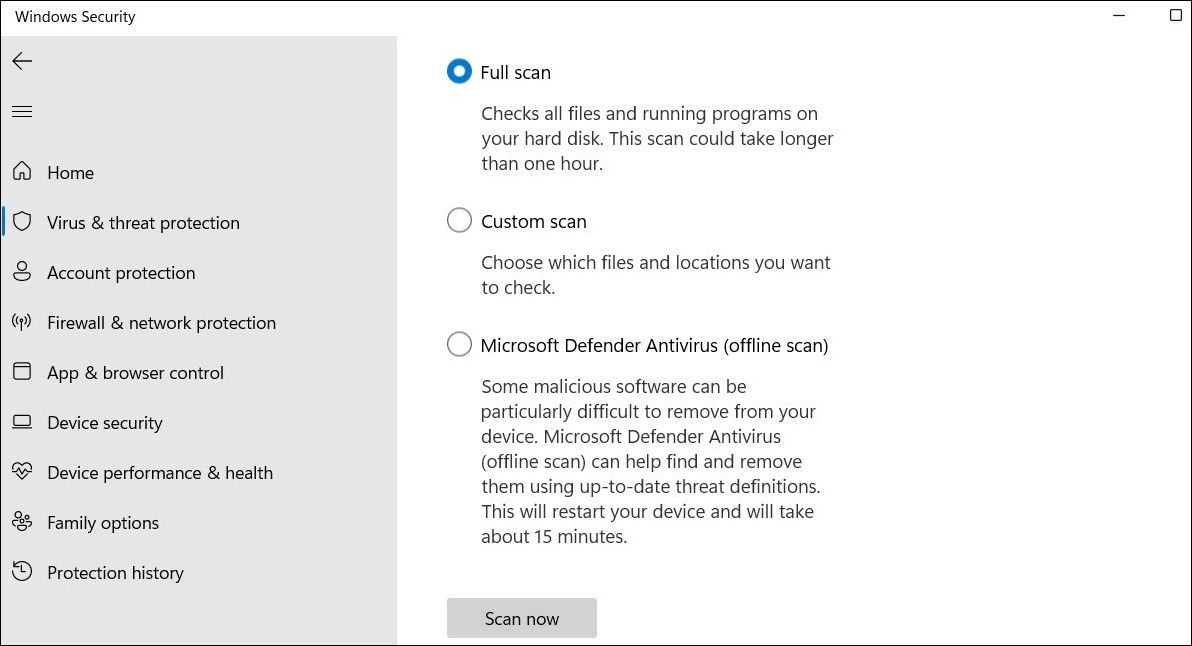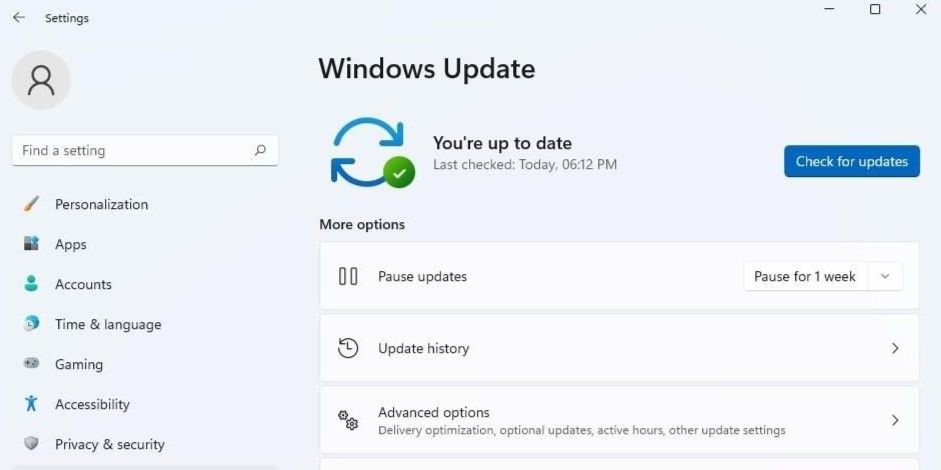File Explorer là công cụ quản lý tệp mặc định cho phép bạn duyệt qua các tệp, thư mục và ổ đĩa của mình một cách dễ dàng. Tuy nhiên, giống như bất kỳ chương trình nào khác, File Explorer không phải là không có vấn đề. Một trường hợp như vậy là khi File Explorer từ chối mở.
Thông thường, bạn có thể khắc phục các sự cố như vậy bằng cách khởi động lại PC của mình. Do đó, đây là điều đầu tiên bạn nên thử. Nếu cách đó không hiệu quả, bạn có thể sử dụng các mẹo khắc phục sự cố sau để giải quyết vấn đề.
1. Thử các phương pháp thay thế để mở File Explorer
Trên Windows, có một số cách để mở File Explorer. Vì vậy, nếu bạn gặp sự cố khi mở File Explorer từ menu Start hoặc thanh Taskbar, bạn có thể thử các phương pháp khác.
Nhấn Thắng + R để mở hộp thoại Chạy. Loại hình nhà thám hiểm trong trường Mở và nhấn đi vào.
Bạn cũng có thể thử mở File Explorer thông qua một công cụ dòng lệnh. Mở menu tìm kiếm để khởi chạy Command Prompt hoặc PowerShell. Trong bảng điều khiển, hãy nhập nhà thám hiểm và sau đó nhấn đi vào.
Ngoài ra, bạn có thể thử Thắng + E phím tắt để mở File Explorer và xem nó có hoạt động không.
Nếu không có phương pháp nào trong số này hoạt động, hãy chuyển sang giải pháp tiếp theo.
2. Khởi động lại Quy trình Windows Explorer
Windows Explorer là một quy trình chịu trách nhiệm cung cấp Giao diện Người dùng Đồ họa (GUI) cho một số tiện ích, bao gồm File Explorer. Nếu quá trình gặp bất kỳ sự cố nào, File Explorer có thể không mở hoặc ngừng phản hồi.
Trong hầu hết các trường hợp, bạn có thể khắc phục bất kỳ sự cố nào với quy trình Windows Explorer bằng cách khởi động lại nó. Đây là cách để làm điều đó.
- Nhấn Ctrl + Shift + Esc trên bàn phím của bạn để mở Trình quản lý tác vụ.
- bên trong Quy trình tab, xác định vị trí Windows Explorer. Nhấp chuột phải vào nó và chọn Khởi động lại.
Thanh tác vụ của bạn sẽ biến mất trong vài giây trước khi xuất hiện lại. Sau đó, bạn sẽ có thể mở File Explorer trên Windows.
3. Tối ưu hóa Cài đặt Hệ thống Nâng cao
Nếu khởi động lại Windows Explorer không hữu ích, bạn có thể thử tối ưu hóa một số cài đặt hệ thống nâng cao trên PC của mình. Đây là cách thực hiện:
- Nhấn Win + S để mở menu tìm kiếm.
- Gõ vào bảng điều khiển và hãy nhấn đi vào.
- Hướng đến Hệ thống> Cài đặt hệ thống nâng cao.
- Bên dưới Màn biểu diễn nhấp vào Cài đặt cái nút.
- Chuyển sang Nâng cao và chọn Các chương trình quyền mua.
- Nhấn vào Biến đổi trong Bộ nhớ ảo.
- Đánh dấu vào ô đọc Tự động quản lý kích thước tệp hoán trang cho tất cả các ổ đĩa.
- Đánh Ứng dụng.
Khởi động lại PC của bạn sau đó và thử mở lại File Explorer.
4. Xóa lịch sử File Explorer
File Explorer theo dõi tất cả các tìm kiếm của bạn để bạn có thể truy cập các tệp và thư mục của mình một cách nhanh chóng. Tuy nhiên, một khi dữ liệu này bị lỗi thời, nó sẽ gây hại nhiều hơn là có ích. Bạn có thể thử xóa lịch sử File Explorer để xem điều đó có hữu ích không.
- Mở Menu bắt đầutìm kiếm tùy chọn trình khám phá tệpvà chọn kết quả đầu tiên xuất hiện.
- Bên dưới Chung nhấp vào Xa lạ nút bên cạnh Xóa lịch sử File Explorer.
Khởi động lại PC của bạn và xem liệu bạn có thể mở File Explorer hay không.
5. Chạy Trình gỡ rối bảo trì hệ thống
Trình khắc phục sự cố bảo trì hệ thống có thể tự động phát hiện và sửa chữa bất kỳ sự cố nào với các phím tắt trên màn hình, khối lượng đĩa, đường dẫn tệp, v.v. Mặc dù Windows chạy trình khắc phục sự cố này thường xuyên để đảm bảo hoạt động trơn tru, bạn cũng có thể chạy trình khắc phục sự cố này theo cách thủ công nếu bạn gặp phải các sự cố như sự cố đang được thảo luận ở đây.
Làm theo các bước sau để chạy trình khắc phục sự cố Bảo trì Hệ thống.
- Nhấn Thắng + R để mở hộp thoại Chạy.
- Loại hình điều khiển trong trường văn bản và nhấn đi vào.
- Đi đến Xử lý sự cố.
- Chọn Hệ thống và Bảo mật quyền mua.
- Bấm vào Bảo trì hệ thống và làm theo hướng dẫn trên màn hình để chạy trình khắc phục sự cố.
6. Chạy quét SFC và DISM
Những sự cố như vậy có thể xảy ra nếu một số tệp hệ thống trên PC của bạn bị thiếu hoặc bị hỏng. Trình kiểm tra tệp hệ thống là một tiện ích hữu ích trên Windows có thể giúp bạn sửa chữa các tệp hệ thống như vậy. Đây là cách bạn có thể chạy nó.
- Nhấn Thắng + X và chọn Thiết bị đầu cuối (Quản trị viên) từ danh sách.
- Lựa chọn Đúng khi lời nhắc Kiểm soát Tài khoản Người dùng (UAC) hiển thị.
- Trong bảng điều khiển, hãy chạy lệnh sau:
sfc /scannowSau khi quá trình quét hoàn tất, hãy nhập lệnh sau để chạy quét DISM (hoặc Quản lý và phục vụ hình ảnh triển khai). Nó sẽ cố gắng phát hiện và sửa chữa bất kỳ vấn đề nào với hình ảnh hệ thống.
DISM.exe /Online /Cleanup-image /RestorehealthDISM sẽ kết nối với Windows Update để tải xuống và thay thế các tệp bị hỏng nếu được yêu cầu. Lưu ý rằng quá trình quét có vẻ bị kẹt ở giữa là điều bình thường. Không đóng cửa sổ đầu cuối và cho phép quá trình hoàn tất.
7. Kiểm tra phần mềm độc hại
Nếu bạn vẫn gặp sự cố khi mở File Explorer, có khả năng PC của bạn đã bị nhiễm phần mềm độc hại. Bạn có thể quét toàn bộ hệ thống trên PC của mình để loại trừ khả năng này.
Dưới đây là cách quét máy tính của bạn bằng ứng dụng Windows Security được tích hợp sẵn:
- Loại hình Bảo mật Windows trong thanh tìm kiếm và nhấn đi vào.
- Hướng đến Bảo vệ chống vi-rút và mối đe dọa chuyển hướng.
- Bấm vào Tùy chọn quét.
- Lựa chọn Quét toàn bộ và đánh Quét ngay cái nút.
Ứng dụng sẽ thực hiện quét chuyên sâu các tệp trên máy tính của bạn và thông báo cho bạn nếu tìm thấy bất kỳ mối đe dọa nào. Bạn cũng có thể quét PC của mình bằng chương trình chống vi-rút của bên thứ ba mà bạn chọn.
8. Cài đặt bản cập nhật Windows
Một bản Windows có lỗi cũng có thể dẫn đến những dị thường như vậy. Nếu đúng như vậy, việc nâng cấp lên phiên bản mới hơn (hy vọng là ổn định hơn) sẽ hữu ích hơn không. Bạn có thể kiểm tra bất kỳ bản cập nhật nào đang chờ xử lý bằng cách chuyển đến phần cập nhật hệ điều hành Window phần trong Cài đặt ứng dụng.
Tải xuống và cài đặt bất kỳ bản cập nhật hệ thống nào, sau đó xem bạn có thể truy cập File Explorer hay không.
9. Đặt lại PC của bạn
Cuối cùng, nếu không có giải pháp nào ở trên hoạt động, bạn có thể phải sử dụng tùy chọn hạt nhân là đặt lại PC của mình. Tuy nhiên, trước khi thực hiện, bạn phải sao lưu toàn bộ dữ liệu của mình. Nếu bạn cần trợ giúp, hãy xem hướng dẫn của chúng tôi về cách sao lưu PC Windows của bạn lên đám mây để biết thêm thông tin về điều này.
Sau khi đã sao lưu tất cả các tệp quan trọng của mình, bạn có thể bắt đầu thiết lập lại PC của mình. Tham khảo hướng dẫn của chúng tôi để tìm hiểu về các phương pháp khác nhau để khôi phục cài đặt gốc cho máy tính Windows của bạn và làm theo các bước được liệt kê ở đó.
Khắc phục sự cố File Explorer trên Windows
Chúng tôi hy vọng rằng một trong những giải pháp được liệt kê ở trên đã hoạt động và bạn có thể truy cập lại vào File Explorer. Tuy nhiên, nếu bạn đã cảm thấy mệt mỏi với những vấn đề lặp lại như vậy, có rất nhiều lựa chọn thay thế File Explorer cho Windows.