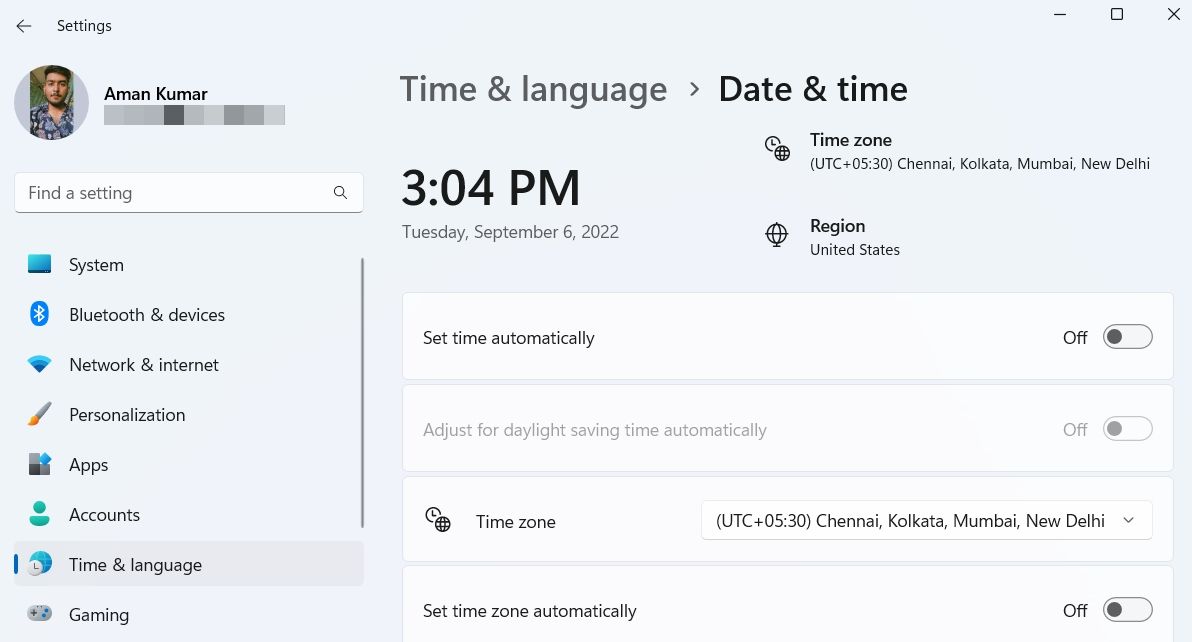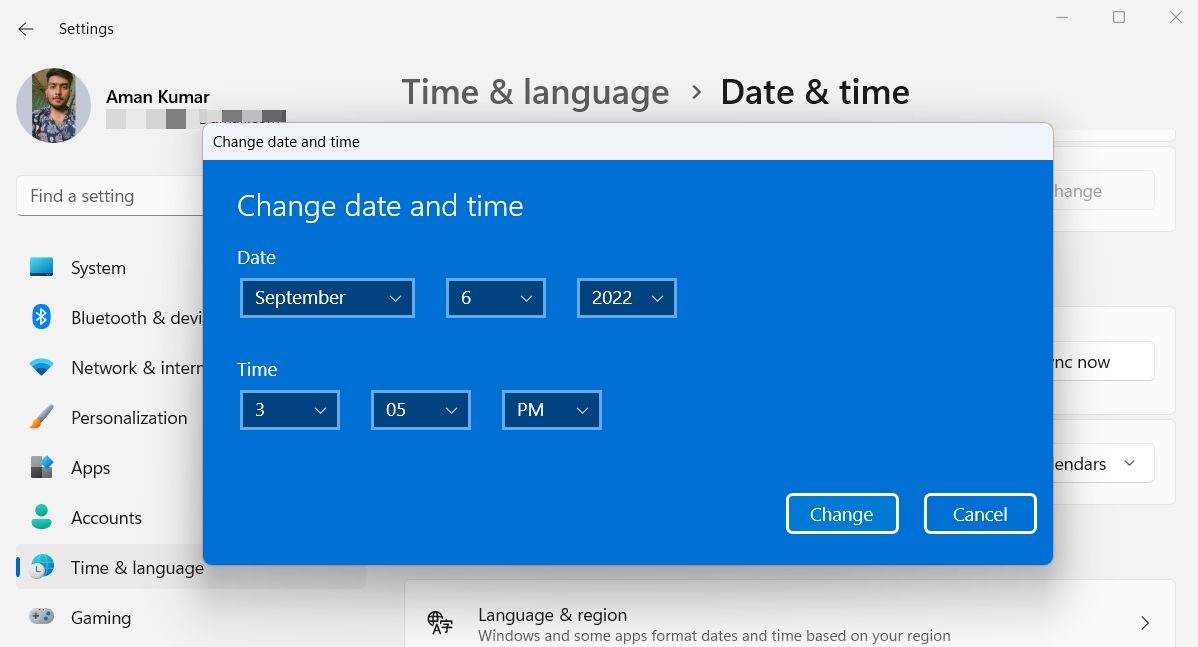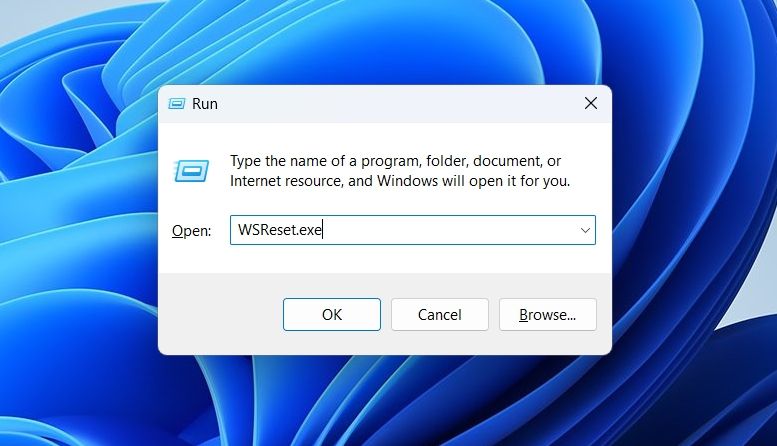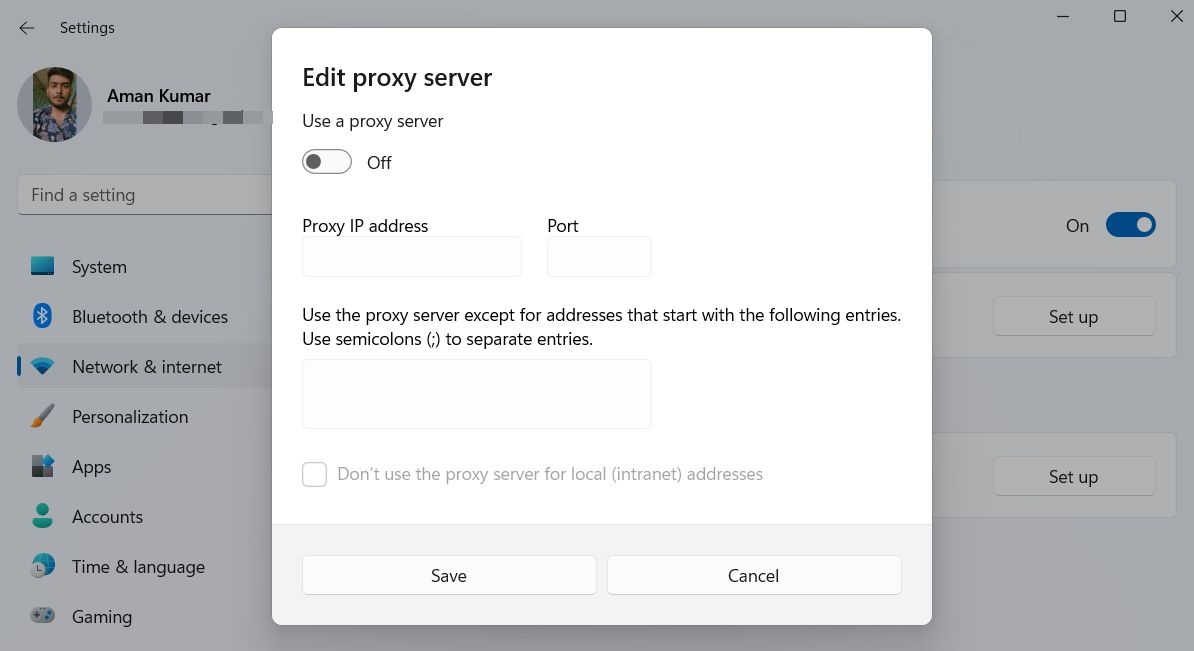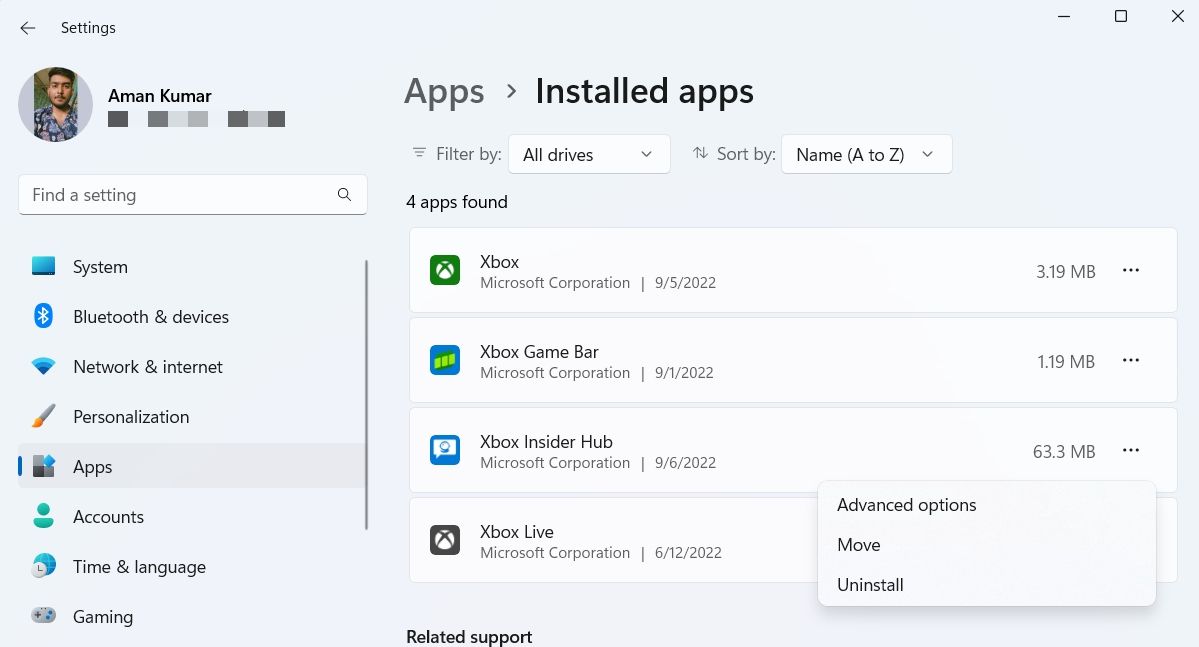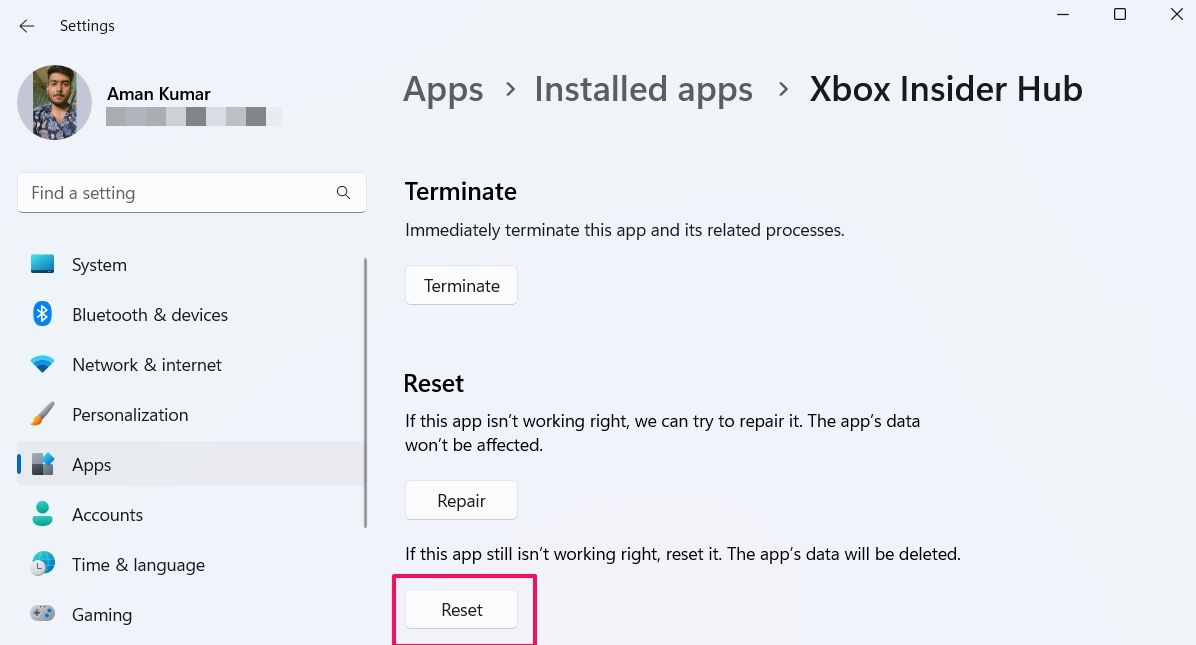Xbox Insider Hub là một ứng dụng có sẵn cho Windows cho phép bạn tham gia vào Chương trình Xbox Insider và đưa ra phản hồi của bạn về các bản cập nhật Xbox mới nhất. Nó cho bạn cơ hội xem trước các trò chơi và ứng dụng Xbox mới trước bất kỳ ai khác.
Tuy nhiên, đôi khi bạn có thể thấy Xbox Insider Hub không hoạt động trên máy tính của mình. Sự cố này có thể xảy ra do bộ đệm Microsoft Store bị hỏng và các chương trình chống vi-rút của bên thứ ba. Sau đây, chúng tôi chỉ cho bạn tất cả các cách khắc phục sự cố Xbox Insider Hub trong Windows 11.
1. Chạy Trình gỡ rối ứng dụng Windows Store
Windows đi kèm với nhiều trình gỡ rối tích hợp có thể giúp giải quyết các vấn đề liên quan đến Windows. Một trong số đó là trình khắc phục sự cố ứng dụng Windows Store, là tùy chọn đi đến để khắc phục tất cả các loại sự cố ứng dụng Windows Store.
Trình khắc phục sự cố Windows Store Apps sẽ quét máy tính của bạn và phát hiện bất kỳ sự cố nào ngăn Xbox Insider Hub hoạt động bình thường. Sau đó, nếu có thể, nó sẽ tự động loại bỏ những thứ này mà không cần sự can thiệp của bạn.
Dưới đây là cách sử dụng trình gỡ rối Ứng dụng Windows Store:
- Mở menu Cài đặt và điều hướng đến Hệ thống > Khắc phục sự cố.
- Nhấp chuột Trình gỡ rối khác.
- Cuộn xuống và nhấp vào Chạy nút bên cạnh Ứng dụng Windows Store.
- Cửa sổ trình khắc phục sự cố sẽ mở ra và bắt đầu quét hệ thống của bạn để tìm các sự cố.
Nếu trình khắc phục sự cố phát hiện bất kỳ sự cố nào, trình khắc phục sự cố sẽ cố gắng khắc phục sự cố đó một cách độc lập. Ngoài ra, nó có thể hướng dẫn bạn cách tự giải quyết.
Khi bạn đã áp dụng tất cả các bản sửa lỗi, hãy đóng trình khắc phục sự cố và khởi động lại hệ thống của bạn.
2. Đồng bộ hóa ngày và giờ trên máy tính của bạn
Mặc dù nghe có vẻ kỳ lạ đến mức nào, Xbox Insider Hub có thể không hoạt động nếu hệ thống của bạn hiển thị ngày và giờ không chính xác. Điều này là do Xbox Insider Hub được tải xuống từ một máy chủ bảo mật, máy chủ này sẽ kiểm tra kỹ thời gian mà nó theo dõi có đồng bộ với máy tính của khách hàng hay không.
Làm theo các bước dưới đây để định cấu hình ngày và giờ trong Windows 11:
- Mở Cài đặt và chọn Thời gian và ngôn ngữ từ bảng điều khiển bên trái.
- Chọn Ngày giờ.
- Trong cửa sổ Ngày & giờ, hãy tắt nút chuyển bên cạnh Đặt thời gian tự động.
- Nhấn vào Biến đổi nút bên cạnh Đặt ngày và giờ theo cách thủ công.
- Nhập ngày và giờ chính xác vào hộp thoại xuất hiện, sau đó bấm Biến đổi.
Đó là nó. Khởi động lại nhanh máy tính của bạn và kiểm tra xem bạn có còn gặp sự cố hay không. Nếu có, hãy thử giải pháp tiếp theo trong danh sách.
3. Kiểm tra mọi bản cập nhật Windows có sẵn
Sau khi hoàn thành bước ngày và giờ đồng bộ hóa, bạn có thể thấy rằng Xbox Insider Hub không hoạt động do một lỗi mà bạn không hiểu hoặc không biết cách xóa. Trong những tình huống như thế này, bạn phải xem xét việc tải xuống bản cập nhật Windows mới nhất.
Nếu các bản cập nhật Windows bị tạm dừng trên hệ thống của bạn, bạn nên cho phép hệ thống tải xuống bản cập nhật mới nhất, điều này có thể đưa Xbox Insider Hub trở lại bình thường.
Để kiểm tra mọi bản cập nhật Windows có sẵn, hãy làm theo hướng dẫn sau:
- Mở Cài đặt và chọn cập nhật hệ điều hành Window từ bảng điều khiển bên trái.
- Nhấn vào Kiểm tra cập nhật cái nút.
Bây giờ Windows sẽ tìm kiếm và tải xuống bất kỳ bản cập nhật nào có sẵn. Sau đó, bạn có thể cần phải khởi động lại máy tính của mình để cài đặt các bản cập nhật đã tải xuống.
Sau khi toàn bộ quá trình hoàn tất, hãy kiểm tra xem Xbox Insider Hub có hoạt động hay không.
4. Xóa Microsoft Store Cache
Tệp bộ nhớ đệm là tệp tạm thời được lưu trữ bởi tất cả các ứng dụng, bao gồm cả Microsoft Store, giúp cung cấp dịch vụ nhanh hơn và mượt mà hơn vào lần tiếp theo bạn truy cập nền tảng. Nhưng vì nhiều lý do khác nhau, các tệp bộ nhớ cache này có thể lộn xộn và lỗi theo thời gian và gây ra các vấn đề khác nhau, bao gồm cả một vấn đề ở cuối.
Trong trường hợp này, giải pháp là đặt lại bộ đệm Microsoft Store bằng tiện ích tích hợp có tên WSReset.exe. Tiện ích này đóng Microsoft Store và đặt lại ứng dụng và cài đặt tài khoản.
Để đặt lại bộ đệm ẩn Microsoft Store, hãy mở hộp thoại Chạy, nhập WSReset.exe, và nhấn Enter. Bạn sẽ thấy một cửa sổ Command Prompt màu đen, cửa sổ này sẽ biến mất trong vài giây và sau đó Microsoft Store sẽ tự động mở ra, cho biết đã thiết lập lại thành công.
5. Vô hiệu hóa mọi chương trình chống vi-rút của bên thứ ba
Chống vi-rút rất quan trọng đối với sự an toàn máy tính của bạn. Nhưng một số chương trình chống vi-rút của bên thứ ba đôi khi có thể can thiệp vào hoạt động của các ứng dụng đã cài đặt và gây ra nhiều vấn đề.
Để xác nhận rằng chương trình chống vi-rút của bên thứ ba là nguyên nhân chính gây ra sự cố của bạn, hãy xem xét sử dụng Xbox Insider Hub sau khi tắt chương trình chống vi-rút. Bạn có thể nhấp chuột phải vào biểu tượng chống vi-rút trong khay hệ thống này và chọn tắt nó từ menu ngữ cảnh.
Nếu Xbox Insider Hub khởi chạy mà không gặp bất kỳ sự cố nào sau khi vô hiệu hóa phần mềm chống vi-rút, thì bây giờ bạn đã biết thủ phạm gây ra sự cố của mình. Bây giờ, bạn có thể gỡ cài đặt chương trình chống vi-rút của bên thứ ba hoặc nhớ luôn tắt nó trước khi sử dụng Xbox Insider Hub.
6. Kiểm tra cài đặt proxy của bạn
Xbox Insider Hub sẽ không hoạt động trên hệ thống của bạn nếu bạn đang sử dụng cài đặt mạng không thường xuyên. Đầu tiên, hãy tạm thời tắt bất kỳ VPN nào bạn đã cài đặt. Bạn có thể kiểm tra trang tài liệu VPN của mình nếu bạn không biết cách tắt nó.
Ngoài ra, hãy gỡ cài đặt VPN khỏi hệ thống của bạn nếu bạn không sử dụng nó thường xuyên. Sau đó, tắt cài đặt proxy của bạn. Bạn có thể làm điều đó bằng cách làm theo các bước dưới đây.
- Mở Cài đặt và điều hướng đến Mạng & internet > Ủy quyền.
- Vô hiệu hóa Sử dụng máy chủ proxy chuyển đổi.
7. Đặt lại Xbox Insider Hub
Hoàn nguyên Xbox Insider Hub về cài đặt mặc định có thể khắc phục sự cố của bạn.
Đây là cách bạn có thể đặt lại Xbox Insider Hub trong Windows 11:
- Mở Cài đặt và đi tới Ứng dụng > Ứng dụng đã cài đặt.
- Nhấn vào Ba chấm kế bên Xbox Insider Hub và lựa chọn Tùy chọn nâng cao.
- Chọn Cài lại cái nút.
- Windows sẽ mất vài giây để đặt lại ứng dụng và đưa ứng dụng về cài đặt mặc định.
Sửa chữa Xbox Insider Hub
Xbox Insider Hub mang đến cho bạn cơ hội thử nghiệm các tính năng sắp tới trước bất kỳ ai khác và đưa ra phản hồi có giá trị của bạn để cải thiện. Nhưng đôi khi, các tệp bị hỏng trên máy tính của bạn cản trở hiệu suất của nó hoặc thậm chí ngăn nó hoạt động. Khi điều này xảy ra, bạn có thể sử dụng các bản sửa lỗi ở trên để giải quyết sự cố.
Trong trường hợp xấu nhất, nếu không có giải pháp nào hữu ích, hãy thử sửa chữa và cài đặt Windows 11.