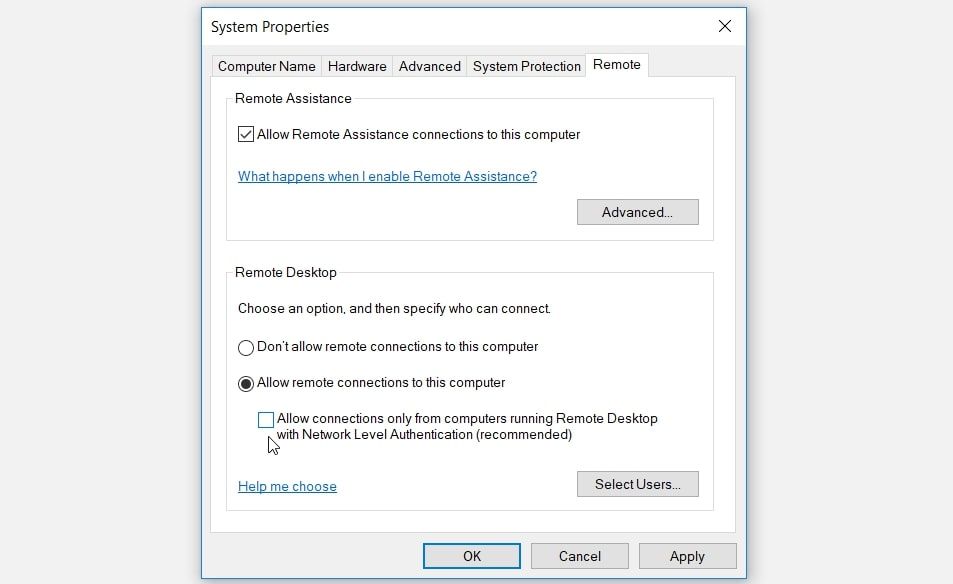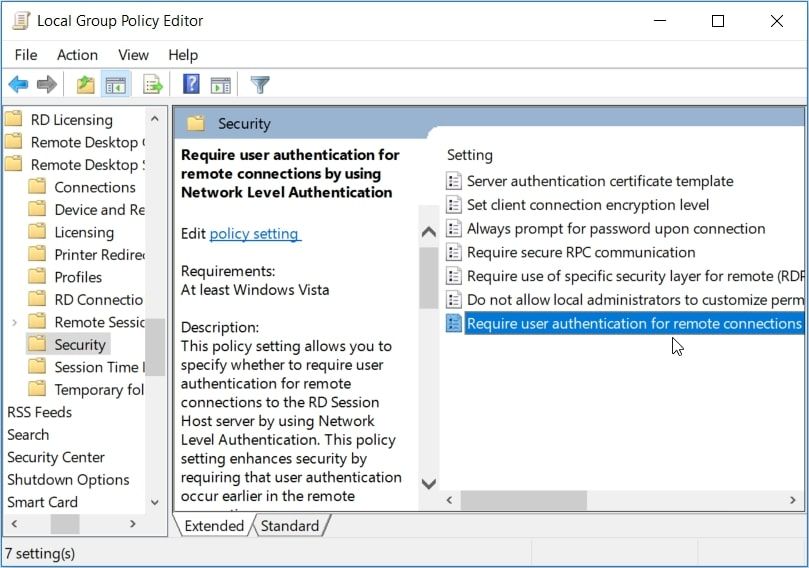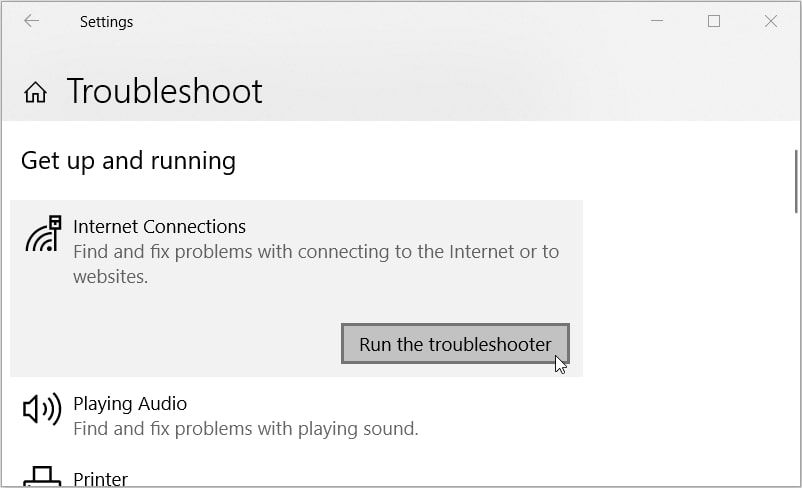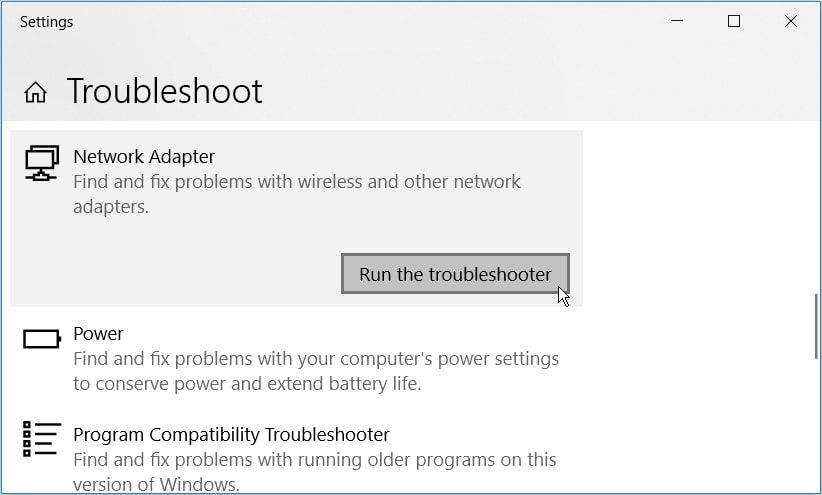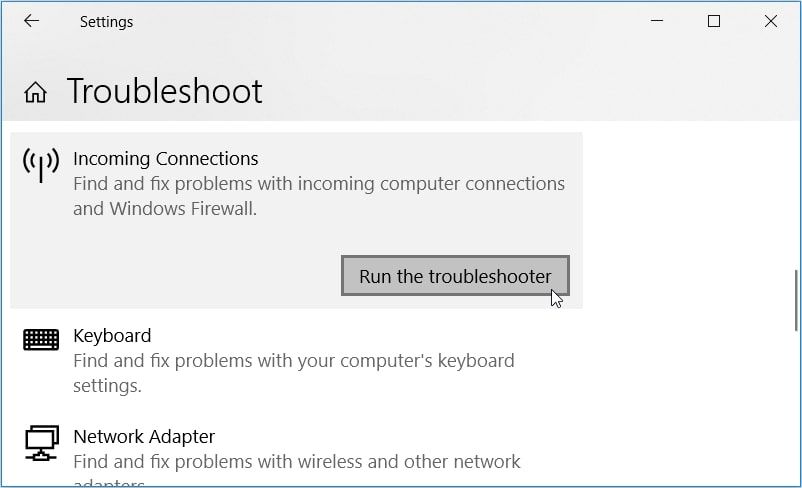Công nghệ truy cập từ xa của Windows khá khó tin. Nó cho phép bạn dễ dàng khắc phục sự cố, tải xuống tệp hoặc định cấu hình cài đặt trên PC từ xa của mình.
Tuy nhiên, thật khó chịu khi bạn gặp sự cố trong khi cố gắng kết nối với PC từ xa. Ngay khi bạn chuẩn bị kết nối, bạn sẽ thấy thông báo lỗi có nội dung “Máy tính từ xa yêu cầu Xác thực Cấp độ Mạng (NLA)”.
Thật may mắn cho bạn, chúng tôi có tất cả các giải pháp cho vấn đề này. Vì vậy, hãy đi sâu vào và khắc phục sự cố kết nối từ xa của bạn.
1. Kiểm tra kết nối Internet của bạn
Trong hầu hết các trường hợp, lỗi “Máy tính từ xa mà bạn đang cố kết nối yêu cầu NLA” có thể xuất phát từ PC của bạn (chứ không phải từ máy từ xa). Vì vậy, giải quyết nó sẽ liên quan đến việc định cấu hình một vài cài đặt trên thiết bị của bạn.
Để bắt đầu, hãy đảm bảo rằng không có bất kỳ sự cố nào với kết nối internet của bạn. Dưới đây là một số bản sửa lỗi nhanh có thể giúp ích:
- Kiểm tra tất cả các cáp mạng của bạn và đảm bảo không có kết nối nào bị lỏng.
- Đảm bảo kết nối internet của bạn đang hoạt động và ổn định. Bắt đầu bằng cách kiểm tra tốc độ Wi-Fi của bạn bằng công cụ kiểm tra tốc độ. Nếu tốc độ internet ổn, hãy xem xét đặt lại bộ định tuyến và làm mới kết nối của bạn.
2. Khôi phục Cài đặt mạng về Mặc định của chúng
Bạn có thể gặp phải lỗi “Máy tính từ xa yêu cầu NLA” dựa trên cách bạn đã định cấu hình cài đặt mạng của mình. Vì vậy, bạn có thể giải quyết sự cố bằng cách khôi phục cài đặt mạng của mình về mặc định.
Bây giờ, đây là cách khôi phục cài đặt mạng thông qua Command Prompt:
- Nhấn Thắng + R để mở hộp thoại lệnh Run.
- Loại hình CMD và hãy nhấn Ctrl + Shift + Enter để mở Command Prompt nâng cao.
- Gõ lệnh sau và nhấn đi vào:
netsh int ip set DNSTừ đó, gõ lệnh sau và nhấn đi vào:
netsh winsock reset3. Tắt và Bật lại Cài đặt NLA Qua Cài đặt Hệ thống
Tắt và bật lại cài đặt NLA trên thiết bị của bạn có thể hữu ích. Hãy xem cách bạn có thể làm điều này:
- Nhấn Thắng + R để mở hộp thoại lệnh Run.
- Loại hình sysdm.cpl và hãy nhấn đi vào để mở Thuộc tính hệ thống cửa sổ.
- Điều hướng đến Xa chuyển hướng.
- Bỏ chọn Chỉ cho phép kết nối từ các máy tính chạy Máy tính Từ xa với Xác thực Cấp độ Mạng (được khuyến nghị) hộp.
- Nhấn Ứng dụng và sau đó nhấn ĐƯỢC RỒI. Từ đó, khởi động lại PC của bạn để lưu những thay đổi này.
Tiếp theo, bật lại cài đặt NLA thông qua các bước sau:
- Mở Thuộc tính hệ thống cửa sổ theo các bước trước đó.
- Kiểm tra Chỉ cho phép kết nối từ các máy tính chạy Máy tính Từ xa với Xác thực Cấp độ Mạng (được khuyến nghị) hộp.
- Nhấp chuột Ứng dụngnhấp chuột ĐƯỢC RỒIrồi khởi động lại PC của bạn để áp dụng những thay đổi này.
4. Tắt và bật lại cài đặt NLA qua PowerShell
Nếu cài đặt hệ thống không giải quyết được sự cố thì PowerShell có thể trợ giúp. Vì vậy, chúng ta sẽ khám phá cách bạn có thể tắt và bật lại cài đặt NLA bằng công cụ này.
Để tắt cài đặt NLA, hãy làm theo các bước sau:
- Nhấn Thắng + R để mở hộp thoại lệnh Run.
- Loại hình PowerShell và hãy nhấn Ctrl + Shift + Enter để mở một cửa sổ PowerShell nâng cao.
- Tiếp theo, gõ lệnh sau:
$TargetMachine = “Target-Machine-Name”
(Get-WmiObject -class “Win32_TSGeneralSetting” -Namespace rootcimv2terminalservices -ComputerName $TargetMachine -Filter “TerminalName=’RDP-tcp'”).SetUserAuthenticationRequired(0)Thay thế cái “Tên-Máy-Mục tiêu”Với tên thiết bị của bạn. Từ đó, nhấn đi vào để chạy lệnh.
Cuối cùng, đợi quá trình hoàn tất và sau đó khởi động lại thiết bị của bạn.
Bây giờ, hãy bật lại cài đặt NLA qua các bước sau:
- Mở PowerShell theo các bước trước đó.
- Nhập lệnh tương tự nhưng thay thế SetUserAuthenticationRequired (0) với SetUserAuthenticationRequired (1).
- Nhấn đi vào để chạy lệnh và sau đó khởi động lại PC của bạn khi quá trình hoàn tất.
5. Định cấu hình Cài đặt NLA Thông qua Trình chỉnh sửa Chính sách Nhóm Cục bộ
Bạn vẫn đang gặp khó khăn để giải quyết lỗi “Máy tính từ xa yêu cầu NLA”? Bây giờ hãy tắt và bật lại cài đặt NLA bằng Trình chỉnh sửa chính sách nhóm cục bộ:
Để tắt cài đặt NLA, hãy làm theo các bước sau:
- Nhấn Thắng + R để mở hộp thoại lệnh Run.
- Loại hình gpedit.msc và hãy nhấn đi vào để mở Trình chỉnh sửa chính sách nhóm cục bộ.
- Hướng đến Cấu hình máy tính> Mẫu quản trị> Thành phần Windows> Dịch vụ máy tính từ xa> Máy chủ phiên máy tính từ xa> Bảo mật.
- Bấm đúp vào Yêu cầu xác thực người dùng cho các kết nối từ xa bằng cách sử dụng Xác thực cấp độ mạng tùy chọn ở bên phải.
Trong cửa sổ tiếp theo, hãy kiểm tra Không được định cấu hình hoặc Vô hiệu hóa hộp. Tiếp theo, nhấn Ứng dụngnhấn ĐƯỢC RỒIrồi khởi động lại PC của bạn.
Cuối cùng, hãy làm theo các bước sau để bật lại cài đặt NLA:
- Mở Trình chỉnh sửa chính sách nhóm cục bộ và điều hướng đến Bảo vệ tùy chọn theo các bước trước đó.
- Bấm đúp vào Yêu cầu xác thực người dùng cho các kết nối từ xa bằng cách sử dụng Xác thực cấp độ mạng quyền mua.
- Trong cửa sổ tiếp theo, hãy kiểm tra Đã bật hộp, bấm Ứng dụng và sau đó nhấn ĐƯỢC RỒI. Cuối cùng, khởi động lại PC của bạn để áp dụng các thay đổi này.
6. Cập nhật hoặc cài đặt lại trình điều khiển mạng
Sự cố này có thể do trình điều khiển mạng bị hỏng hoặc không tương thích. Vì vậy, bạn có thể cập nhật hoặc cài đặt lại các trình điều khiển này để loại bỏ lỗi này.
Trước tiên, hãy cập nhật trình điều khiển mạng của bạn bằng cách làm theo các bước sau:
- Nhấn Thắng + X và chọn Quản lý thiết bị từ các tùy chọn.
- Bấm đúp vào Bộ điều hợp mạng tùy chọn để mở rộng nó.
- Nhấp chuột phải vào bộ điều hợp mạng PC của bạn và nhấp vào Cập nhật driver.
Tiếp theo, chọn Tự động tìm kiếm phần mềm trình điều khiển được cập nhật. Từ đó, hãy làm theo hướng dẫn trên màn hình để hoàn tất quá trình.
Nếu sự cố vẫn tiếp diễn, hãy thử cài đặt lại bộ điều hợp mạng thông qua các bước sau:
- Mở Quản lý thiết bị và mở rộng Bộ điều hợp mạng tùy chọn theo các bước trước đó.
- Nhấp chuột phải vào bộ điều hợp mạng PC của bạn và chọn Gỡ cài đặt thiết bị.
- Điều hướng đến Hoạt động tab và chọn Quét các thay đổi phần cứng. Cuối cùng, khởi động lại PC của bạn để áp dụng các thay đổi này.
7. Sử dụng Trình gỡ rối tích hợp của Windows
Trình gỡ rối tích hợp sẵn của Windows có thể giúp giải quyết vấn đề này. Trong trường hợp này, chúng tôi sẽ giải quyết vấn đề bằng cách chạy Trình gỡ rối kết nối Internetcác Trình khắc phục sự cố Bộ điều hợp mạngvà Trình gỡ rối kết nối đến.
Hãy bắt đầu với Trình gỡ rối kết nối Internet:
- Hướng đến Win Start Menu> PC Settings> Update & Security và chọn Khắc phục sự cố trên ngăn bên trái.
- Nhấn vào Trình gỡ rối kết nối Internet trên ngăn bên tay phải và nhấn Chạy trình gỡ rối.
Từ đó, bạn có thể sử dụng Trình khắc phục sự cố Bộ điều hợp mạng. Thao tác này sẽ tìm và khắc phục sự cố với bộ điều hợp mạng trên thiết bị của bạn.
Để chạy công cụ này, hãy làm theo các bước sau:
- Mở Khắc phục sự cố cài đặt cửa sổ theo các bước trước đó.
- Nhấn vào Trình khắc phục sự cố Bộ điều hợp mạng ở phía bên phải và nhấn Chạy trình gỡ rối cái nút.
Cuối cùng, chạy Trình gỡ rối kết nối đến. Thao tác này sẽ tìm và khắc phục các sự cố kết nối máy tính đến.
Đây là cách bạn có thể chạy công cụ này:
- Mở Khắc phục sự cố cài đặt cửa sổ theo các bước trước đó.
- Nhấn vào Trình gỡ rối kết nối đến ở bên phải và nhấn Chạy trình gỡ rối cái nút.
Khởi động lại PC của bạn để áp dụng tất cả những thay đổi này.
Dễ dàng kết nối với thiết bị từ xa của bạn bằng công nghệ truy cập từ xa của Windows
Lỗi “Máy tính Từ xa Yêu cầu Xác thực Cấp độ Mạng (NLA)” khá khó chịu. Phần tồi tệ nhất là nó thường có nhiều dạng.
Ví dụ: lỗi có thể đọc, “máy tính từ xa yêu cầu xác thực mức mạng mà máy tính của bạn không hỗ trợ”. Đôi khi nó đọc, “máy tính từ xa mà bạn đang cố kết nối yêu cầu xác thực mức mạng.”
Bất kể lỗi này xuất hiện trên thiết bị của bạn như thế nào, bạn có thể khắc phục nó bằng các phương pháp mà chúng tôi đã đề cập. Và nếu sự cố vẫn tiếp diễn, hãy thử áp dụng các bản sửa lỗi này trên thiết bị từ xa.