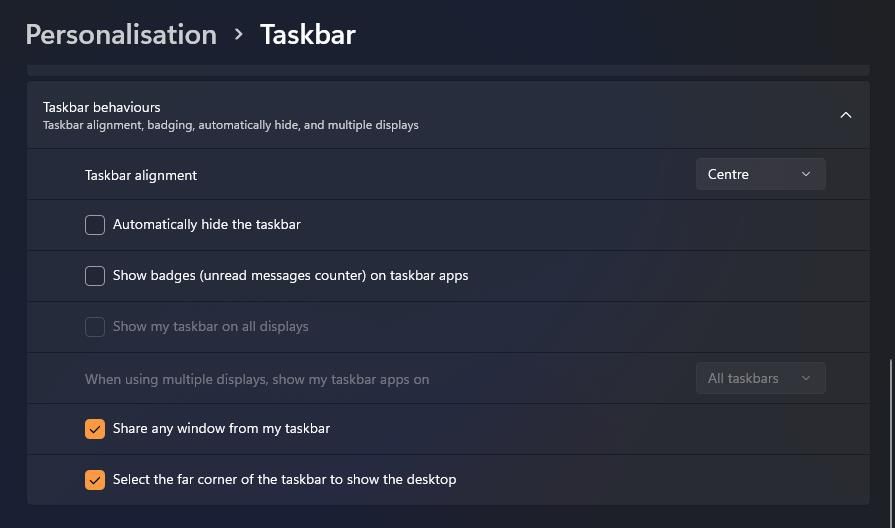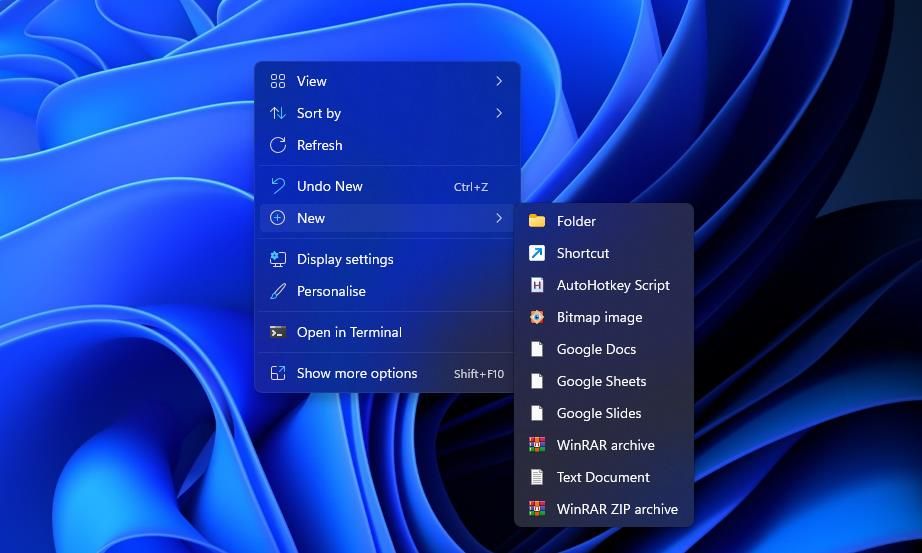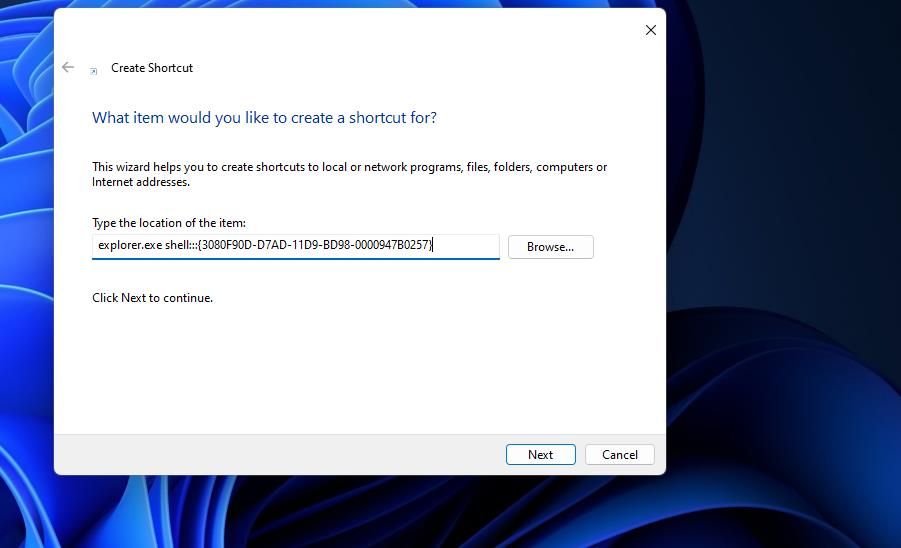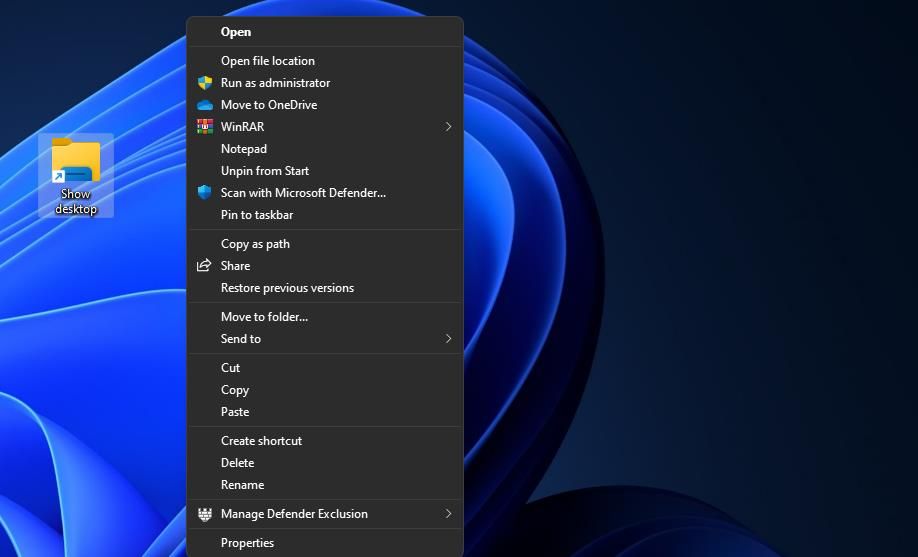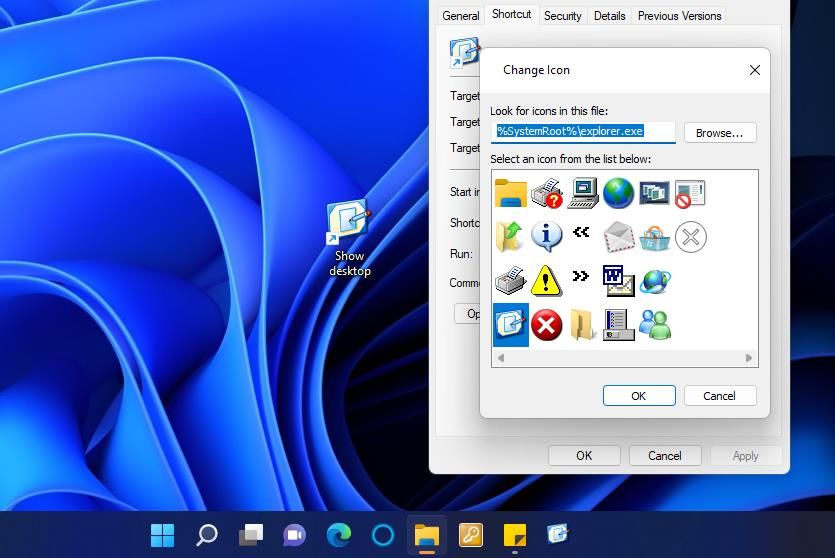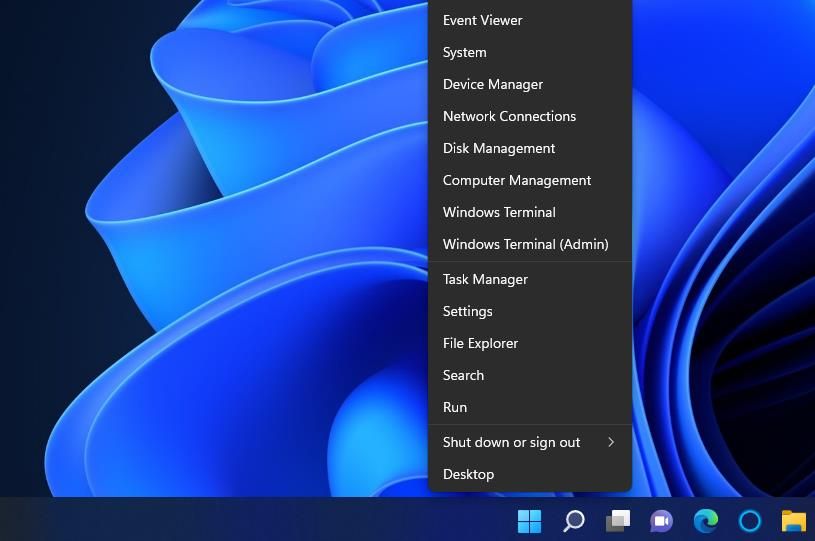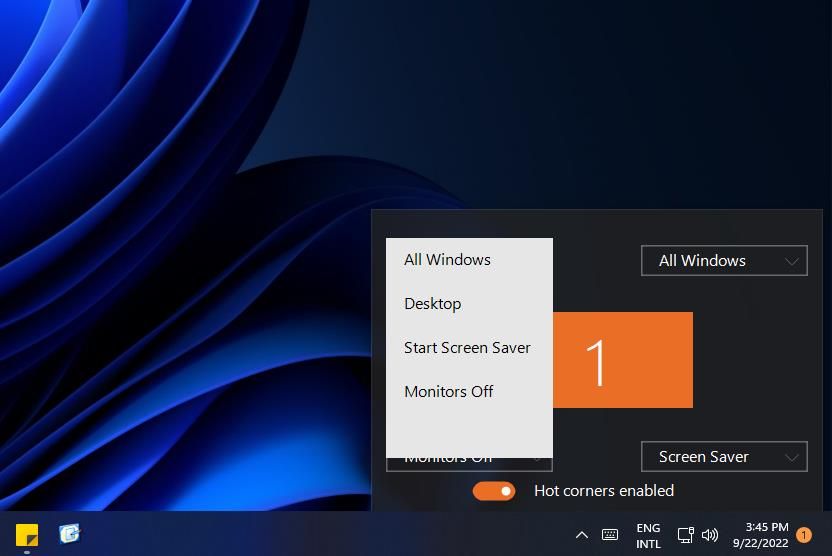Nhiều người dùng cần thường xuyên truy cập các phím tắt phần mềm, thư mục và tệp trên các khu vực màn hình của họ trong Windows 11. Khi bạn đã mở vô số cửa sổ, thu nhỏ tất cả chúng cùng một lúc không phải là cách lý tưởng để truy cập màn hình của bạn.
Rất may, bạn không phải làm điều đó mỗi khi bạn cần xem khu vực màn hình Windows. Dưới đây là một số cách khác nhau để bạn có thể nhanh chóng hiển thị màn hình nền của Windows 11.
1. Cách hiển thị màn hình nền bằng cách nhấp vào nút Hiển thị màn hình nền
Windows 11, giống như nhiều phiên bản tiền nhiệm, tích hợp Hiển thị màn hình nền trên thanh tác vụ của nó. Nút đó là một nút khá nhỏ ở phía ngoài cùng bên phải của thanh tác vụ. Nó hầu như không đáng chú ý, nhưng bạn sẽ thấy chú giải công cụ “Hiển thị màn hình nền” khi bạn di con trỏ qua nó như trong ảnh chụp màn hình bên dưới. Nhấp vào nút đó sẽ thu nhỏ tất cả các cửa sổ đang mở để nhanh chóng hiển thị màn hình nền.
Bạn không phải mở lại các cửa sổ theo cách thủ công sau khi ẩn tất cả chúng bằng nút đó. Thay vào đó, hãy nhấp vào Hiển thị màn hình nền cái nút lần thứ hai. Làm như vậy sẽ khôi phục tất cả các cửa sổ đã thu nhỏ trước đó.
Tính năng đó sẽ được bật theo mặc định trong Windows 11. Tuy nhiên, bạn sẽ không thể nhấn nút Hiển thị màn hình nền nếu nó không được bật. Nếu nút đó không hoạt động, hãy bật tính năng đó theo các bước sau:
- Nhấp chuột phải vào đâu đó trên thanh tác vụ Windows 11 để chọn Cài đặt thanh tác vụ.
- Nhấp chuột Các hành vi trên thanh tác vụ để xem các tùy chọn khác.
- Sau đó chọn Chọn góc xa của thanh tác vụ để hiển thị màn hình nền quyền mua.
2. Cách hiển thị màn hình nền bằng phím tắt trên thanh tác vụ tùy chỉnh
Vì vậy, mặc định Hiển thị màn hình nền nút hơi nhỏ. Bạn có muốn một nút trên thanh tác vụ thay thế lớn hơn một chút để hiển thị nhanh màn hình nền không? Nếu có, bạn có thể thiết lập lối tắt trên thanh tác vụ tùy chỉnh lớn hơn và tốt hơn để nhanh chóng hiển thị màn hình như thế này:
- Nhấp chuột phải vào một khu vực trên màn hình của bạn nơi không có bất kỳ phím tắt nào và chọn Mới.
- Lựa chọn Đường tắt trên Mới menu con.
- đi vào shell explorer.exe ::: {3080F90D-D7AD-11D9-BD98-0000947B0257} bên trong Nhập vị trí của mặt hàng hộp.
- Nhấn Tiếp theo để tiếp tục bước cuối cùng của trình hướng dẫn.
- Xóa đầu vào và tiêu đề trình khám phá mặc định Hiển thị màn hình nền bên trong Nhập tên hộp.
- Lựa chọn Kết thúc để thêm lối tắt Hiển thị màn hình nền.
- Bấm chuột phải vào Hiển thị lối tắt trên màn hình để chọn Hiển thị thêm các tùy chọn > Ghim vào thanh tác vụ.
Bây giờ bạn có thể nhấp vào một Hiển thị màn hình nền nút thanh tác vụ để ẩn tất cả các cửa sổ đang mở. Phím tắt sẽ có biểu tượng thư viện thư mục mặc định phù hợp với Chương trình quản lý dữ liệu cái nút. Vì vậy, bạn nên thay đổi biểu tượng cho lối tắt Hiển thị màn hình nền trước khi ghim nó vào thanh tác vụ. Đây là cách bạn có thể thêm một biểu tượng khác vào lối tắt đó:
- Nhấp chuột phải vào Hiển thị màn hình nền biểu tượng và chọn Đặc tính tùy chọn cho phím tắt đó.
- Nhấp chuột Thay đổi biểu tượng để hiển thị một cửa sổ mà từ đó bạn có thể chọn các biểu tượng.
- Chọn biểu tượng cho Windows XP Hiển thị màn hình nền nút hiển thị ngay bên dưới.
- Nhấp chuột ĐƯỢC RỒI > Ứng dụng để thêm biểu tượng.
- Sau đó chọn ĐƯỢC RỒI để đóng cửa sổ thuộc tính và ghim phím tắt vào thanh tác vụ.
Bạn cũng có thể ghim một lối tắt để hiển thị màn hình nền vào menu Bắt đầu. Hiển thị menu ngữ cảnh cổ điển cho lối tắt Hiển thị trên màn hình. Sau đó chọn Ghim vào menu Bắt đầu thay vì một thanh tác vụ.
Menu Power User bao gồm nhiều phím tắt tiện dụng để mở các công cụ Windows 11. Bạn cũng có thể chọn hiển thị màn hình nền từ menu đó. Nhấn nút các cửa sổ phím + X để xem menu Power User. Sau đó chọn Máy tính để bàn tùy chọn ở đó để ẩn tất cả các cửa sổ đang mở.
4. Cách Hiển Thị Màn Hình Với Góc Nóng
Góc nóng là một tính năng của macOS mà người dùng có thể kích hoạt các hành động bằng cách di chuyển con trỏ đến các góc của màn hình. Bạn có thể thêm một tính năng như vậy vào Windows 11 bằng WinXCorners. Với phần mềm đó đã được cài đặt và đang chạy, bạn có thể đặt một góc màn hình để hiển thị màn hình nền khi bạn di chuyển con trỏ đến nó.
Hướng dẫn thêm góc nóng vào Windows 11 của chúng tôi cung cấp hướng dẫn đầy đủ về cách đặt góc nóng để hiển thị màn hình nền với WinXCorners.
5. Hiển thị màn hình với các phím tắt
Bạn có thể nhấn bộ ba phím tắt để nhanh chóng hiển thị màn hình nền của Windows 11. Phím nóng Hiển thị trên màn hình là Thắng lợi + D. Nhấn Thắng lợi + D tổ hợp phím sẽ hiển thị màn hình nền khi nó không hiển thị. Phím nóng đó khôi phục các cửa sổ đã mở trước đó khi khu vực màn hình hiển thị.
Ngoài ra, bạn có thể nhanh chóng hiển thị màn hình nền bằng cách nhấn Thắng lợi + M đồng thời. Nhấn tổ hợp phím đó sẽ thu nhỏ tất cả các cửa sổ đang mở. Tuy nhiên, phím tắt đó không khôi phục tất cả các cửa sổ khi được nhấn lại như phím nóng Show desktop. Bạn sẽ cần phải nhấn Thắng lợi + Sự thay đổi + M để tối đa hóa tất cả các cửa sổ.
Thắng lợi + , (phím dấu phẩy) là một phím nóng cho tính năng Peek mà bạn có thể nhấn để xem nhanh màn hình nền. Tuy nhiên, phím tắt đó chỉ hiển thị màn hình trong thời gian bạn giữ các phím của nó. Các cửa sổ phần mềm tự động xuất hiện lại khi bạn nhả các phím của phím nóng đó. Vì vậy, bạn không thể truy cập màn hình bằng cách nhấn phím tắt đó.
6. Cách hiển thị màn hình nền bằng bàn di chuột và cử chỉ cảm ứng
Các cử chỉ cảm ứng và bàn di chuột là các thao tác vuốt ngón tay mà bạn có thể kích hoạt các hành động khác nhau trong Windows 11. Bạn có thể sử dụng các cử chỉ này trên các thiết bị màn hình cảm ứng và bàn di chuột, được tích hợp trên nhiều bàn phím máy tính xách tay (và một số bàn phím máy tính để bàn). Chúng hữu ích nhất trên máy tính xách tay và máy tính bảng 2 trong 1 như dòng Microsoft Surface.
Bạn có thể nhanh chóng hiển thị màn hình bằng một cử chỉ chạm / bàn di chuột. Để làm như vậy, hãy đồng thời vuốt xuống màn hình hoặc bàn di chuột của thiết bị bằng ba ngón tay. Sau đó, bạn có thể hiển thị lại tất cả các cửa sổ đang mở bằng cách vuốt lên màn hình hoặc bàn di chuột bằng ba ngón tay.
Lưu ý rằng các cử chỉ cảm ứng / bàn di chuột cần được bật trong Windows 11 để bạn sử dụng chúng. Bạn có thể bật và định cấu hình các cử chỉ từ phần Touchpad và Touch của ứng dụng Cài đặt, như được nêu trên trang “Các cử chỉ cảm ứng dành cho Windows” của Microsoft. Hướng dẫn của chúng tôi về các cử chỉ trên bàn di chuột của Windows 11 cũng bao gồm chi tiết về cách bạn có thể bật các cử chỉ trên bàn di chuột.
Hiển thị Màn hình nền Windows 11 trong nháy mắt
Tất cả các phương pháp đó cho phép bạn hiển thị màn hình nền Windows 11 trong nháy mắt bất cứ khi nào cần. Chúng chắc chắn là những cách thuận tiện hơn nhiều để hiển thị màn hình thay vì thu nhỏ tất cả các cửa sổ đang mở theo cách thủ công. Vì vậy, hãy chọn bất kỳ phương pháp nào để hiển thị vùng màn hình trong Windows 11 mà bạn thích nhất.