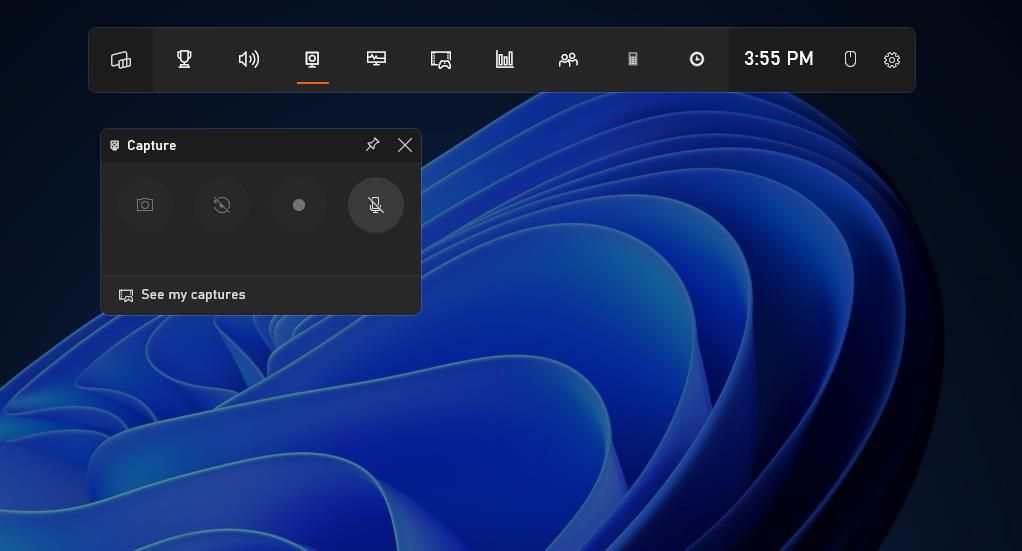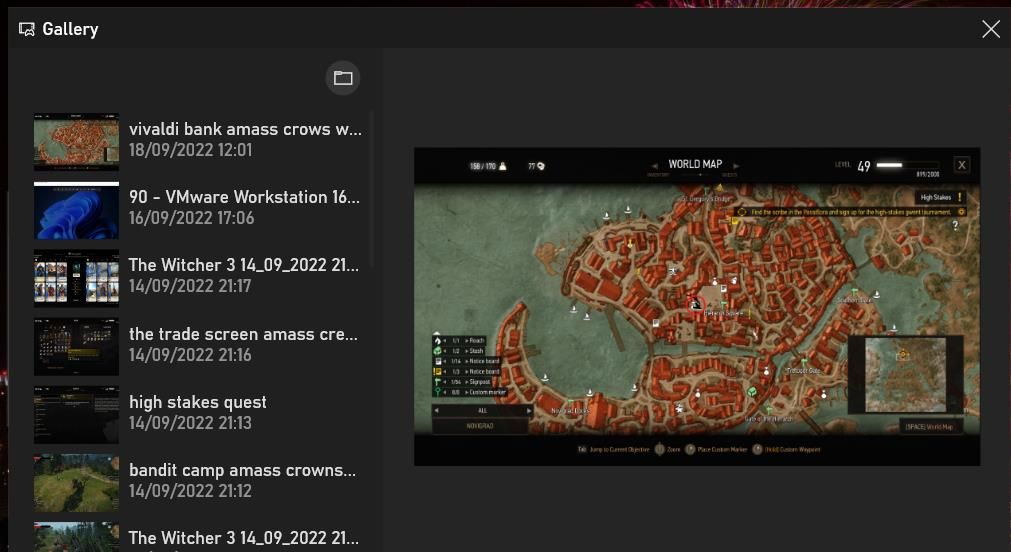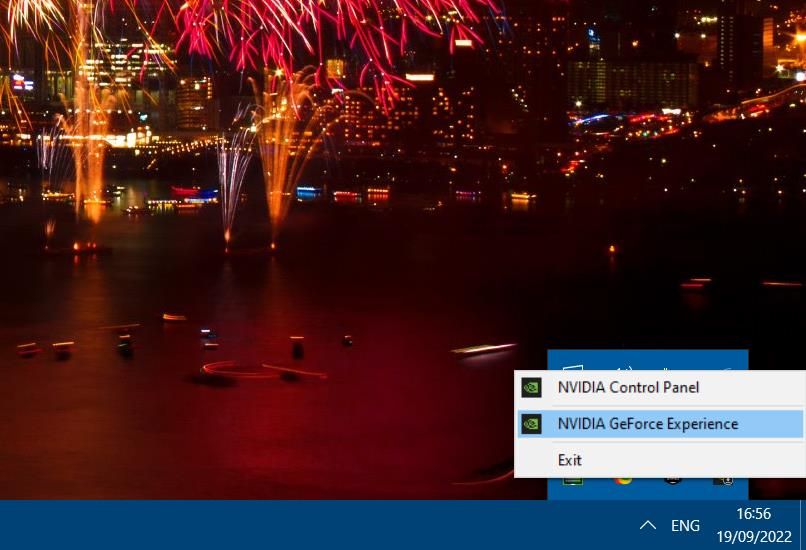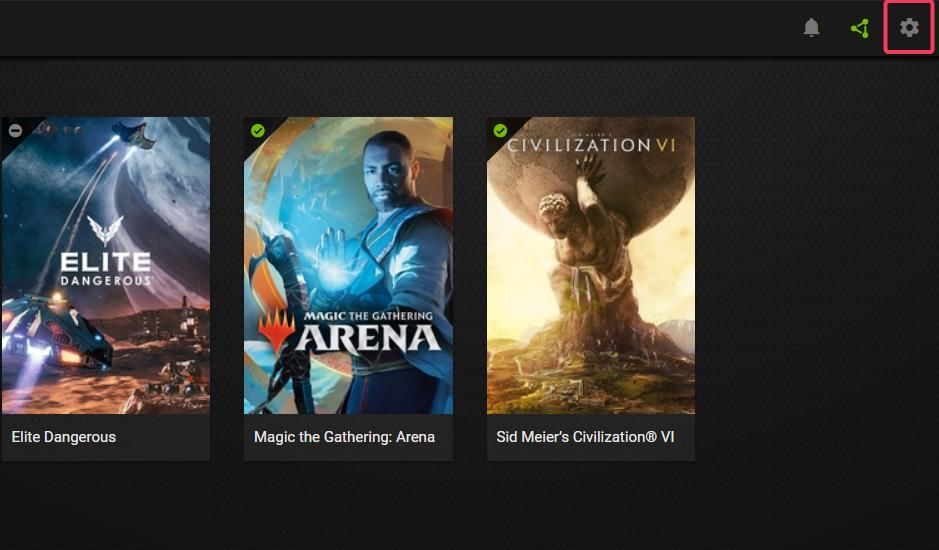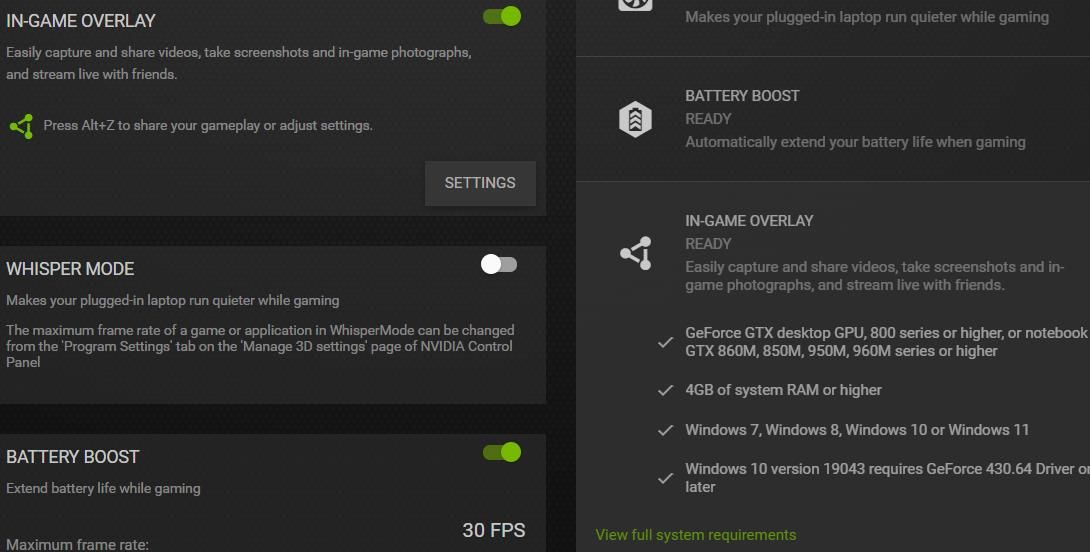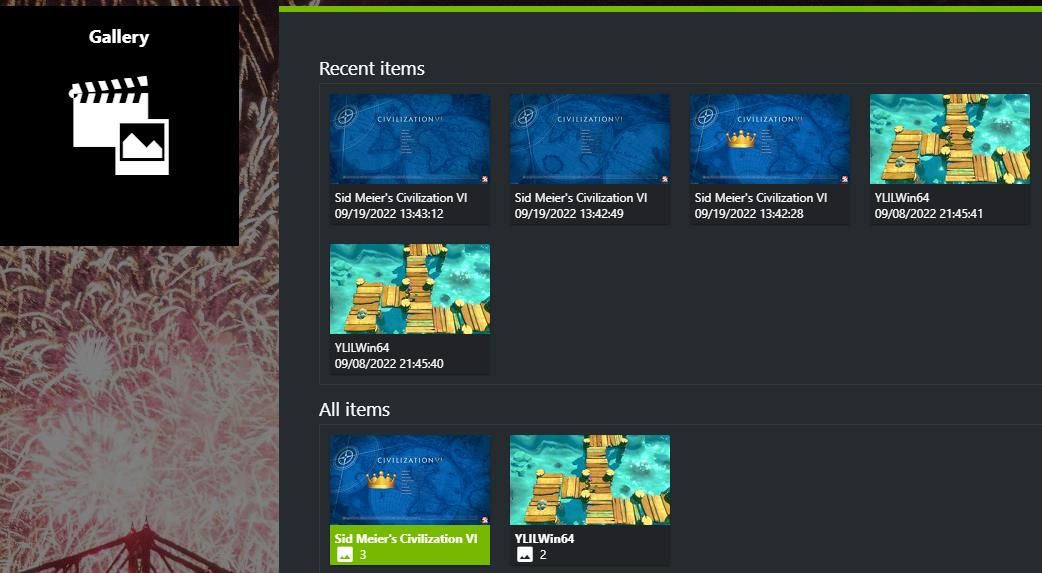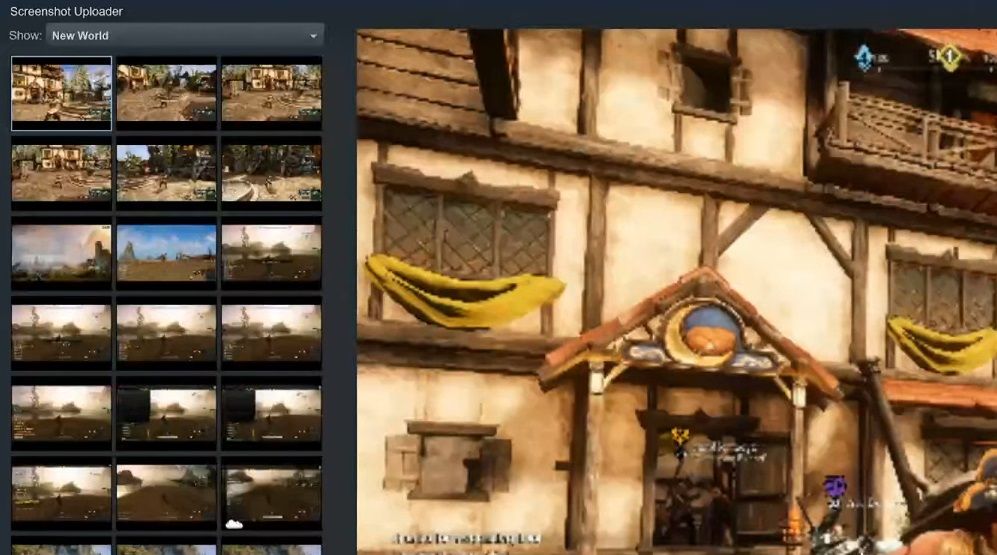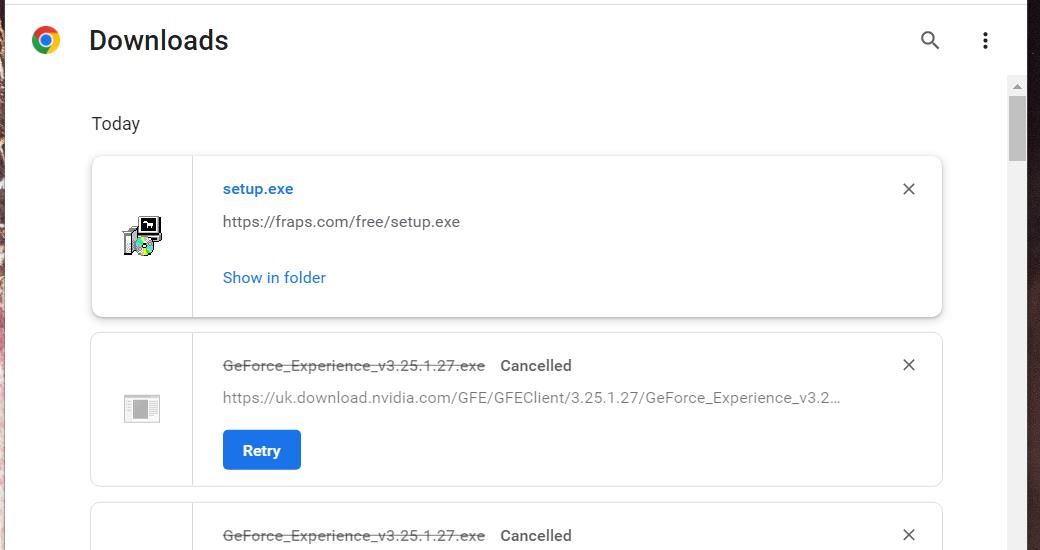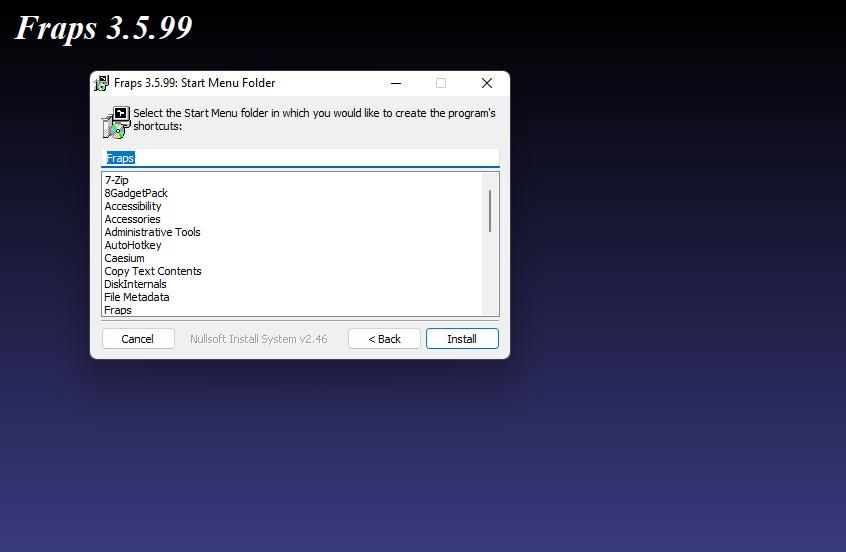Bạn có thể thể hiện những khoảnh khắc chơi game tuyệt vời nhất của mình bằng cách chụp ảnh màn hình. Một số người chơi chụp ảnh nhanh trong trò chơi về điểm số kỷ lục của họ hoặc báo cáo và số liệu thống kê sau trận đấu để chia sẻ với bạn bè. Ảnh chụp màn hình từ các trò chơi có đồ họa 3D đẹp mắt cũng có thể là hình nền máy tính tốt.
Chụp ảnh nhanh trong trò chơi trong Windows 11 tương đối đơn giản. Windows 11 tích hợp các công cụ để chụp ảnh màn hình. Một số gói phần mềm của bên thứ ba cũng cung cấp các tùy chọn chụp màn hình cho trò chơi. Đây là sáu cách khác nhau để bạn có thể chụp ảnh màn hình trong trò chơi trong Windows 11.
1. Cách chụp ảnh màn hình trò chơi bằng Game Bar
Xbox Game Bar là ứng dụng được cài đặt sẵn của Windows 11 để chụp ảnh nhanh của trò chơi. Game Bar là một ứng dụng lớp phủ mà bạn có thể kích hoạt bằng phím nóng. Nó có các tùy chọn để chụp ảnh màn hình, ghi trò chơi, điều chỉnh âm thanh và xem thông tin hiệu suất. Bạn có thể chụp ảnh nhanh trong trò chơi bằng Game Bar như sau:
- Mở và bắt đầu chơi trò chơi mà bạn muốn chụp ảnh màn hình.
- Nhấn vào Thanh trò chơi Thắng lợi + G tổ hợp phím để xem lớp phủ của nó.
- Nhấp chuột Chiếm lấy trên thanh công cụ của lớp phủ.
- Nhấn nút Chụp màn hình cái nút. Sau đó, bạn sẽ thấy một trình thông báo đã lưu ảnh chụp màn hình nhanh chóng bật lên.
- Để xem ảnh chụp nhanh, hãy nhấp vào Xem ảnh chụp của tôi trong Capture hộp. Bạn sẽ thấy hình thu nhỏ cho ảnh chụp màn hình đã chụp của mình trong cửa sổ Thư viện.
Bạn có thể mở thư mục lưu trữ ảnh chụp màn hình bằng Game Bar bằng cách chọn một hình thu nhỏ trong Phòng trưng bày và nhấp vào Hiển thị vị trí tệp. Nhấp chuột Tiếp tục để mở thư mục. Sau đó, bạn có thể nhấp đúp vào hình ảnh trong Explorer để mở chúng bằng Ảnh hoặc phần mềm mặc định thay thế.
Như chúng tôi đã đề cập trước đó, bạn cũng có thể sử dụng Game Bar để ghi lại quá trình chơi của mình. Xem hướng dẫn của chúng tôi về cách ghi lại trò chơi trên Windows 11 để biết thêm thông tin.
2. Cách chụp ảnh màn hình trò chơi bằng phím nóng của Windows 11
Windows 11 có một khay nhớ tạm cho phép bạn chụp ảnh chụp màn hình toàn màn hình từ các trò chơi. Khởi chạy một trò chơi và nhấn PrtSc phím để chụp ảnh nhanh. Clipboard sẽ tạm thời lưu trữ hình ảnh. Vì vậy, bạn sẽ cần mở Paint (hoặc một ứng dụng thay thế), dán hình ảnh vào ứng dụng đó bằng cách nhấn Điều khiển + V, và sau đó lưu nó.
Khay nhớ tạm có thể lưu trữ nhiều ảnh chụp màn hình đã chụp (với tính năng lịch sử được bật). Tuy nhiên, chụp ảnh nhanh trong trò chơi bằng PrtSc không phải là lý tưởng vì bạn phải dán thủ công từng bức ảnh vào trình chỉnh sửa hình ảnh để lưu. Một phương pháp tốt hơn là nhấn Thắng lợi + PrtSc phím nóng trong khi chơi trò chơi. Thao tác đó sẽ chụp nhanh và tự động lưu vào thư mục Ảnh chụp màn hình với đường dẫn thư mục này:
C:Users<user folder>PicturesScreenshots3. Cách chụp ảnh màn hình trò chơi với GeForce Experience
GeForce Experience là một ứng dụng tối ưu hóa cho card đồ họa NVIDIA. Nó cho phép người dùng điều chỉnh cài đặt đồ họa, cập nhật trình điều khiển NVIDIA và chụp ảnh màn hình trong trò chơi. NVIDIA GeForce Experience có một lớp phủ mà bạn có thể mở trong khi chơi, bao gồm các công cụ chụp ảnh màn hình của nó.
Phần mềm GeForce Experience thường được cài đặt sẵn trên PC có GPU NVIDIA được hỗ trợ. Vì vậy, bạn không cần phải cài đặt phần mềm đó nếu PC của bạn có GPU NVIDIA được hỗ trợ. Trang yêu cầu hệ thống GeForce Experience này liệt kê tất cả các dòng GPU được hỗ trợ cho phần mềm đó.
Nếu PC của bạn đáp ứng các yêu cầu hệ thống đó nhưng chưa cài đặt phần mềm NVIDIA đó, bạn có thể tải xuống từ trang GeForce Experience này. Nhấp vào màu xanh lá cây Tải xuống để lưu trình hướng dẫn thiết lập cho GeForce Experience. Bấm đúp vào GeForce_Experience_v3.25.1.27.exe để hiển thị trình hướng dẫn thiết lập và chọn Đồng ý và Cài đặt quyền mua.
Khi bạn đã cài đặt GeForce Experience, bạn sẽ thấy lớp phủ của nó là một giải pháp thay thế tốt cho Xbox Game Bar. Tuy nhiên, tính năng đó cũng cần được bật để bạn sử dụng nó. Đây là cách bạn có thể chụp ảnh nhanh trong trò chơi với GeForce Experience:
- Nhấp chuột phải vào biểu tượng NVIDIA trong khay hệ thống Windows để chọn Trải nghiệm NVIDIA GeForce.
- Đăng nhập vào tài khoản NVIDIA của bạn trên hộp đăng nhập. Nếu bạn không có, hãy nhấp vào Tạo tài khoản để thiết lập một tùy chọn và sau đó đăng nhập vào nó.
- Nhấn vào Cài đặt ở đầu GeForce Experience.
- Kiểm tra xem PC của bạn có đáp ứng các yêu cầu hệ thống cho tính năng lớp phủ bằng cách nhấp vào Lớp phủ trong trò chơi ở bên phải cửa sổ GeForce Experience.
- Bật Lớp phủ trong trò chơi tùy chọn hiển thị ngay bên dưới.
- Bây giờ hãy nhấp vào cửa sổ GeForce Experience X (đóng) nút.
- Khởi chạy trò chơi mà bạn muốn chụp ảnh màn hình.
- Nhấn nút Alt + F1 phím nóng để chụp nhanh trong khi chơi. Hoặc bạn có thể nhấn Alt + Z để hiển thị lớp phủ và nhấn Ảnh chụp màn hình cái nút.
GeForce Experience lưu ảnh chụp màn hình của bạn trong thư mục Video. Ở đó, bạn sẽ tìm thấy các thư mục riêng biệt bao gồm ảnh chụp màn hình của các trò chơi mà bạn đã chụp chúng. Đây là đường dẫn đầy đủ cho thư mục Videos:
C:Users<user folder>VideosBạn có thể xem ảnh chụp nhanh đã chụp từ thư viện trong GeForce Experience. Nhấn nút Alt + Z tổ hợp phím và chọn Phòng trưng bày trên lớp phủ. Thư viện hiển thị cho bạn các bản xem trước hình thu nhỏ cho các mục đã chụp gần đây và các thư mục ảnh chụp màn hình. Bấm đúp vào hình thu nhỏ của hình ảnh để xem hoặc một thư mục để mở.
4. Cách chụp ảnh màn hình trò chơi bằng Steam
Nếu bạn là người dùng Steam (và hầu hết những người hâm mộ trò chơi Windows ngày nay), bạn có thể chụp ảnh nhanh bằng phím chụp màn hình của phần mềm đó. Để làm như vậy, hãy mở Steam và khởi chạy một trong các trò chơi của bạn với ứng dụng trò chơi đó. Sau đó nhấn mặc định F12 phím nóng để chụp ảnh màn hình trong trò chơi.
Sau khi chụp một số ảnh chụp nhanh, bạn có thể xem chúng trong ứng dụng khách chơi game Steam. Nhấp vào Steam’s Lượt xem menu và chọn Ảnh chụp màn hình. Chọn trò chơi bạn đã chụp ảnh trong Trình diễn trình đơn thả xuống. Sau đó, bạn sẽ thấy một thư viện bao gồm các ảnh chụp màn hình của bạn cho trò chơi. Nhấp vào từng ảnh chụp nhanh để xem nó được phóng to.
5. Cách chụp ảnh màn hình trò chơi với khung hình
Fraps là một phần mềm quay video và chụp màn hình mà bạn có thể chụp ảnh nhanh từ các trò chơi OpenGL và DirectX Windows 11. Mặc dù nó không phải là phần mềm miễn phí, nhưng bạn có thể sử dụng BMP ảnh chụp màn hình với phiên bản chưa đăng ký trong Windows 11/10. Đây là các bước để chụp ảnh màn hình với Fraps:
- Đưa lên Fraps tải xuống trang web.
- Nhấn vào Tải xuống Fraps liên kết.
- Nhấn Điều khiển + J trong Edge, Chrome, Firefox hoặc Opera để hiển thị Tải xuống chuyển hướng. Nếu bạn đang sử dụng một trình duyệt khác, hãy chọn để mở Tải xuống tab từ menu chính của nó.
- Nhấp vào tệp setup.exe của Fraps trong Tải xuống chuyển hướng.
- Lựa chọn Tôi đồng ý> Tiếp theo> Cài đặt trong trình hướng dẫn thiết lập.
- Bây giờ bạn đã cài đặt Fraps, bạn có thể bắt đầu chụp một số ảnh chụp màn hình với nó. Đầu tiên, chạy phần mềm bằng cách nhấp vào Bắt đầu > Tất cả các ứng dụng > Khung hình trên menu.
- Thu nhỏ cửa sổ Fraps.
- Chạy trò chơi OpenGL hoặc DirectX để chụp ảnh màn hình.
- Sau đó nhấn Fraps ‘mặc định F10 phím nóng để chụp ảnh nhanh.
Thư mục con bao gồm các ảnh chụp màn hình đã chụp của bạn nằm trong thư mục Fraps. Thư mục Fraps có một thư mục con Ảnh chụp màn hình cho ảnh chụp nhanh của bạn. Nếu bạn đã cài đặt phần mềm trong thư mục mặc định của nó, đường dẫn cho thư mục sẽ là:
C:FrapsScreenshotsBạn có thể kiểm tra đường dẫn thư mục cho ảnh chụp nhanh của mình trong phần mềm Fraps. Mở cửa sổ Fraps và nhấp vào Ảnh chụp màn hình chuyển hướng. Sau đó nhấp vào Lượt xem để hiển thị thư mục. Bạn cũng có thể thay đổi phím chụp bằng cách nhấp vào Phím nóng chụp ảnh màn hình hộp trên Ảnh chụp màn hình và nhấn một tab khác.
6. Chụp ảnh màn hình với tính năng chế độ ảnh trò chơi
Một số trò chơi bao gồm các công cụ chế độ ảnh tích hợp để bạn chụp ảnh nhanh từ chúng mà không cần lớp phủ hoặc phần mềm bổ sung. Ngoài việc chỉ chụp ảnh nhanh, các chế độ ảnh đó cho phép người chơi nâng cao ảnh chụp màn hình bằng cách xoay các góc máy ảnh và áp dụng các hiệu ứng. Đây là một số trò chơi đáng chú ý hơn có tích hợp chế độ ảnh:
- Điều khiển
- Forza Horizon 5
- Ghost of Tsushima
- Red Dead Redemption 2
- Far Cry 6
- Cyberpunk 2077
- Borderlands 3
- Người dơi: Hiệp sĩ Arkham
- Assassin’s Creed Valhalla
- No Man’s Sky
Mặc dù đây không phải là một tính năng đặc biệt phổ biến, nhưng một số trò chơi Windows của bạn có thể bao gồm chế độ chụp ảnh. Cách bạn truy cập các chế độ ảnh sẽ khác nhau giữa các tiêu đề. Tuy nhiên, bạn thường có thể tìm thấy các công cụ chụp ảnh màn hình cho trò chơi từ menu tạm dừng của chúng.
Ghi lại những khoảnh khắc chơi game yêu thích của bạn bằng ảnh chụp màn hình
Chụp ảnh bằng công cụ chụp màn hình lưu giữ những kỷ niệm giống như bằng máy ảnh thực. Tất cả các phương pháp ở trên để chụp ảnh nhanh trong trò chơi sẽ ghi lại và lưu giữ những khoảnh khắc chơi game Windows 11 yêu thích của bạn. Sau đó, bạn có thể tạo một album ảnh chơi game với bộ sưu tập ảnh chụp màn hình trong trò chơi để hiển thị trong trình chiếu hình ảnh hoặc chia sẻ trực tuyến.