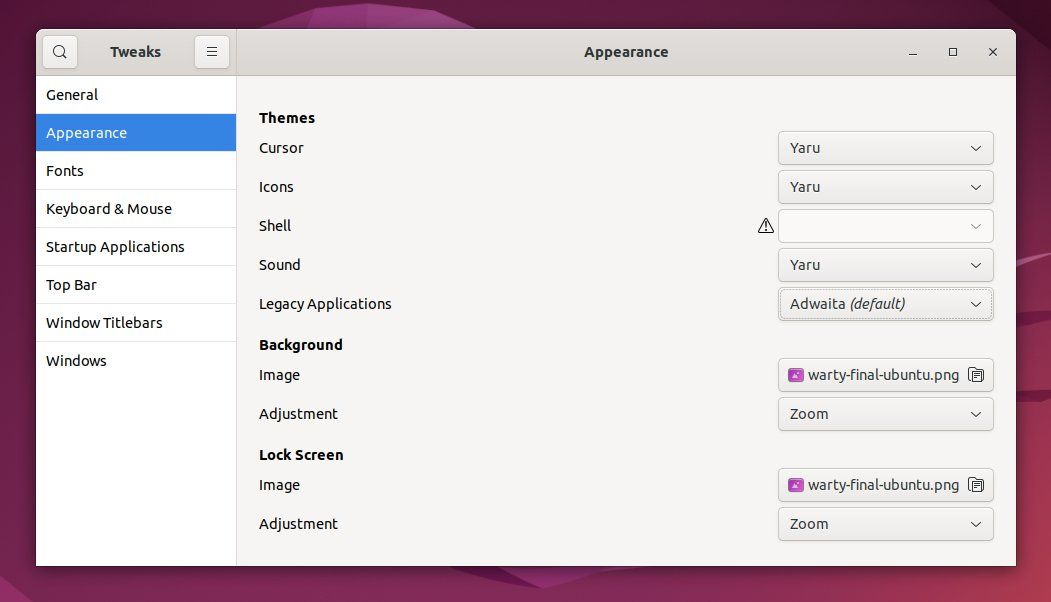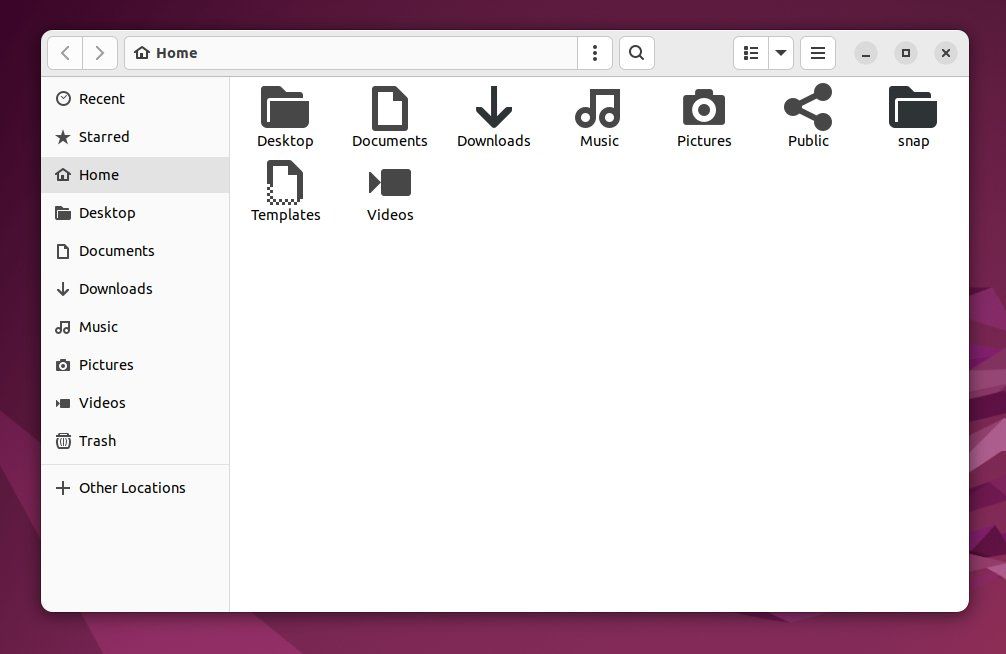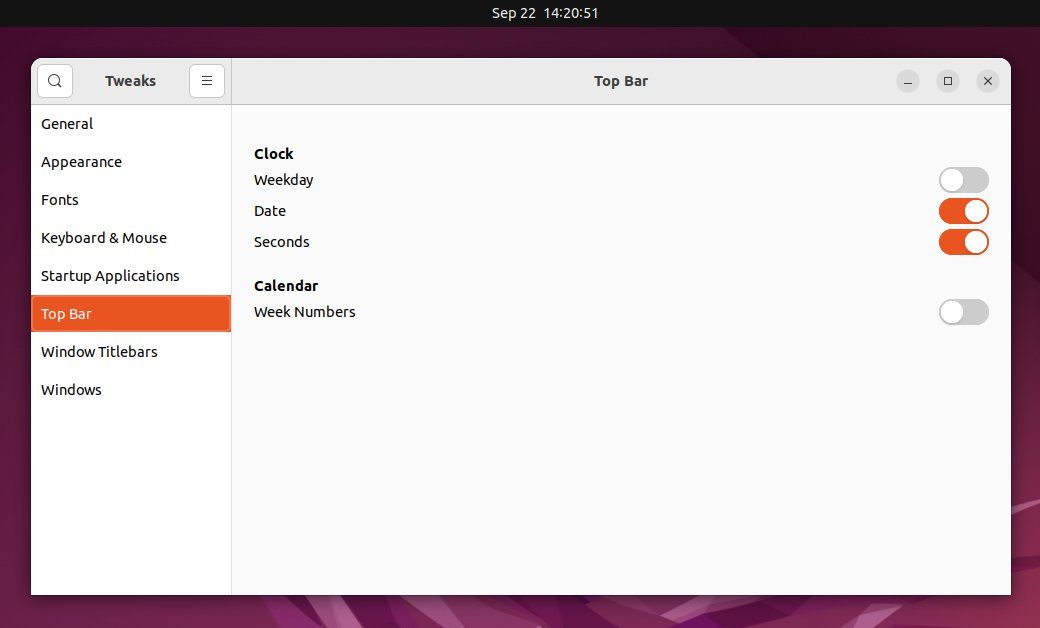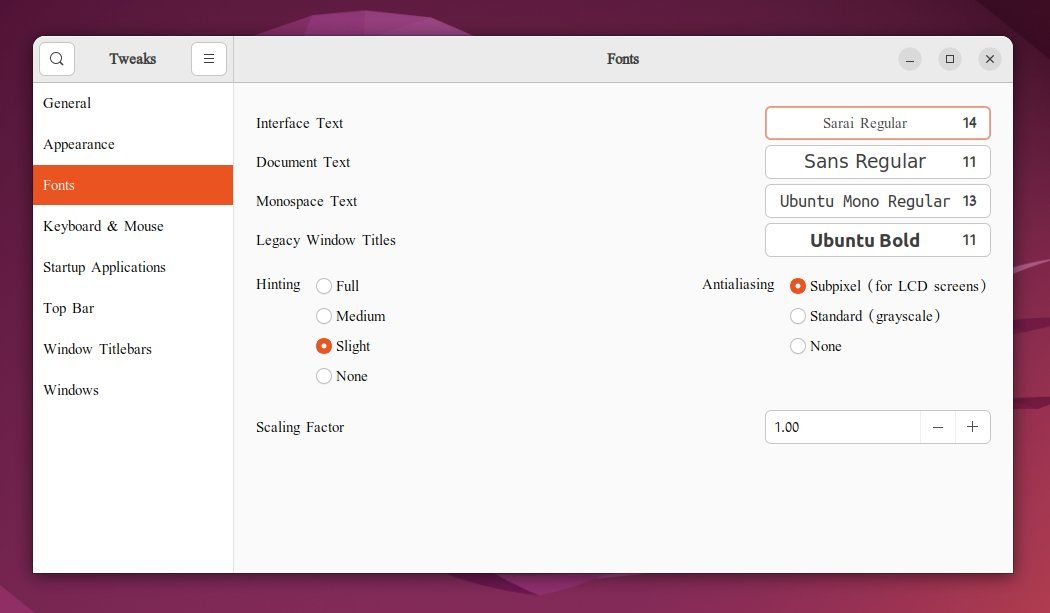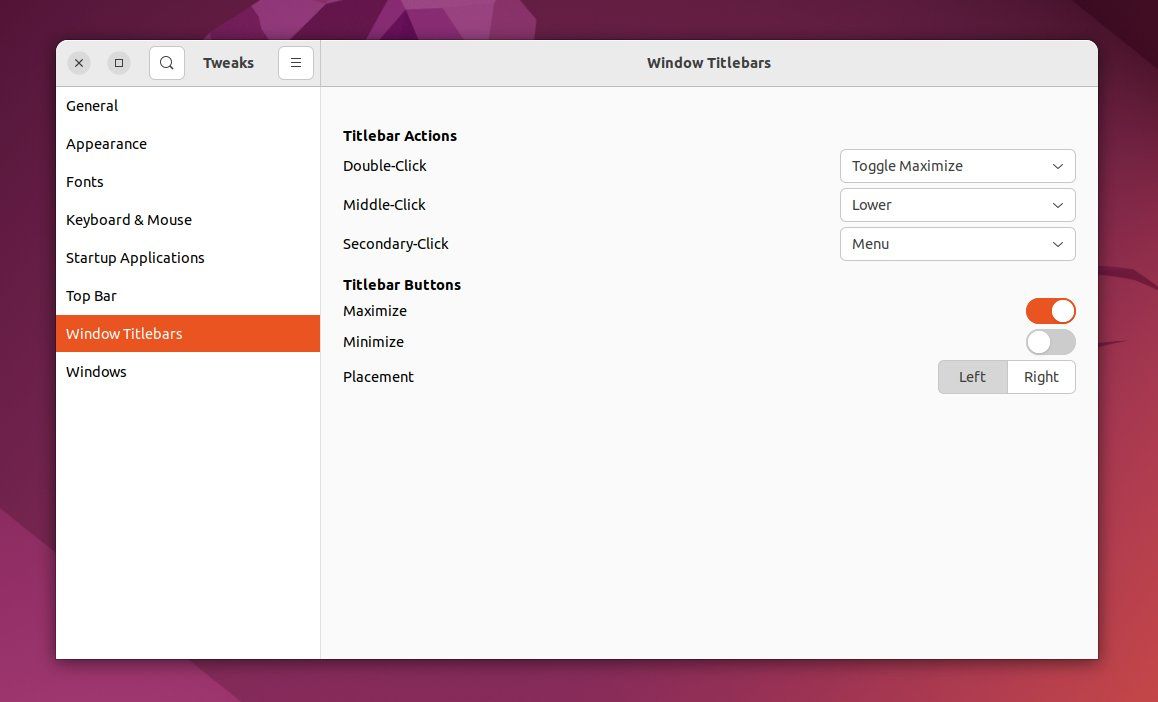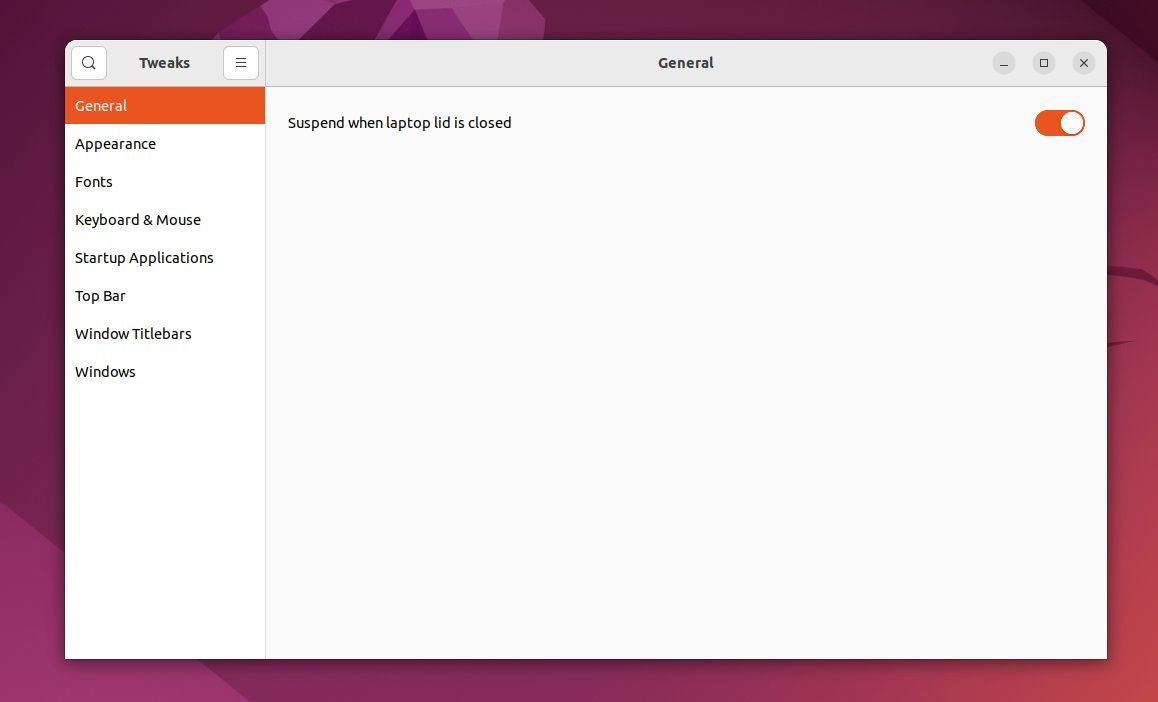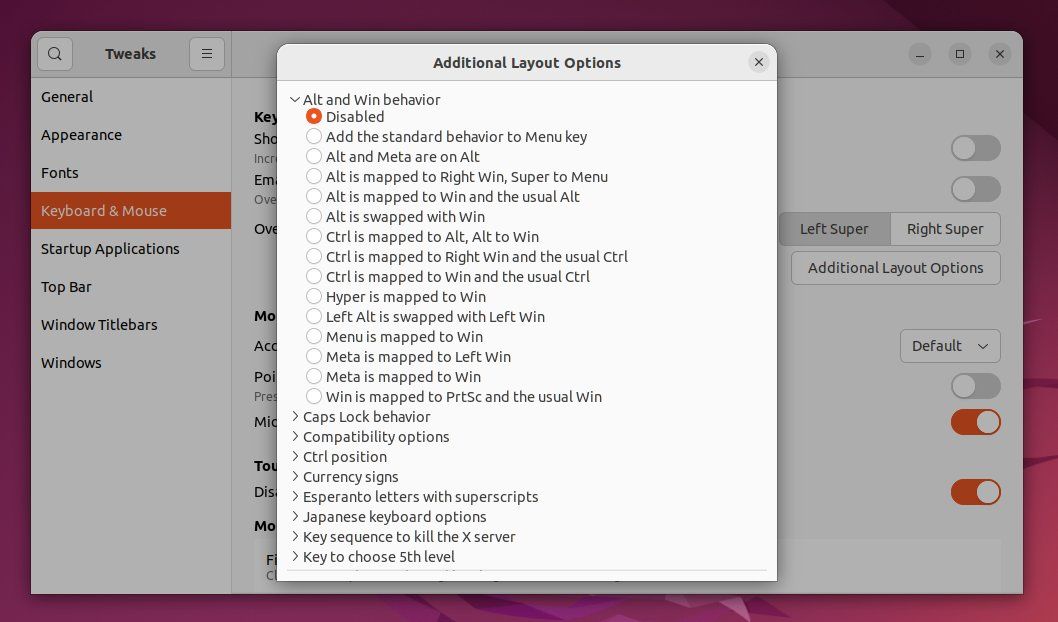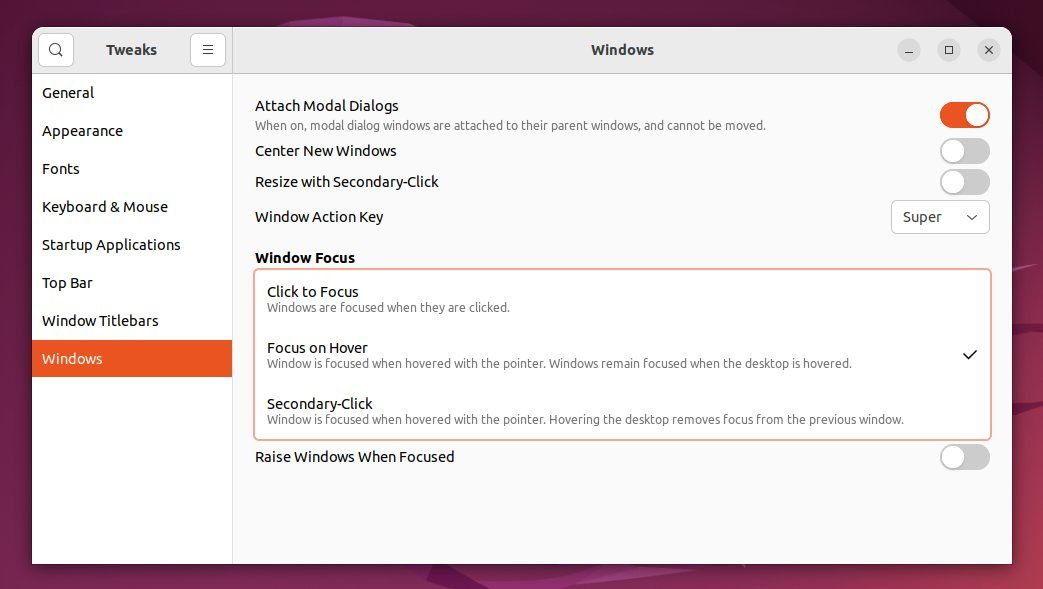Linux được biết đến với khả năng tùy biến và máy tính để bàn Ubuntu cũng không phải là ngoại lệ. Nhưng điều đó không có nghĩa là bạn có thể điều chỉnh mọi thứ bạn muốn. Điều đó yêu cầu cài đặt phần mềm bổ sung.
May mắn thay, GNOME Tweaks là một cửa hàng duy nhất, miễn phí để thực hiện nhiều chỉnh sửa mà bạn muốn. Dưới đây là những cách bạn có thể sử dụng nó để định cấu hình phần lớn trải nghiệm Ubuntu của mình.
1. Thay đổi chủ đề ứng dụng
Người mới có thể không biết điều này, nhưng hầu hết giao diện của Ubuntu không phải là duy nhất của Ubuntu. Phần lớn những gì bạn thấy đều nhờ vào môi trường máy tính để bàn GNOME (do đó có tên là GNOME Tweaks). Một phần của những gì Ubuntu làm để tạo sự khác biệt là sử dụng chủ đề tùy chỉnh của riêng nó, được gọi là Yaru.
Nếu bạn không muốn sử dụng chủ đề của Ubuntu, GNOME Tweaks cung cấp cách dễ nhất để thay đổi nó mà không cần mở thiết bị đầu cuối. Bạn có thể thay đổi giao diện của nhiều ứng dụng bằng cách mở GNOME Tweaks và chọn một chủ đề mới. Nhìn xuống dưới Giao diện> Chủ đề> Ứng dụng kế thừa.
Như tên của cài đặt cho thấy, điều này sẽ không ảnh hưởng đến tất cả các ứng dụng. Nhiều ứng dụng GNOME mới hơn yêu cầu một quy trình khác để thay đổi giao diện của chúng, vượt quá những gì GNOME Tweaks có thể xử lý.
2. Thay đổi chủ đề GNOME Shell
Những gì chúng tôi mô tả là “chủ đề” được chia thành nhiều phần. Chủ đề máy tính để bàn làm thay đổi các ứng dụng, nhưng nó không chạm vào thanh công cụ ở trên cùng hoặc thay đổi giao diện của tổng quan mà bạn thấy khi nhấp vào Các hoạt động hoặc nhấn siêu Chìa khóa.
Để thay đổi phần này của màn hình, bạn cần chọn một chủ đề GNOME Shell mới. Đó là bởi vì khía cạnh này của những gì bạn nhìn thấy trên màn hình được gọi là GNOME Shell, giao diện hoặc giao diện của GNOME để tương tác với các ứng dụng của bạn. Bạn có thể làm điều này dưới Appearance> Themes> Shell. Nhưng trước tiên, bạn phải cài đặt tiện ích mở rộng Chủ đề Người dùng GNOME.
3. Thay đổi chủ đề biểu tượng
Điều gì về các biểu tượng hiển thị khi bạn mở ứng dụng Tệp? Những biểu tượng xuất hiện trong thanh công cụ trong các ứng dụng? Bạn cũng có thể thay đổi chúng, và vâng, chúng cũng yêu cầu chủ đề riêng của chúng.
Nhiều chủ đề máy tính để bàn đi kèm với chủ đề biểu tượng đồng hành, nhưng bạn có thể kết hợp và kết hợp. Hoặc bạn có thể chuyển chủ đề Yaru của Ubuntu cho các biểu tượng GNOME Adwaita nếu bạn muốn xem các ứng dụng GNOME theo cách mà các nhà thiết kế GNOME đã hình dung.
4. Tinh chỉnh màn hình khóa
Màn hình khóa có thể không phải là thứ bạn dành nhiều thời gian để xem, nhưng nó là thứ bạn thấy thường xuyên. Đó là ấn tượng đầu tiên mà nhiều người trong chúng ta nhận được khi ngồi vào máy của mình. Trên các máy tính không được đặt ở chế độ ngủ, màn hình khóa có thể hoạt động như một trình bảo vệ màn hình defacto.
Những người đang tìm cách hoàn thành việc đổi mới chủ đề Ubuntu của họ cuối cùng nhận thấy rằng họ cũng có thể cần hoán đổi nền màn hình khóa. Bạn có thể tìm thấy cài đặt đó trong Giao diện> Màn hình khóa.
5. Tinh chỉnh giao diện đồng hồ
Đồng hồ là một phần không bao giờ có mặt của hầu hết các giao diện máy tính. Trong Ubuntu, nó nằm ở đầu màn hình, ngay chính giữa. Các Cài đặt ứng dụng cung cấp cho bạn tùy chọn để chuyển đổi giữa thời gian 12 giờ hoặc 24 giờ, đó là nhiều cấu hình như hầu hết chúng ta muốn. Nhưng nếu bạn muốn tinh chỉnh đồng hồ hơn nữa, đó là nơi GNOME Tweaks xuất hiện.
Dưới Thanh trên cùng> Đồng hồbạn có thể chuyển đổi xem có hiển thị ngày trong tuần, ngày tháng hay thậm chí là giây.
6. Điều chỉnh Phông chữ
Khi bạn dành hàng giờ mỗi ngày để đọc một văn bản trên màn hình, văn bản đó trông như thế nào có thể rất quan trọng. Văn bản có quá nhỏ không? Nó có bị mờ không? Bạn có muốn sử dụng một phông chữ khác không? Đây là những điều bạn có thể giải quyết trong GNOME Tweaks.
Hướng tới Phông chữnơi bạn có thể thay đổi phông chữ của mình, điều chỉnh kích thước, chỉnh sửa gợi ý, thay đổi khử răng cưa và thay đổi tỷ lệ.
7. Thêm hoặc loại bỏ các nút trên thanh tiêu đề
Windows, macOS và ChromeOS đều có các nút thu nhỏ, phóng to và đóng trên thanh tiêu đề của chúng. GNOME có một quy trình làm việc khác, vì vậy chỉ có một nút đóng ở trên cùng bên phải của mỗi cửa sổ. Mặt khác, Ubuntu cũng có các nút thu nhỏ và tối đa hóa.
Nếu bạn nghĩ rằng các ứng dụng trông đẹp hơn chỉ với một nút đóng, bạn có thể thực hiện điều chỉnh này bằng cách sử dụng GNOME Tweaks. Hoặc nếu bạn muốn đặt tất cả các nút của mình ở bên trái, như trên MacBook (hoặc các phiên bản Ubuntu trước đó), thì bạn cũng có thể thực hiện điều chỉnh đó. Chỉ cần nhìn dưới Window Titlebars> Titlebar Buttons.
8. Giữ cho máy tính xách tay hoạt động khi đóng cửa
Đôi khi bạn có thể muốn sử dụng máy tính xách tay làm máy tính để bàn. Bạn có bàn phím và chuột bên ngoài. Bạn có một màn hình bên ngoài. Bạn đã sẵn sàng. Hoặc có thể bạn muốn biến máy tính xách tay của mình thành một máy chủ media gia đình.
Dù bằng cách nào, bạn không cần màn hình tích hợp của máy tính xách tay, vậy làm cách nào để ngăn máy tính xách tay chuyển sang chế độ ngủ khi đóng? Mở GNOME Tweaks, sau đó đi tới Chung. Ở đó bạn có thể quyết định xem có nên tạm dừng máy tính xách tay khi đóng cửa hay không.
9. Cài đặt Bàn phím, Chuột hoặc Bàn di chuột thay thế
Bạn có thể không nghĩ rằng có nhiều thứ để cấu hình khi nói đến bàn di chuột. Bạn di chuyển con trỏ xung quanh và nhấp vào. Còn gì nữa không?
Nhưng giả sử bạn muốn nhấp bằng cách chạm vào ở dưới cùng bên trái của bàn di chuột hoặc nhấp chuột phải bằng cách chạm vào ở dưới cùng bên phải.
Hoặc có thể bạn không thích cách bố trí bàn phím của mình và bạn muốn vị trí của Alt chìa khóa để hoạt động như của bạn Điều khiển chìa khóa thay thế.
Nếu bạn muốn chỉnh sửa chuột hoặc bàn di chuột hoặc sửa lại bàn phím của mình, đây là những loại cài đặt bạn có thể thay đổi bằng cách mở GNOME Tweaks và điều hướng đến Bàn phìm chuột.
10. Tinh chỉnh hành vi cửa sổ
Có một cách tiêu chuẩn để tương tác với máy tính để bàn của chúng ta mà hầu hết chúng ta thậm chí không nghĩ đến. Ví dụ, bạn nhấp vào một cửa sổ để chuyển sang cửa sổ đó. Nhưng bạn có thể nói rằng nhấp chuột thực sự là thừa. Linux từ lâu đã hỗ trợ cho phép bạn tập trung vào một cửa sổ đơn giản bằng cách di con trỏ qua nó. Trong Ubuntu, bạn chỉ cần cài đặt GNOME Tweaks và truy cập Windows> Window Focus để làm điều đó.
Ngoài ra, nếu bạn không muốn một cửa sổ phóng to khi bạn nhấp đúp vào thanh tiêu đề thì sao? Giả sử bạn muốn cửa sổ cuộn lên như trên máy tính Mac trong những ngày trước Mac OS X. Về mặt chức năng, nó được gọi là bóng râmvà bạn có thể tìm thấy tùy chọn đó và hơn thế nữa trong Thanh tiêu đề cửa sổ.
Tinh chỉnh Ubuntu theo nội dung trái tim của bạn
Trên Linux, có ý chí, có cách, và Ubuntu cũng vậy. Nếu bạn không thực sự hài lòng với trải nghiệm mặc định, GNOME Tweaks là một trong những công cụ cần thiết nhất giúp biến máy tính để bàn Ubuntu của riêng bạn.
Tuy nhiên, nếu bạn thực sự không thể làm cho giao diện cảm thấy thoải mái, bạn có thể có thời gian dễ dàng hơn khi chuyển đổi môi trường máy tính để bàn GNOME sang một môi trường thay thế phù hợp hơn với bạn.