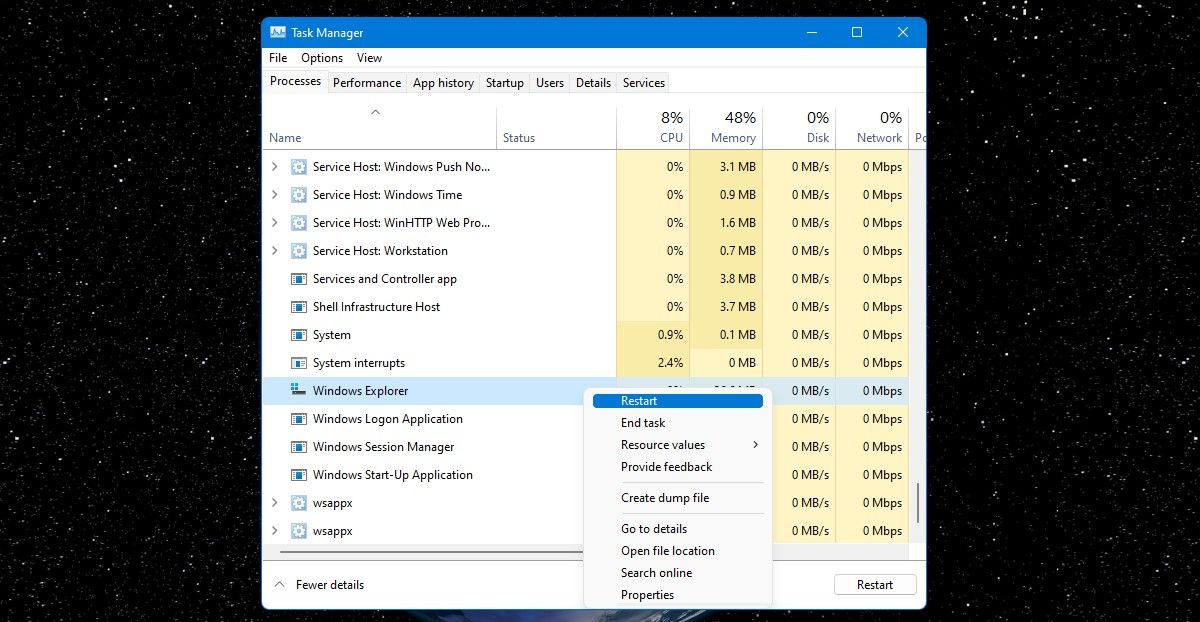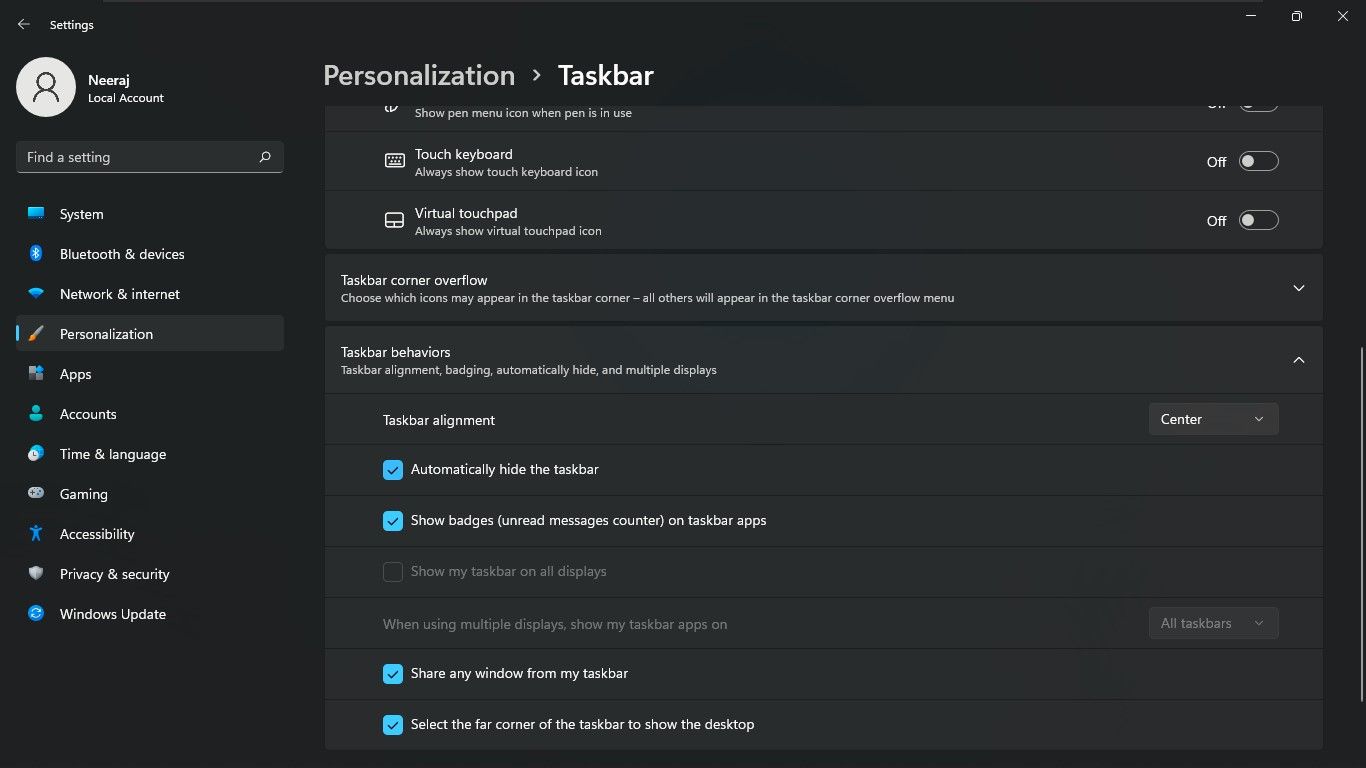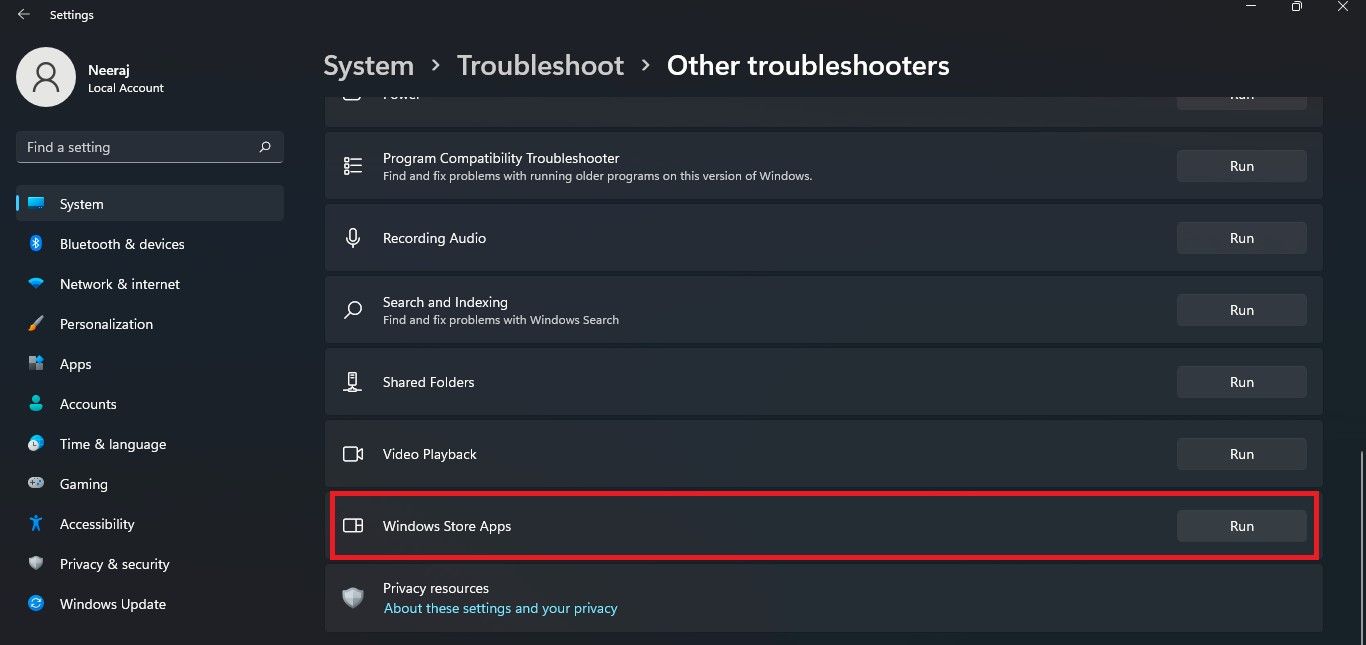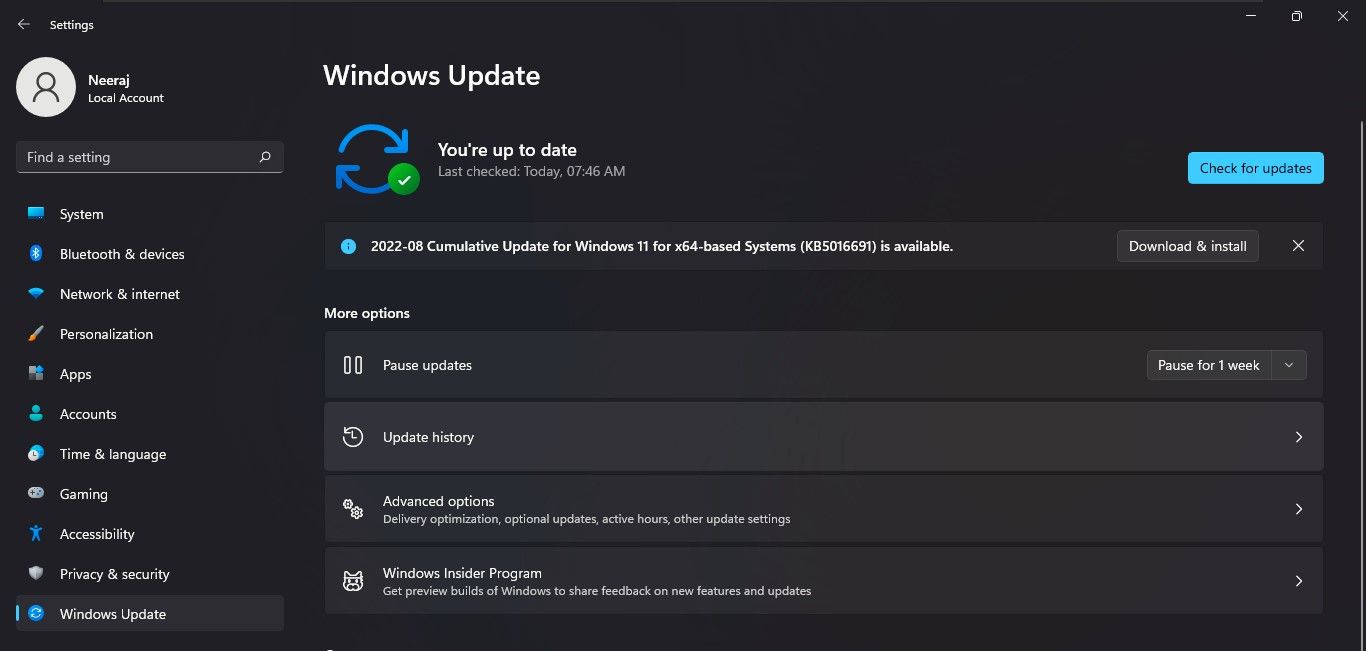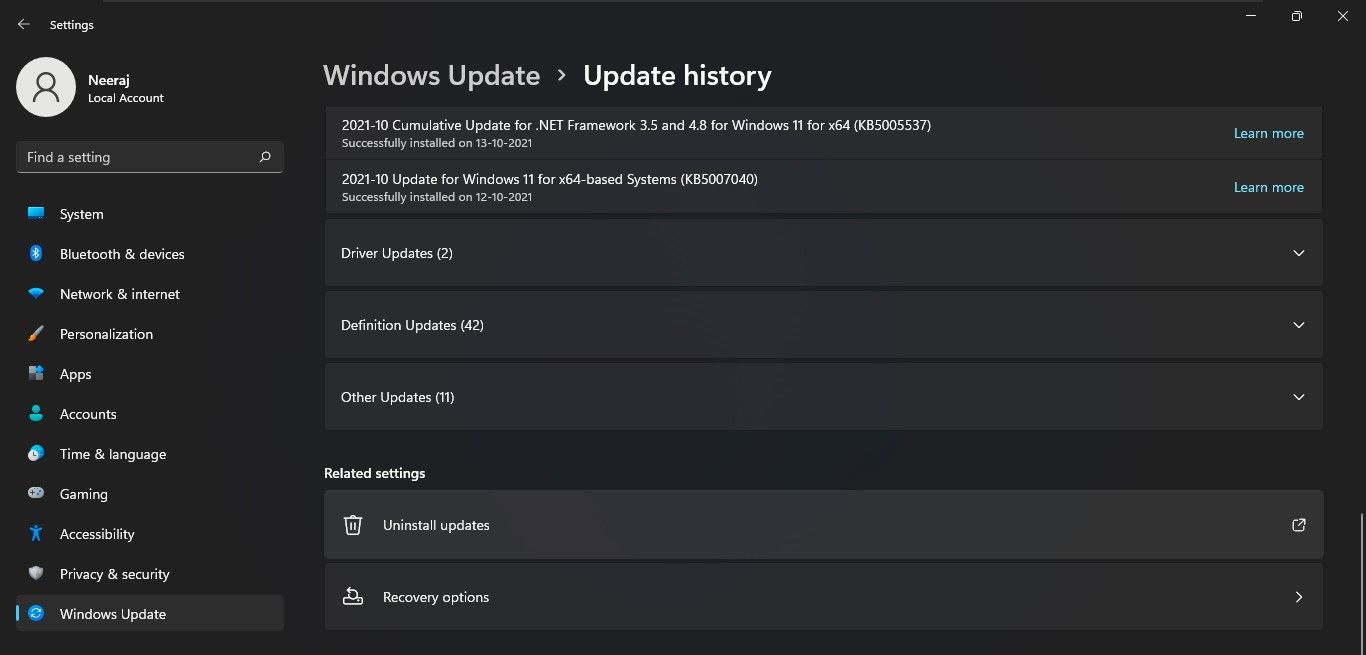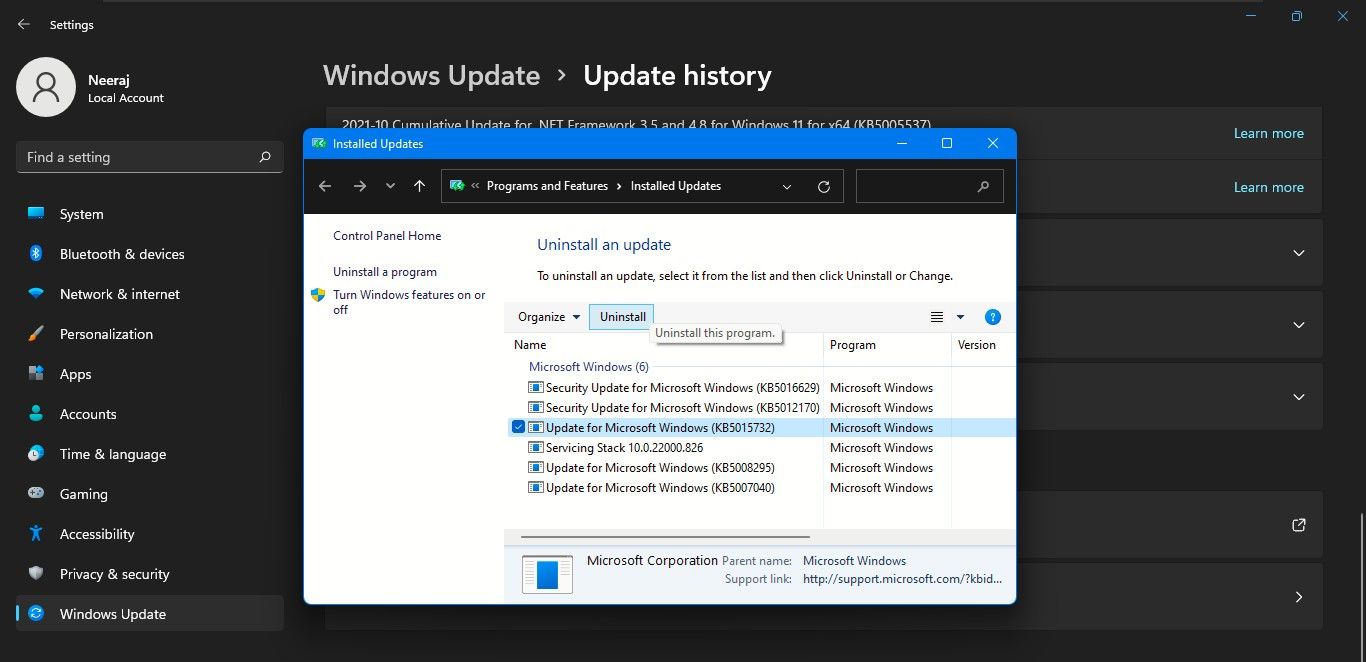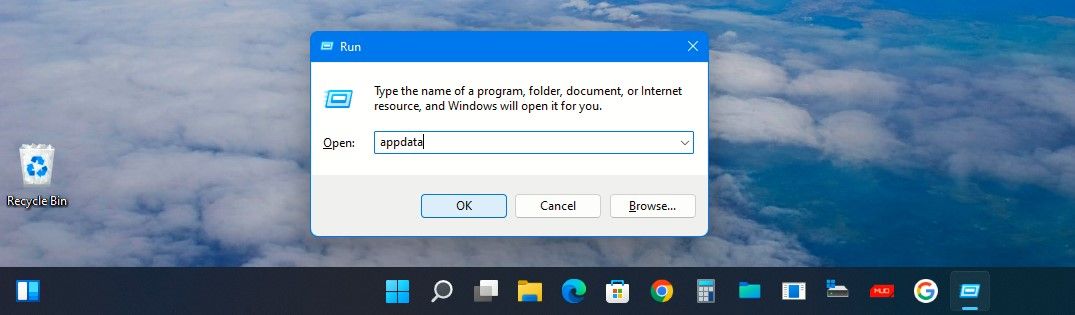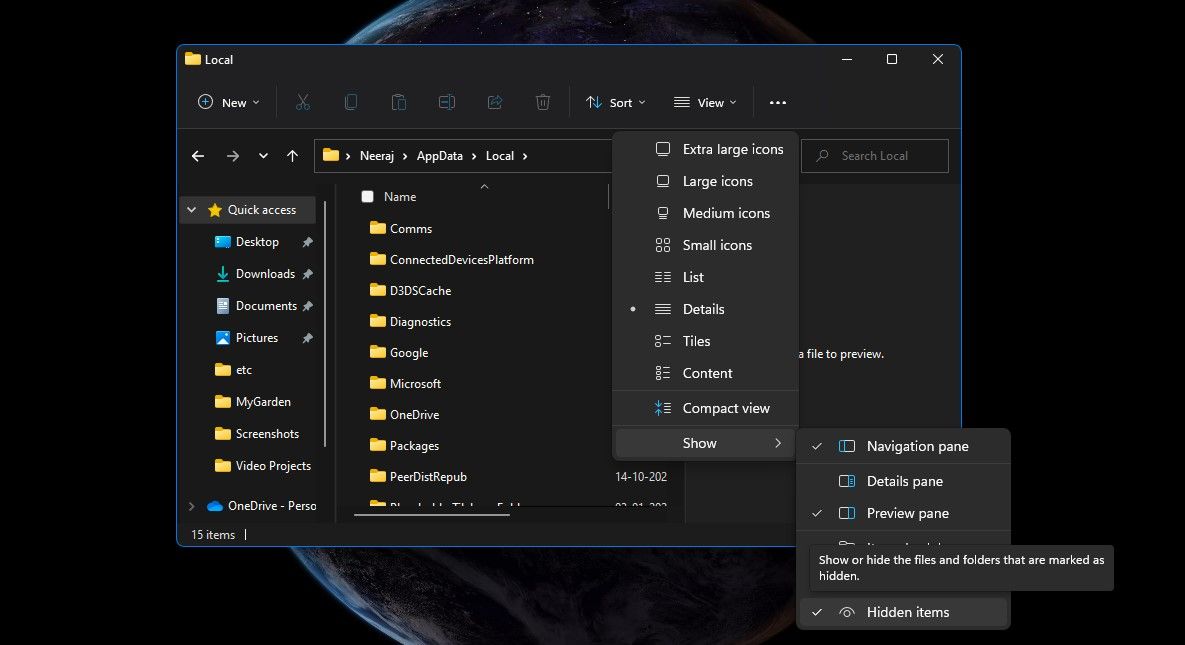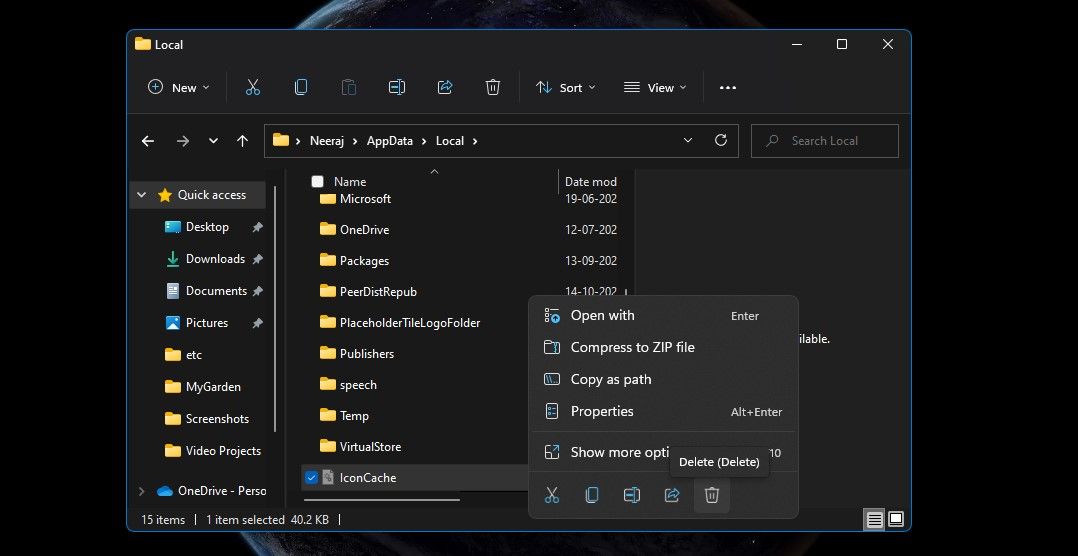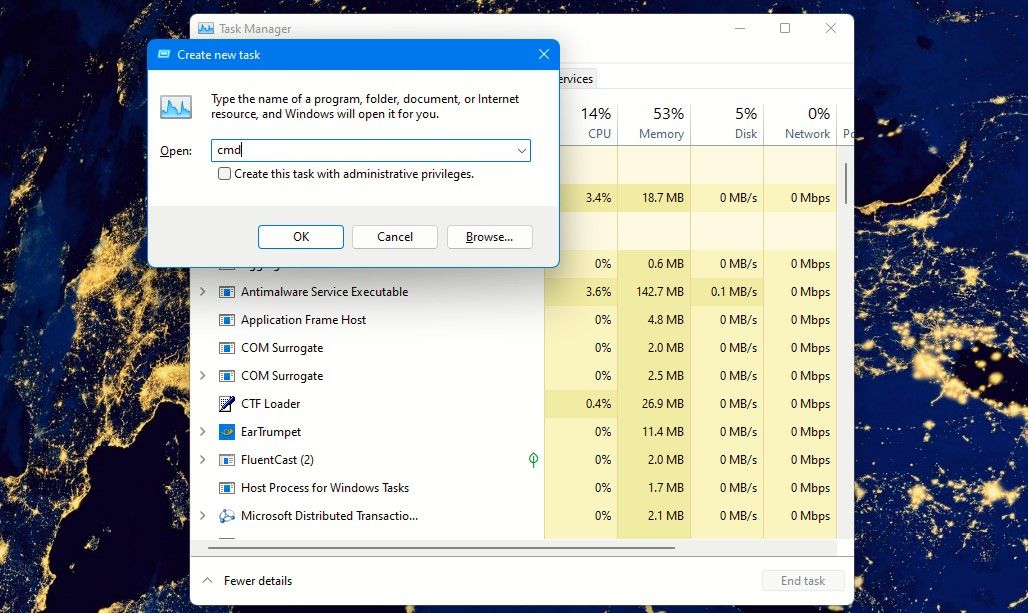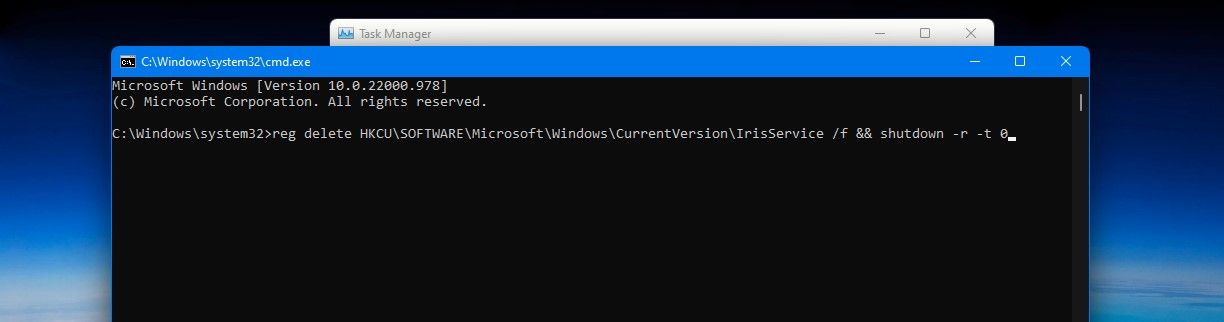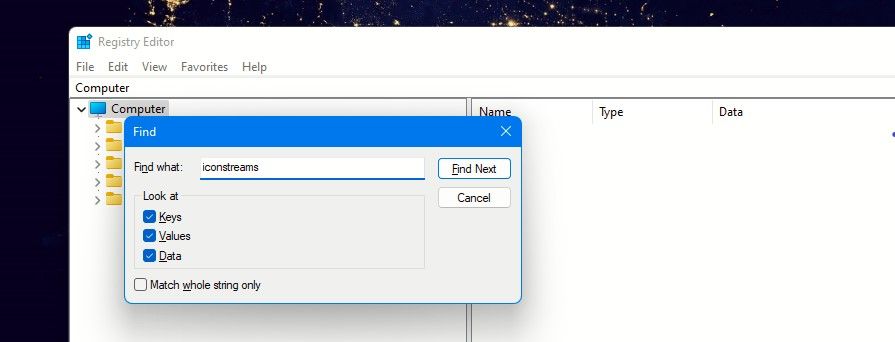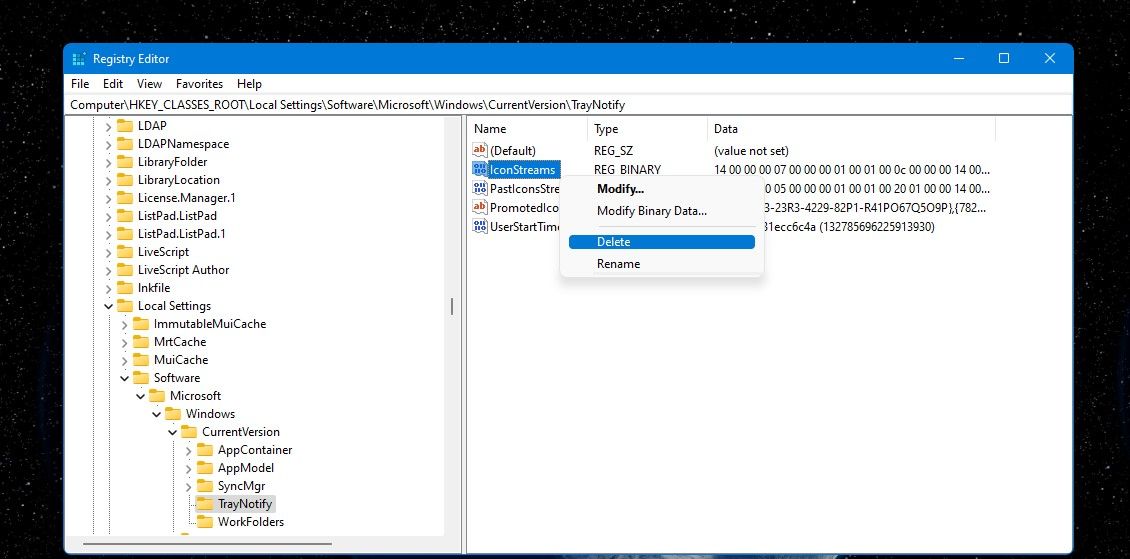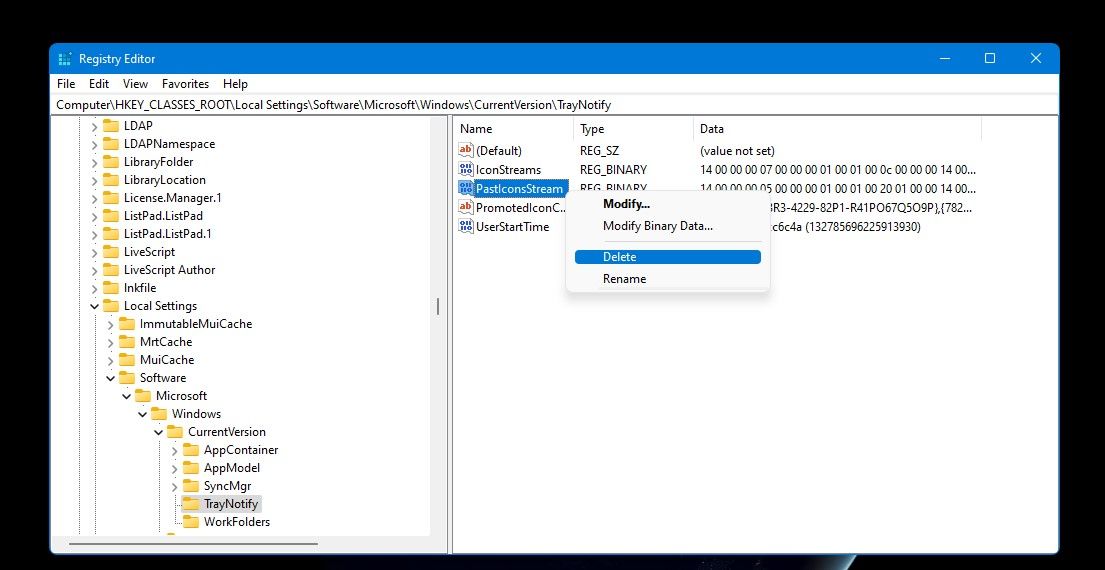Ghim các ứng dụng vào thanh tác vụ trên PC chạy Windows 11 của bạn là một cách tuyệt vời để nâng cao năng suất. Một số ứng dụng Windows được ghim sẵn và bạn cũng có thể đã ghim một số ứng dụng như ứng dụng Office, ứng dụng mạng xã hội hoặc ứng dụng sáng tạo cho công việc.
Tuy nhiên, bạn có thể thấy rằng một số hoặc tất cả các biểu tượng của các ứng dụng được ghim này không hiển thị trên thanh tác vụ. Vậy làm cách nào để lấy lại các biểu tượng? Đọc tiếp để khám phá một số bản sửa lỗi để khôi phục các biểu tượng trên thanh tác vụ Windows 11 của bạn.
Tại sao các biểu tượng của ứng dụng được ghim lại biến mất khỏi thanh tác vụ? Cách khắc phục
Bạn có thể gặp phải trường hợp các biểu tượng của ứng dụng được ghim bị thiếu trên thanh tác vụ Windows 11 sau khi khởi động Windows. Hoặc nó có thể xảy ra vào những thời điểm khác khi bạn đang chuyển đổi ứng dụng hoặc sử dụng PC. Vì vậy, bây giờ, bạn sẽ không thể khởi chạy các ứng dụng đã ghim đó.
Biểu tượng của ứng dụng được ghim có thể ngừng hiển thị do sự cố trong Windows Explorer, trình điều khiển cần cập nhật hoặc biểu tượng cần được làm mới. Cũng có thể có sự cố ở một trong các tệp hiển thị biểu tượng hoặc luồng biểu tượng và các lý do khác nữa.
Nhưng bạn có thể áp dụng một số bản sửa lỗi để giải quyết những vấn đề này và khôi phục các biểu tượng này. Nhưng trước tiên, hãy thử khởi động lại máy tính của bạn và kiểm tra xem các biểu tượng trên thanh tác vụ có bắt đầu hiển thị lại hay không. Thông thường, việc khởi động lại đơn giản đôi khi khắc phục được sự cố hoặc ứng dụng không phản hồi. Nếu không, hãy thử các cách sau.
1. Khởi động lại Windows Explorer
Các biểu tượng bị mất có thể liên quan đến sự cố trong Windows Explorer. Vì vậy, bạn có thể khởi động lại quá trình Windows Explorer theo cách sau:
- Nhấp chuột phải vào Nút Windows trên thanh tác vụ và chọn Quản lý công việc từ menu.
- Cuộn xuống các cửa sổ Quy trình phần và tìm kiếm Windows Explorer từ danh sách.
- Kích chuột phải Windows Explorer và chọn Khởi động lại từ menu ngữ cảnh. Nếu các biểu tượng trên thanh tác vụ không xuất hiện, hãy thử khởi động lại Windows Explorer.
Điều này có thể giúp khôi phục các biểu tượng ứng dụng đã ghim của bạn trên thanh tác vụ.
2. Đăng xuất và Đăng nhập lại vào tài khoản của bạn
Đôi khi chỉ cần đăng xuất khỏi tài khoản Microsoft của bạn và sau đó đăng nhập lại có thể giúp khôi phục biểu tượng của các ứng dụng đã ghim.
Để làm như vậy, hãy nhấn Ctrl + Alt + Delete các phím với nhau, và sau đó chọn Đăng xuất từ menu. Màn hình Khởi động sẽ mở ra, vì vậy chỉ cần Đăng nhập vào tài khoản của bạn một lần nữa.
3. Ẩn và hiện thanh Taskbar
Bước sửa đổi hành vi thanh tác vụ đơn giản này có thể làm cho các biểu tượng trên thanh tác vụ của bạn hiển thị trở lại khi nó đặt lại mọi biểu tượng trên thanh tác vụ.
- Kích chuột phải trên một khoảng trống trên thanh tác vụ và nhấp vào Cài đặt thanh tác vụ.
- bên trong Cài đặt thanh tác vụ menu mở ra, cuộn xuống Các hành vi trên thanh tác vụ ở bên phải và nhấp vào nó.
- Sau đó, dưới Các hành vi trên thanh tác vụ và chọn hộp chống lại Tự động ẩn thanh tác vụ. Bạn sẽ thấy rằng thanh tác vụ bị ẩn khỏi màn hình.
- Bây giờ, hãy bỏ chọn hộp chống lại Tự động ẩn thanh tác vụ sau một vài giây để hiển thị lại thanh tác vụ.
4. Chạy Trình gỡ rối Microsoft Store
Điều gì sẽ xảy ra nếu bạn nhận thấy rằng các biểu tượng duy nhất bị thiếu trên thanh tác vụ là của các ứng dụng được cài đặt qua Microsoft Store? Trong trường hợp đó, bạn nên chạy trình gỡ rối Microsoft Store để thử và sửa các biểu tượng đó.
- Mở Cài đặt bằng cách nhấn vào Win + I các phím với nhau. Trong Cài đặt dưới Hệ thống, tìm kiếm và nhấp vào Khắc phục sự cố.
- Trên Khắc phục sự cố chọn trang Trình gỡ rối khác.
- Cuộn xuống trên Khắc phục sự cố trang tới Ứng dụng Windows Store và nhấp vào Chạy nút chống lại nó.
- Hãy để trình khắc phục sự cố chạy để phát hiện và khắc phục sự cố trong ứng dụng.
5. Cập nhật Trình điều khiển hiển thị
Trình điều khiển lỗi thời hoặc bị lỗi có thể dẫn đến lỗi hiển thị và khiến các biểu tượng biến mất khỏi thanh tác vụ. Để cập nhật trình điều khiển hiển thị:
- Nhấp chuột phải vào Nút Windows trên thanh tác vụ hoặc nhấn Thắng + X để mở menu Power User.
- Lựa chọn Quản lý thiết bị từ menu.
- Bấm đúp vào Bộ điều hợp hiển thị hoặc mở rộng danh sách Bộ điều hợp hiển thị.
- Nhấp chuột phải vào PC của bạn đồ họa hiển thị và chọn Cập nhật driver.
- Sau đó chọn Tự động tìm kiếm trình điều khiển và để Windows cung cấp các trình điều khiển tốt nhất hiện có.
Nếu cách này không hiệu quả, hãy xem bài viết của chúng tôi về cách cập nhật trình điều khiển đồ họa của bạn để biết thêm các phương pháp mà bạn có thể thử.
6. Cập nhật Windows
Đôi khi, sự cố hiển thị xảy ra khi Windows trên PC của bạn không được cập nhật. Bạn nên luôn thử và cập nhật Windows với phiên bản mới nhất — làm như vậy sẽ cài đặt các tính năng mới và phiên bản trình điều khiển mới, cho phép sửa lỗi và các bản vá bảo mật mới nhất để giữ cho hệ thống của bạn được bảo vệ.
Nhấn Win + I mở Cài đặt và chọn cập nhật hệ điều hành Window. Windows sẽ tự động bắt đầu kiểm tra các bản cập nhật có sẵn. Nếu không, hãy nhấp vào Kiểm tra cập nhật và áp dụng chúng khi chúng được tải xuống và sẵn sàng.
7. Gỡ cài đặt các bản cập nhật Windows gần đây
Các bản cập nhật bạn có thể đã cài đặt gần đây cũng có thể gây ra lỗi hiển thị với các biểu tượng bị thiếu. Để gỡ cài đặt các bản cập nhật gần đây:
- Nhấp chuột phải vào Nút Windows trên thanh tác vụ và chọn Cài đặt từ menu.
- Bấm vào cập nhật hệ điều hành Window và sau đó trên trang tiếp theo, chọn Cập nhật lịch sử.
- Trong Cập nhật lịch sử cuộn xuống Cài đặt liên quan phần và chọn Gỡ cài đặt các bản cập nhật.
- Các Các bản cập nhật đã cài đặt cửa sổ sẽ mở. Tại đây, chọn bản cập nhật được cài đặt gần đây và nhấp vào Gỡ cài đặt cái nút. Bấm vào Gỡ cài đặt một lần nữa để xác nhận.
- Sau khi gỡ cài đặt, hãy đóng tất cả các ứng dụng và cửa sổ rồi khởi động lại PC của bạn.
Nếu sự cố xảy ra với bản cập nhật, các biểu tượng sẽ trở lại trên thanh tác vụ.
8. Xóa tệp bộ nhớ đệm biểu tượng
Tệp cơ sở dữ liệu IconCache có một bản sao của mọi biểu tượng ứng dụng và được Windows sử dụng để hiển thị các biểu tượng một cách nhanh chóng. Bộ nhớ đệm biểu tượng đôi khi có thể bị hỏng và được biết là nguyên nhân dẫn đến hiển thị sai các biểu tượng.
Xóa tệp IconCache.db và tạo lại bằng cách khởi động lại PC của bạn có thể khắc phục sự cố.
- Nhấn nút các cửa sổ + R chìa khóa để mở Chạy cửa sổ.
- Loại hình dữ liệu chương trình kế bên Mởsau đó nhấn đi vào hoặc bấm vào ĐƯỢC RỒI.
- Bấm đúp vào Địa phương thư mục để mở nó. Nếu bạn không thể thấy tệp IconCache, hãy nhấp vào Lượt xem tab và sau đó Hiển thị> Các mục ẩn.
- Nhấp chuột phải vào IconCache.db tập tin chọn Xóa bỏ biểu tượng để xóa nó.
- Khởi động lại máy tính của bạn và kiểm tra xem thanh tác vụ hiện có hiển thị các biểu tượng hay không.
9. Xóa Dịch vụ Iris
Xóa Dịch vụ Iris là một trong những bản sửa lỗi được đề xuất khi báo cáo sự cố thanh tác vụ Windows 11 không phản hồi. Áp dụng bản sửa lỗi này sẽ tự động khởi động lại PC của bạn, vì vậy hãy đóng tất cả các ứng dụng trước khi dùng thử.
- Mở Trình quản lý tác vụ bằng cách nhấn CTRL + Shift + Escape các phím với nhau.
- Bấm vào Tập tin và sau đó Chạy nhiệm vụ mới từ menu ngữ cảnh.
- bên trong Chạy cửa sổ, loại cmd kế bên Mở.
- Bên trong nâng cao CMD nhắc, gõ lệnh sau và nhấn Đi vào:
reg delete HKCUSOFTWAREMicrosoftWindowsCurrentVersionIrisService /f && shutdown -r -t 0
Sau khi lệnh này chạy, PC của bạn sẽ tự động khởi động lại và Dịch vụ Iris sẽ được tạo lại.
10. Xóa các tệp Iconstream bằng Registry Editor
Bạn cũng có thể sử dụng Registry Editor để thử và khắc phục sự cố thiếu biểu tượng. Tuy nhiên, vì bạn đang chỉnh sửa các tệp hệ thống, bạn nên bật tính năng sao lưu sổ đăng ký tự động trước khi thử giải pháp này. Trong trường hợp có bất kỳ sự cố nào, bạn có thể khôi phục Windows trở lại bình thường bằng một bản sao lưu tốt.
- Nhấn Thắng + R để mở Chạy cửa sổ.
- Loại hình regedit kế bên Mở và bấm vào Đúng trên dấu nhắc UAC.
- Trong Registry Editor, dưới Chỉnh sửa tab, nhấp vào Tìm thấy. Và trong thanh Tìm kiếm, loại biểu tượng để tìm kiếm nó.
- Kết quả tìm kiếm sẽ hiển thị ở khung bên phải. Lựa chọn các biểu tượng và xóa nó.
- Tập tin pasticonstreams sẽ ở ngay dưới dòng biểu tượng. Xóa cả tệp đó.
- Cuối cùng, đóng Registry Editor và khởi động lại PC của bạn. Các tệp icontreams và pasticonstreams sẽ được tạo lại.
Và các biểu tượng ứng dụng bị thiếu của bạn sẽ được khôi phục trên thanh tác vụ Windows 11.
Làm việc thông minh hơn và nhanh hơn với các ứng dụng được ghim trên thanh tác vụ của bạn
Bạn biết các ứng dụng được ghim giúp công việc hàng ngày trở nên dễ dàng, thuận tiện và nhanh chóng như thế nào. Vì vậy, nếu bạn đang gặp sự cố với biểu tượng của các ứng dụng được ghim không hiển thị trên thanh tác vụ Windows 11, hãy thử các bản sửa lỗi ở trên. Chúng tôi hy vọng bạn có thể khôi phục các biểu tượng và bắt đầu làm việc với năng suất tốt nhất của mình trở lại.