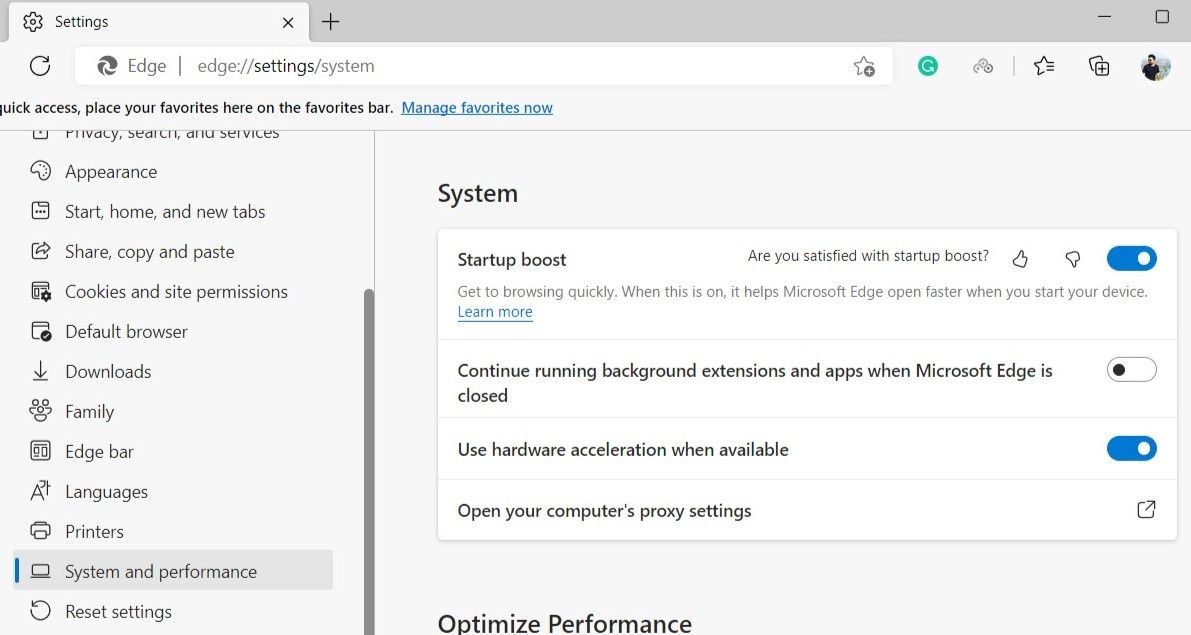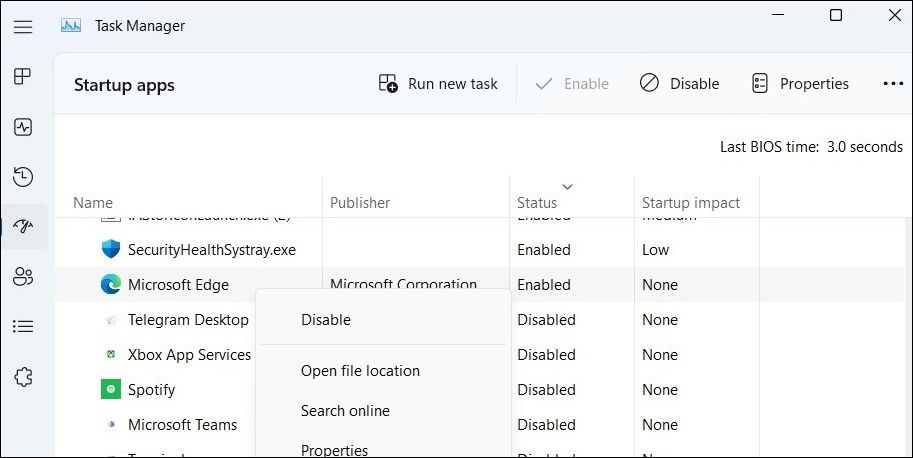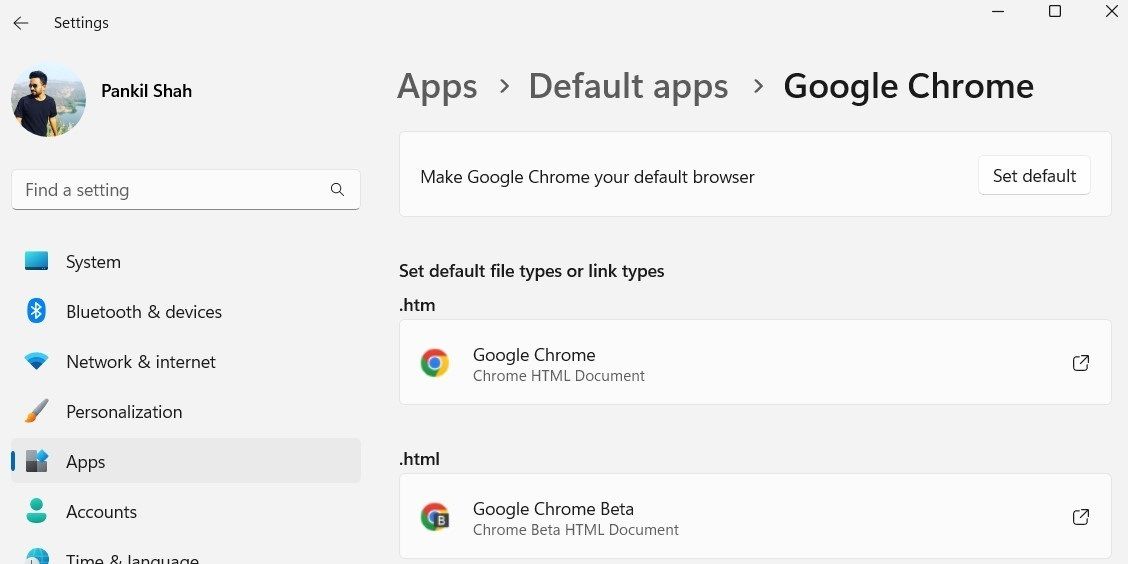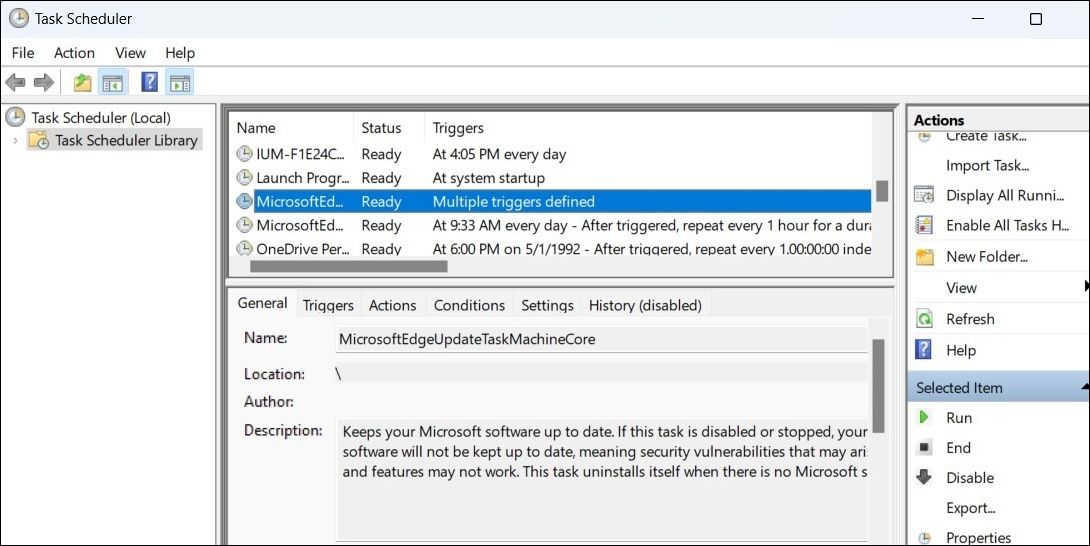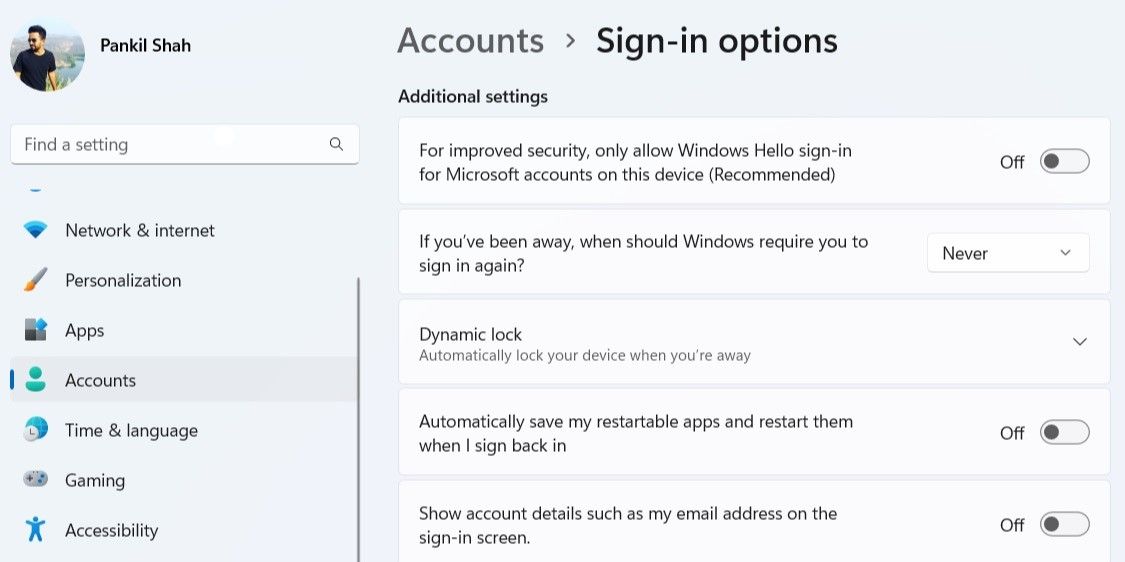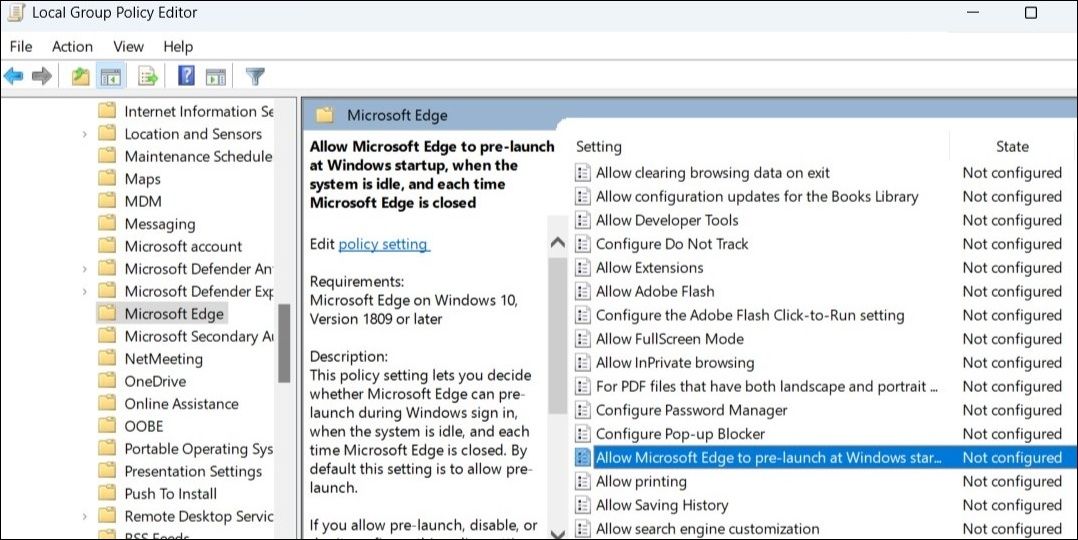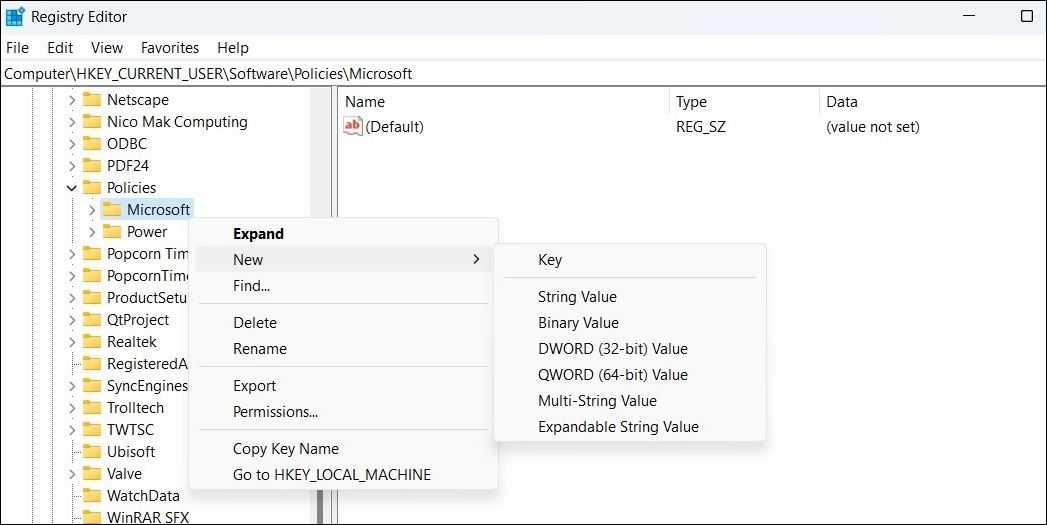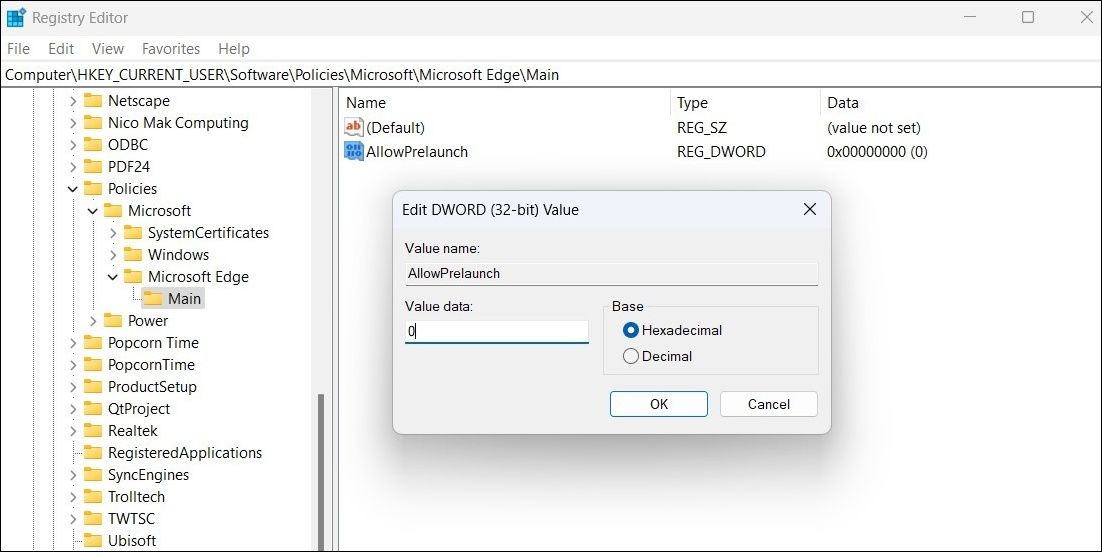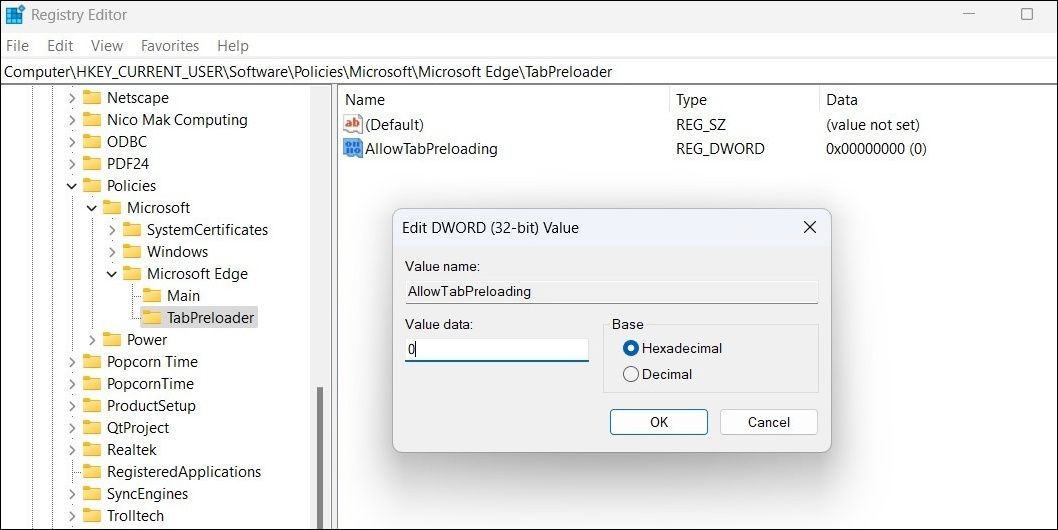Nếu Microsoft Edge liên tục mở tự động trên máy tính Windows của bạn, thì tốt nhất nó có thể là một lỗi khó chịu và tệ nhất là gây mất tài nguyên. Tất nhiên, đó không phải là thứ bạn muốn, ngay cả khi Edge là trình duyệt web ưa thích của bạn.
Vì vậy, nếu bạn đang tìm cách ngăn Microsoft Edge tự mở, chúng tôi sẽ chia sẻ một số cách sẽ giúp bạn khắc phục sự cố khó chịu này.
1. Tắt Startup Boost trong Microsoft Edge
Startup boost là một tính năng tiện dụng được kích hoạt sẵn trong Microsoft Edge. Về cơ bản, nó rút ngắn thời gian mở Edge bằng cách tải trình duyệt mỗi khi PC của bạn khởi động. Nếu không muốn điều đó xảy ra, bạn có thể tắt tính năng khởi động trong Edge bằng cách làm theo các bước bên dưới.
- Mở Microsoft Edge trên PC của bạn.
- Nhấn vào ba chấm ngang ở góc trên cùng bên phải và chọn Cài đặt.
- Chọn Hệ thống và hiệu suất từ thanh bên trái.
- Chuyển sang chế độ Tăng khởi động từ khung bên phải.
2. Tắt Edge khỏi ứng dụng khởi động
Ứng dụng khởi động là các chương trình tự động khởi động với Windows mà không cần bất kỳ đầu vào của người dùng. Nếu trước đó bạn đã đặt Edge làm chương trình khởi động, nó sẽ tiếp tục tự động mở khi khởi động.
Bạn có thể sử dụng Task Manager để xem danh sách các ứng dụng khởi động và tắt Edge từ đó. Đây là cách để làm điều đó.
- Nhấn Thắng + X và chọn Quản lý công việc từ menu kết quả.
- Chuyển sang Ứng dụng khởi động chuyển hướng.
- Từ danh sách các chương trình, hãy tìm Microsoft Edge. Nhấp chuột phải vào nó và chọn Vô hiệu hóa.
Ngoài việc tắt Edge khỏi Task Manager, bạn cũng cần đảm bảo rằng Edge không được thêm vào thư mục khởi động Windows. Đây là cách kiểm tra.
- Khởi chạy hộp thoại Run với Thắng + R.
- Loại hình shell: khởi động trong trường Mở và nhấp vào ĐƯỢC RỒI.
- Tìm lối tắt được gắn nhãn Microsoft Edge trong thư mục Khởi động. Nhấp chuột phải vào nó và chọn Xóa bỏ.
3. Đảm bảo Edge không phải là trình duyệt mặc định của bạn
Windows 10 và 11 đi kèm với Microsoft Edge làm trình duyệt mặc định. Tuy nhiên, nếu Edge không phải là trình duyệt web ưa thích của bạn, bạn có thể thay đổi trình duyệt mặc định để Edge không mở khi bạn nhấp vào một liên kết.
Làm theo các bước sau để thay đổi trình duyệt web mặc định của bạn trên Windows 11:
- Mở Menu bắt đầu và đi đến Cài đặt> Ứng dụng.
- Bấm vào Ứng dụng mặc định.
- Cuộn qua danh sách hoặc sử dụng thanh tìm kiếm ở trên cùng để định vị và chọn trình duyệt ưa thích của bạn.
- Bấm vào Đặt mặc định để đặt trình duyệt làm tùy chọn mặc định của bạn.
Tương tự như vậy, bạn có thể thay đổi trình duyệt mặc định trên máy tính Windows 10. Nếu bạn cần trợ giúp, hãy xem hướng dẫn của chúng tôi về cách thay đổi trình duyệt mặc định trong Windows 10 và làm theo các bước được liệt kê ở đó.
4. Kiểm tra Nhiệm vụ đang hoạt động trong Bộ lập lịch tác vụ
Nếu Microsoft Edge vẫn tự động mở, bạn nên kiểm tra các tác vụ đang hoạt động trong Task Scheduler. Có khả năng một tác vụ tự động trên máy tính của bạn đang khiến Edge tự động mở.
Đây là cách bạn có thể kiểm tra các tác vụ tự động trong Trình lập lịch tác vụ:
- Nhấn Thắng + R để mở hộp thoại Chạy.
- Loại hình taskchd.msc trong hộp và nhấn đi vào. Thao tác này sẽ xuất hiện cửa sổ Task Scheduler.
- Lựa chọn Thư viện lập lịch tác vụ từ phía bên trái của cửa sổ. Bạn sẽ thấy danh sách các nhiệm vụ trong ngăn giữa.
- Định vị và chọn bất kỳ tác vụ nào liên quan đến Edge. Sau đó, chọn Vô hiệu hóa từ ngăn bên phải.
5. Tự động ngăn Windows khởi động lại ứng dụng
Khi bạn tắt PC, Windows sẽ ghi nhớ các ứng dụng bạn đã mở và mở lại chúng khi bạn bật lại máy tính. Tính năng này có thể khiến Edge tự mở. Do đó, tốt nhất là bạn nên tắt nó đi.
Làm theo các bước sau để ngăn Windows mở lại ứng dụng:
- Mở Menu bắt đầu và chọn Cài đặt.
- Sử dụng ngăn bên trái để chuyển sang Tài khoản chuyển hướng.
- Lựa chọn Tùy chọn đăng nhập.
- Tắt chuyển đổi bên cạnh Tự động lưu các ứng dụng có thể khởi động lại của tôi và khởi động lại chúng khi tôi đăng nhập.
6. Tắt tính năng tải trước của Edge từ trình chỉnh sửa chính sách nhóm
Bạn cũng có thể ngăn Edge tự động khởi động bằng cách sửa đổi một số chính sách nhóm. Tuy nhiên, bạn chỉ có thể thực hiện việc này nếu đang sử dụng phiên bản Windows Professional, Education hoặc Enterprise. May mắn thay, bạn có thể truy cập Trình chỉnh sửa chính sách nhóm trên Windows Home với một giải pháp nhanh chóng.
- Mở Bắt đầutìm kiếm gpedit.mscvà chọn kết quả đầu tiên xuất hiện. Thao tác này sẽ mở Trình chỉnh sửa chính sách nhóm cục bộ.
- Sử dụng ngăn bên trái để điều hướng đến Cấu hình máy tính> Mẫu quản trị> Cấu phần Windows> Microsoft Edge.
- Bấm đúp vào Cho phép Microsoft Edge khởi chạy trước khi khởi động Windows, khi hệ thống không hoạt động và mỗi khi đóng Microsoft Edge chính sách.
- Chọn Vô hiệu hóa quyền mua.
- Đánh Ứng dụng theo dõi bởi ĐƯỢC RỒI.
- Tương tự, vô hiệu hóa Cho phép Microsoft Edge khởi động và tải trang Bắt đầu và Tab mới khi khởi động Windows và mỗi khi đóng Microsoft Edge chính sách.
7. Dừng Edge Tự động Mở Thông qua Trình chỉnh sửa Sổ đăng ký
Nếu bạn không có quyền truy cập vào Local Group Policy Editor, bạn có thể chỉnh sửa các tệp đăng ký của PC để ngăn Microsoft Edge tự mở. Tuy nhiên, cần lưu ý rằng việc thực hiện các thay đổi đối với tệp đăng ký mà không có kiến thức là rất rủi ro. Do đó, bạn nên tiến hành một cách thận trọng và làm theo các bước một cách cẩn thận.
Bạn cũng nên sao lưu sổ đăng ký của mình hoặc tạo điểm khôi phục, trong trường hợp mọi thứ không diễn ra như kế hoạch.
- Nhấn Win + S để mở menu tìm kiếm.
- Loại hình biên tập viên đăng ký và chọn Chạy như quản trị viên.
- Lựa chọn Đúng khi mà Kiểm soát tài khoản người dùng (UAC) nhắc nhở hiển thị.
- Sử dụng ngăn bên trái để điều hướng đến HKEY_LOCAL_MACHINE> PHẦN MỀM> Chính sách> Microsoft.
- Nhấp chuột phải vào Microsoft phím và chọn Mới> Chìa khóa. Gọi tên nó MicrosoftEdge.
- Trong MicrosoftEdge chìa khóa, tạo một khóa khác và đặt tên cho nó Chính.
- Nhấp chuột phải vào Chính phím và chọn Mới> Giá trị DWORD (32-bit). Gọi tên nó AllowPrelaunch.
- Nhấp đúp vào DWORD mới được tạo và đặt giá trị thành 0. Sau đó, đánh ĐƯỢC RỒI.
- Trong MicrosoftEdge chìa khóa, tạo một khóa khác và đặt tên cho nó TabPreloader.
- Nhấp chuột phải vào khóa mới tạo và chọn Mới> Giá trị DWORD (32-bit). Gọi tên nó AllowTabPreloading.
- Nhấn đúp chuột AllowTabPreloading DWORD và thay đổi giá trị của nó thành 0. Sau đó, đánh ĐƯỢC RỒI.
Khởi động lại máy tính của bạn để thay đổi có hiệu lực. Sau đó, Microsoft Edge sẽ không còn tự động chạy trên máy tính Windows của bạn nữa.
Ngăn Microsoft Edge tự động mở trên Windows
Là một sản phẩm của Microsoft, Edge được tích hợp sâu với hệ điều hành Windows. Do đó, có nhiều cài đặt hệ thống và quy trình có thể khiến Microsoft Edge tự động mở. Hy vọng rằng thông qua các bản sửa lỗi ở trên đã giúp khắc phục sự cố tốt.
Nếu không có giải pháp nào ở trên hoạt động, bạn nên xem xét chạy quét phần mềm độc hại trên máy tính của mình để đảm bảo rằng nó không bị nhiễm.