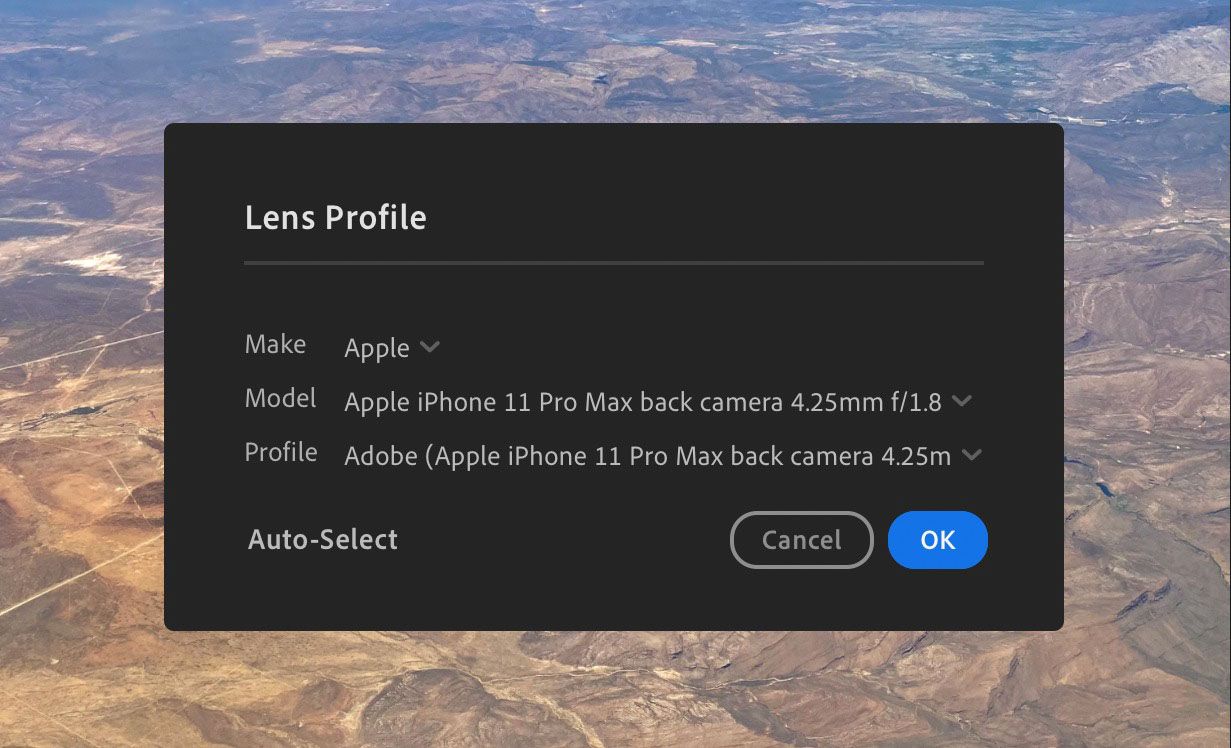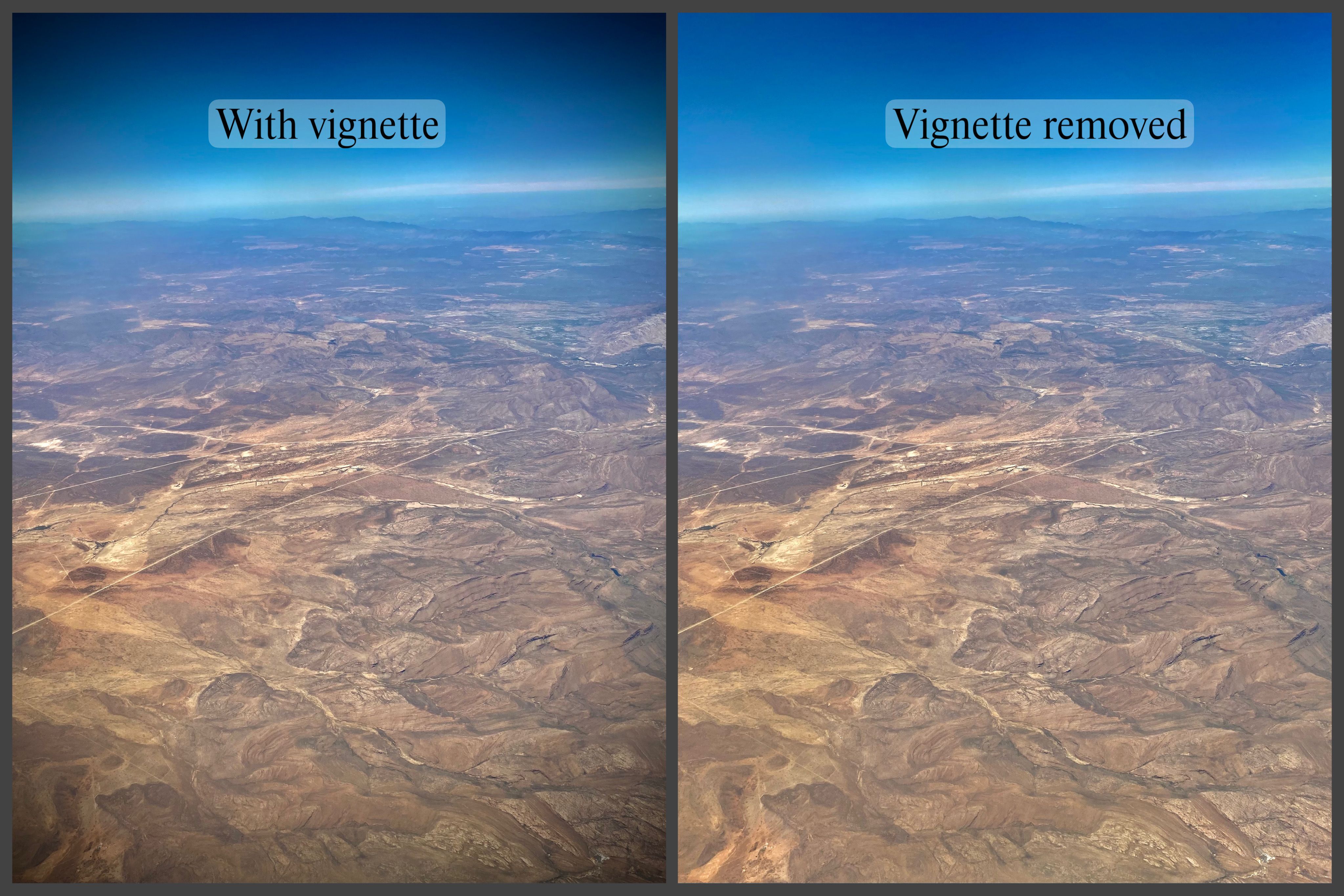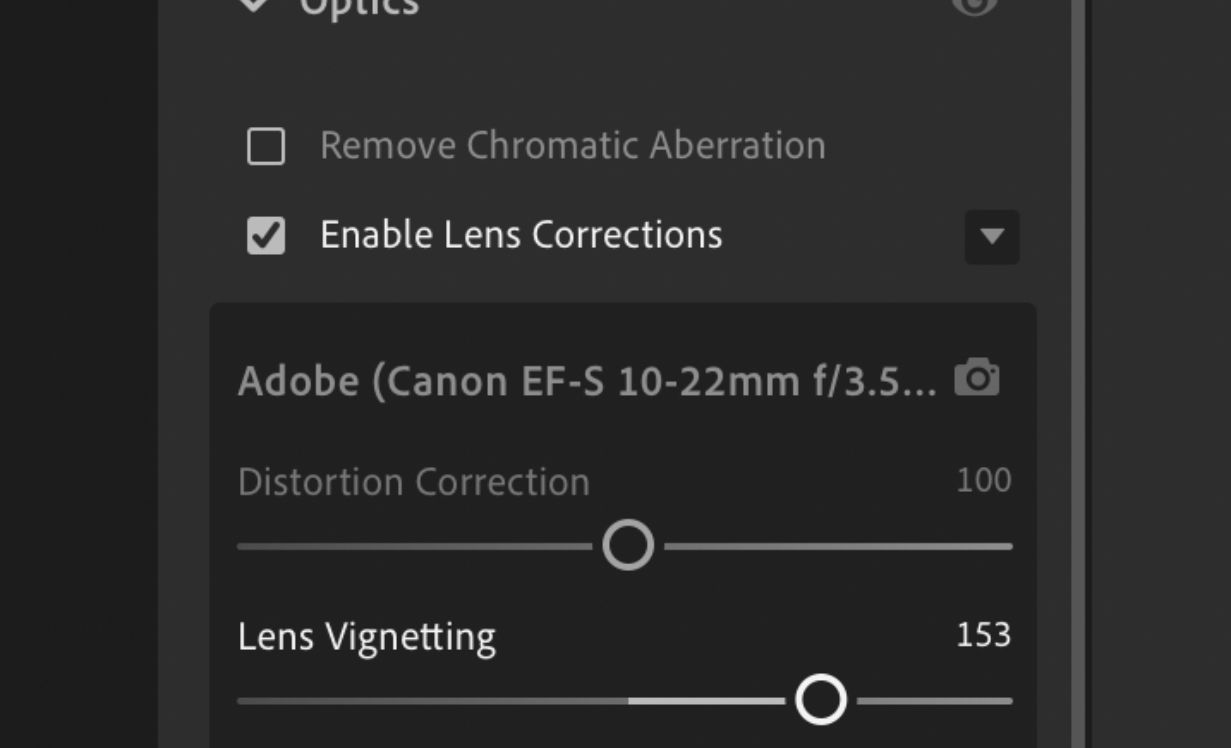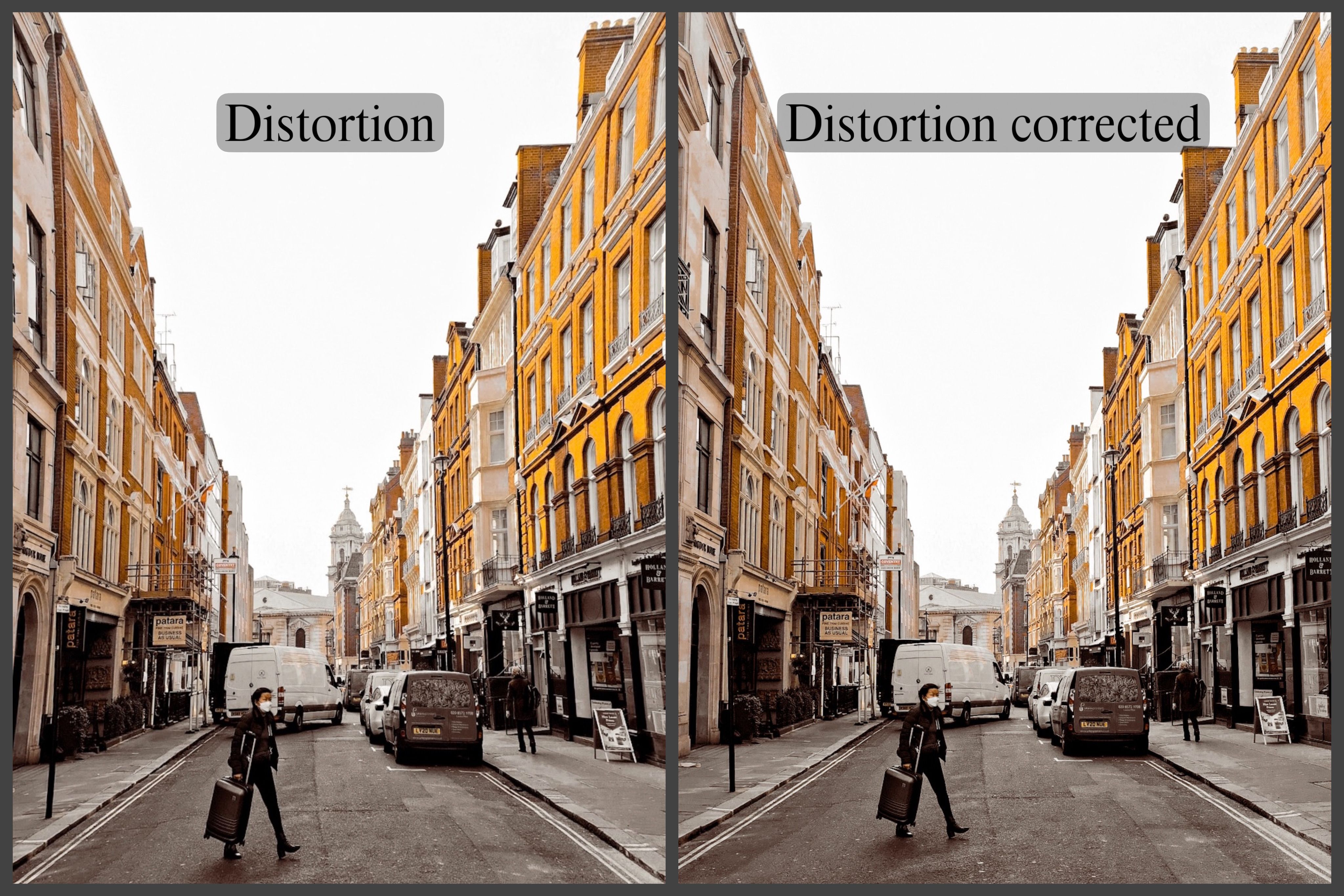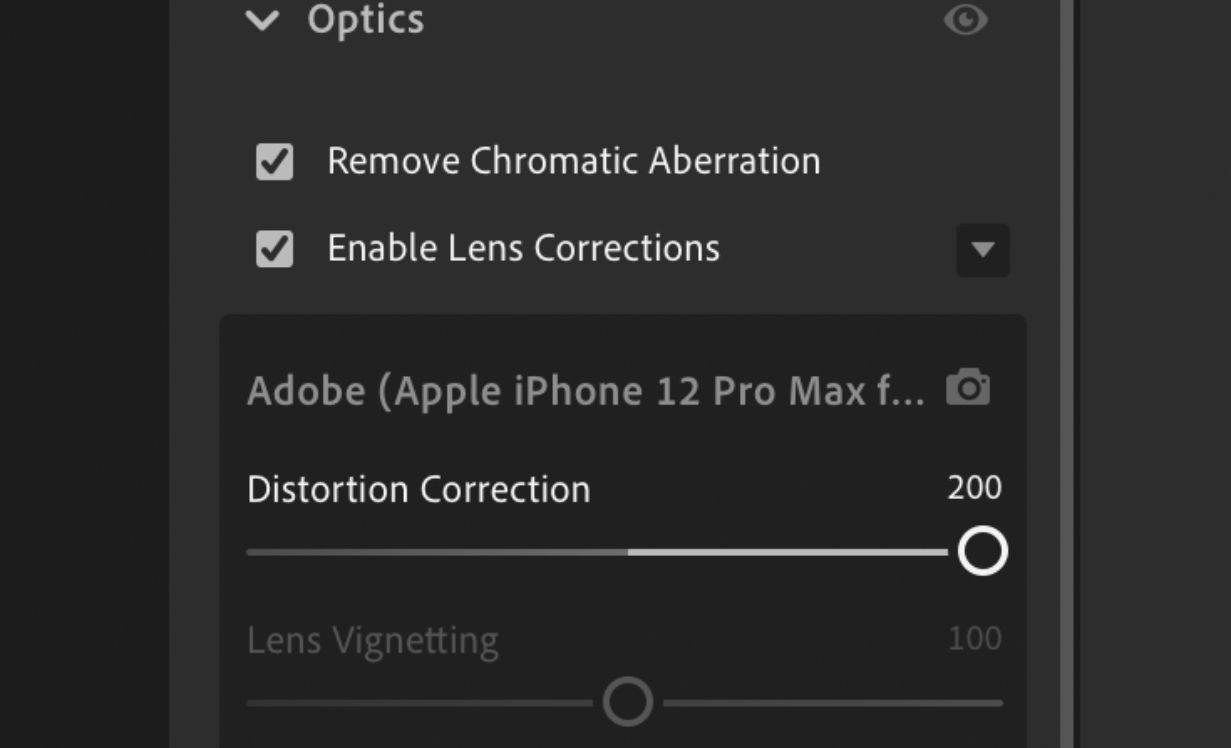Ngày nay, Hiệu chỉnh ống kính thường là một bước bắt buộc đối với ngay cả những nhiếp ảnh gia dày dạn kinh nghiệm nhất. Nó có thể cung cấp cho bức ảnh của bạn thêm sự tinh tế để đưa nó từ tuyệt vời đến phi thường. Nhưng không phải tất cả các hình ảnh đều cần chỉnh sửa ống kính, vậy làm thế nào để bạn biết có nên áp dụng nó hay không?
Trong bài viết này, chúng tôi sẽ cho bạn biết Lens Correction là gì trong Adobe Lightroom, cách sử dụng nó và khi nào sử dụng nó.
Hiệu chỉnh ống kính trong Adobe Lightroom là gì?
Ống kính là duy nhất: các loại ống kính, kiểu máy ảnh và cài đặt máy ảnh khác nhau đều góp phần vào kết quả của một bức ảnh. Mặc dù bạn luôn được khuyến nghị để đảm bảo rằng bạn đang chụp với ống kính phù hợp, nhưng đôi khi vẫn xảy ra sai sót hoặc bạn chỉ nhận thấy lỗi sau khi hình ảnh của bạn được tải lên PC của bạn; đó là nơi Adobe Lightroom xuất hiện.
Lightroom có thể giúp sửa những lỗi chụp ảnh phổ biến nhất. Khi bật Hiệu chỉnh ống kính, Lightroom phát hiện kiểu dáng và kiểu máy ảnh bạn đã sử dụng cho bức ảnh bạn đang chỉnh sửa và dựa trên thông tin nó biết về ống kính và máy ảnh, nó sẽ tự động điều chỉnh. Nhưng nếu vì lý do nào đó mà nó nhập sai thông tin, bạn luôn có thể thay đổi nó theo cách thủ công.
Cách thay đổi cấu hình ống kính trong Lightroom
Nếu bạn cần thay đổi cấu hình ống kính, tất cả những gì bạn cần làm là:
- Bấm vào Chỉnh sửa trong thanh bên phải.
- Cuộn xuống Quang học và nhấp vào mũi tên xuống biểu tượng.
- Nhấp vào hộp bên cạnh Bật hiệu chỉnh ống kínhvà các cài đặt bổ sung sẽ xuất hiện ngay bên dưới.
- Bấm vào Máy ảnh biểu tượng ở góc trên bên phải và Cấu hình ống kính menu sẽ bật lên ở giữa màn hình.
- Chọn mũi tên bên cạnh Làm, Người mẫuvà / hoặc Hồ sơvà chọn những cái phù hợp.
Làm thế nào và khi nào sử dụng hiệu chỉnh ống kính trong Lightroom
Adobe Lightroom’s Hiệu chỉnh ống kính công cụ chủ yếu nhắm mục tiêu làm mờ và biến dạng, nhưng nó cũng hoạt động chung với Loại bỏ quang sai màu dụng cụ. Hiệu chỉnh ống kính có thể được áp dụng chỉ với một vài cú nhấp chuột, nhưng bạn có thể thực hiện các thao tác bổ sung trong Lightroom để sửa các lỗi chụp ảnh của mình.
Làm mờ nét ảnh
Làm mờ nét ảnh là vùng tối đôi khi làm bóng vùng ngoại vi của hình ảnh. Nó xảy ra khi ánh sáng hoặc độ bão hòa giảm dần dọc theo các cạnh, bỏ qua trung tâm. Họa tiết nhẹ thường không được chú ý, nhưng đôi khi nó có thể đủ nghiêm trọng để yêu cầu sửa chữa. Nếu họa tiết mô tả sai hình ảnh của bạn — ảnh hưởng đến tông màu, chất lượng hoặc khái niệm — bạn sẽ muốn xóa hình ảnh đó.
Việc loại bỏ hiệu ứng mờ họa tiết thật dễ dàng với các bước đơn giản sau:
- Khi hình ảnh của bạn được mở trong Adobe Lightroom, hãy nhấp vào Chỉnh sửa biểu tượng (nó trông giống như ba thanh trượt) ở góc trên cùng bên phải.
- Cuộn xuống Quang học.
- Sau khi nhấp vào, hai hộp sẽ xuất hiện. Nhấp vào hộp có nhãn Bật hiệu chỉnh ống kính.
Adobe Lightroom sẽ giải quyết mọi vấn đề về họa tiết. Sau khi làm như vậy, phần mềm sẽ tự động điều chỉnh họa tiết dưới Làm mờ nét ảnh ống kính. Tuy nhiên, bạn có thể thay đổi thêm hoặc giảm cường độ bằng cách sử dụng thanh trượt.
Ngoài ra, bạn cũng có thể tinh chỉnh họa tiết bằng cách cuộn lên Các hiệu ứng và di chuyển thủ công Làm mờ nét ảnh thanh trượt sang trái và phải để tạo họa tiết ít hơn hoặc nhiều hơn.
Trong khi bạn đang ở đó, tại sao không thử so sánh hình ảnh đã chỉnh sửa của bạn với bản gốc để xem những thay đổi nhỏ có thể tạo ra sự khác biệt như thế nào? Nếu bạn không chắc chắn về cách thực hiện điều đó, bạn có thể đọc hướng dẫn của chúng tôi về cách so sánh các chỉnh sửa của Lightroom với hình ảnh gốc.
Méo mó
Trong nhiếp ảnh, hiện tượng méo hình là một dạng quang sai xảy ra khi phép chiếu thẳng hàng (sự xuất hiện của các đối tượng thẳng) bị phóng to hoặc kéo dài, dẫn đến hình ảnh có phối cảnh bị bóp méo. Nó phổ biến nhất trong các bức ảnh sử dụng ống kính góc rộng. Bạn sẽ nhận thấy rằng hình ảnh bị méo nếu các đối tượng đường thẳng, chẳng hạn như tòa nhà hoặc bề mặt phẳng trên mặt đất, có vẻ cong.
Hình ảnh bị biến dạng trông không đẹp trừ khi chúng phục vụ mục đích nghệ thuật, chẳng hạn như ống kính mắt cá. Vì vậy, trừ khi ý định của bạn là trưng bày một cái gì đó trừu tượng và sáng tạo, tốt hơn là bạn nên sửa chữa sự biến dạng để có một góc nhìn chân thực hơn. Bạn có thể thực hiện việc này bằng cách làm theo các bước sau:
- Mở hình ảnh bạn muốn chỉnh sửa trong Adobe Lightroom và trên thanh menu ở bên phải, nhấp vào Chỉnh sửa bên dưới biểu tượng đám mây.
- Cuộn xuống Quang học và nhấp vào mũi tên.
- Tiếp theo, đánh dấu vào ô cho biết Bật hiệu chỉnh ống kính.
- Một hộp menu khác sẽ bật lên và Adobe sẽ tự động điều chỉnh thanh trượt có nhãn Chỉnh sửa biến dạngnhưng bạn cũng có thể sửa đổi nó nếu bạn không hài lòng với các điều chỉnh.
Giống như làm mờ nét ảnh, bạn cũng có thể tinh chỉnh độ méo theo cách thủ công trong Hình học tiêu đề, chứa vô số cài đặt điều chỉnh góc nhìn của hình ảnh. Bao gồm các:
- Méo mó
- Theo chiều dọc
- Nằm ngang
- Quay
- Diện mạo
- Tỉ lệ
- X Offset
- Y bù đắp
Khi bạn hài lòng với những thay đổi quan điểm của mình, bạn có thể nhấp vào Hạn chế Crop hộp và các cạnh sẽ bị cắt.
Quang sai màu
Quang sai màu là một tính năng khác trong Quang học đi đôi với Chỉnh ống kính; nó là viền màu làm phác thảo và làm biến dạng các đối tượng trong một hình ảnh.
Cho phép Hiệu chỉnh ống kính có thể hỗ trợ quang sai màu bằng một số điều chỉnh nhỏ đối với màu sắc và độ sáng của hình ảnh, nhưng nếu viền màu quá nghiêm trọng, tốt hơn là bạn nên thực hiện thêm bước đó để loại bỏ nó.
Loại bỏ quang sai màu có thể được thực hiện bằng một hoặc hai lần nhấp, nhưng đôi khi Lightroom cần thêm một chút trợ giúp để tinh chỉnh hình ảnh. Nếu bạn muốn biết cách chỉnh sửa viền màu trên hình ảnh của mình và cách tránh nó ngay từ đầu, hãy xem hướng dẫn của chúng tôi về cách khắc phục quang sai màu trong Adobe Lightroom và cách tránh quang sai màu.
Khắc phục sai lầm của bạn với tính năng Chỉnh sửa ống kính của Lightroom
Đôi khi các ống kính không cần hiệu chỉnh, nhưng như chúng tôi đã đề cập ở trên, bạn luôn nên so sánh hình ảnh của mình trước và sau khi bật tính năng này. May mắn thay, nếu cuối cùng bạn quyết định không sử dụng bộ sửa ống kính, bạn có thể nhanh chóng hoàn tác nó bằng cách mở hộp.
Bạn cũng có thể thử với các cài đặt khác có thể tốt hơn cho hình ảnh của bạn hơn là Hiệu chỉnh ống kính; đừng ngại thử nghiệm và xem phần mềm sẽ đưa bạn đến đâu.