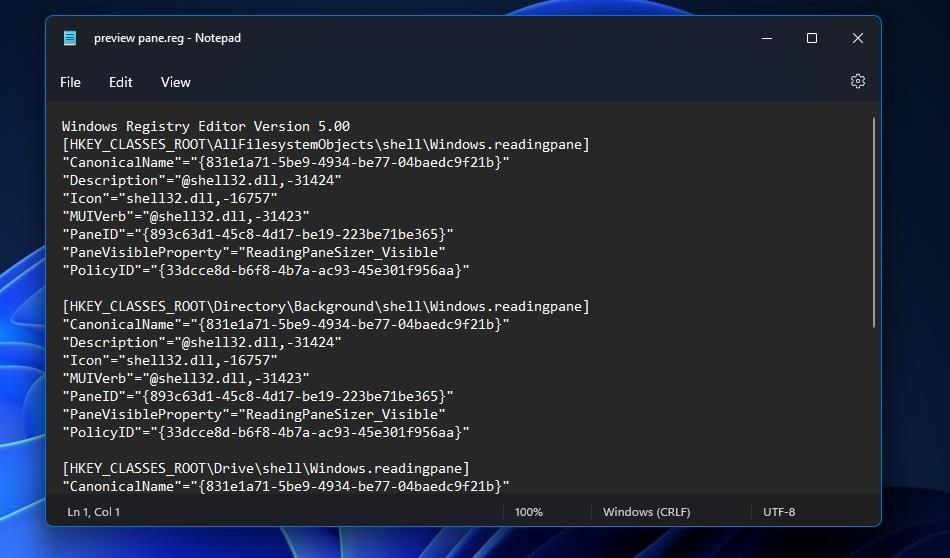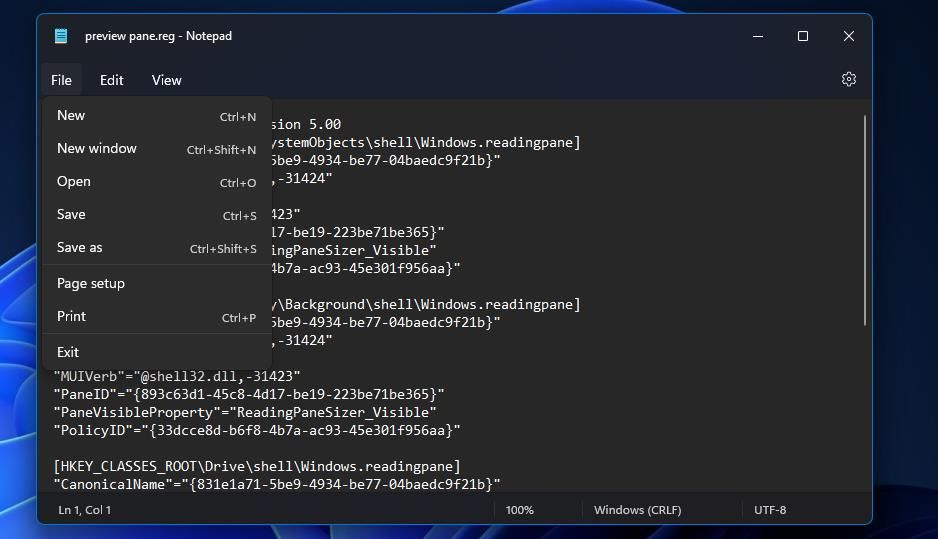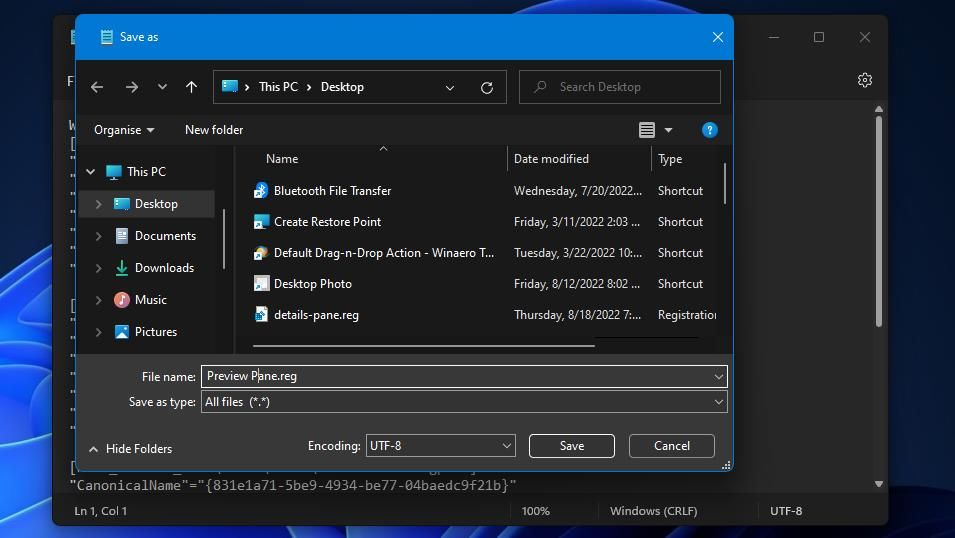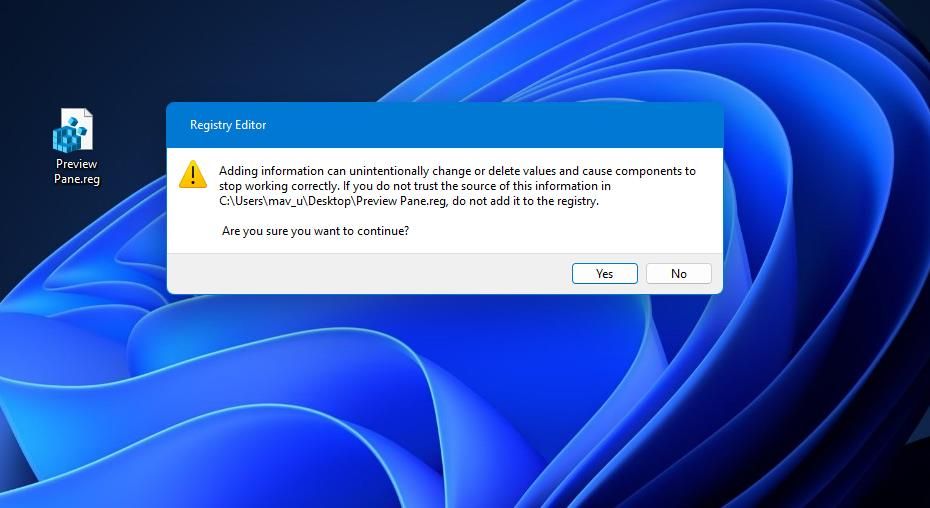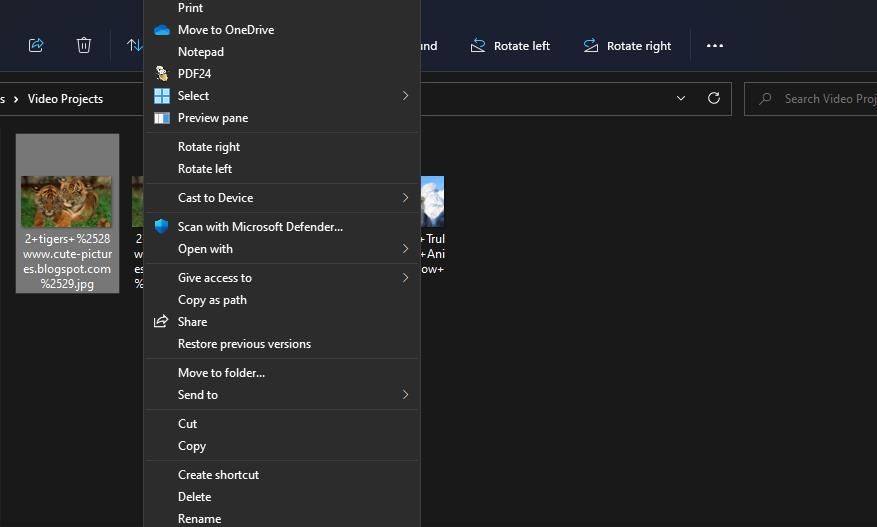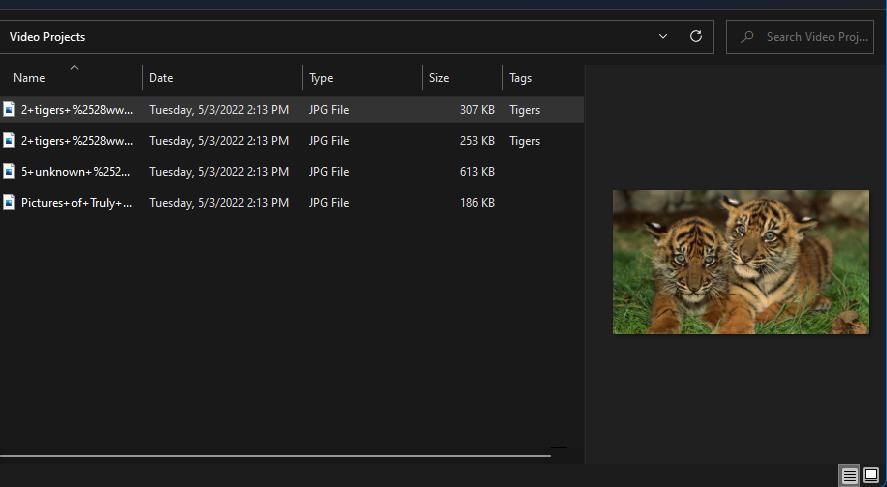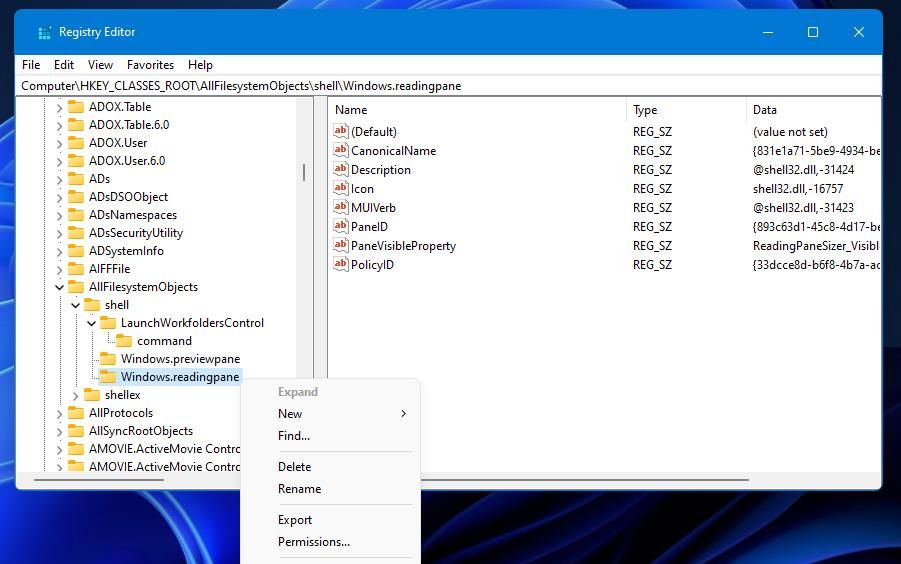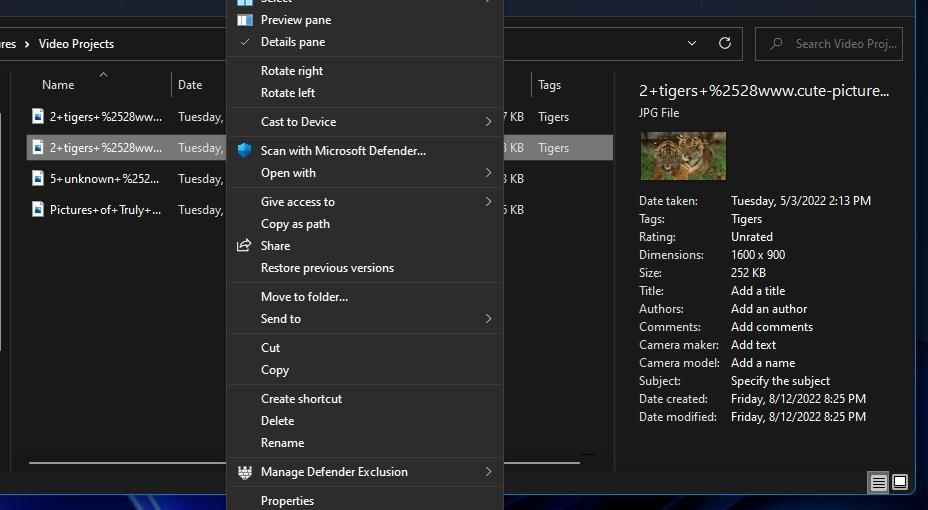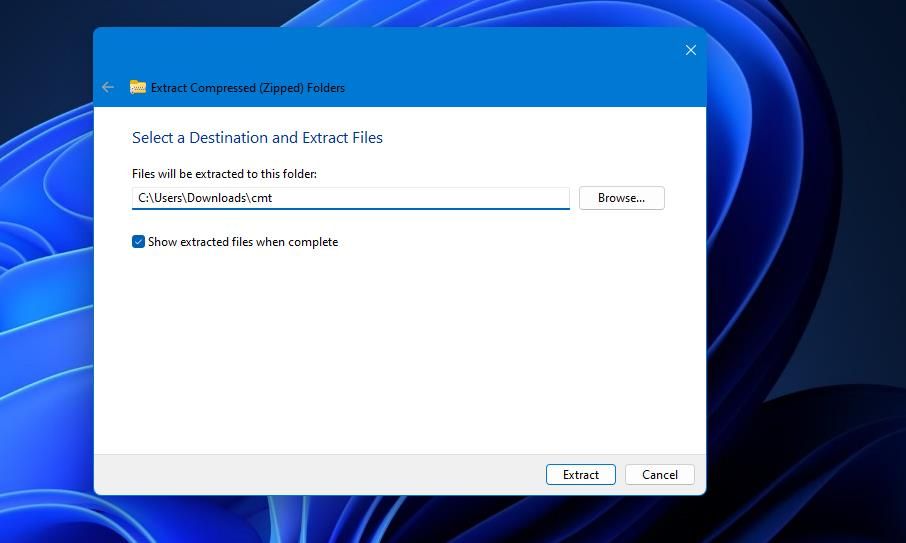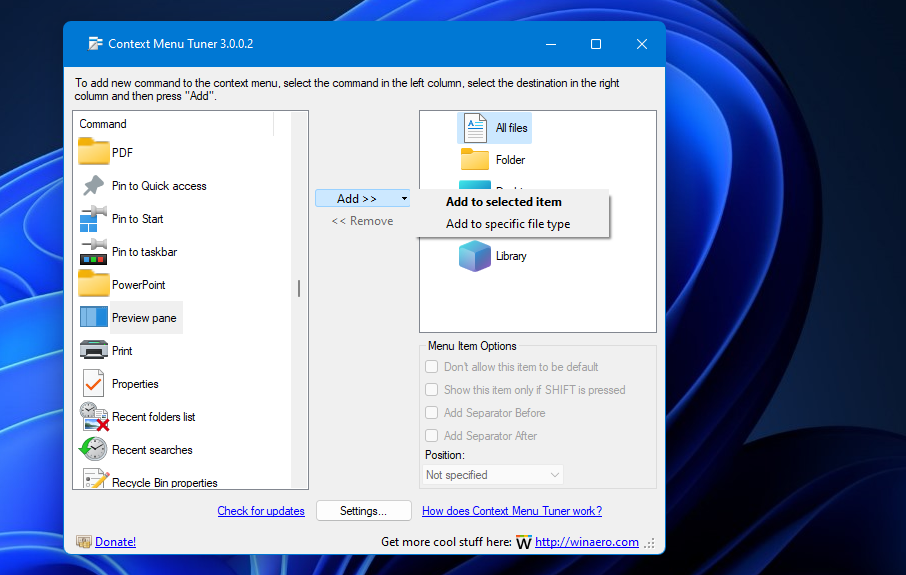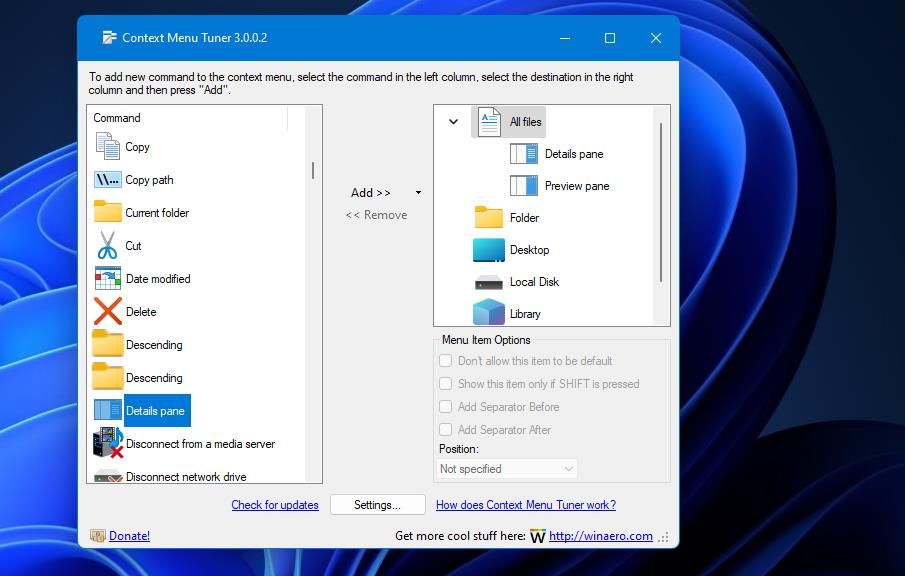Windows File Explorer bao gồm Ngăn xem trước và Bảng chi tiết các tùy chọn hiển thị thanh bên xem trước và thông tin cho các tệp đã chọn khi được bật. Các tùy chọn này nằm trong một Trình diễn menu con trong Explorer’s Lượt xem thực đơn. Tuy nhiên, bạn có thể làm cho các tùy chọn đó dễ truy cập hơn bằng cách thêm chúng vào menu ngữ cảnh nhấp chuột phải của Explorer.
Dưới đây là cách thiết lập phím tắt menu ngữ cảnh cho các tính năng của ngăn Chi tiết & xem trước tệp có và không có phần mềm của bên thứ ba trong Windows 11/10.
Tập lệnh đăng ký là một tệp sửa đổi sổ đăng ký Windows khi được áp dụng. Thay vì tinh chỉnh sổ đăng ký theo cách thủ công để thêm Ngăn xem trước tùy chọn ngữ cảnh, chúng tôi có thể thiết lập một tập lệnh thực hiện điều đó. Bạn có thể thiết lập một tập lệnh đăng ký được tạo sẵn để thêm một Ngăn xem trước tùy chọn menu ngữ cảnh trong Notepad như sau:
- Nhấp chuột Bắt đầu để chọn Tất cả ứng dụng tùy chọn điều hướng trên menu chính của Windows 11.
- Nhấp chuột phải vào ứng dụng Notepad trên menu và chọn Hơn > Chạy như quản trị viên.
- Chọn văn bản này cho tập lệnh đăng ký ngăn xem trước bằng con trỏ chuột của bạn và nhấn Điều khiển + C tổ hợp phím:
Windows Registry Editor Version 5.00
[HKEY_CLASSES_ROOTAllFilesystemObjectsShellWindows.readingpane]
"CanonicalName"="{831e1a71-5be9-4934-be77-04baedc9f21b}"
"Description"="@shell32.dll,-31424"
"Icon"="shell32.dll,-16757"
"MUIVerb"="@shell32.dll,-31423"
"PaneID"="{893c63d1-45c8-4d17-be19-223be71be365}"
"PaneVisibleProperty"="ReadingPaneSizer_Visible"
"PolicyID"="{33dcce8d-b6f8-4b7a-ac93-45e301f956aa}"
[HKEY_CLASSES_ROOTDirectoryBackgroundShellWindows.readingpane]
"CanonicalName"="{831e1a71-5be9-4934-be77-04baedc9f21b}"
"Description"="@shell32.dll,-31424"
"Icon"="shell32.dll,-16757"
"MUIVerb"="@shell32.dll,-31423"
"PaneID"="{893c63d1-45c8-4d17-be19-223be71be365}"
"PaneVisibleProperty"="ReadingPaneSizer_Visible"
"PolicyID"="{33dcce8d-b6f8-4b7a-ac93-45e301f956aa}"
[HKEY_CLASSES_ROOTDriveShellWindows.readingpane]
"CanonicalName"="{831e1a71-5be9-4934-be77-04baedc9f21b}"
"Description"="@shell32.dll,-31424"
"Icon"="shell32.dll,-16757"
"MUIVerb"="@shell32.dll,-31423"
"PaneID"="{893c63d1-45c8-4d17-be19-223be71be365}"
"PaneVisibleProperty"="ReadingPaneSizer_Visible"
"PolicyID"="{33dcce8d-b6f8-4b7a-ac93-45e301f956aa}"
[HKEY_CLASSES_ROOTLibraryFolderBackgroundShellWindows.readingpane]
"CanonicalName"="{831e1a71-5be9-4934-be77-04baedc9f21b}"
"Description"="@shell32.dll,-31424"
"Icon"="shell32.dll,-16757"
"MUIVerb"="@shell32.dll,-31423"
"PaneID"="{893c63d1-45c8-4d17-be19-223be71be365}"
"PaneVisibleProperty"="ReadingPaneSizer_Visible"
"PolicyID"="{33dcce8d-b6f8-4b7a-ac93-45e301f956aa}" - Sau đó nhấp vào bất kỳ đâu trong trình soạn thảo văn bản Notepad và nhấn Điều khiển + V phím nóng để dán vào nội dung tập lệnh đăng ký đã sao chép.
- Chọn Notepad’s Tập tin nút menu.
- Nhấp chuột Lưu thành để hiển thị một cửa sổ để lưu tệp.
- Di chuyển con trỏ của bạn qua Lưu thành gõ menu và nhấp để chọn Tất cả các tệp tùy chọn ở đó.
- Nhấp vào bên trong hộp Tên tệp để nhập Xem trước Pane.reg.
- Chọn lưu tệp Preview Pane.reg vào màn hình Windows 11 để bạn có thể nhanh chóng tìm thấy nó.
- Nhấn nút Tiết kiệm và đóng ứng dụng Notepad.
Bây giờ đã đến lúc chạy tập lệnh của bạn:
- Bấm đúp vào tệp tập lệnh đăng ký Preview Pane.reg mà bây giờ bạn sẽ thấy trên màn hình của mình.
- Nhấp chuột Đúng trên một lời nhắc Registry Editor yêu cầu xác nhận để tiếp tục.
- Một hộp thoại khác sẽ mở ra xác nhận tập lệnh đã sửa đổi sổ đăng ký. Lựa chọn ĐƯỢC RỒI ở đó để đóng cửa sổ tin nhắn.
Một mới Ngăn xem trước phím tắt bây giờ sẽ có trên menu ngữ cảnh cổ điển của Windows 11. Để dùng thử, hãy mở File Explorer bằng Thắng + E và nhấp chuột phải vào hình ảnh hoặc tệp tài liệu. Bạn sẽ thấy một Hiển thị thêm các tùy chọn mục nhập để truy cập menu ngữ cảnh cổ điển.
Nhấp vào mới Ngăn xem trước trên menu cổ điển để bật tính năng này. Chọn tùy chọn lần thứ hai sẽ lại tắt thanh bên xem trước.
Sau khi được bật, bạn sẽ thấy thanh bên xem trước cho bất kỳ tệp nào bạn đã chọn trong File Explorer. Bản xem trước hiển thị nội dung của tệp đã chọn trong thanh bên như trong ảnh chụp màn hình ngay bên dưới. Đó là một tính năng hữu ích vì bạn có thể xem trong thanh bên liệu tệp đã chọn có phải là tệp bạn cần mở trước khi mở hay không.
Bạn có thể loại bỏ Ngăn xem trước tùy chọn menu ngữ cảnh nếu bạn không muốn giữ nó ở đó. Đầu tiên, mở Registry Editor và đi tới HKEY_CLASSES_ROOT AllFilesystemObjects shell Windows.readingpane trong thanh địa chỉ chính của Registry Editor. Nhấp chuột phải vào Windows.readingpane phím để chọn Xóa bỏvà nhấp vào Đúng để xác nhận.
Lựa chọn của Explorer Bảng chi tiết tùy chọn bật tính năng hiển thị một số thông tin bổ sung cho các tệp đã chọn, chẳng hạn như kích thước, ngày tạo, kích thước cho hình ảnh, v.v. Đối với một số tệp hình ảnh, bạn có thể thêm nhận xét, tác giả, thẻ, máy ảnh và chi tiết chủ đề trong thanh bên thông tin theo cách thủ công . Do đó, ngăn Chi tiết có thể đặc biệt hữu ích cho các nhiếp ảnh gia.
Bạn có thể thêm một Bảng chi tiết tùy chọn vào menu ngữ cảnh bằng cách thiết lập tập lệnh đăng ký trong Notepad giống như đối với ngăn Xem trước của Explorer. Tuy nhiên, bạn sẽ cần thêm một tập lệnh đăng ký khác vào trình soạn thảo văn bản cho bước ba của phương pháp trên. Đây là tập lệnh ngăn Chi tiết bạn sẽ cần sao chép và dán vào Notepad:
Windows Registry Editor Version 5.00
[HKEY_CLASSES_ROOTAllFilesystemObjectsShellWindows.previewpane]
"CanonicalName"="{1380d028-a77f-4c12-96c7-ea276333f982}"
"Description"="@shell32.dll,-31416"
"Icon"="shell32.dll,-16814"
"MUIVerb"="@shell32.dll,-31415"
"PaneID"="{43abf98b-89b8-472d-b9ce-e69b8229f019}"
"PaneVisibleProperty"="PreviewPaneSizer_Visible"
"PolicyID"="{17067f8d-981b-42c5-98f8-5bc016d4b073}"
[HKEY_CLASSES_ROOTDirectoryBackgroundShellWindows.previewpane]
"CanonicalName"="{1380d028-a77f-4c12-96c7-ea276333f982}"
"Description"="@shell32.dll,-31416"
"Icon"="shell32.dll,-16814"
"MUIVerb"="@shell32.dll,-31415"
"PaneID"="{43abf98b-89b8-472d-b9ce-e69b8229f019}"
"PaneVisibleProperty"="PreviewPaneSizer_Visible"
"PolicyID"="{17067f8d-981b-42c5-98f8-5bc016d4b073}"
[HKEY_CLASSES_ROOTDriveShellWindows.previewpane]
"CanonicalName"="{1380d028-a77f-4c12-96c7-ea276333f982}"
"Description"="@shell32.dll,-31416"
"Icon"="shell32.dll,-16814"
"MUIVerb"="@shell32.dll,-31415"
"PaneID"="{43abf98b-89b8-472d-b9ce-e69b8229f019}"
"PaneVisibleProperty"="PreviewPaneSizer_Visible"
"PolicyID"="{17067f8d-981b-42c5-98f8-5bc016d4b073}"
[HKEY_CLASSES_ROOTLibraryFolderbackgroundShellWindows.previewpane]
"CanonicalName"="{1380d028-a77f-4c12-96c7-ea276333f982}"
"Description"="@shell32.dll,-31416"
"Icon"="shell32.dll,-16814"
"MUIVerb"="@shell32.dll,-31415"
"PaneID"="{43abf98b-89b8-472d-b9ce-e69b8229f019}"
"PaneVisibleProperty"="PreviewPaneSizer_Visible"
"PolicyID"="{17067f8d-981b-42c5-98f8-5bc016d4b073}"
Chỉ cần làm theo các bước ở trên để thiết lập tập lệnh đăng ký xem trước với tập lệnh ngăn Chi tiết đó. Lưu tập lệnh vào màn hình nền với tiêu đề tệp Chi tiết Pane.reg. Bấm đúp vào tệp Ngăn chi tiết trên màn hình và chọn Đúng > ĐƯỢC RỒI để áp dụng nó.
Sau đó, mở lại menu ngữ cảnh cổ điển bằng cách nhấp chuột phải vào tệp và chọn Hiển thị thêm các tùy chọn. Hoặc bạn có thể chọn một tệp và nhấn Sự thay đổi + F10 để xem menu đó. Dù bằng cách nào, menu đó sẽ bao gồm một Bảng chi tiết tùy chọn bạn có thể chọn để xem một thanh bên thông tin cho các tệp.
Bạn cũng có thể xóa Bảng chi tiết từ trình đơn nhấp chuột phải tương tự như Ngăn xem trước đường tắt. Tuy nhiên, bạn cần xóa một Windows.previewpane chìa khóa thay vì Windows.readingpane một. Bạn có thể tìm thấy chìa khóa đó tại HKEY_CLASSES_ROOT AllFilesystemObjects shell Windows.previewpane vị trí đăng ký.
Cách thêm tùy chọn ngăn xem trước và chi tiết với bộ điều chỉnh menu ngữ cảnh
Context Menu Tuner là một ứng dụng phần mềm miễn phí phù hợp giúp việc tùy chỉnh menu chuột phải của Windows 11 trở nên dễ dàng. Ứng dụng đó bao gồm các tùy chọn lệnh khác nhau mà bạn có thể chọn để thêm vào menu ngữ cảnh. Bạn có thể thêm các tùy chọn để bật / tắt thanh bên xem trước và chi tiết vào menu ngữ cảnh của Explorer bằng phần mềm đó như sau:
- Mở trang web Softpedia Trình đơn ngữ cảnh này và nhấp vào Tải ngay tùy chọn cho phần mềm đó từ đó.
- Chọn Vị trí của Softpedia Secure Download (US) tùy chọn để lưu kho lưu trữ ZIP cho Trình chỉnh trình đơn ngữ cảnh.
- Mở cửa sổ của Explorer và tệp ZIP cmt (Context Menu Tuner) từ bất kỳ thư mục (thư mục) nào mà trình duyệt của bạn được thiết lập để tải xuống.
- Chọn Giải nén tất cả tùy chọn cho cmd ZIP trên thanh lệnh của Explorer.
- Bấm vào tiện ích Trích xuất Thư mục Nén Hiển thị các tệp đã trích xuất để chọn cài đặt đó.
- Lựa chọn Trích xuất để xem thư mục cmt đã giải nén bao gồm ContextMenuTuner.exe.
- Nhấp chuột phải vào ContextMenuTuner.exe để chọn Chạy như quản trị viên và khởi chạy phần mềm.
- Chọn Ngăn xem trước ở cột bên trái.
- Sau đó chọn Tất cả các tệp trong cột bên phải.
- Nhấn nút cộng cái nút.
- Chọn Thêm vào mục đã chọn trên menu nhỏ.
- Lặp lại bốn bước trước đó cho lệnh ngăn Chi tiết.
- Bây giờ hãy mở menu ngữ cảnh cổ điển để xem các tùy chọn ngăn mới trên đó.
Sau đó, bạn có thể loại bỏ các tùy chọn đó bất cứ lúc nào bằng phần mềm Bộ điều chỉnh menu ngữ cảnh mà không cần xóa các phím cho chúng theo cách thủ công. Chọn các ngăn trong cột bên phải của Bộ điều chỉnh menu ngữ cảnh và nhấp vào Loại bỏ cái nút.
Tận dụng tối đa các ngăn xem trước và chi tiết của Explorer
Các ngăn của Explorer để xem trước tệp và thông tin chi tiết là những tính năng hữu ích. Vì bạn không thể mở cả hai ngăn cùng một lúc, nên bạn sẽ cần chuyển đổi giữa các thanh bên đó với một số mức đều đặn. Việc thêm các tùy chọn menu ngữ cảnh cho các ngăn đó sẽ cung cấp cho bạn một cách trực tiếp hơn để bật / tắt chúng bất cứ khi nào được yêu cầu.