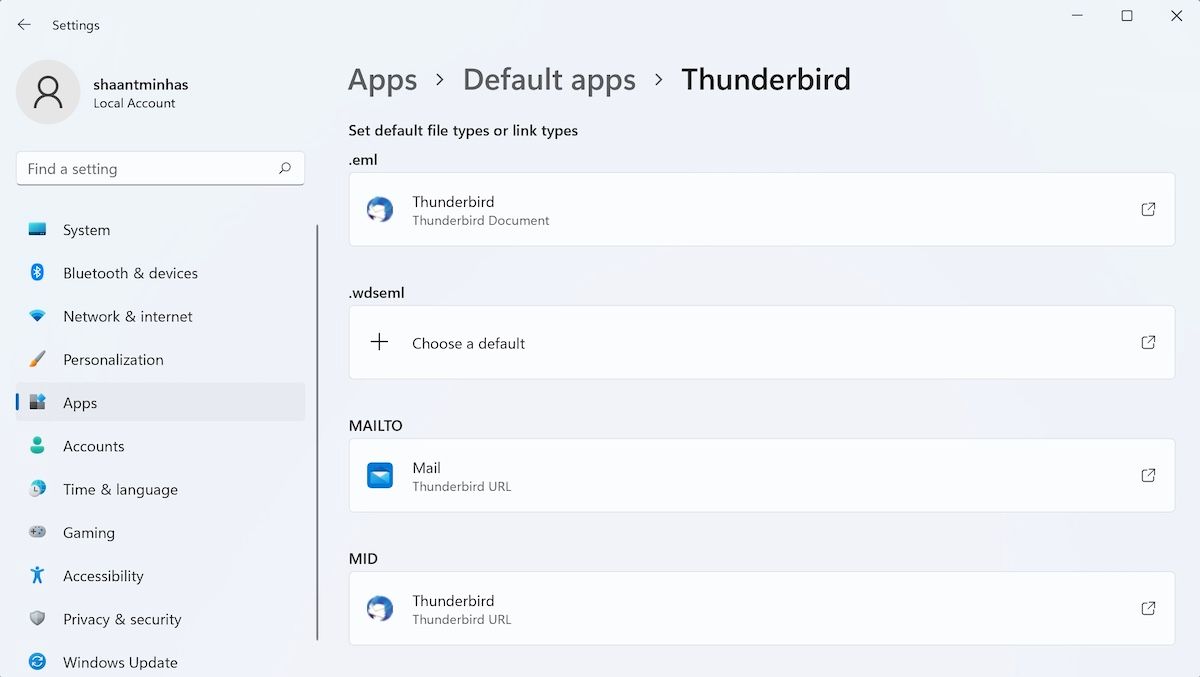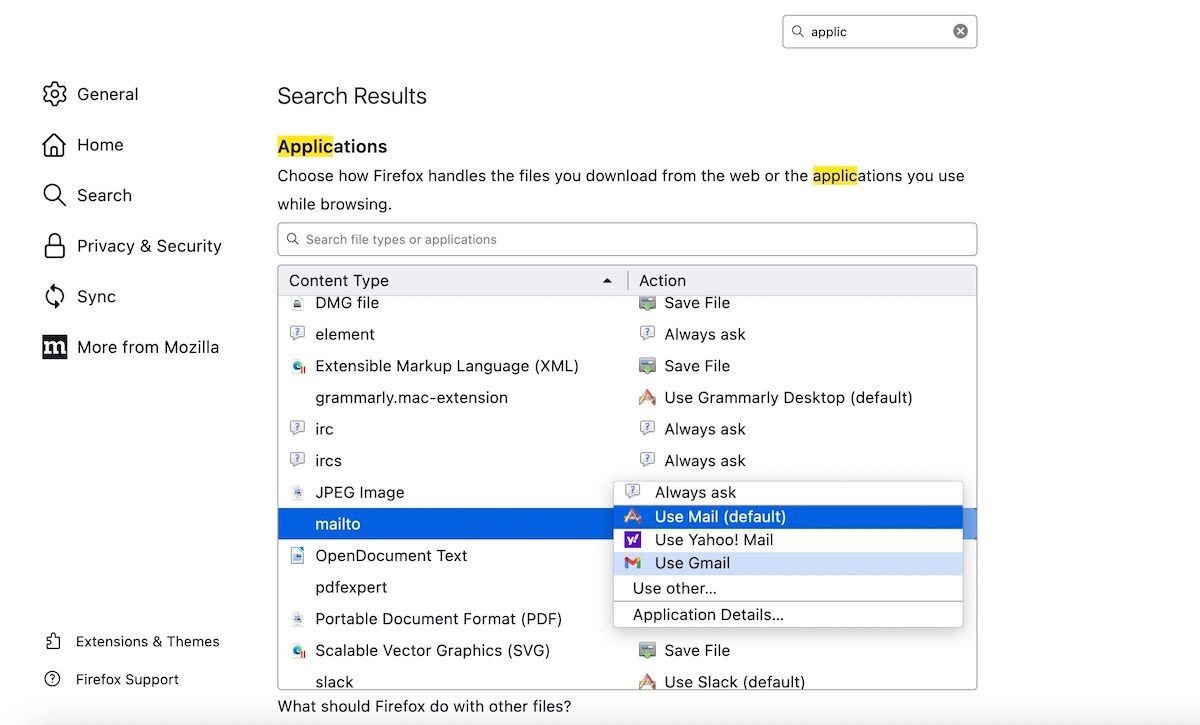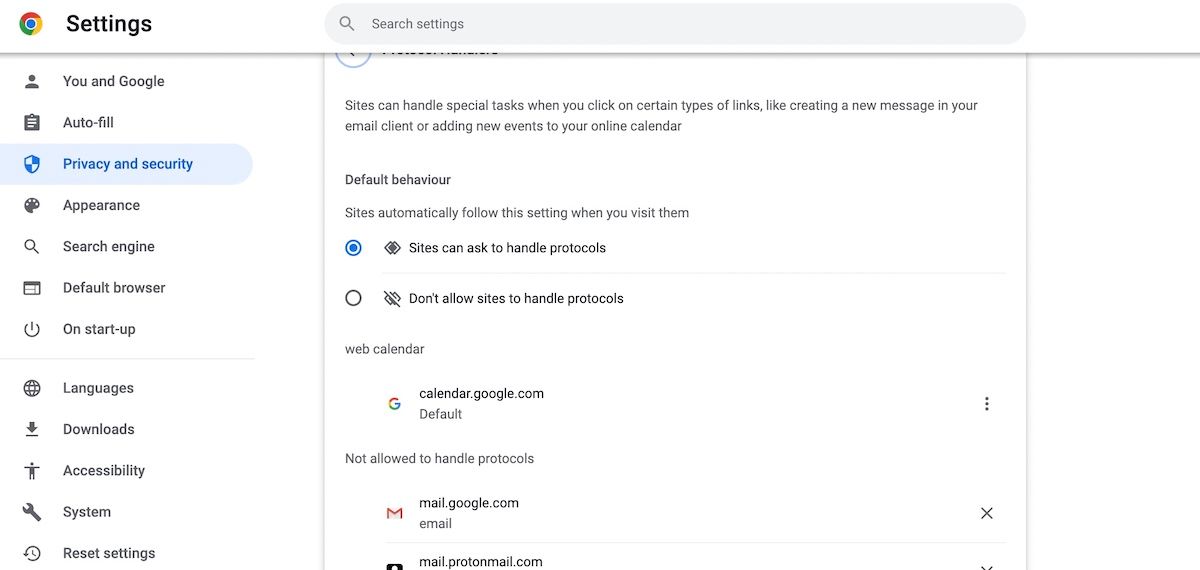Ứng dụng email khách mặc định mà bạn đã chọn quyết định những gì sẽ xuất hiện khi bạn nhấp vào bất kỳ liên kết email nào. Vì vậy, ví dụ: nếu bạn đã Outlook làm ứng dụng email khách mặc định của mình, thì bất cứ khi nào bạn nhấp vào bất kỳ siêu liên kết email nào, ứng dụng Outlook sẽ được khởi chạy.
Tuy nhiên, bạn có thể không muốn gắn bó với ứng dụng email khách mặc định mãi mãi. Rất may, bạn không cần phải làm như vậy, vì có nhiều cách để thay đổi ứng dụng email mặc định trên PC chạy Windows của bạn. Hãy bắt đầu và xem xét tất cả chúng.
Cách thay đổi ứng dụng email mặc định trên Windows 11
Để thay đổi ứng dụng thư mặc định của bạn trên PC Windows, hãy mở menu Cài đặt Windows bằng cách nhấn vào Win + I. Khi mà Cài đặt tab mở ra, nhấp vào Ứng dụng tùy chọn và chọn Ứng dụng mặc định.
Bây giờ, hãy chuyển đến thanh menu tìm kiếm và nhập tên email bạn muốn thiết lập làm ứng dụng email khách mặc định. Tiếp theo, nhấp vào ứng dụng email xuất hiện.
Sau đó nhấp vào MAILTO và đặt ứng dụng email mặc định mới mà bạn muốn sử dụng. Bằng cách này, bạn đã chỉnh sửa ứng dụng sẽ mở ra khi bạn nhấp vào bất kỳ liên kết “mailto:” nào.
Cách thay đổi ứng dụng email khách mặc định trên trình duyệt
Vì vậy, đó là về việc chuyển đổi ứng dụng email mặc định của bạn thông qua menu cài đặt của bạn. Nhưng có một cách khác. Bạn cũng có thể điều chỉnh ứng dụng email mở ra khi bạn nhấp vào liên kết mailto: thông qua trình duyệt web của bạn. Chúng tôi sẽ chỉ xem xét các trình duyệt phổ biến — quá trình này cũng tương tự đối với các trình duyệt tương tự khác.
1. Mozilla Firefox
Trên trình duyệt của bạn, nhấp vào Cài đặt> Quyền riêng tư & Bảo mật. Từ đó, đi đến Các ứng dụng và bên dưới Loại nội dung hộp, tìm kiếm mailto quyền mua; khi bạn tìm thấy nó, hãy nhấp vào menu thả xuống phía trước nó và chọn ứng dụng email bạn muốn sử dụng từ bây giờ.
2. Google Chrome
Quá trình này khá giống với Google Chrome. Nếu bạn muốn mở một email trên Gmail, thì trước tiên bạn sẽ phải đăng nhập vào tài khoản Gmail của mình.
Sau đó đi đến Chrome Cài đặt và chọn Sự riêng tư và bảo mật> Cài đặt trang web. Sau đó bấm vào Quyền bổ sung và chọn Người xử lý giao thức. Từ đây, hãy chọn Các trang web có thể yêu cầu tay cầm xử lý hộp radio giao thứcvà xóa giao thức Gmail khỏi Không được phép xử lý các giao thức.
Bây giờ, hãy truy cập tài khoản Gmail của bạn và nhấp vào biểu tượng trình xử lý; sau đó chọn Cho phép—Điều này sẽ cho phép Gmail mở tất cả các email của bạn trong tương lai.
Thay đổi ứng dụng email mặc định của bạn trên Windows 11
Vì vậy, đó là tất cả về việc chuyển đổi ứng dụng email mặc định của bạn. Một lưu ý tương tự, mặc dù bản thân các ứng dụng email trên máy tính để bàn không đi đến đâu, nhưng hầu như luôn có khả năng các khách hàng cá nhân không hợp thời — chỉ cần nhìn vào các ứng dụng email của Netscape hoặc Mozilla. Vì vậy, từ quan điểm lâu dài, có thể tốt hơn nếu bạn gắn bó với một ứng dụng email khách dựa trên web.