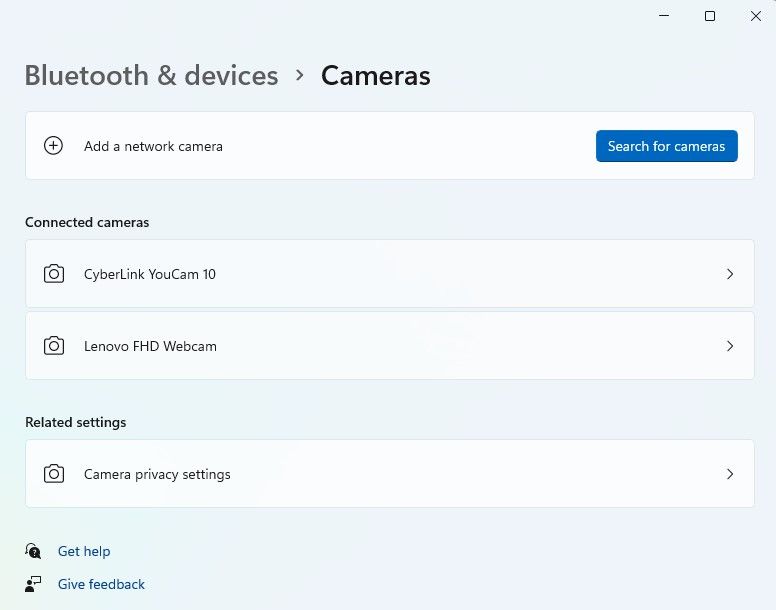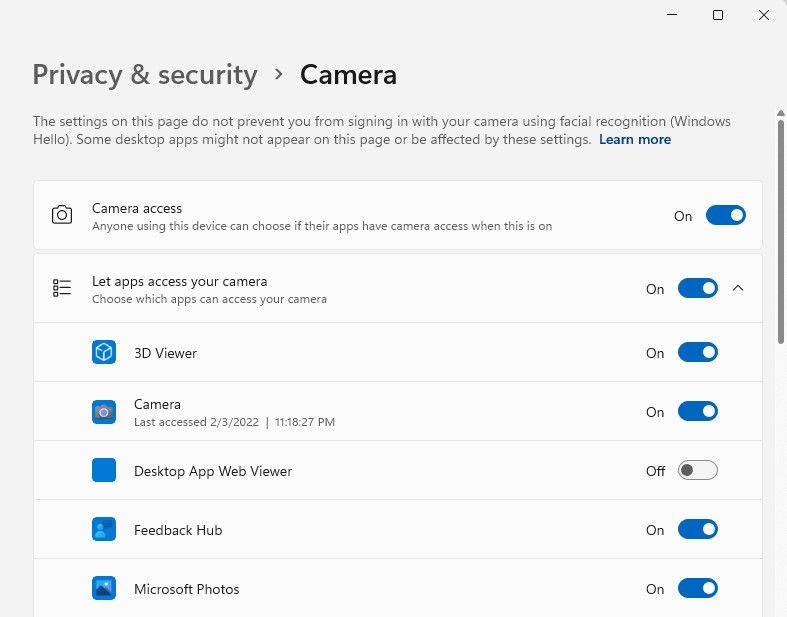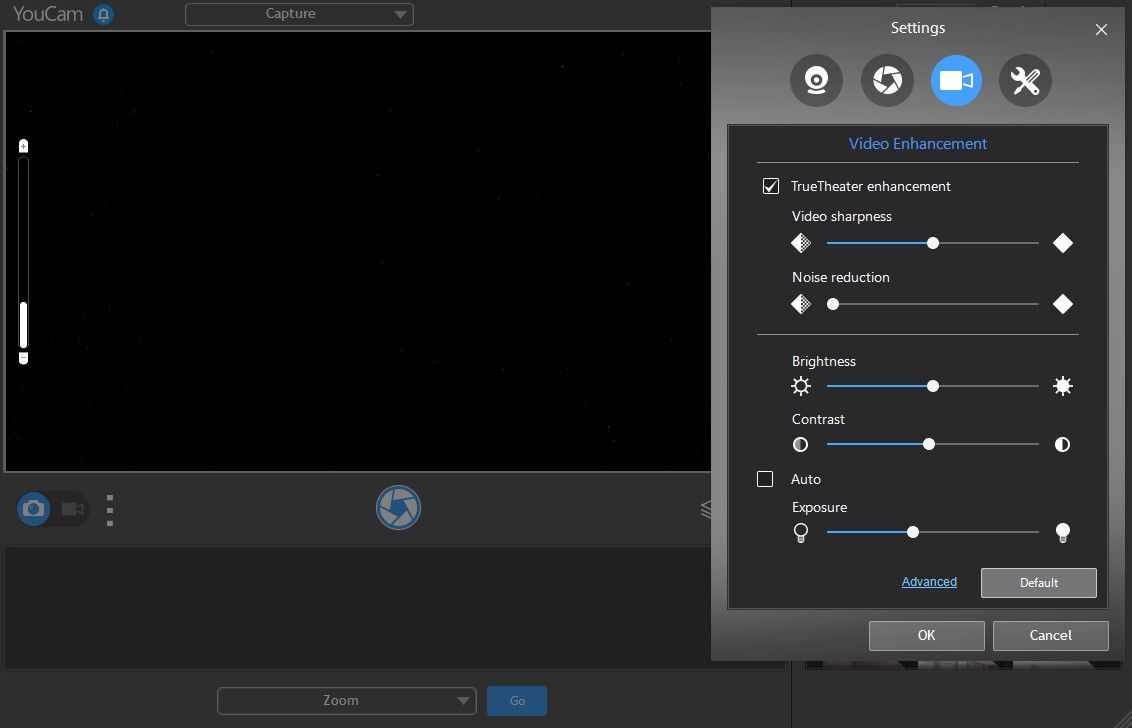Hầu như tất cả các chuyên gia đang sử dụng webcam của họ nhiều hơn trước khi chuyển hướng sang các mô hình làm việc từ xa và kết hợp. Nếu bạn dành nhiều thời gian hơn để nhìn vào ống kính webcam hơn là gặp gỡ trực tiếp ai đó, bạn nên kiểm soát hoàn toàn thiết bị của mình.
May mắn thay, Windows có một số cài đặt tích hợp cho máy ảnh. Ngoài ra, bạn cũng có thể sử dụng phần mềm của nhà sản xuất hoặc bên thứ ba để điều chỉnh cài đặt webcam của mình. Trong hướng dẫn này, chúng tôi giải thích cách thực hiện.
Cách thay đổi cài đặt Webcam cơ bản
Cài đặt webcam cơ bản của bạn bao gồm độ sáng, độ tương phản và xoay video. Tuy nhiên, các cài đặt chính xác bạn sẽ thấy có thể khác nhau dựa trên máy ảnh bạn sử dụng.
Bạn có thể thay đổi các cài đặt này từ phần máy ảnh trong ứng dụng Cài đặt. Nhấn Win + I để khởi chạy ứng dụng Cài đặt. Lựa chọn Bluetooth & thiết bị từ thanh bên trái và chọn Máy ảnh từ ngăn bên phải. Chọn webcam bạn muốn thay đổi cài đặt.
Bạn sẽ thấy hình ảnh webcam trực tiếp ở trên cùng và ngay bên dưới, bạn sẽ thấy Cài đặt hình ảnh mặc định. Hãy thoải mái chơi với độ sáng và Tương phản tùy chọn như bạn vui lòng. Bạn cũng có thể xoay hình ảnh máy ảnh của mình bằng cách sử dụng menu thả xuống bên cạnh Quay video quyền mua.
Nếu bạn muốn quay lại mặc định, chỉ cần nhấp vào Đặt lại cài đặt nút bên cạnh Đặt lại cài đặt máy ảnh mặc định quyền mua.
Nếu phần cứng của bạn hỗ trợ nó, bạn sẽ thấy nhiều tùy chọn hơn như Video HDR và ”giao tiếp bằng mắt” (làm cho nó trông như thể bạn đang nhìn trực tiếp vào webcam).
Cách thay đổi cài đặt bảo mật của Webcam của bạn
Windows cũng cho phép bạn kiểm soát các tùy chọn bảo mật của webcam trong ứng dụng Cài đặt. Bạn có thể tắt hoàn toàn quyền truy cập máy ảnh nếu muốn hoặc chọn cho phép một số ứng dụng được chọn truy cập vào webcam.
Bắt đầu bằng cách nhấn Win + I để khởi chạy ứng dụng Cài đặt. Lựa chọn Quyền riêng tư & bảo mật từ thanh bên trái. Chuyển sang ngăn bên phải và cuộn xuống để tìm Quyền ứng dụng tiết diện. Lựa chọn Máy ảnh từ danh sách các thiết bị.
Tùy chọn hàng đầu được gọi là Truy cập máy ảnh cho phép bạn bật hoặc tắt hoàn toàn quyền truy cập máy ảnh. Nếu bạn muốn chỉ cho phép các ứng dụng cụ thể truy cập vào webcam, bạn có thể chọn các ứng dụng đó từ danh sách trong Cho phép các ứng dụng truy cập vào máy ảnh của bạn quyền mua. Việc bật nút bên cạnh một ứng dụng cho phép ứng dụng đó truy cập trong khi tắt nút sẽ thu hồi quyền truy cập máy ảnh của ứng dụng.
Cách sử dụng ứng dụng máy ảnh
Nhà sản xuất của bạn có thể có một ứng dụng máy ảnh đi kèm với webcam của bạn. Ngoài ra, bạn cũng có thể sử dụng các ứng dụng webcam của bên thứ ba như YouCam để thay đổi cài đặt máy ảnh của mình.
Tải xuống và cài đặt ứng dụng bạn chọn và khám phá giao diện tìm kiếm cài đặt. Trong hầu hết các trường hợp, chúng không khó tìm. Tuy nhiên, vì mỗi ứng dụng có giao diện khác nhau nên chúng tôi không thể giải thích cách thay đổi cài đặt trên tất cả các ứng dụng.
Ví dụ: trên YouCam, bạn có thể nhấp vào bánh răng ở trên cùng bên phải để kéo ra bảng cài đặt. Bạn nhận được một số phần của cài đặt. Ví dụ: nếu bạn muốn thay đổi độ sáng và độ tương phản, bạn có thể làm điều đó từ Cải tiến video tiết diện.
Tuy nhiên, bạn cũng có thể làm được nhiều việc hơn với YouCam. Bạn cũng có thể điều chỉnh các cài đặt không có trên Windows 11. Ví dụ: bạn có thể thay đổi độ phân giải của máy ảnh, phóng to hoặc thu nhỏ và hơn thế nữa.
Định cấu hình Webcam của bạn dựa trên nhu cầu của bạn
Nếu chỉ sử dụng máy ảnh cho các cuộc họp, bạn chỉ có thể cho phép truy cập vào các ứng dụng như Zoom. Mặt khác, nếu bạn cũng sử dụng webcam cho các cuộc gọi thân thiện với bạn bè và gia đình, bạn có thể muốn thêm nhiều ứng dụng hơn vào danh sách. Bất kể bạn sử dụng webcam để làm gì, bạn đều có tùy chọn để định cấu hình nó.
Windows có một số cài đặt tích hợp sẵn, nhưng bạn luôn có thể sử dụng các ứng dụng của bên thứ ba nếu cần thêm cài đặt. Trong cả hai trường hợp, hãy đảm bảo rằng bạn đang sử dụng cài đặt bảo mật phù hợp — webcam thường có thể bị tấn công.