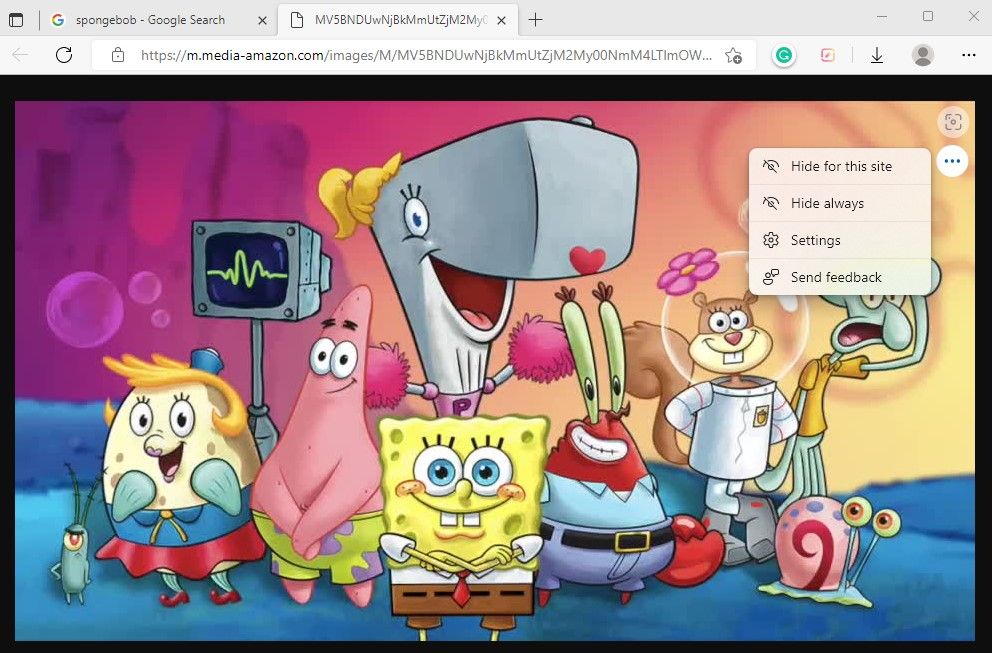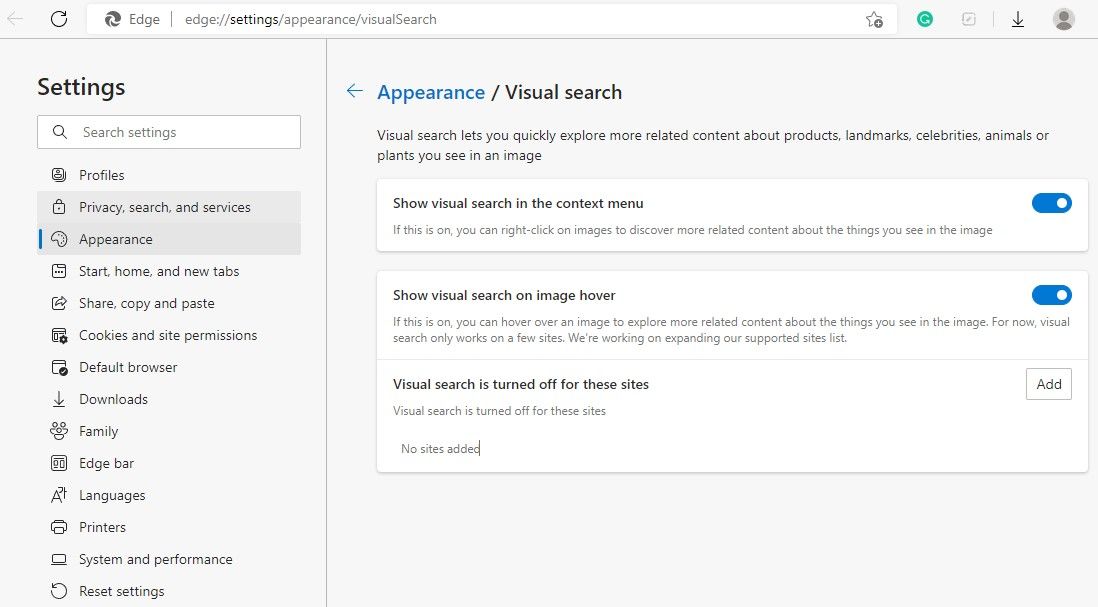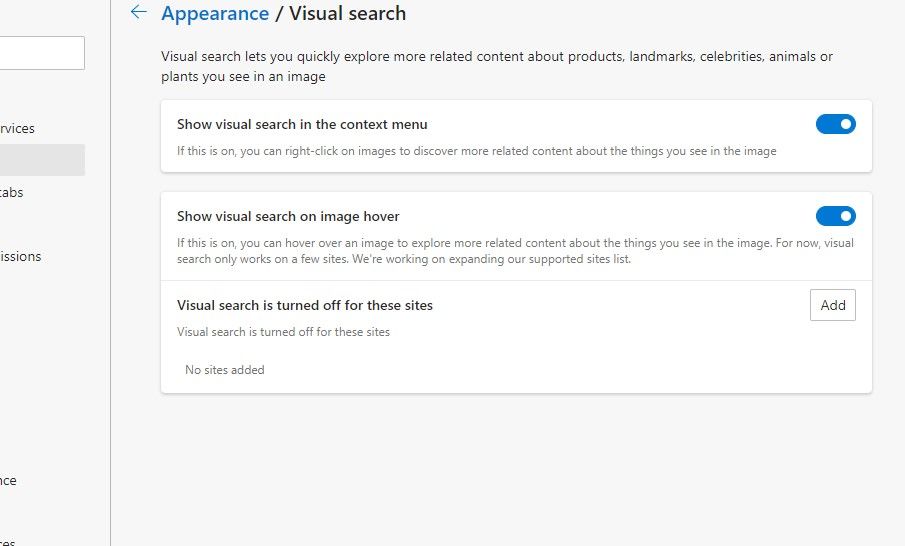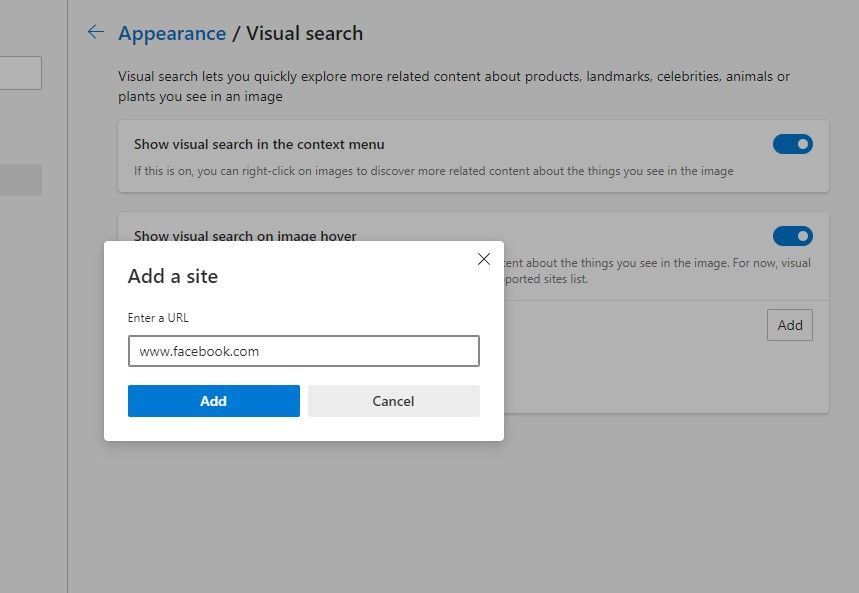Microsoft Edge cho phép người dùng trực tiếp tìm kiếm hình ảnh thay vì thực hiện tìm kiếm văn bản trên Bing. Bạn có thể tìm kiếm hình ảnh để tìm các hình ảnh tương tự trên web bằng cách nhấp vào biểu tượng hình vuông ở trên cùng bên phải của hình ảnh trong trình duyệt của bạn hoặc nhấp chuột phải vào hình ảnh và chọn tùy chọn tìm kiếm trực quan.
Tuy nhiên, biểu tượng ở trên cùng bên phải của hình ảnh có thể cản trở. Ví dụ: nếu bạn thường xuyên chụp màn hình hình ảnh từ web, bạn có thể thấy khó chịu khi bất cứ khi nào bạn di con trỏ qua hình ảnh, nó sẽ hiển thị biểu tượng tìm kiếm trực quan cũng xuất hiện trong ảnh chụp màn hình.
May mắn thay, việc tắt tìm kiếm trực quan rất dễ dàng. Tại đây, chúng tôi sẽ hướng dẫn bạn cách tắt tính năng này.
Cách tắt hoàn toàn tìm kiếm trực quan trong Edge
Nếu bạn đang thắc mắc tại sao chúng tôi lại nói “hoàn toàn”, thì đó là vì phương pháp này vô hiệu hóa tùy chọn tìm kiếm trực quan một cách hiệu quả. Bạn sẽ không thể sử dụng tính năng này trên Microsoft Edge nữa. Nếu bạn chỉ muốn tắt tính năng tìm kiếm trực quan chỉ cho một số trang web được chọn, hãy chuyển sang phần tiếp theo.
Bạn có thể tắt tính năng tìm kiếm trực quan từ cài đặt Microsoft Edge. Bạn có thể điều hướng đến cài đặt tìm kiếm trực quan trong Microsoft Edge bằng một trong các phương pháp sau:
- Di con trỏ của bạn qua một hình ảnh. Khi biểu tượng tìm kiếm trực quan xuất hiện, hãy chọn dấu chấm lửng rồi nhấp vào Cài đặt.
- Chọn dấu chấm lửng ở trên cùng bên phải của Microsoft Edge và chọn Cài đặt. Lựa chọn Vẻ bề ngoài từ thanh bên trái. Sau đó, nhấp vào Tìm kiếm trực quan từ ngăn bên phải.
Tắt các tùy chọn được gọi là Hiển thị tìm kiếm trực quan trong menu ngữ cảnh và Hiển thị tìm kiếm trực quan trên di chuột qua hình ảnh bằng cách bật tắt các nút ở bên phải của chúng.
Điều này sẽ vô hiệu hóa tìm kiếm trực quan. Bạn sẽ không còn có thể sử dụng một trong hai phương pháp (menu ngữ cảnh hoặc di chuột qua hình ảnh) để tìm kiếm hình ảnh bằng tính năng tìm kiếm trực quan trên Edge.
Cách vô hiệu hóa tính năng Tìm kiếm trực quan của Edge cho các trang web đã chọn
Biểu tượng tìm kiếm trực quan có thể hơi khó chịu nếu bạn không sử dụng chức năng này quá thường xuyên, nhưng bạn vẫn có thể thấy nó hữu ích trong một số trường hợp. Ví dụ: khi bạn đang mua sắm trực tuyến, bạn có thể muốn chạy tìm kiếm một sản phẩm cụ thể để xem có gì ở đó.
Thay vì tắt tính năng tìm kiếm trực quan cho tất cả các trang web, bạn chỉ có thể tắt tính năng này cho các trang web mà bạn sử dụng thường xuyên nhất để biểu tượng tìm kiếm trực quan không còn làm phiền bạn nữa. Ví dụ: bạn có thể muốn tắt tìm kiếm trực quan cho Facebook hoặc các trang web truyền thông xã hội khác.
May mắn thay, Microsoft Edge có một tính năng tích hợp để loại trừ các trang web cụ thể sử dụng tính năng tìm kiếm trực quan.
Để thêm các loại trừ, bạn cần điều hướng đến cài đặt tìm kiếm trực quan. Giống như đã đề cập trong phần trước, có hai cách để điều hướng đến cài đặt tìm kiếm trực quan. Giả sử bạn nhấp vào dấu ba chấm dưới biểu tượng tìm kiếm trực quan và chọn Cài đặt.
Khi bạn đã ở trong cài đặt tìm kiếm trực quan, hãy cuộn xuống dưới cùng và tìm tùy chọn có tên Tìm kiếm trực quan đã bị tắt cho các trang web này. Chọn cộng bên cạnh tùy chọn.
Bạn sẽ thấy một cửa sổ bật lên. Nhập URL của trang web bạn muốn loại trừ bằng cách sử dụng tìm kiếm trực quan và nhấp vào cộng. Tiếp tục thêm các trang web khác vào danh sách dựa trên sở thích của bạn.
Khi bạn hoàn tất, hãy truy cập một trong các trang web bạn đã thêm vào danh sách. Bạn sẽ không còn thấy tùy chọn tìm kiếm trực quan nữa.
Tìm kiếm bằng hình ảnh bị tắt trong Microsoft Edge
Với tính năng tìm kiếm trực quan bị tắt trong Edge, bạn sẽ có trải nghiệm rõ ràng hơn nếu tính năng này làm phiền bạn. Tuy nhiên, tìm kiếm trực quan thực sự là một tính năng hữu ích cho những người cần thực hiện tìm kiếm hình ảnh thường xuyên, vì vậy bạn luôn có thể bật lại tính năng này. Tất nhiên, Microsoft Edge cũng có rất nhiều thủ thuật khác để cải thiện trải nghiệm người dùng của bạn.