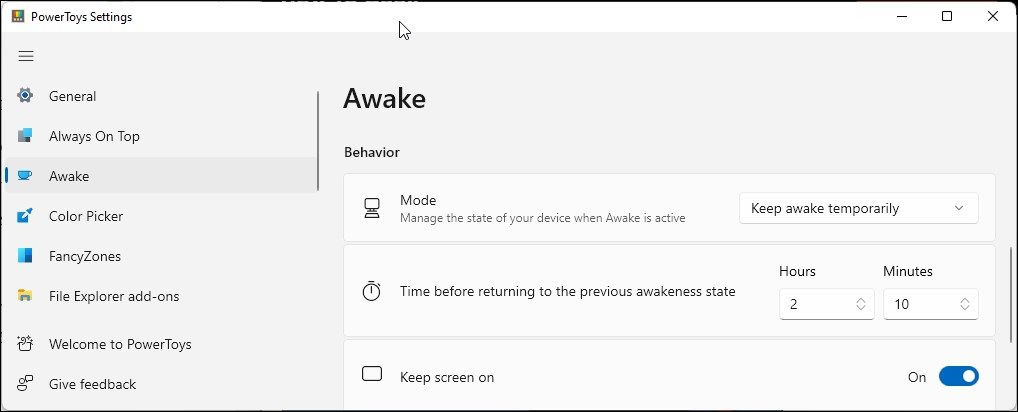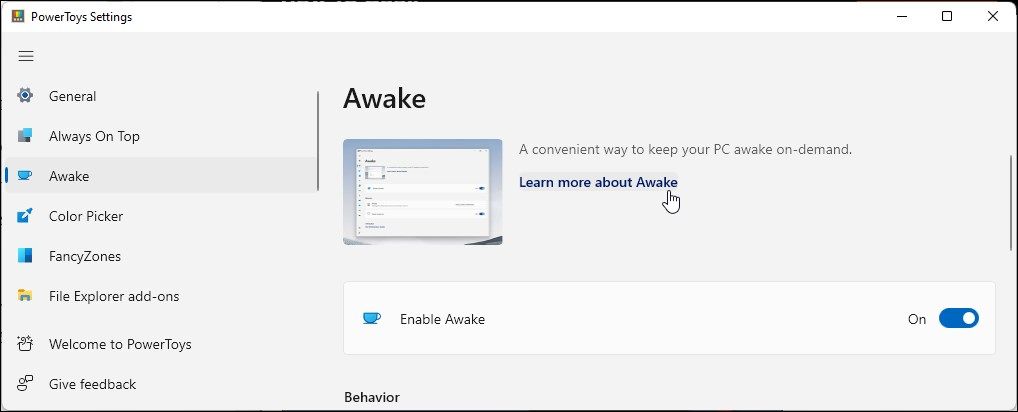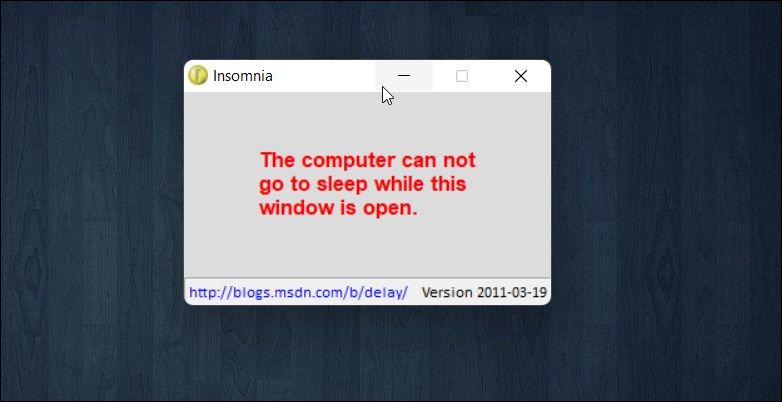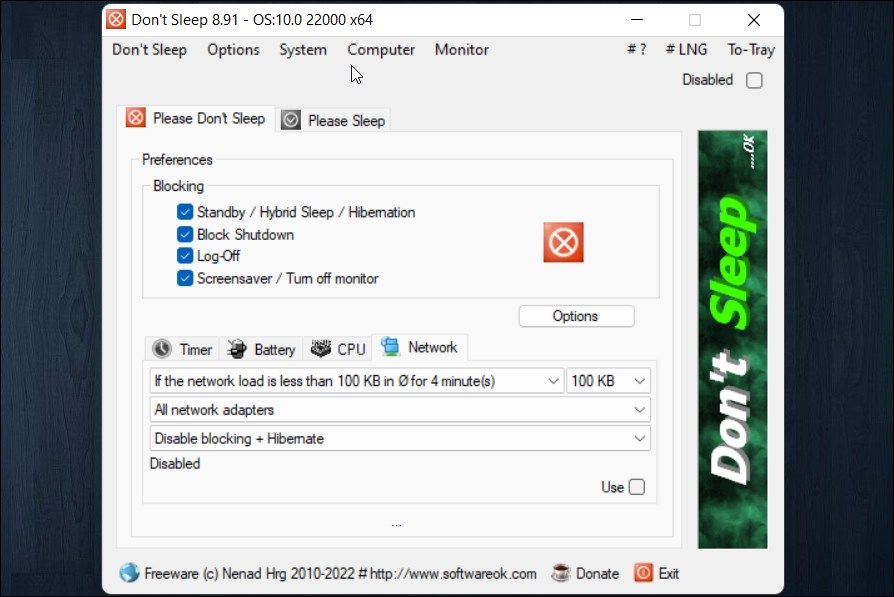Bạn muốn tắt chế độ ngủ trong Windows nhưng chỉ trong một khoảng thời gian ngắn? Các ứng dụng này giúp cho việc giữ cho PC của bạn luôn hoạt động trong một khoảng thời gian ngắn trở nên dễ dàng.
Hệ điều hành Windows có các tùy chọn nguồn tích hợp để giúp bạn định cấu hình cài đặt nguồn và chế độ ngủ cho PC của mình. Theo mặc định, khi được bật, Windows sẽ chuyển sang chế độ ngủ sau 15-30 phút không hoạt động. Tuy nhiên, nếu bạn muốn giữ cho PC của mình hoạt động lâu hơn thì sao?
Một cách để đạt được điều này là thay đổi cài đặt giấc ngủ của bạn ở cấp hệ thống. Tuy nhiên, khi bạn muốn PC của mình ngủ lại, bạn phải chuyển qua cài đặt của mình và đặt lại tùy chọn này. Do đó, hãy cùng khám phá một số ứng dụng Windows có thể giữ cho PC của bạn hoạt động bình thường, nhưng thực sự dễ dàng tắt lại để có trải nghiệm tạm thời hơn.
1. Giữ cho PC của bạn tỉnh táo với PowerToys
Microsoft PowerToys là một tập hợp các công cụ dành cho người dùng nâng cao cho phép bạn làm được nhiều việc hơn với hệ thống Windows 10 và 11 của mình. Tuy nhiên, đối với hướng dẫn này, chúng ta sẽ khám phá tính năng Awake của nó.
Awake là một tính năng PowerToys cho phép bạn duy trì hoạt động của PC theo yêu cầu. Bạn có thể chọn giữ cho PC của mình ở chế độ thức tạm thời bằng bộ hẹn giờ hoặc vô thời hạn.
Để ngăn Windows ngủ khi chương trình đang chạy:
- Truy cập trang GitHub của Microsoft và tải xuống Tệp PowerToysSetup-X64.exe. Chạy tệp PowerToysSetup và cài đặt ứng dụng.
- Tiếp theo, khởi chạy PowerToys và mở Thức tỉnh trong ngăn bên trái.
- Tại đây, chuyển đổi công tắc cho Bật thức tỉnh bật lên.
- Cuộn xuống Hành vi tiết diện. Tại đây, hãy nhấp vào menu thả xuống cho Cách thức và chọn Giữ tỉnh táo tạm thời. Nếu bạn chọn Giữ thức vô thời hạn, PC của bạn sẽ ở chế độ thức cho đến khi bạn tắt tùy chọn này.
- Đối với chế độ tạm thời, hãy đặt giờ và phút.
- Tiếp theo, chuyển đổi Luôn bật màn hình chuyển đổi nếu bạn muốn tiếp tục bật màn hình.
PowerToys bây giờ sẽ giữ cho PC của bạn hoạt động trong thời gian được chỉ định. Nếu bạn cần tắt nó, hãy thay đổi Chế độ hành vi đến Tiếp tục sử dụng gói điện đã chọn.
Ngoài việc giữ cho PC của bạn luôn tỉnh táo, PowerToys còn có thể giúp bạn với các công cụ hữu ích khác. Xem các hướng dẫn khác của chúng tôi để tìm hiểu thêm:
Tải xuống: Microsoft PowerToys
2. Giữ cho PC của bạn tỉnh táo khi mất ngủ
Như tên cho thấy, Mất ngủ khiến máy tính của bạn khó ngủ. Đây là một tiện ích nhẹ của bên thứ ba miễn phí để vô hiệu hóa chế độ ngủ trong Windows trong giây lát.
Khi được kích hoạt, nó sẽ gọi API SetThreadExecutionState để thông báo cho hệ thống rằng nó hiện đang được sử dụng, do đó ngăn nó vào chế độ ngủ.
Khi bạn mở chương trình, một cửa sổ bật lên với thông báo “Máy tính này không thể chuyển sang chế độ ngủ khi cửa sổ này đang mở” sẽ xuất hiện. Thu nhỏ cửa sổ để tiếp tục chạy trong nền và PC của bạn sẽ không ở chế độ ngủ. Đóng Cửa sổ sẽ kết thúc ứng dụng và khôi phục cài đặt nguồn mặc định của hệ thống của bạn.
Mặt khác, nó không có bất kỳ tùy chọn nào để giữ màn hình của bạn luôn bật. Nếu bạn cần tiếp tục bật màn hình, hãy cân nhắc sử dụng tính năng Awake của PowerToys.
Tải xuống: Mất ngủ
3. Sử dụng Don’t Sleep để Khóa chế độ Ngủ và Tắt máy
Don’t Sleep cung cấp nhiều tùy chọn quản lý điện năng hơn PowerToys và Ins mất ngủ. Không ngủ có thể chặn chế độ ngủ, ngủ đông và giữ cho màn hình của bạn luôn sáng. Điều thú vị là nó cũng có thể giúp bạn chặn việc tắt máy do vô tình.
Bạn có thể sử dụng Don’t Sleep để định cấu hình cả tùy chọn ngủ và thức.
Để sử dụng Don’t Sleep:
- Tải xuống phiên bản tương thích của ứng dụng từ trang chính thức.
- Giải nén tệp zip và chạy tệp thực thi.
- Tiếp theo, mở Xin đừng ngủ chuyển hướng.
- Tại đây, bạn có thể chọn các tùy chọn nguồn để chặn dưới Sở thích. Theo mặc định, tất cả các tùy chọn nguồn đều bị ứng dụng chặn.
- bên trong Hẹn giờ bạn có thể chỉ định thời gian để ứng dụng chặn chế độ ngủ.
- Bạn cũng có thể định cấu hình ứng dụng để ngừng chặn dựa trên thông số pin, CPU và mạng của hệ thống.
- Chọn Vô hiệu hóa ở góc trên bên phải để tắt ứng dụng.
Don’t Sleep cũng có một số tính năng bổ sung trên thanh công cụ. Ví dụ: nhấp vào Màn hình tùy chọn và chọn Màn hình tắt để tắt màn hình của bạn.
Tải xuống: Đừng ngủ
Tạm thời vô hiệu hóa chế độ ngủ trong Windows 10/11
Không phải tất cả các chương trình đều có thể ngăn chặn hành vi ngủ mặc định của máy tính Windows của bạn. Vì vậy, nếu chế độ ngủ làm gián đoạn quy trình làm việc của bạn, bạn có thể sử dụng các tiện ích của bên thứ ba này để giữ cho PC của bạn hoạt động trong một khoảng thời gian nhất định.