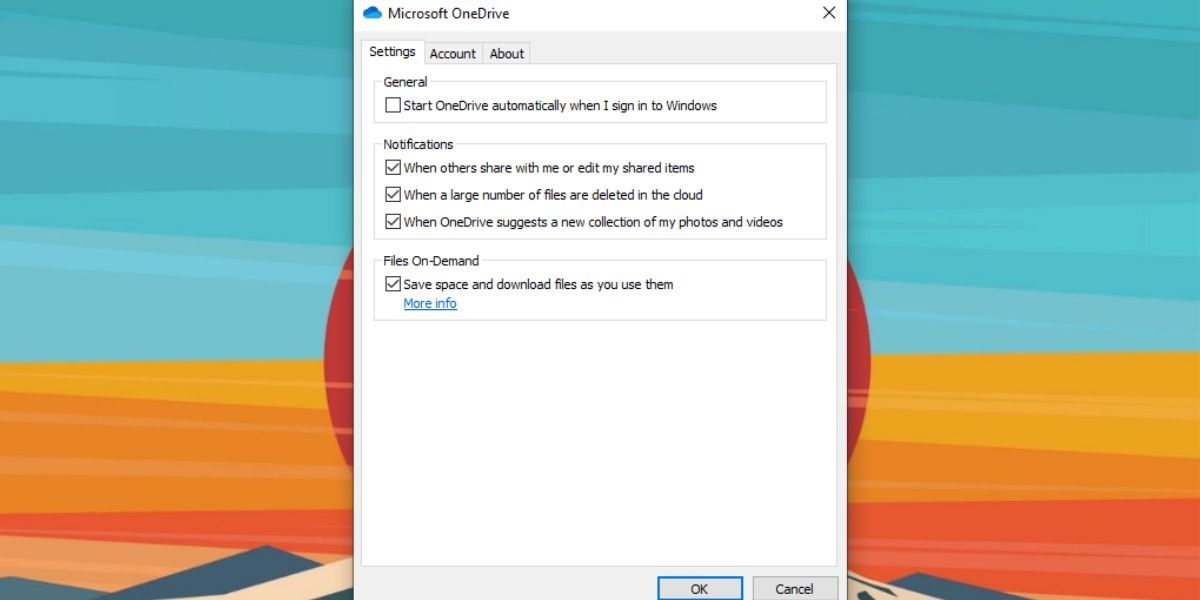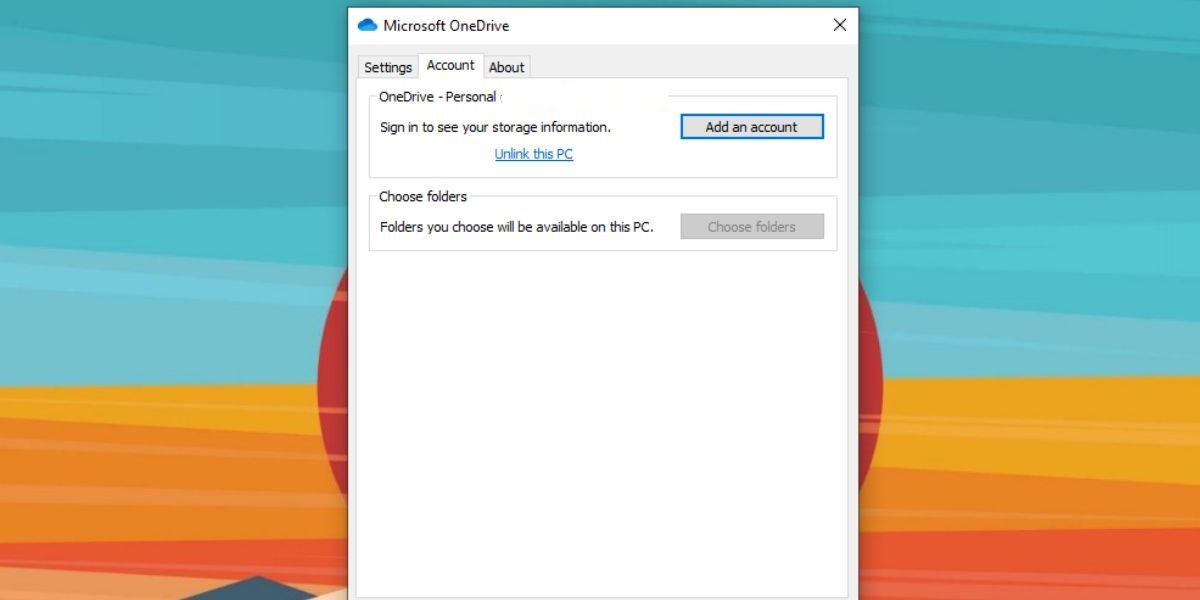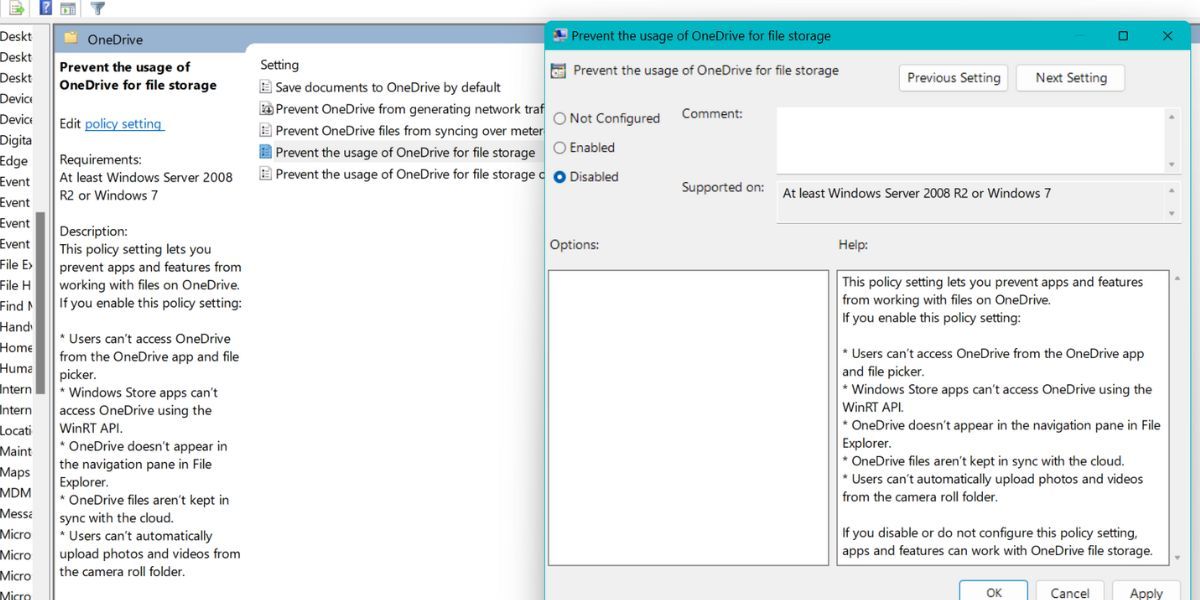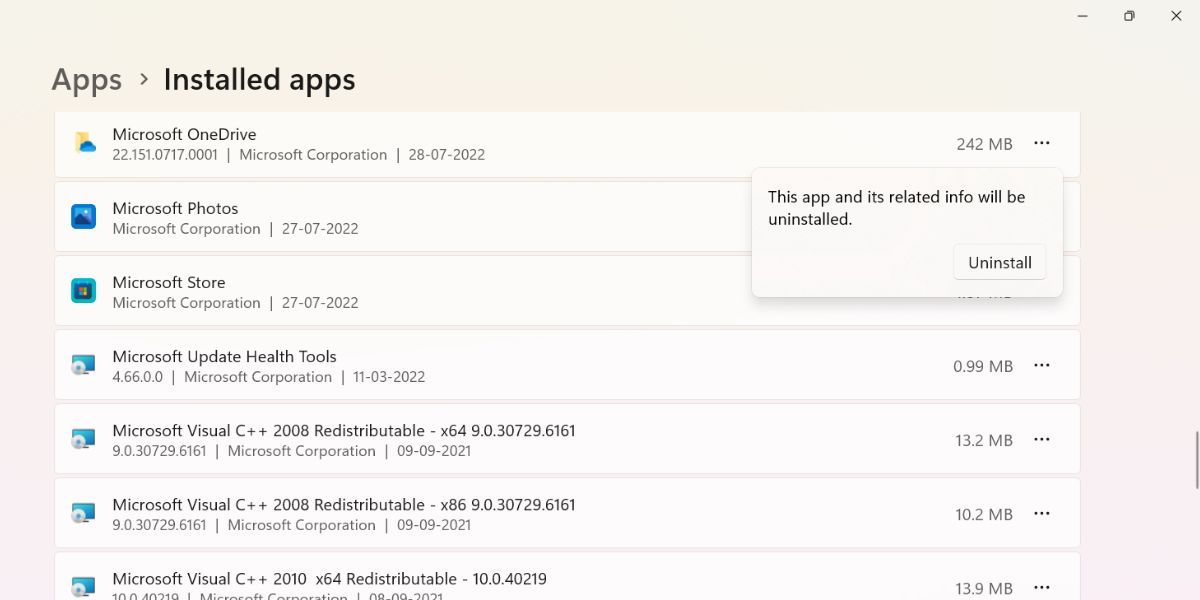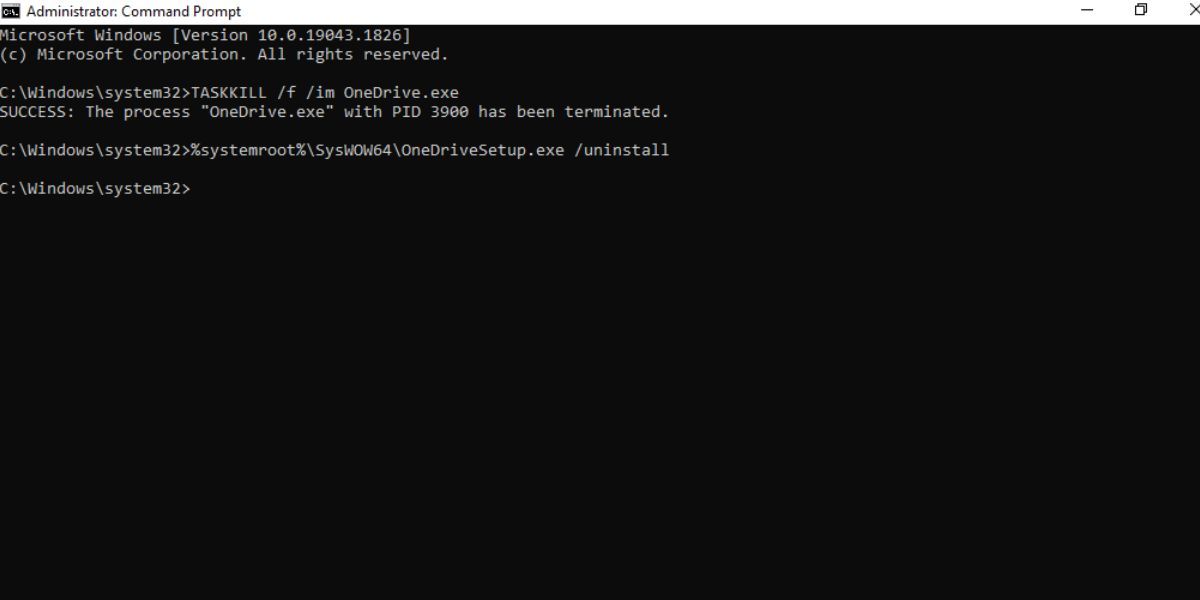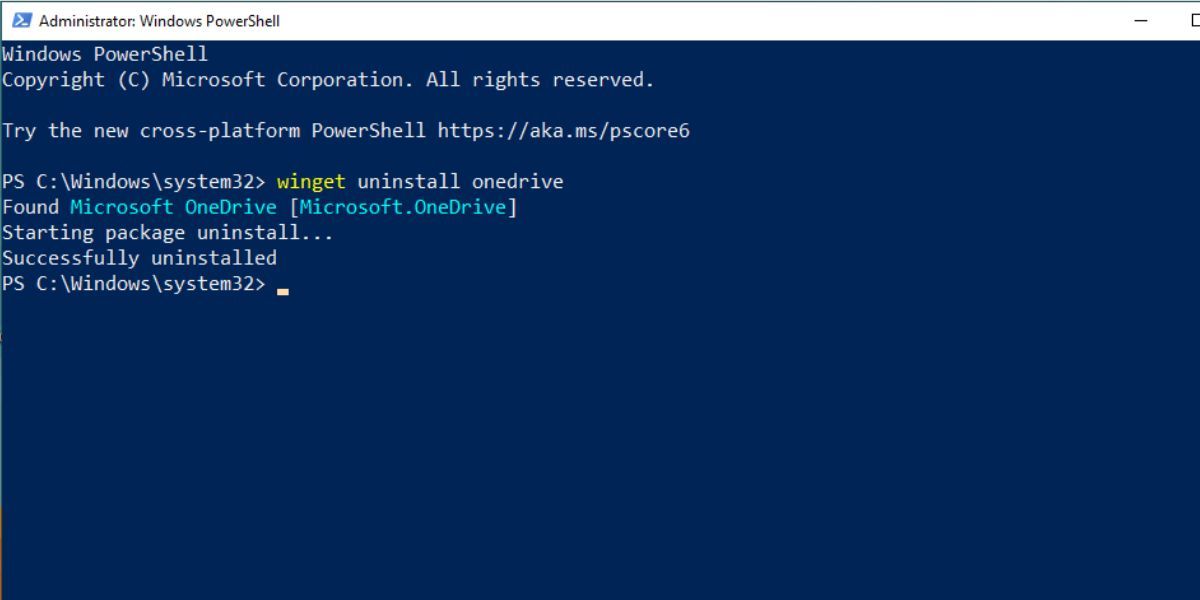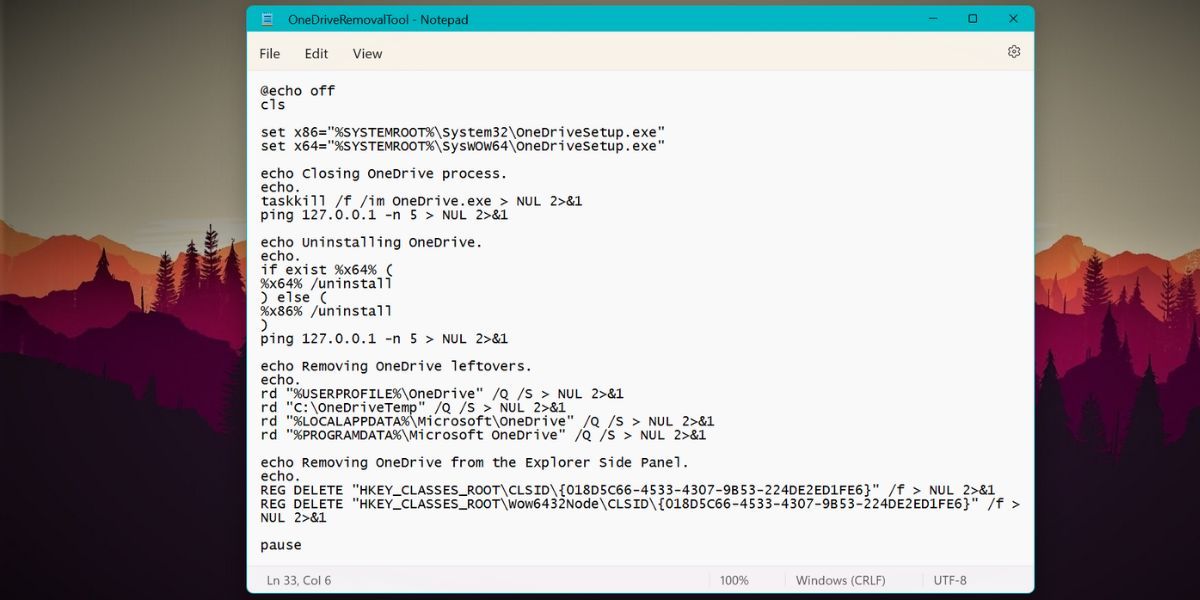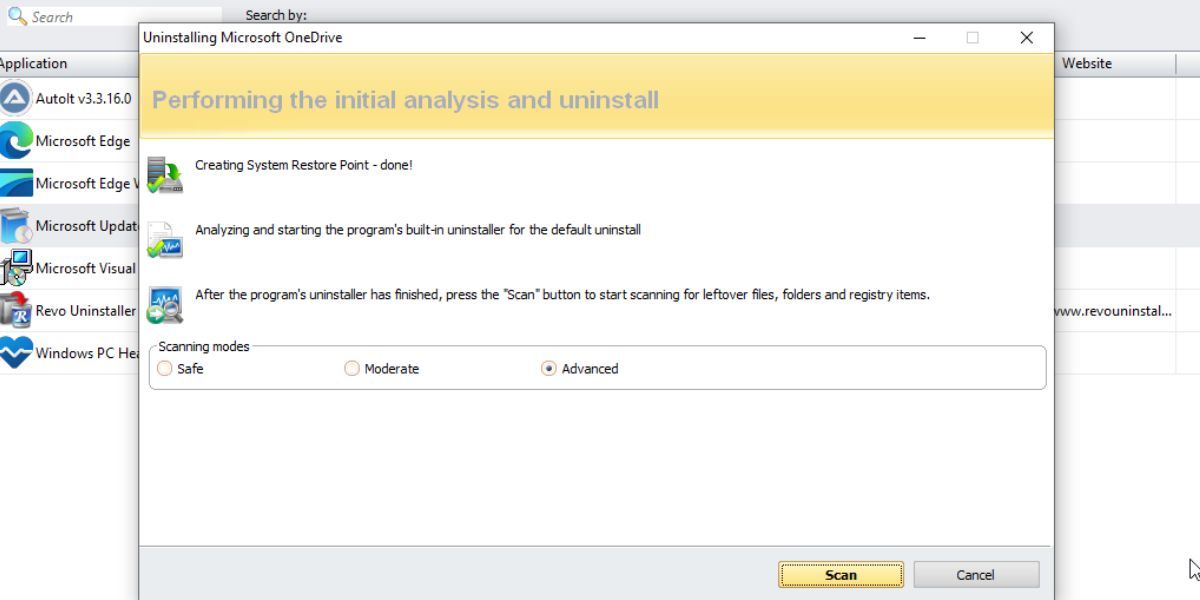Trong các phiên bản Windows mới hơn, Microsoft đã thêm OneDrive vào “trải nghiệm bên ngoài”, nghĩa là bạn tải ứng dụng trên hệ thống của mình ngay từ ngày đầu tiên. OneDrive là một công cụ tuyệt vời để giữ các tệp của bạn được lưu trữ trên đám mây, nhưng một số người dùng có ứng dụng lưu trữ đám mây ưa thích của riêng họ hoặc muốn giữ mọi thứ trên bộ nhớ cục bộ.
Nếu bạn cảm thấy rằng OneDrive không phục vụ mục đích hữu ích nào cho bạn, bạn có thể tắt ứng dụng. Bài đăng này sẽ thảo luận về các phương pháp để tắt ứng dụng trên hệ thống của bạn. Ngoài ra, bạn sẽ tìm hiểu nhiều cách để loại bỏ hoàn toàn nó.
Tại sao bạn nên tắt OneDrive?
Bạn có thể không muốn giữ một bản sao lưu đám mây của các tệp nhạy cảm liên quan đến công việc hoặc các trường hợp sử dụng cá nhân. Một vấn đề khác là OneDrive chạy ngay sau khi bạn khởi động hệ thống của mình. Nó tiếp tục chạy ở chế độ nền và tiêu thụ tài nguyên hệ thống và mạng trong quá trình này.
Nếu bạn có hệ thống thông số kỹ thuật thấp hoặc kết nối mạng được đo lường, bạn có thể liên quan đến vấn đề này. Vì vậy, bạn nên tắt hoặc xóa ứng dụng khỏi hệ thống của mình trong những trường hợp này.
Microsoft OneDrive có ảnh hưởng đến hiệu suất PC không?
OneDrive khởi chạy ngay sau khi hệ thống của bạn khởi động. Nó cố gắng đồng bộ hóa tài liệu của bạn với đám mây và chạy ở chế độ nền. Các hệ thống có tài nguyên máy tính tối thiểu có thể gặp khó khăn về hiệu suất.
Do đó, nếu PC của bạn không phải là nhanh nhất hiện có, việc vô hiệu hóa OneDrive hoặc loại bỏ hoàn toàn nó có thể giúp loại bỏ một số sức mạnh xử lý quý giá khỏi hệ thống của bạn cho các tác vụ khác.
Cách tắt OneDrive trên Windows 11
Có nhiều cách để tắt OneDrive trên hệ thống của bạn. Bạn có thể tắt dịch vụ chạy khi khởi động, vô hiệu hóa dịch vụ thông qua Trình chỉnh sửa chính sách nhóm hoặc bạn có thể hủy liên kết tài khoản của mình khỏi nó.
1. Cách ngăn OneDrive khởi chạy khi khởi động
Để tắt OneDrive khởi chạy khi khởi động, hãy làm như sau:
- Chuyển đến khu vực biểu tượng khay hệ thống và nhấp vào mũi tên biểu tượng. Sau đó nhấp vào Một ổ đĩa biểu tượng khay hệ thống để hiển thị cài đặt.
- Bấm vào Hộp số biểu tượng và sau đó chọn cài đặt từ menu ngữ cảnh.
- Chuyển sang tab Cài đặt. Bỏ chọn Tự động khởi động OneDrive khi tôi đăng nhập vào Windows tùy chọn dưới Chung tiết diện.
- Đóng cửa sổ. Giờ đây, OneDrive sẽ không tự động khởi động khi bạn khởi động PC của mình.
2. Cách hủy liên kết tài khoản OneDrive của bạn
Nếu bạn hủy liên kết tài khoản OneDrive của mình, ứng dụng sẽ không thể đồng bộ hóa các tệp của bạn nữa. Để hủy liên kết tài khoản của bạn, hãy lặp lại các bước sau.
- Mở ứng dụng OneDrive từ biểu tượng khay hệ thống. Bấm vào Hộp số và sau đó nhấp vào Cài đặt quyền mua.
- Tìm Hủy liên kết PC này tùy chọn hiển thị trong tab Tài khoản.
- Làm theo lời nhắc trên màn hình để hủy liên kết tài khoản của bạn và đóng Cửa sổ.
3. Cách tắt OneDrive bằng trình soạn thảo chính sách nhóm
Người dùng Windows sở hữu bản sao Enterprise hoặc Professional có thể sử dụng Group Policy Editor để tắt OneDrive. Nếu bạn không sử dụng một trong hai phiên bản đó, bạn sẽ cần tìm hiểu cách truy cập Trình chỉnh sửa chính sách nhóm trên Windows Home trước khi thử các bước này.
- Nhấn Thắng + R để khởi chạy Run hộp lệnh trên hệ thống của bạn. Đầu vào gpedit.msc và nhấn đi vào Chìa khóa.
- Trình chỉnh sửa chính sách nhóm sẽ khởi chạy.
- Hướng đến Cấu hình máy tính> Mẫu quản trị> Cấu phần Windows> OneDrive.
- Khi bạn ở bên trong thư mục OneDrive, hãy tìm Ngăn chặn việc sử dụng OneDrive để lưu trữ tệp chính sách.
- Nhấn đúp chuột vào đó để chỉnh sửa chính sách. Một cửa sổ mới với các cài đặt chi tiết sẽ bật lên.
- Bấm vào Vô hiệu hóa nút radio và sau đó nhấp vào Ứng dụng cái nút.
- Bấm vào ĐƯỢC RỒI và thoát khỏi Trình chỉnh sửa chính sách nhóm.
Cách xóa OneDrive khỏi Windows 11
Nếu bạn chỉ muốn loại bỏ hoàn toàn ứng dụng, đây là một số phương pháp để xóa OneDrive khỏi máy tính của bạn.
1. Cách Gỡ cài đặt OneDrive bằng ứng dụng Cài đặt
Để xóa OneDrive bằng ứng dụng Cài đặt, hãy làm như sau:
- Nhấn Win + I để khởi chạy Cài đặt ứng dụng. Sau đó, điều hướng đến menu bên trái và nhấp vào Ứng dụng.
- Sau đó nhấp vào Ứng dụng đã cài đặt trong phần Ứng dụng.
- Cuộn xuống và tìm ứng dụng Microsoft OneDrive trong danh sách.
- Nhấp vào ba dấu chấm và chọn Gỡ cài đặt quyền mua.
- Xác nhận hành động của bạn và nhấp vào Gỡ cài đặt một lần nữa.
- Bây giờ, hãy làm theo lời nhắc trên màn hình để xóa ứng dụng khỏi hệ thống của bạn.
2. Cách gỡ cài đặt OneDrive bằng Command Prompt
Để loại bỏ OneDrive bằng dấu nhắc lệnh, hãy làm như sau:
- Nhấn nút Thắng lợi chìa khóa và tìm kiếm dấu nhắc lệnh. Nhấp chuột phải vào kết quả đầu tiên và chọn tùy chọn Chạy với tư cách quản trị viên.
- Dấu nhắc lệnh sẽ khởi chạy. Bây giờ, hãy nhập lệnh sau vào terminal: TASKKILL / f / im OneDrive.exe
- Sau khi lệnh hoàn tất thực thi, hãy nhập lệnh gỡ cài đặt: % systemroot% SysWOW64 OneDriveSetup.exe / gỡ cài đặt
- Chờ cho quá trình thực hiện hoàn tất. CMD sẽ không hiển thị bất kỳ thông báo nào về lệnh gỡ cài đặt.
- Thoát khỏi cửa sổ nhắc lệnh. OneDrive sẽ không làm phiền bạn nữa.
3. Cách Gỡ cài đặt OneDrive bằng PowerShell
Để loại bỏ OneDrive bằng PowerShell, hãy làm như sau:
- Nhấn nút Thắng lợi chìa khóa và tìm kiếm PowerShell. Nhấp chuột phải vào kết quả tìm kiếm đầu tiên và nhấp vào Chạy như quản trị viên quyền mua.
- PowerShell sẽ khởi chạy. Bây giờ hãy nhập lệnh sau: gỡ cài đặt winget onedrive
- Nhấn nút đi vào phím để thực hiện lệnh. Bạn sẽ thấy một đã gỡ cài đặt thành công thông báo nếu lệnh thực thi mà không có bất kỳ lỗi nào.
- Hiện nay, lối ra cửa sổ PowerShell.
4. Cách gỡ cài đặt OneDrive bằng tập lệnh hàng loạt
Các quy trình nêu trên gỡ cài đặt ứng dụng nhưng không xóa các dấu vết còn lại của ứng dụng OneDrive. Tuy nhiên, có một tập lệnh hàng loạt mà bạn có thể sử dụng để gỡ cài đặt ứng dụng cũng như xóa tất cả các dấu vết của OneDrive khỏi hệ thống của mình.
Để loại bỏ OneDrive bằng tập lệnh hàng loạt, hãy thực hiện như sau:
- Nhấn nút Thắng lợi chìa khóa và tìm kiếm Sổ tay trên hệ thống của bạn. Nhấp vào kết quả đầu tiên để khởi chạy ứng dụng notepad.
- Hiện nay, sao chép mã sau vào cửa sổ ứng dụng notepad. Đảm bảo kiểm tra lại tài liệu để tìm các dòng mã bị thiếu, nếu có.
@echo off
cls
set x86="%SYSTEMROOT%System32OneDriveSetup.exe"
set x64="%SYSTEMROOT%SysWOW64OneDriveSetup.exe"
echo Closing OneDrive process.
echo.
taskkill /f /im OneDrive.exe > NUL 2>&1
ping 127.0.0.1 -n 5 > NUL 2>&1
echo Uninstalling OneDrive.
echo.
if exist %x64% (
%x64% /uninstall
) else (
%x86% /uninstall
)
ping 127.0.0.1 -n 5 > NUL 2>&1
echo Removing OneDrive leftovers.
echo.
rd "%USERPROFILE%OneDrive" /Q /S > NUL 2>&1
rd "C:OneDriveTemp" /Q /S > NUL 2>&1
rd "%LOCALAPPDATA%MicrosoftOneDrive" /Q /S > NUL 2>&1
rd "%PROGRAMDATA%Microsoft OneDrive" /Q /S > NUL 2>&1
echo Removing OneDrive from the Explorer Side Panel.
echo.
REG DELETE "HKEY_CLASSES_ROOTCLSID{018D5C66-4533-4307-9B53-224DE2ED1FE6}" /f > NUL 2>&1
REG DELETE "HKEY_CLASSES_ROOTWow6432NodeCLSID{018D5C66-4533-4307-9B53-224DE2ED1FE6}" /f > NUL 2>&1
pause - Bây giờ, điều hướng đến khu vực trên cùng và nhấp vào Tập tin quyền mua. Chọn Lưu thành từ menu thả xuống.
- Chọn vị trí lưu dưới dạng máy tính để bàn để dễ dàng tìm thấy tệp hơn.
- Nhập tên phản ánh trường hợp sử dụng của tệp .bat. Ví dụ, OneDriveRemovalTool.
- Bây giờ, hãy nhấp vào Lưu kiểu, mẫu tùy chọn và chọn Tất cả các tệp từ danh sách thả xuống.
- Bấm vào Tiết kiệm để lưu tệp .bat của bạn.
- Chuyển đến màn hình nền và nhấp chuột phải vào tệp .bat vừa tạo. Chọn Chạy như quản trị viên quyền mua.
- Hãy để nó kết thúc quá trình thực thi và khởi động lại máy tính của bạn. OneDrive sẽ không làm phiền bạn nữa.
5. Cách gỡ cài đặt OneDrive bằng chương trình trình gỡ cài đặt của bên thứ ba
Gỡ cài đặt OneDrive bằng trình gỡ cài đặt Windows để lại rất nhiều tệp và thư mục. Trong những trường hợp như vậy, bạn có thể thử một công cụ gỡ cài đặt của bên thứ ba sẽ dọn dẹp mọi thứ liên quan đến OneDrive.
Chúng tôi sẽ sử dụng ứng dụng trình gỡ cài đặt Revo cho phương pháp này, nhưng bạn có thể sử dụng ứng dụng trình gỡ cài đặt bên thứ ba ưa thích của mình cho Windows nếu bạn muốn.
- Mở bất kỳ trình duyệt nào trên hệ thống của bạn và truy cập trang tải xuống trình gỡ cài đặt Revo chính thức.
- Tải xuống phiên bản miễn phí và Tải về nó trên hệ thống của bạn.
- Phóng Trình gỡ cài đặt Revo. Tìm thấy Một ổ đĩa từ danh sách các chương trình đã cài đặt.
- Kích chuột phải trên OneDrive và chọn Gỡ cài đặt tùy chọn từ menu ngữ cảnh.
- Cửa sổ gỡ cài đặt sẽ bật lên. Bấm vào tiếp tục để tiếp tục.
- Sau khi quá trình gỡ cài đặt hoàn tất, hãy chọn nâng cao tùy chọn để tìm kiếm các tệp và thư mục được liên kết với OneDrive.
- Làm theo lời nhắc trên màn hình và xóa mọi thứ. Khởi động lại hệ thống của bạn để các thay đổi có hiệu lực. Bạn sẽ không tìm thấy OneDrive ở bất kỳ đâu trên hệ thống của mình.
OneDrive sẽ không làm phiền bạn nữa
Đây là các bước để tắt hoặc xóa OneDrive trên máy tính Windows của bạn. Nếu bạn có kế hoạch sử dụng lại OneDrive vào một ngày nào đó, hãy tuân thủ các phương pháp tắt. Nhưng nếu bạn muốn xóa nó khỏi hệ thống của mình, bạn có thể thử bất kỳ phương pháp gỡ cài đặt nào được đề cập ở trên.