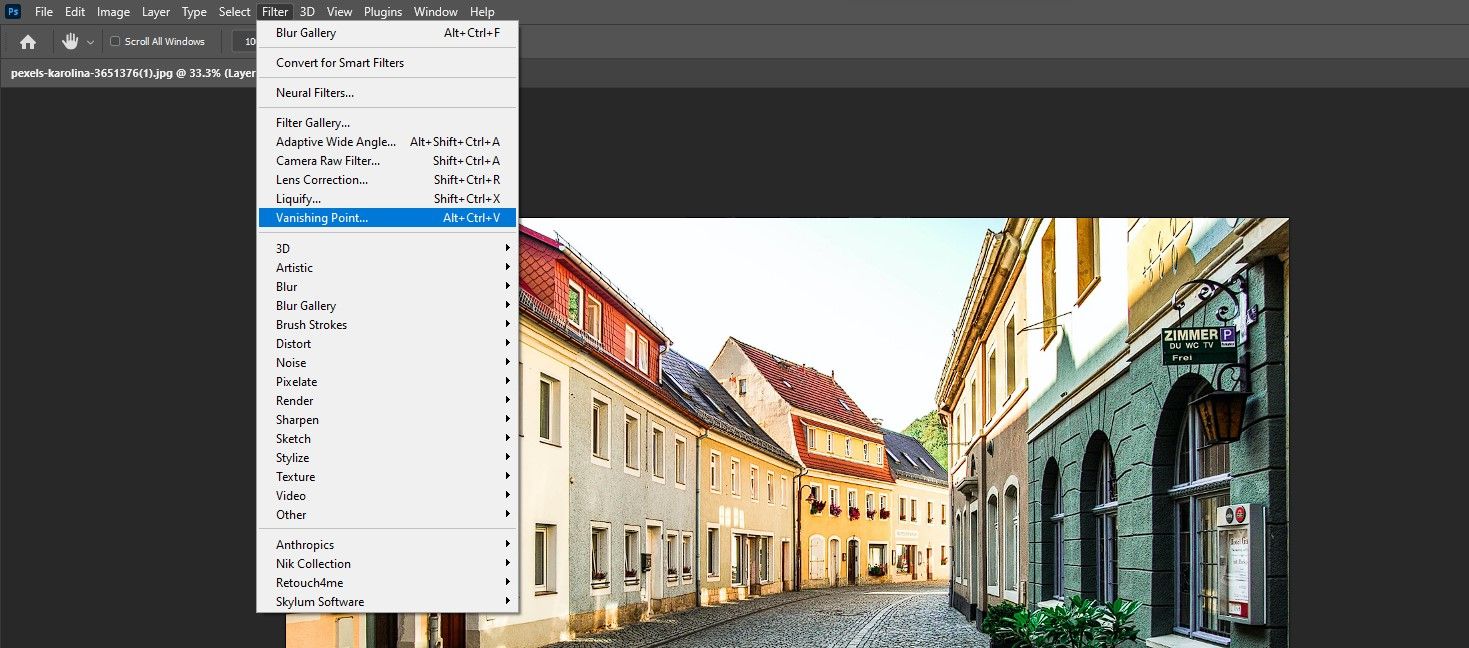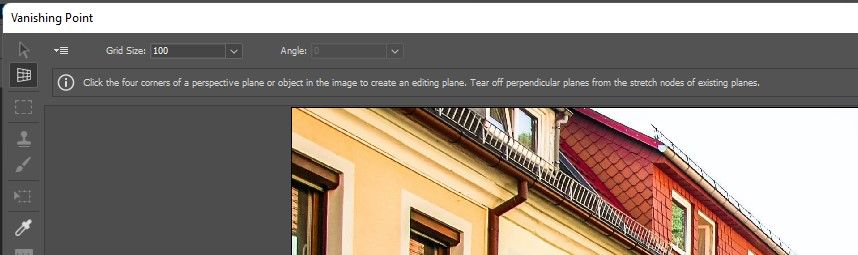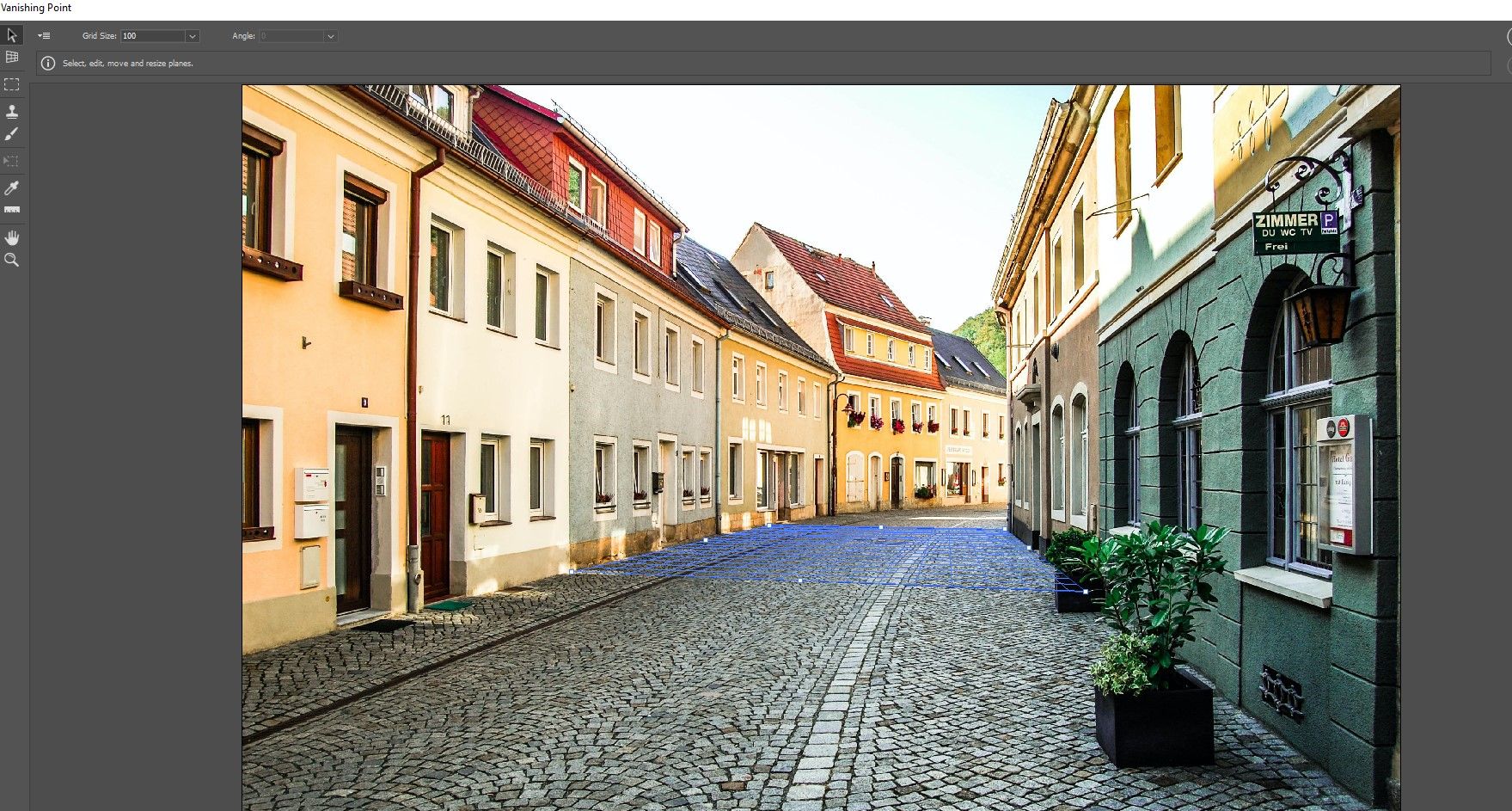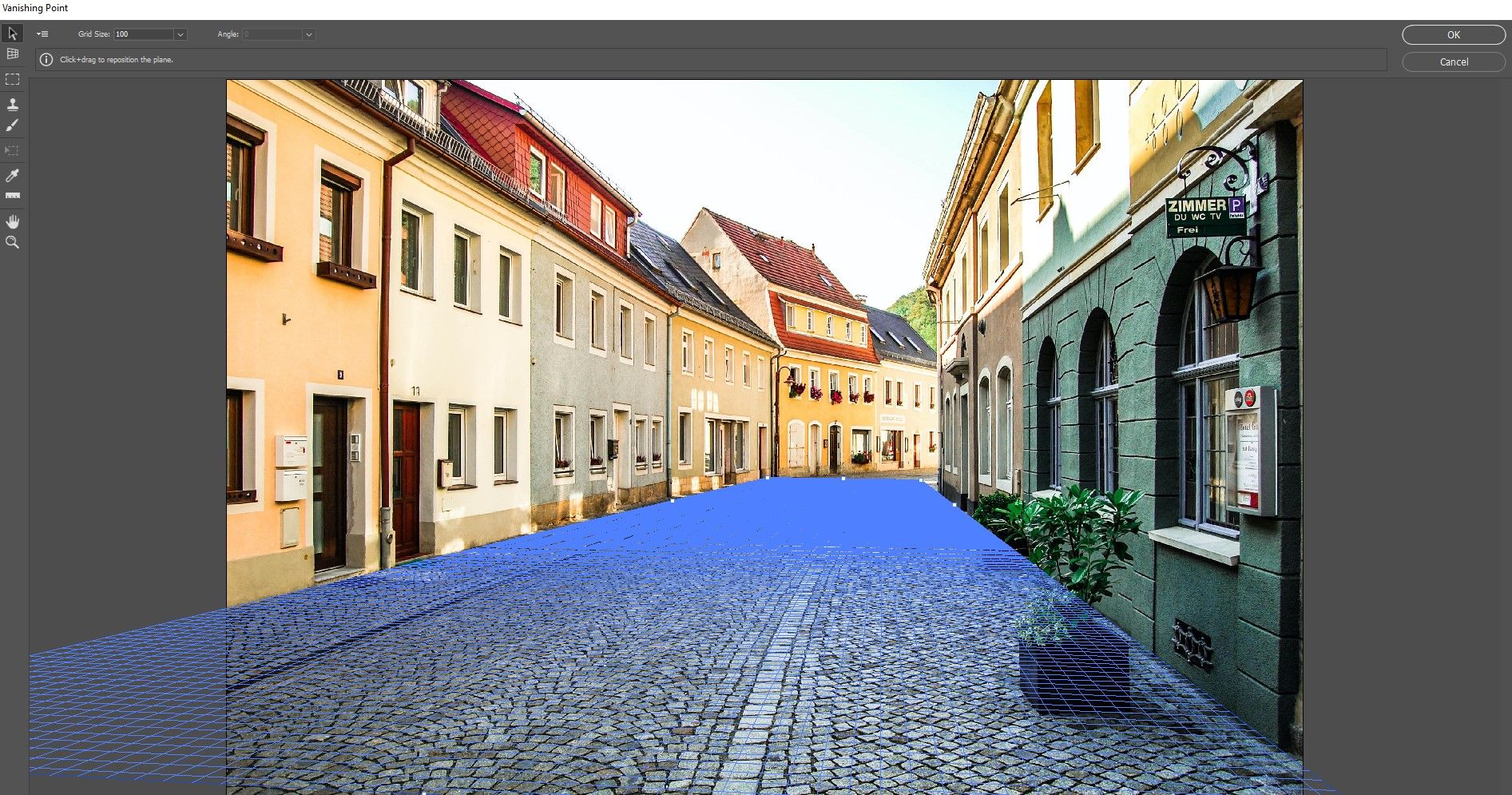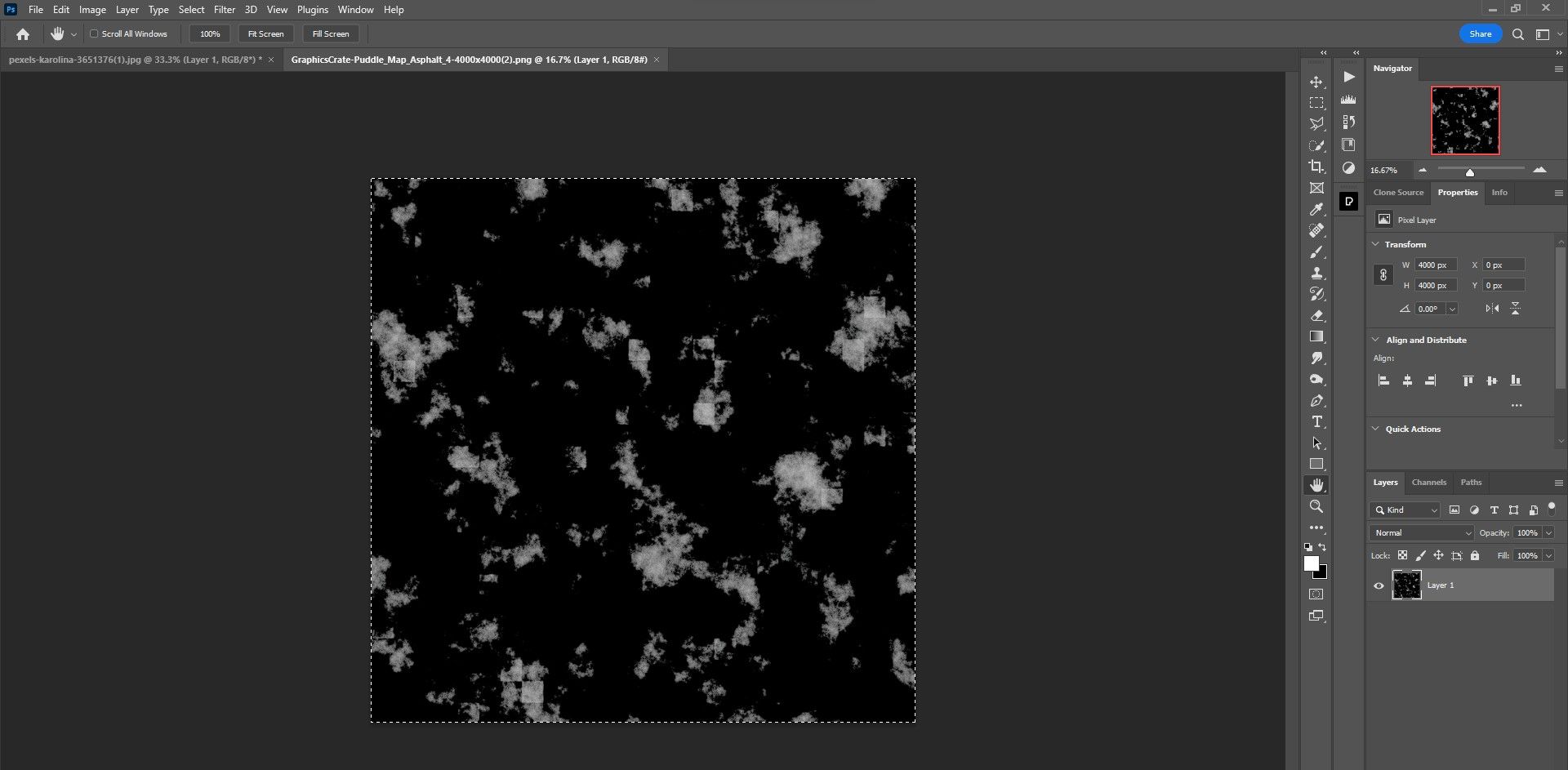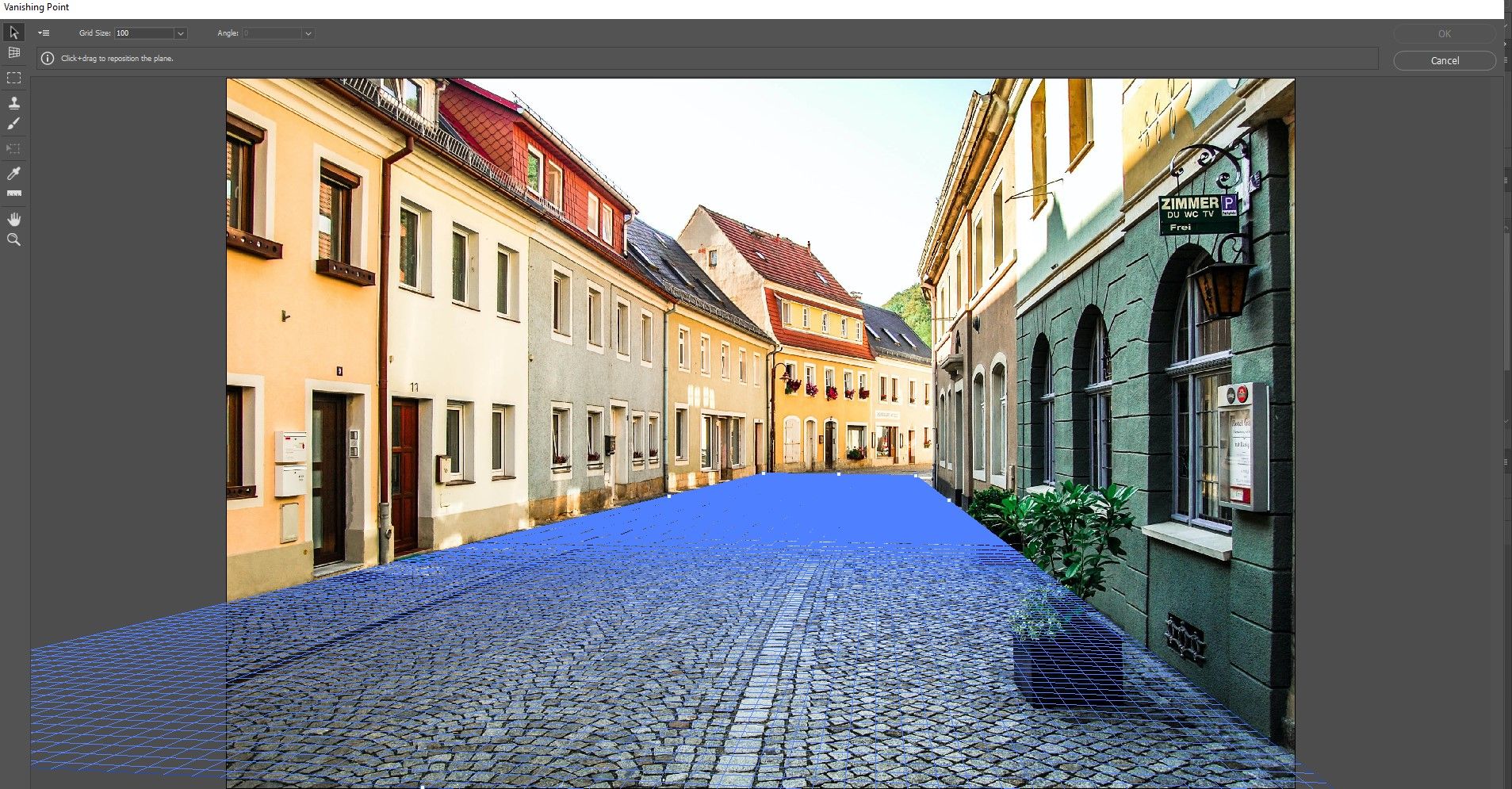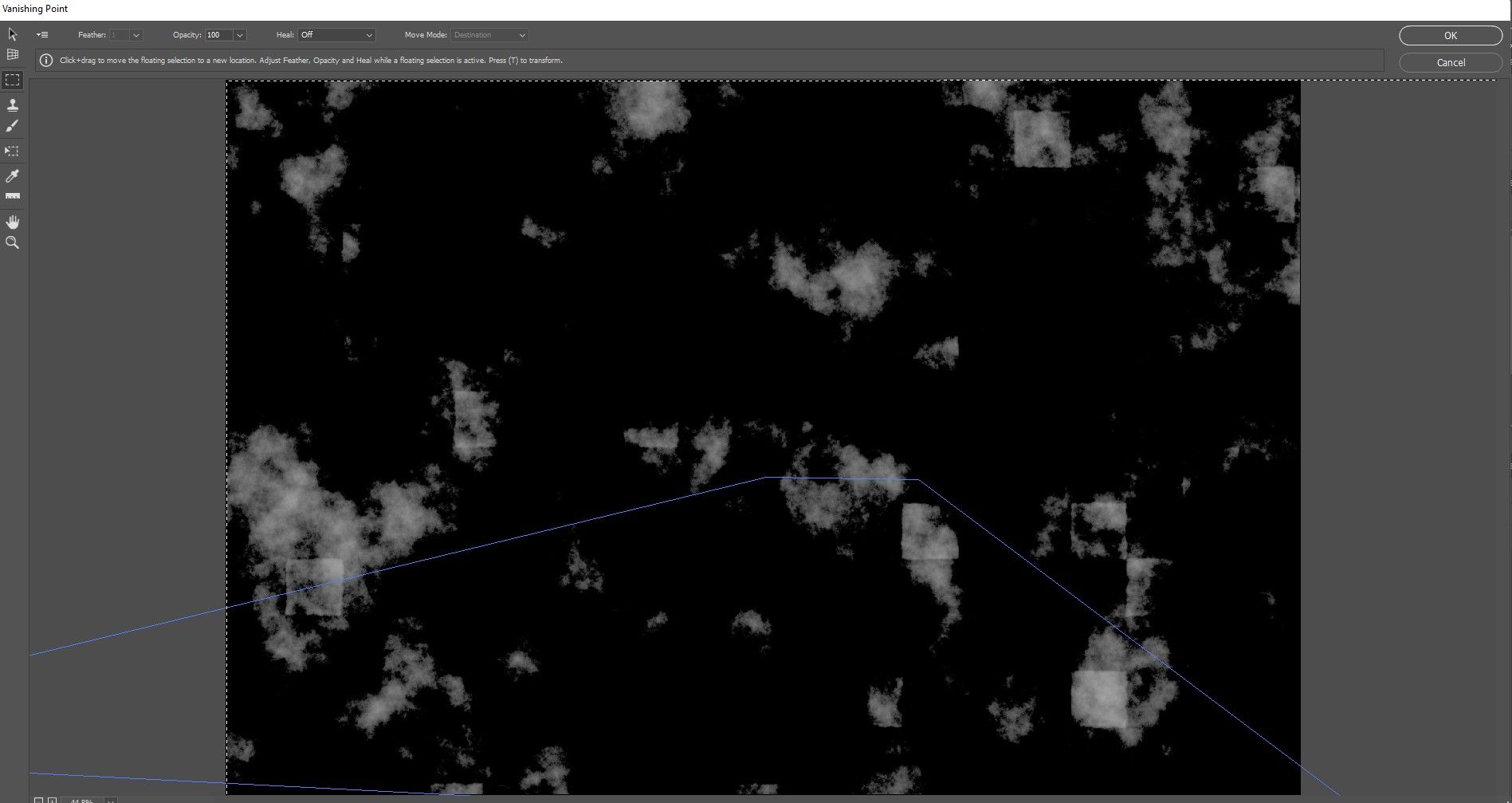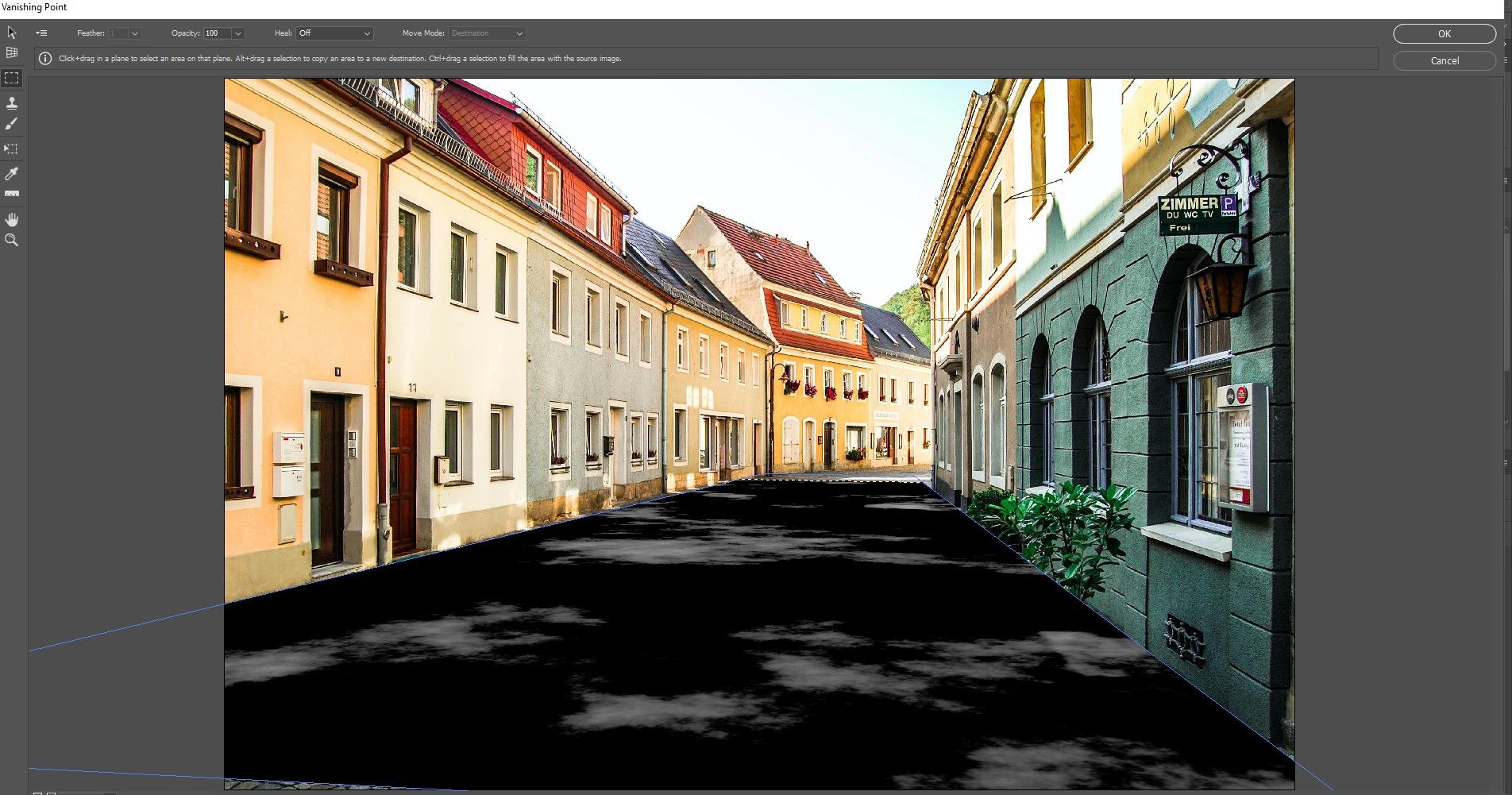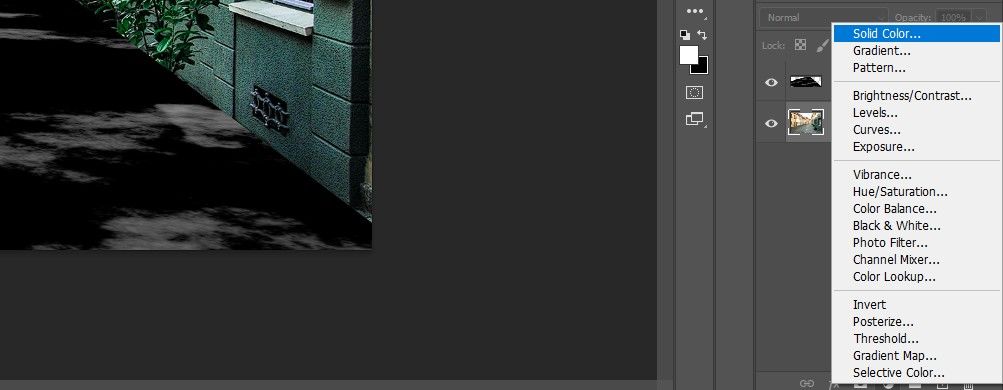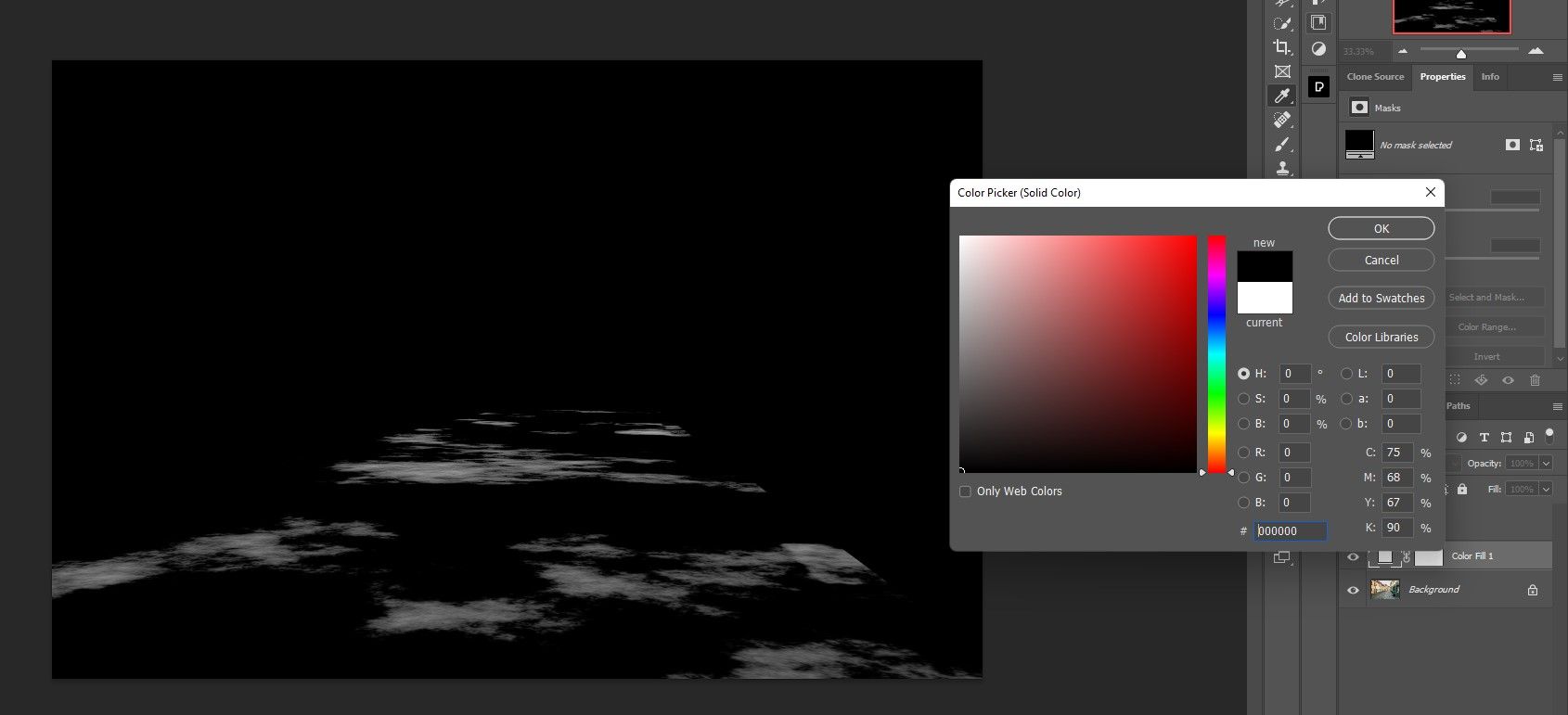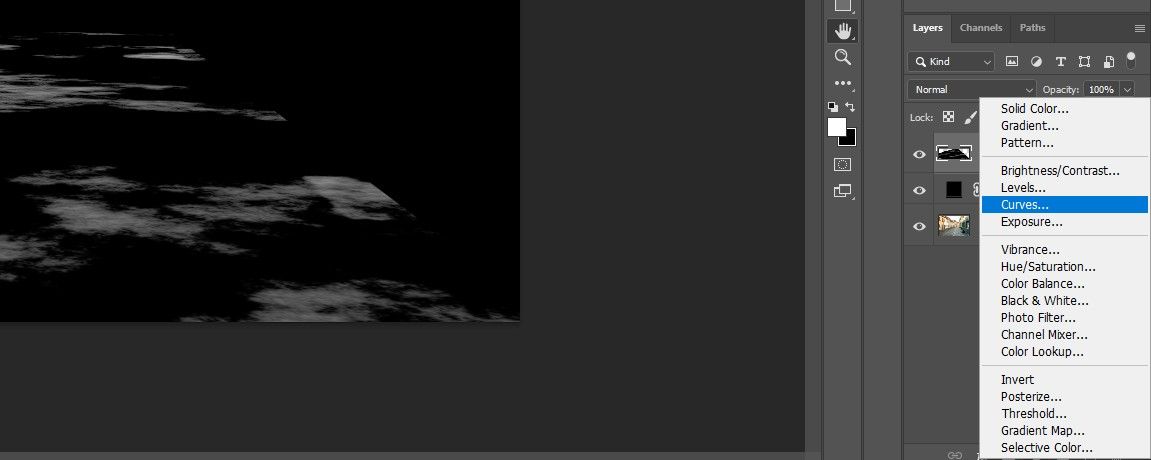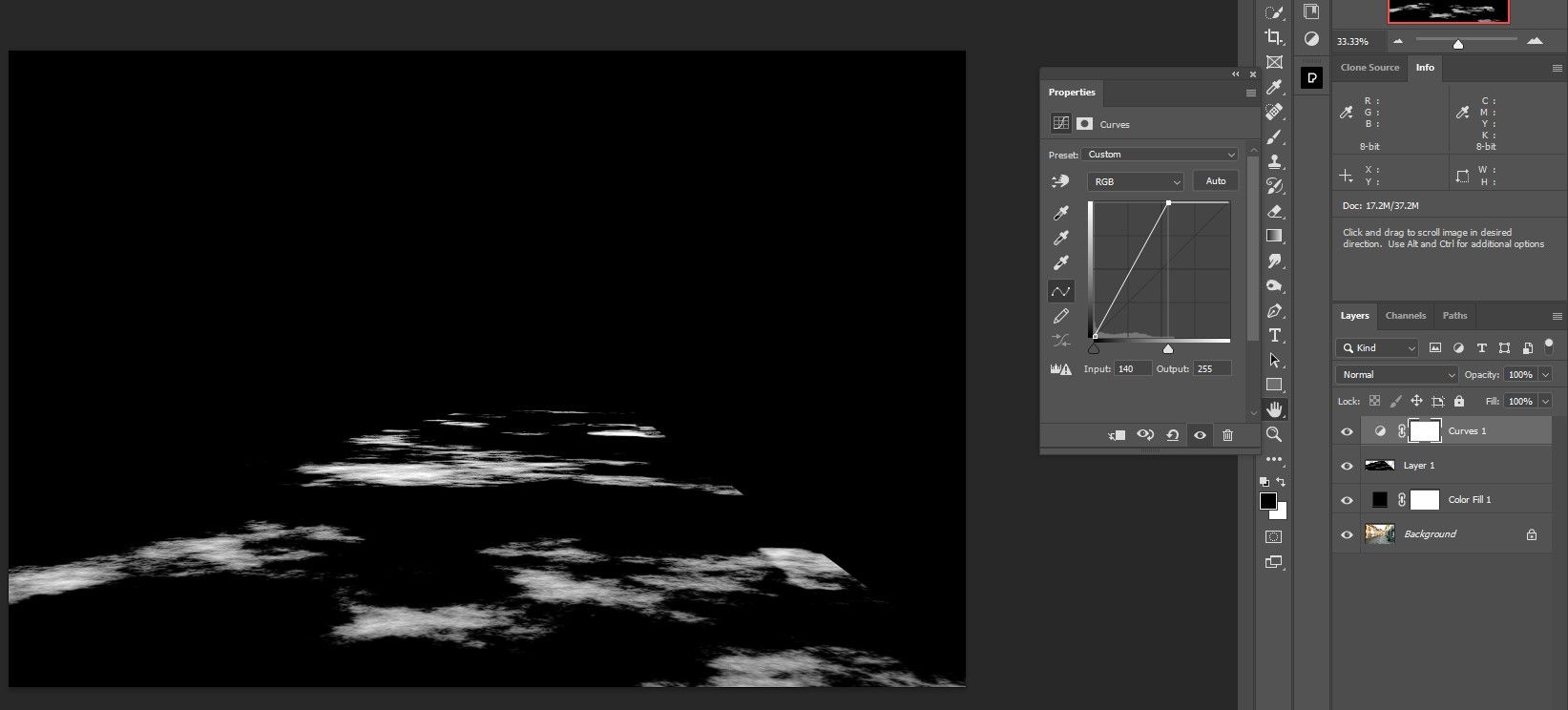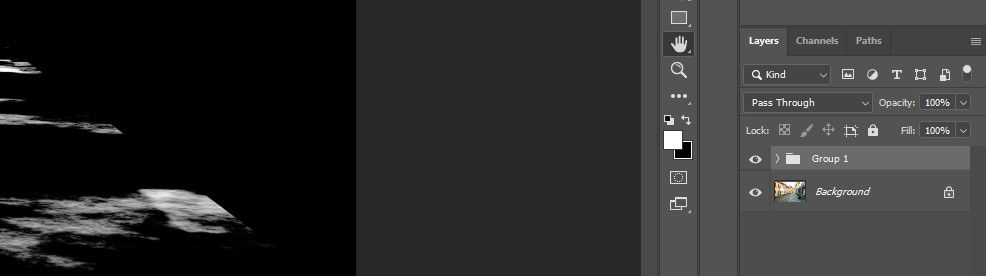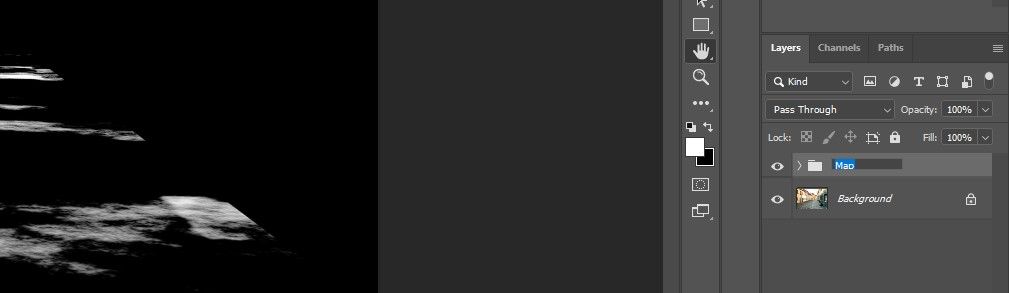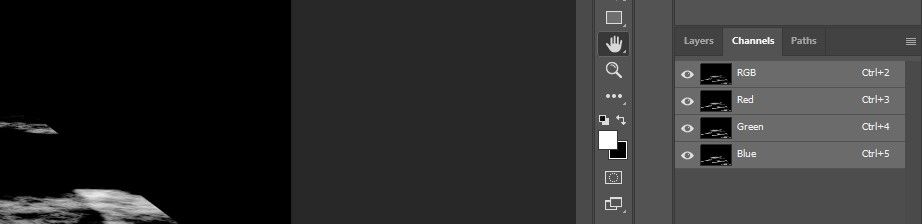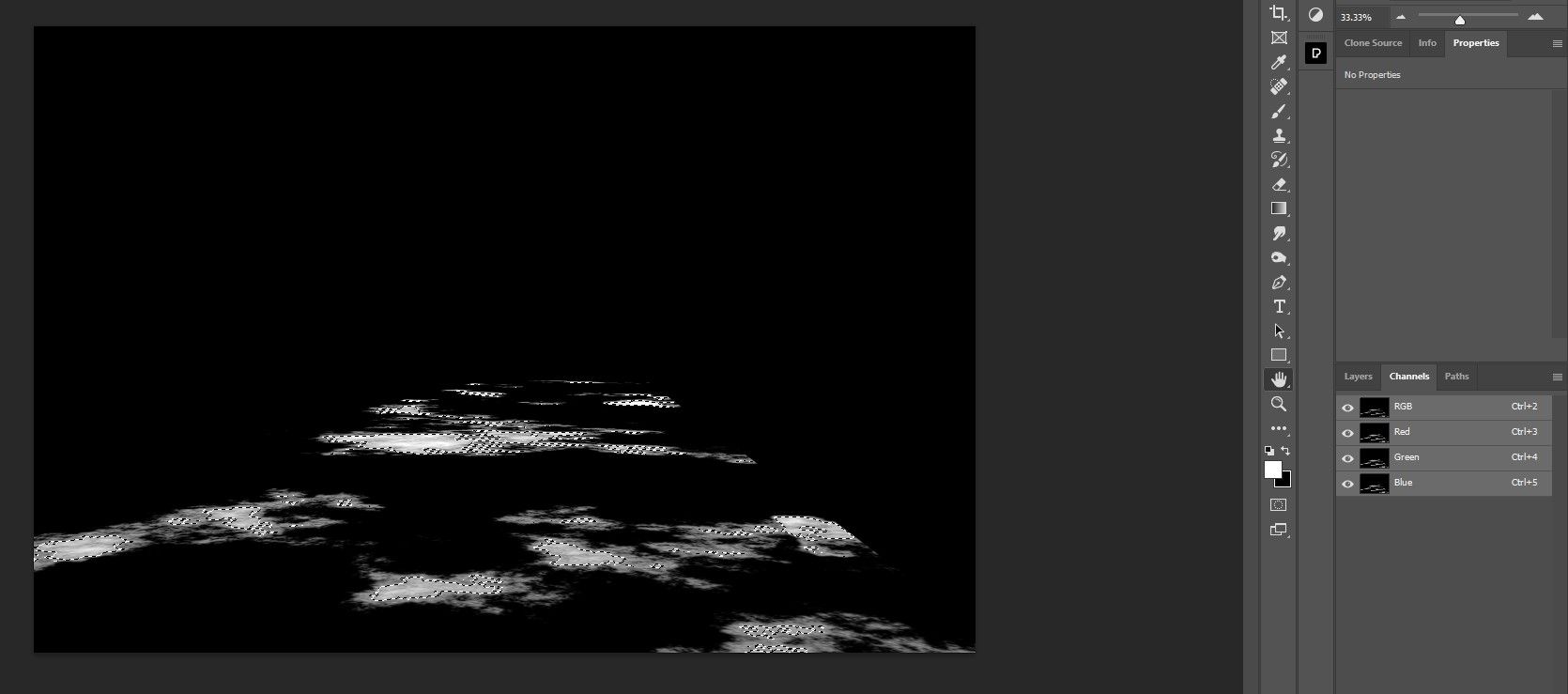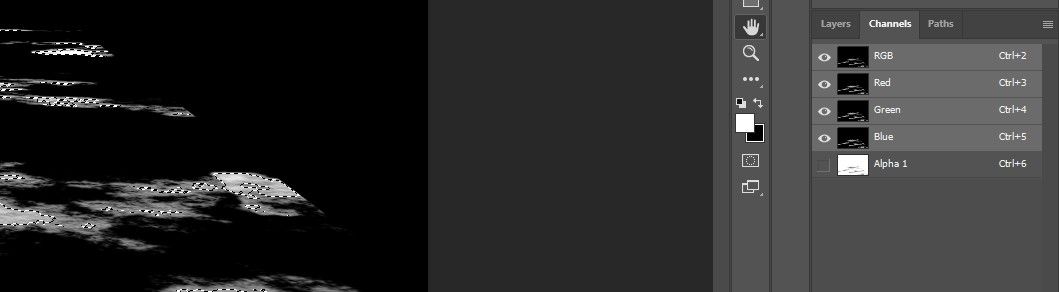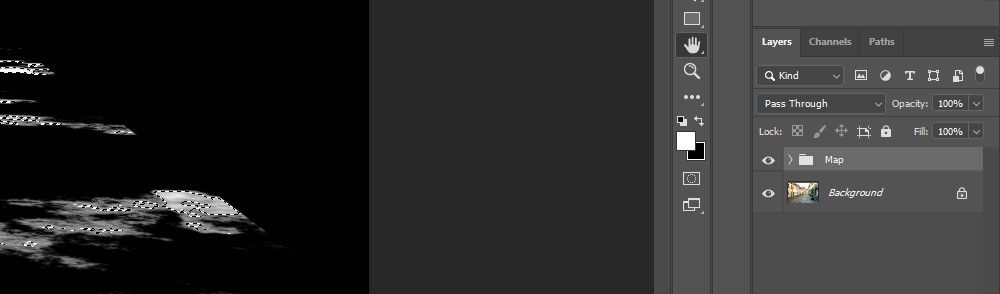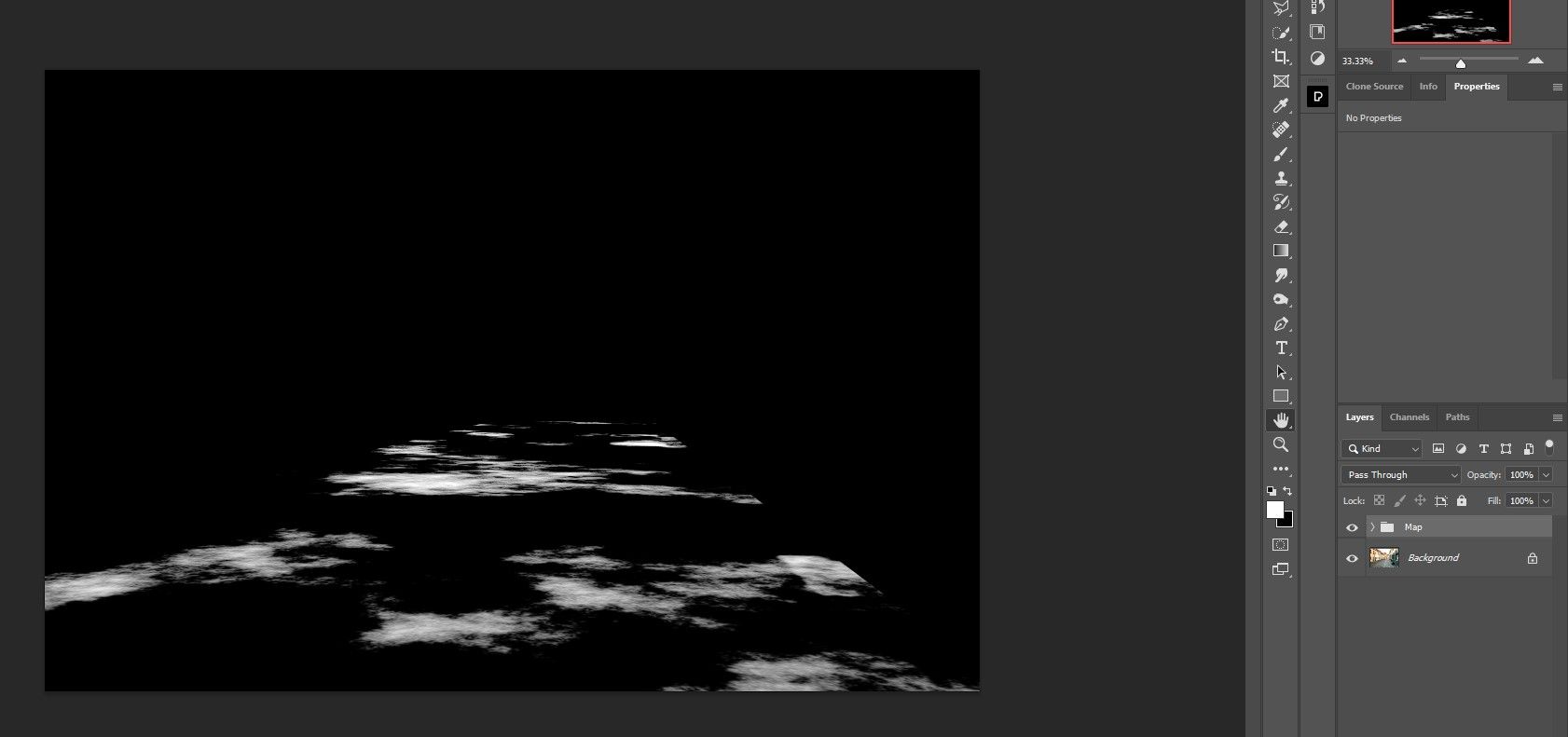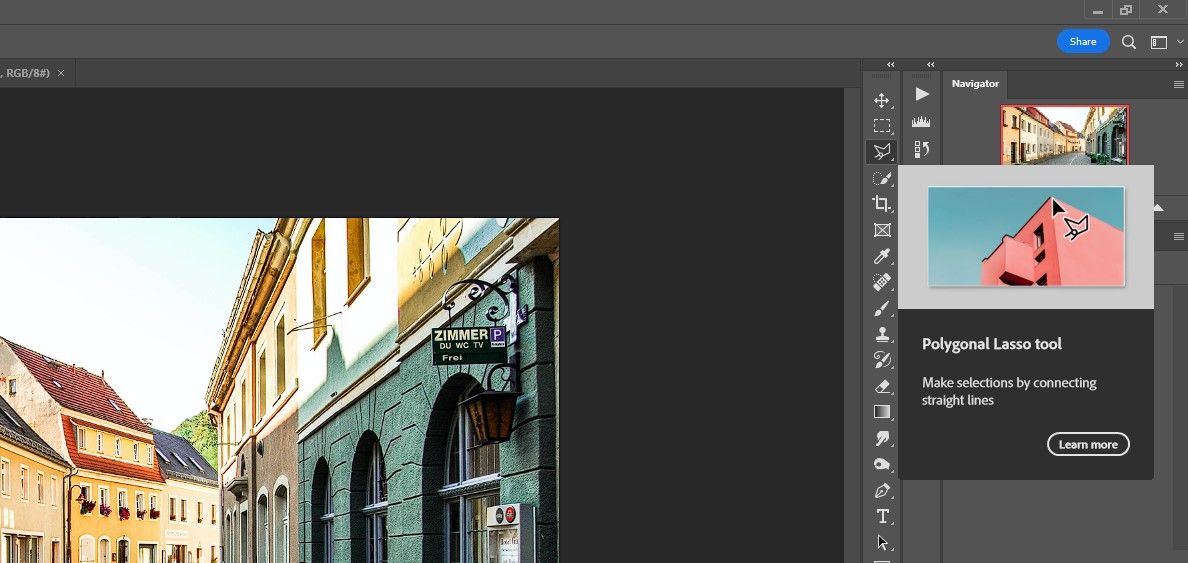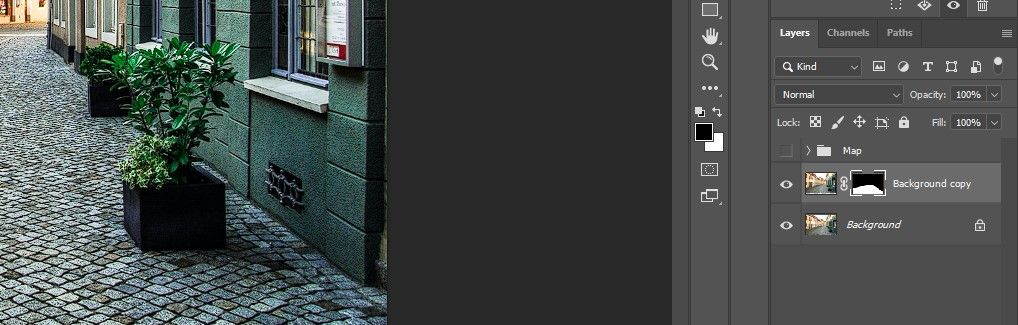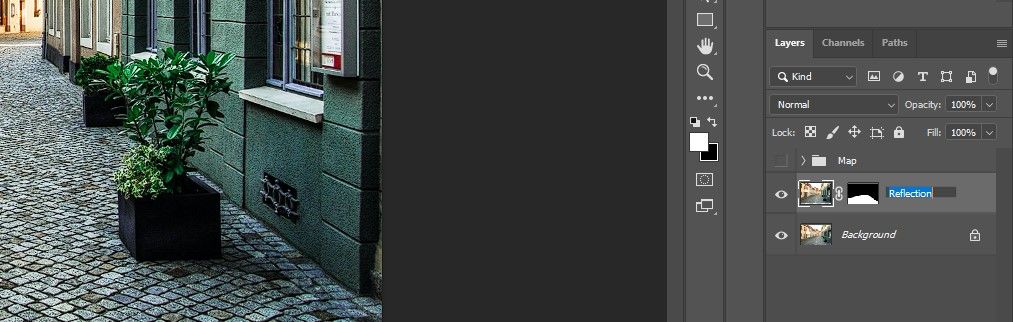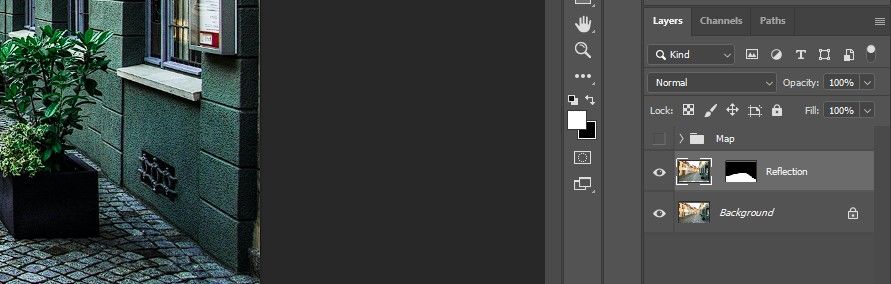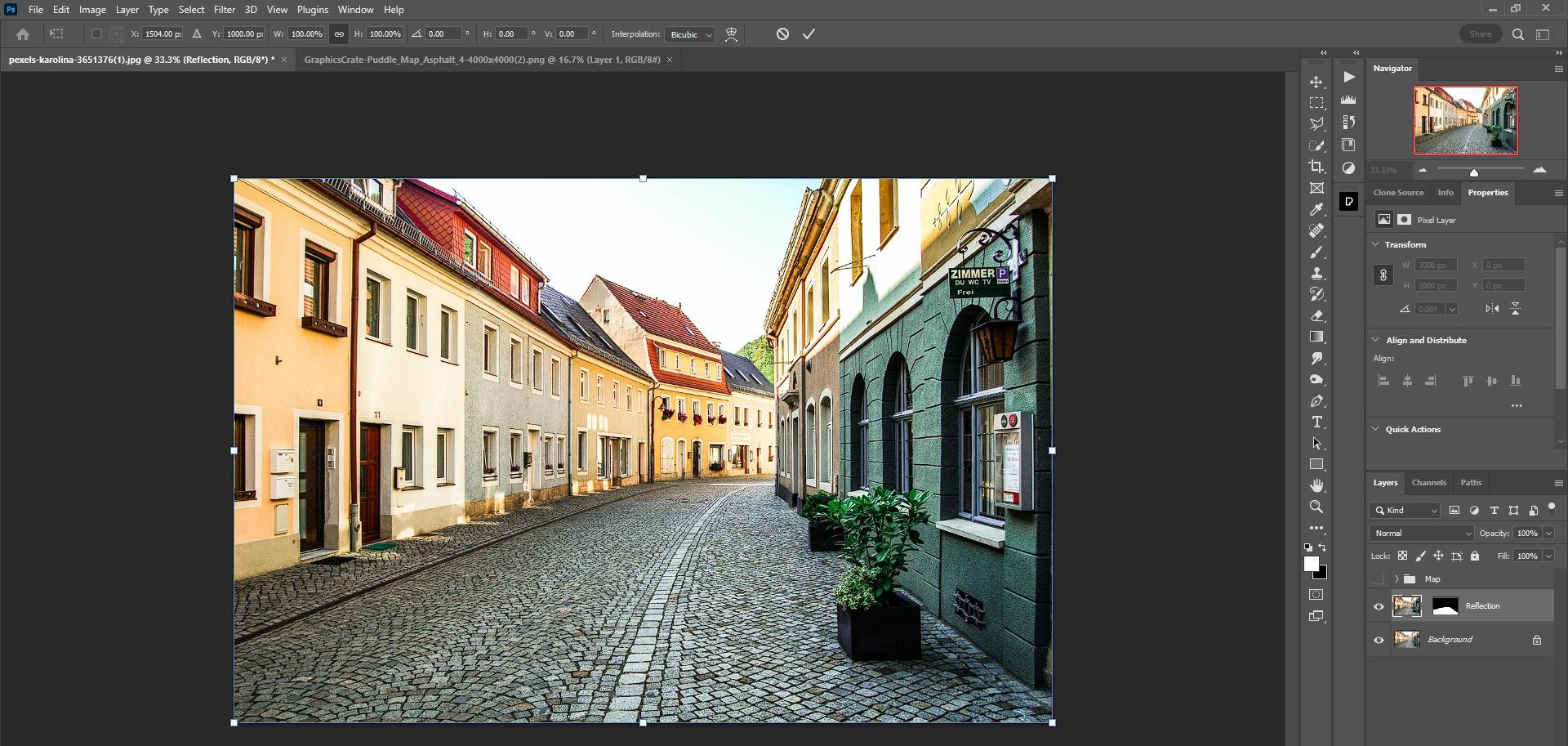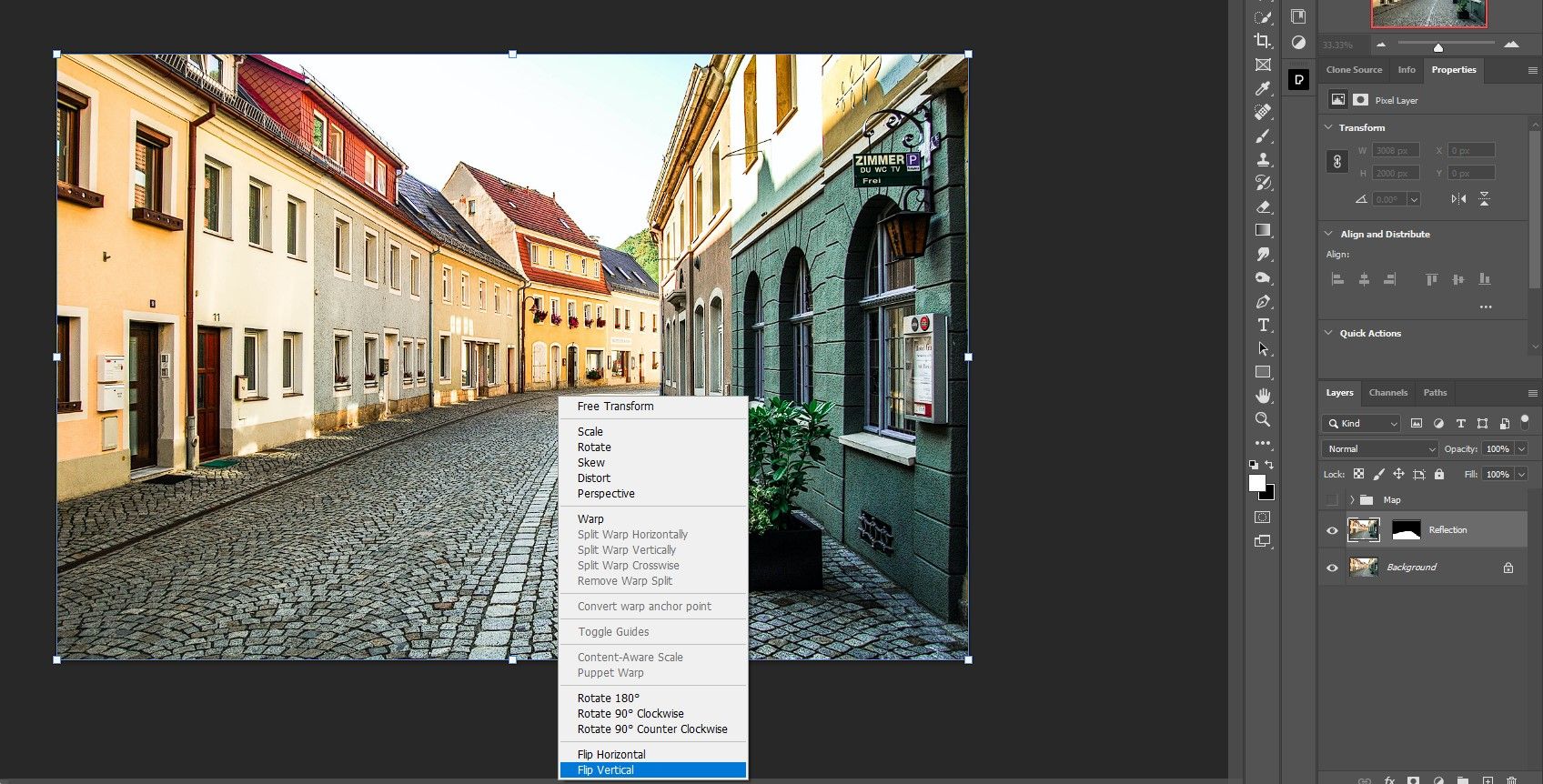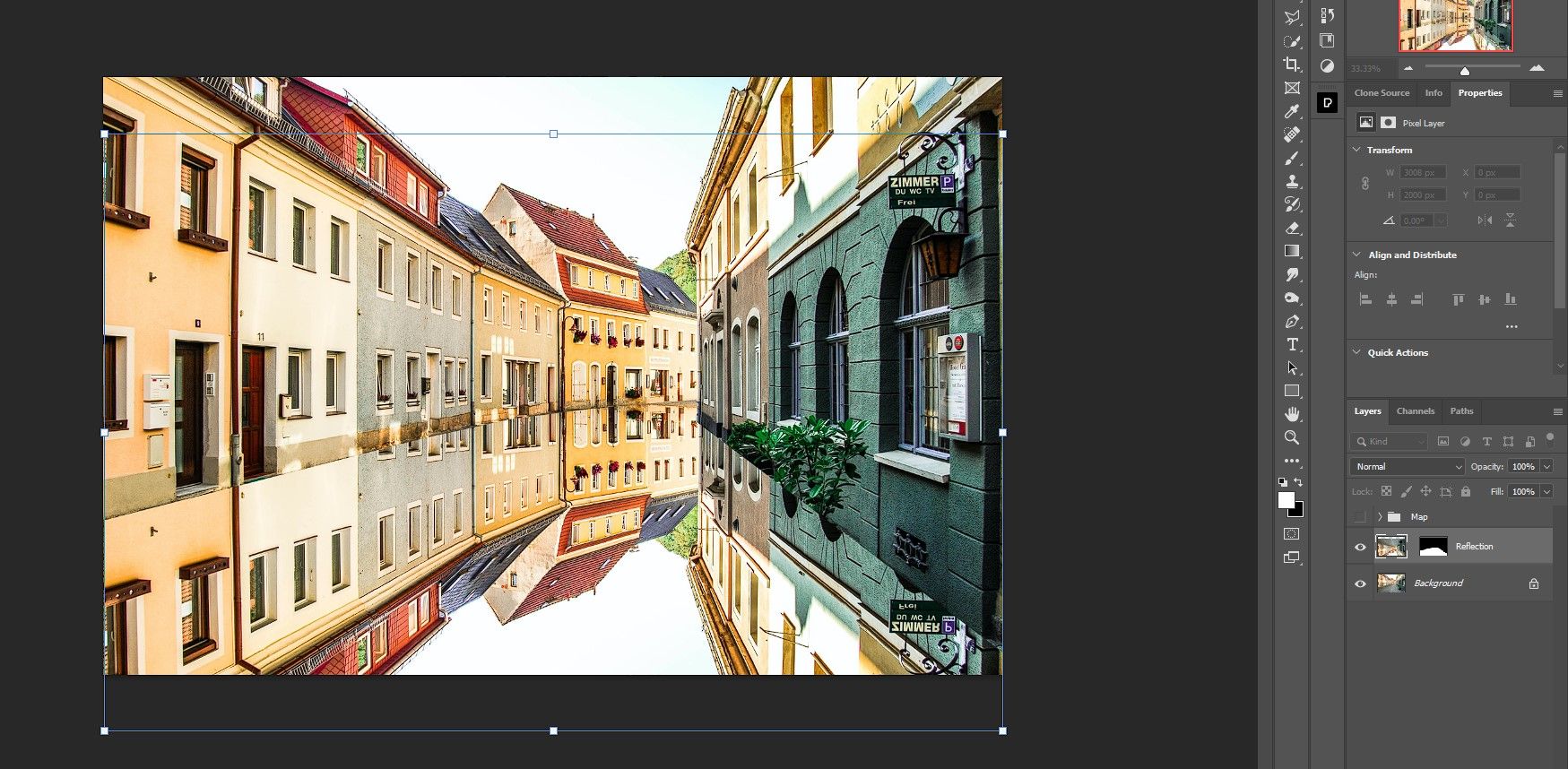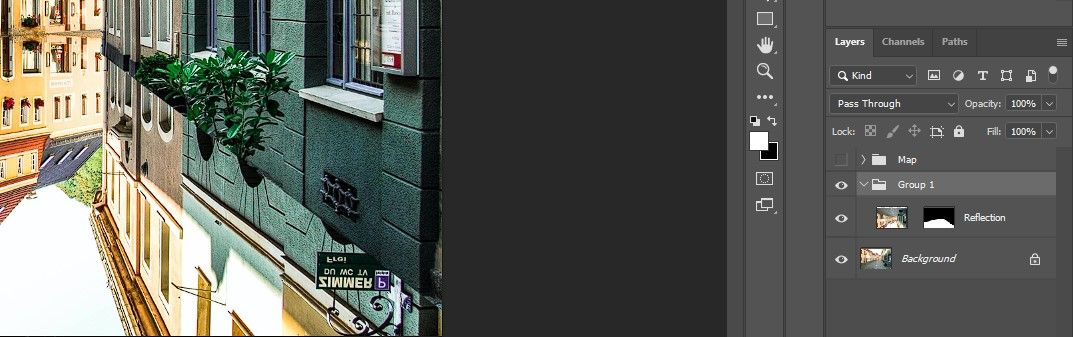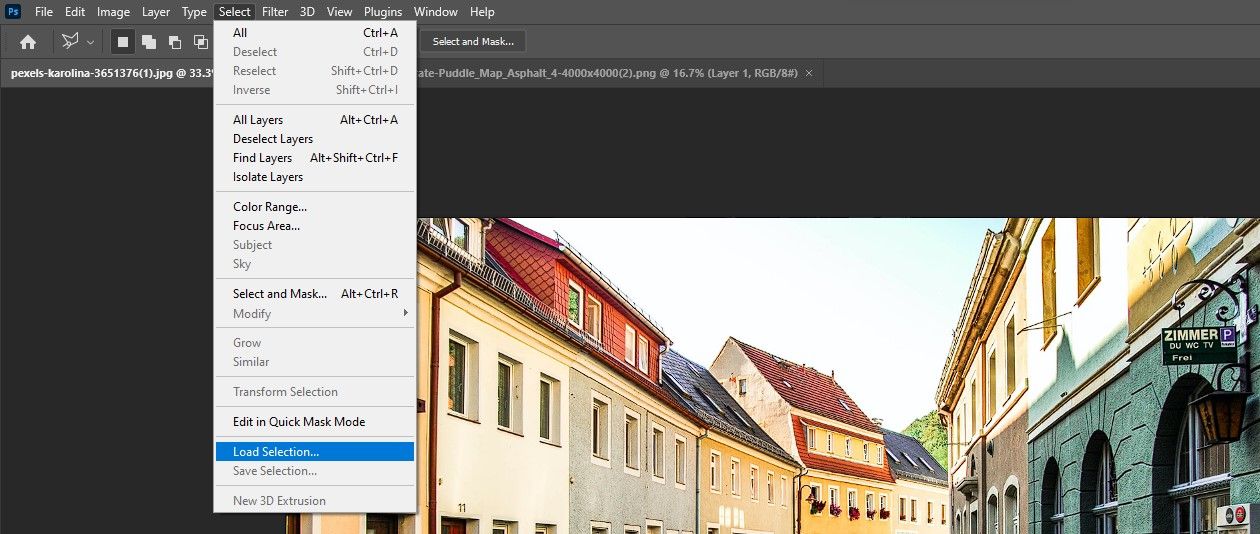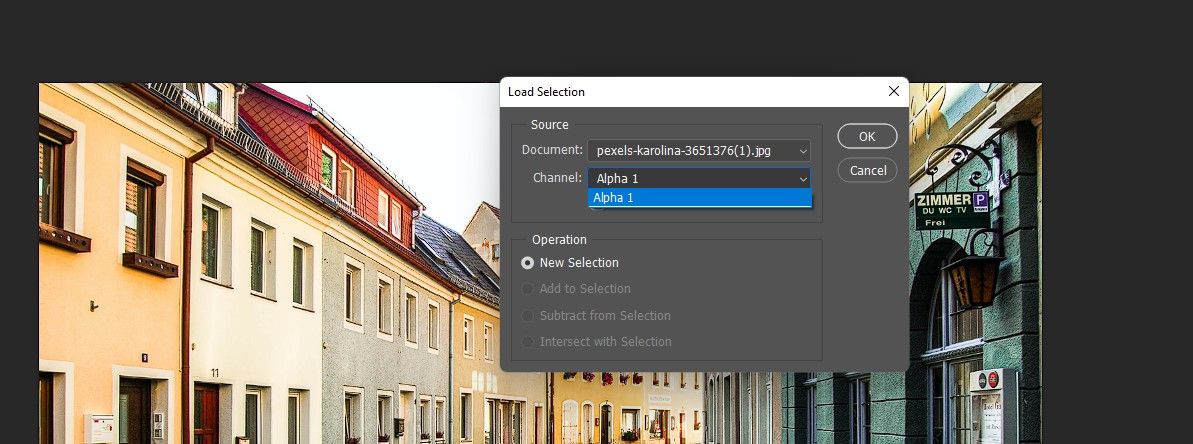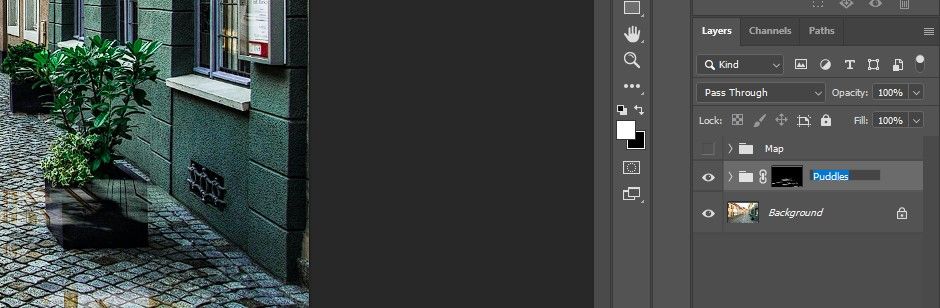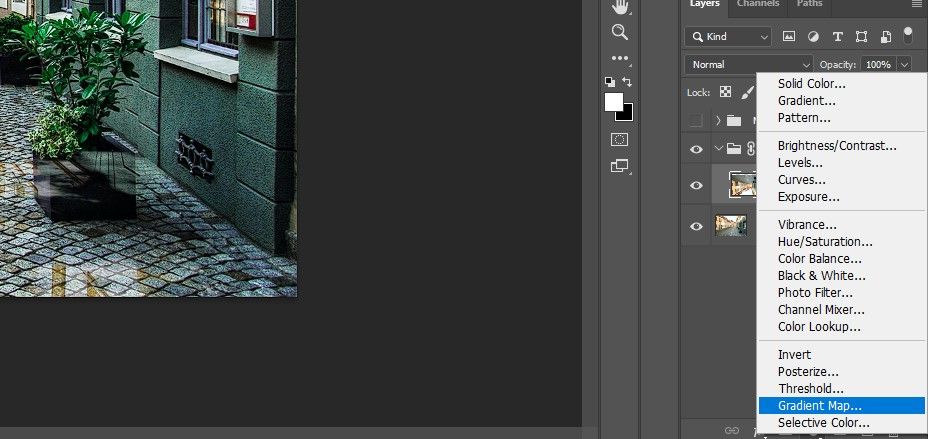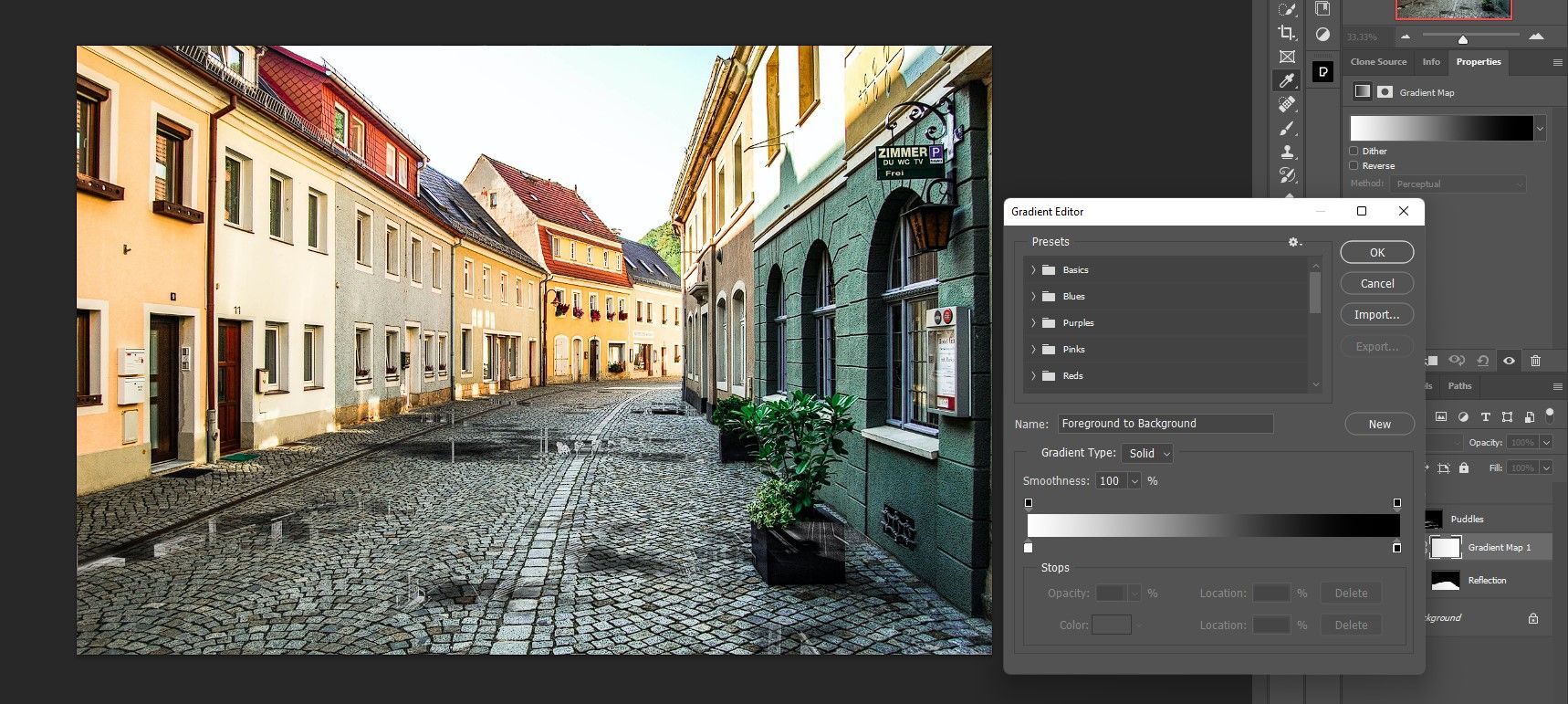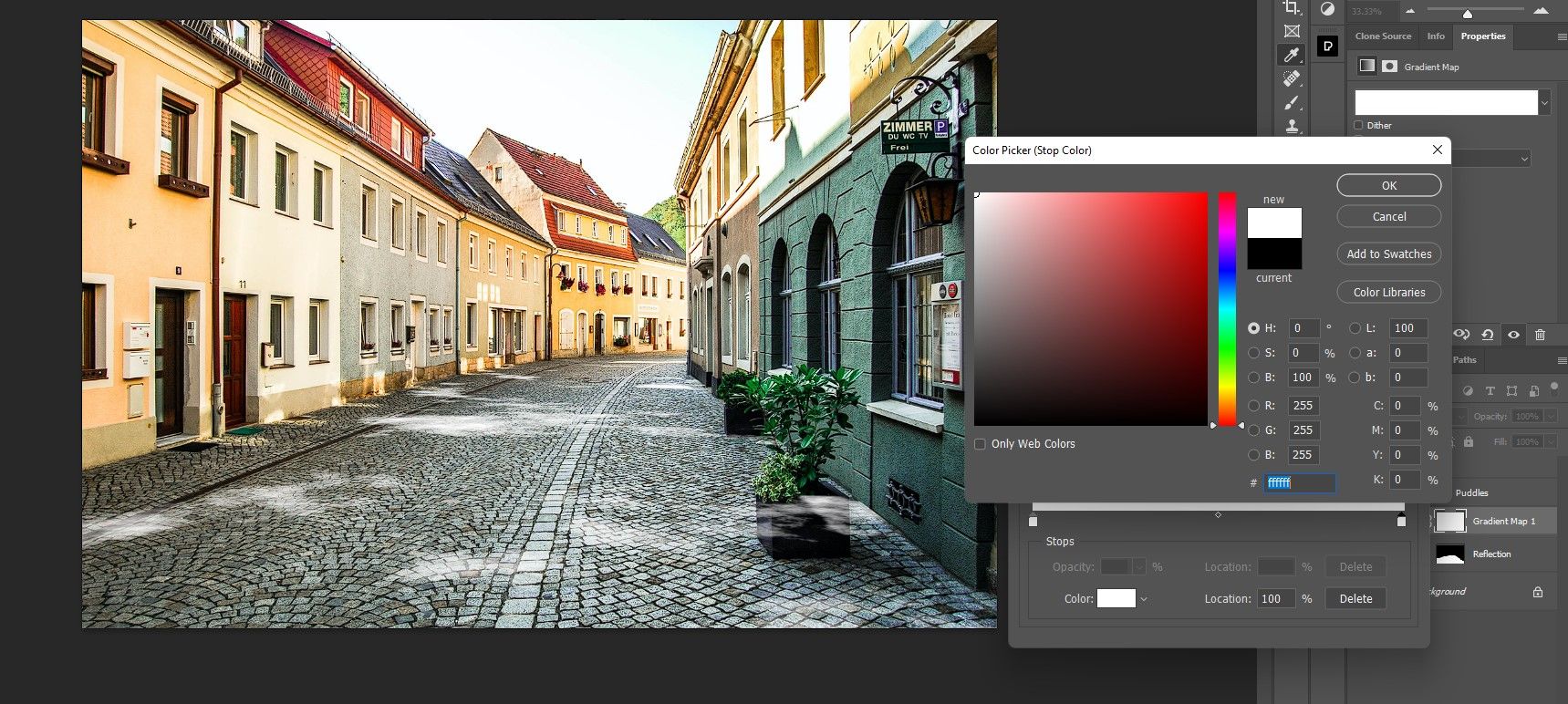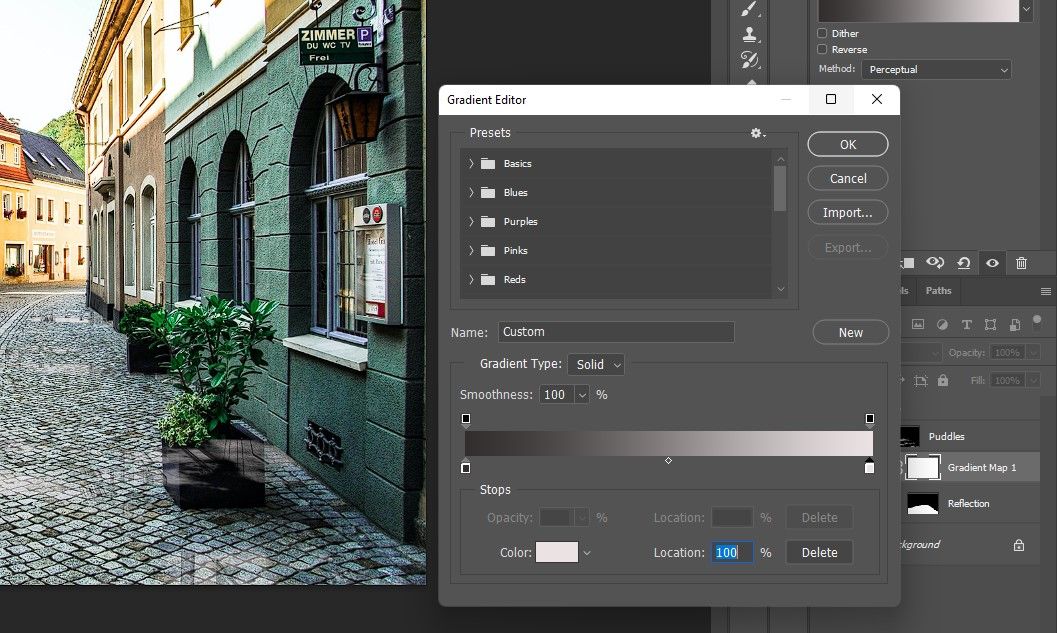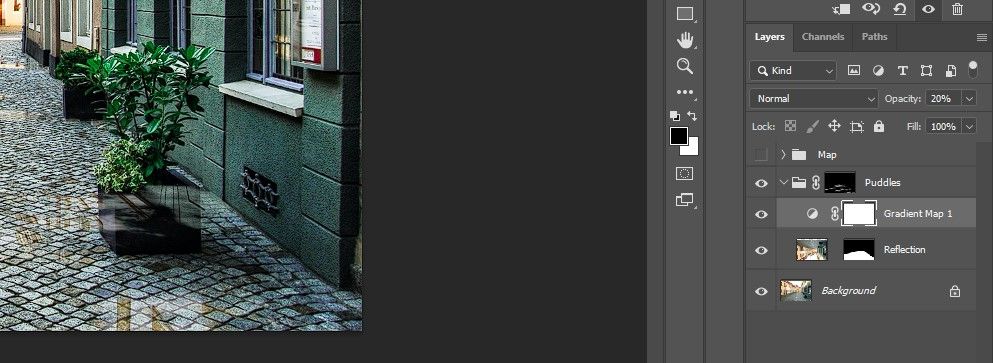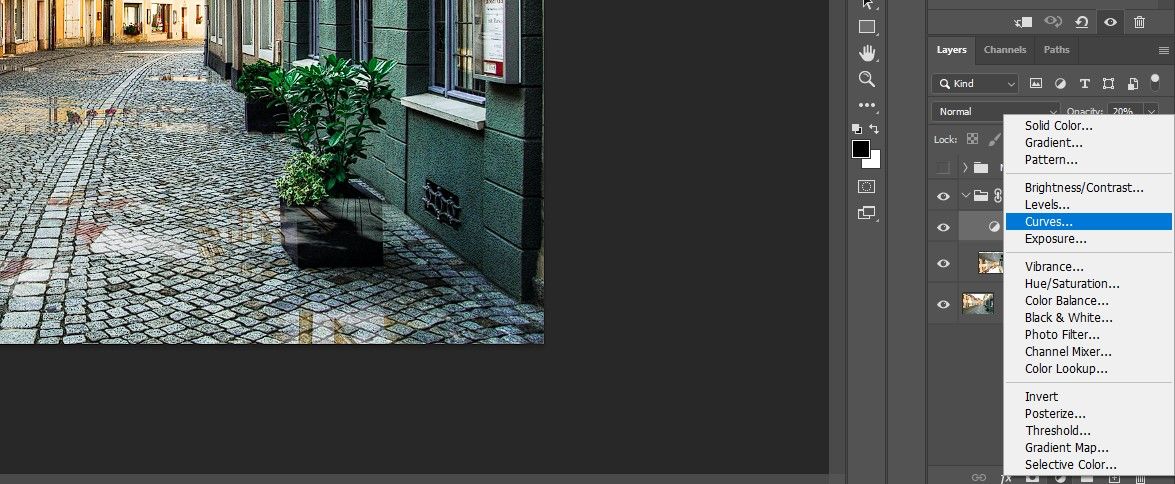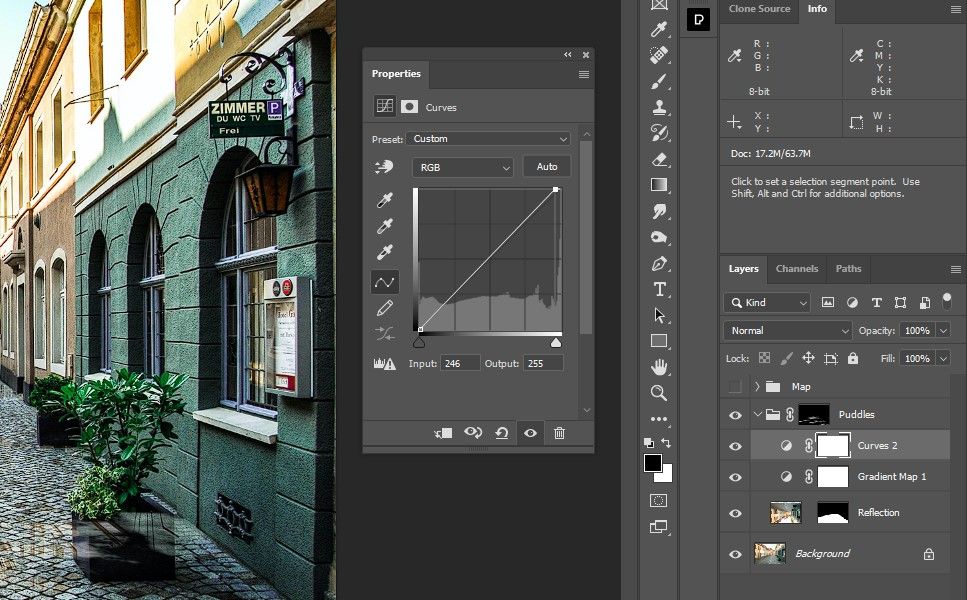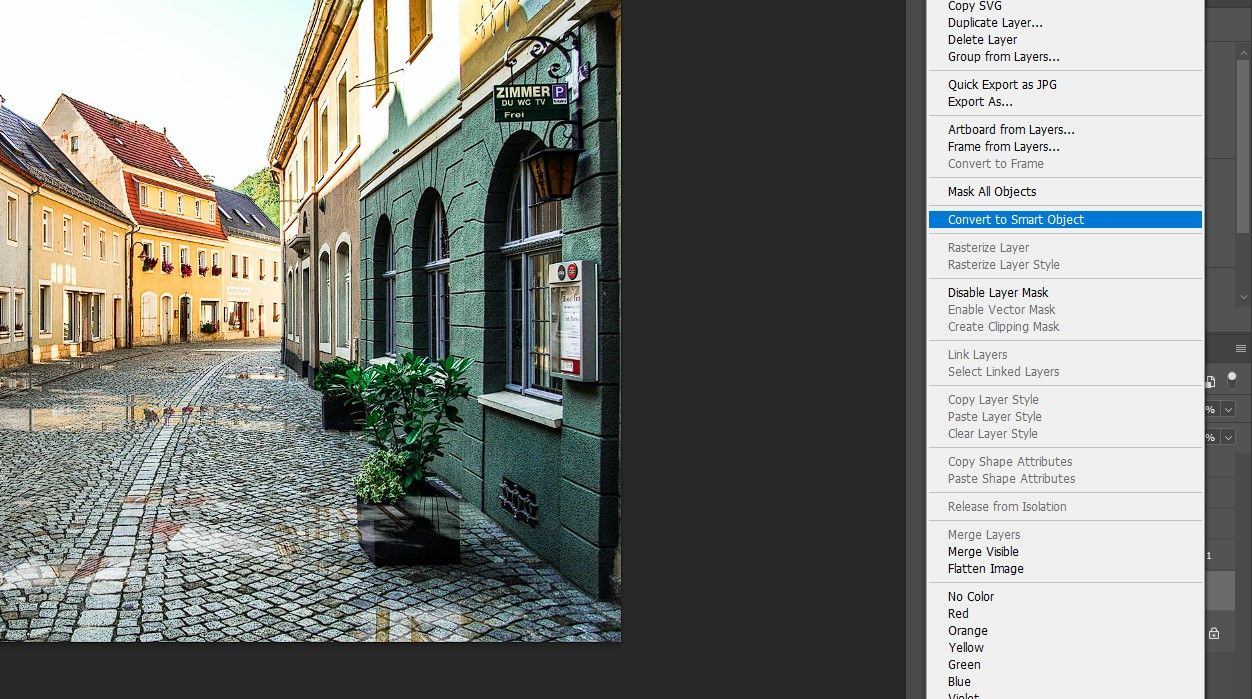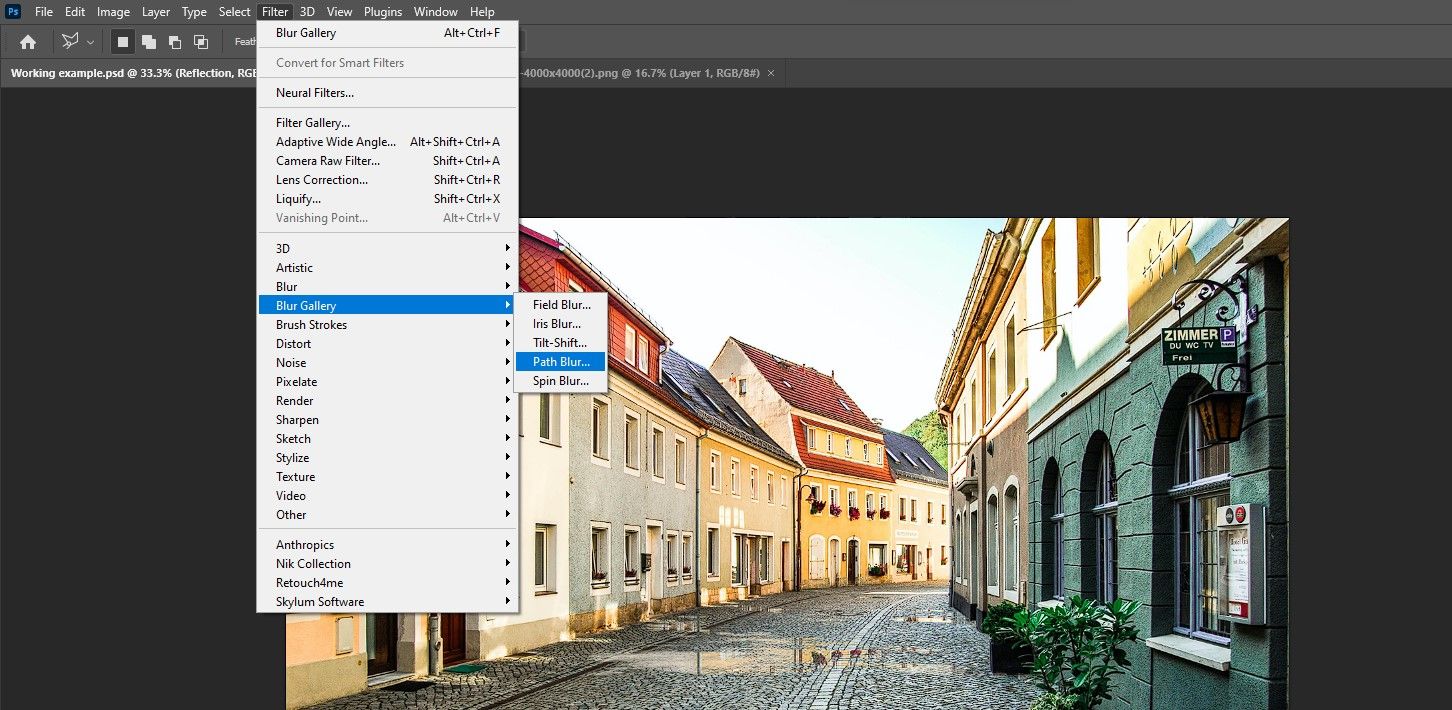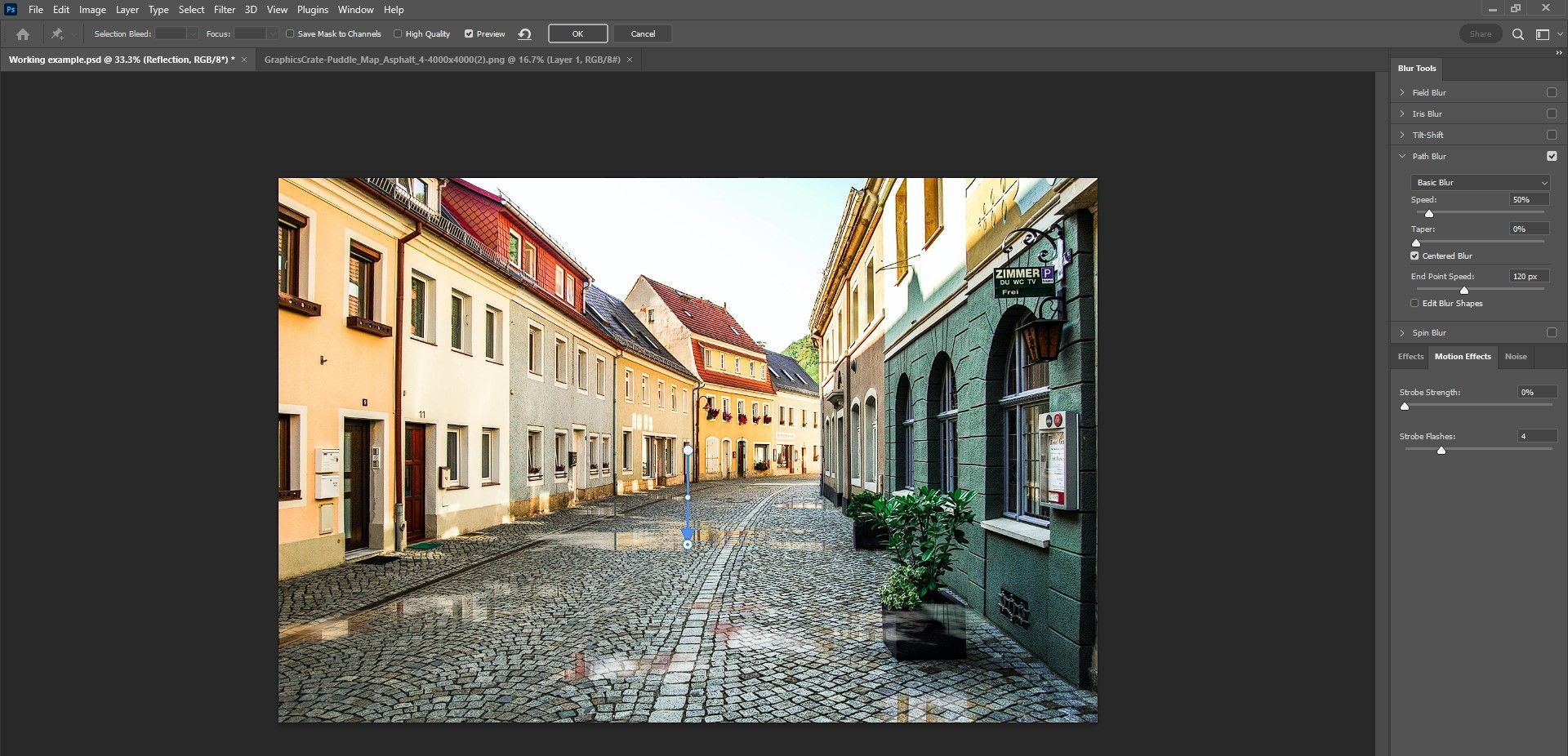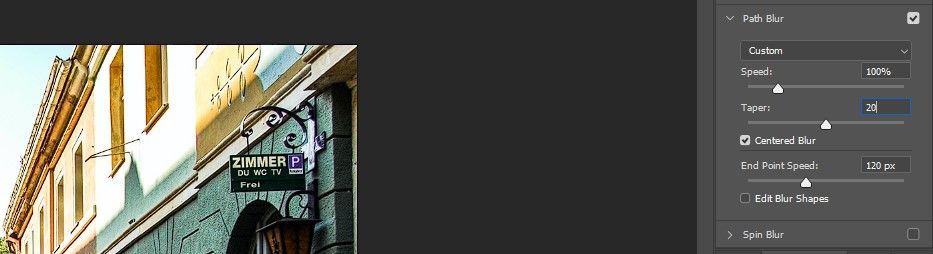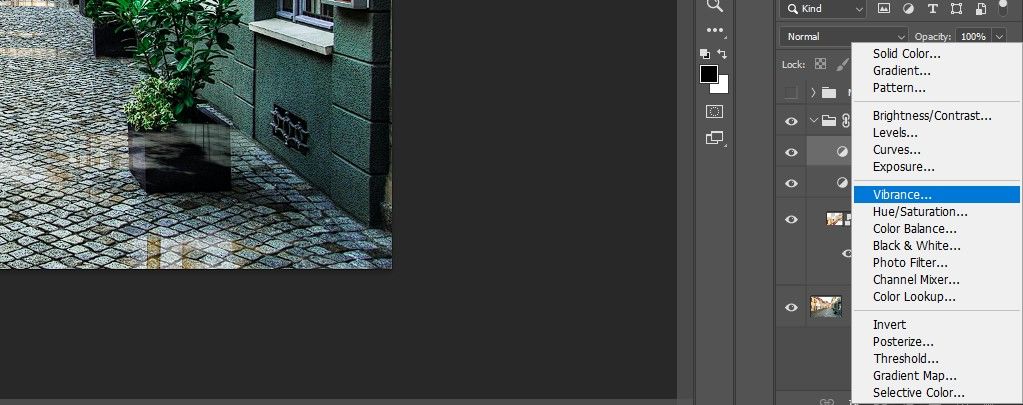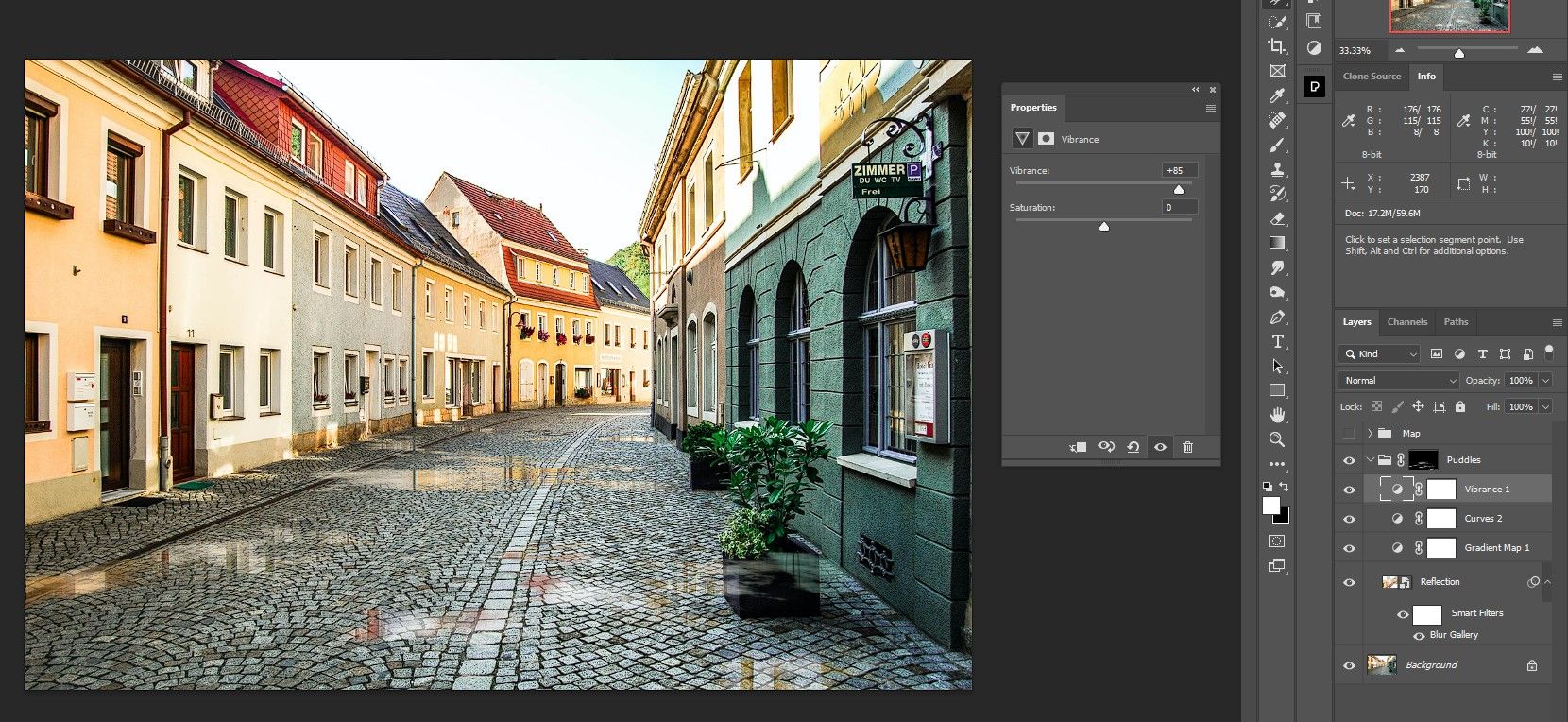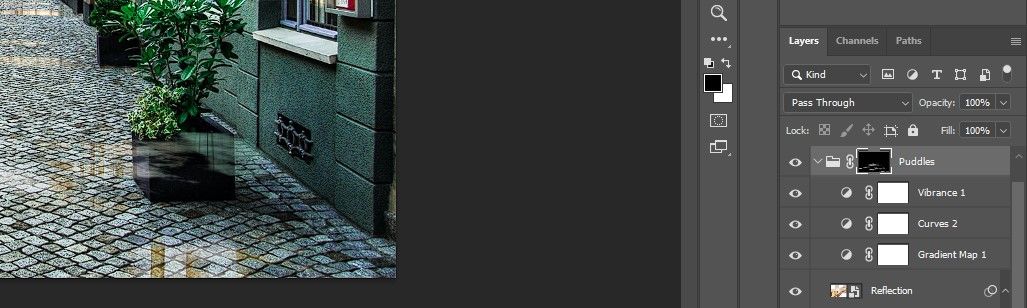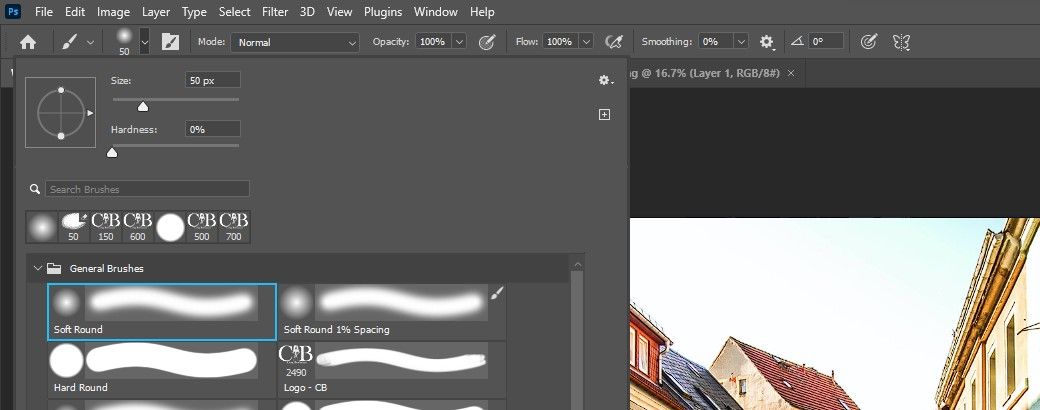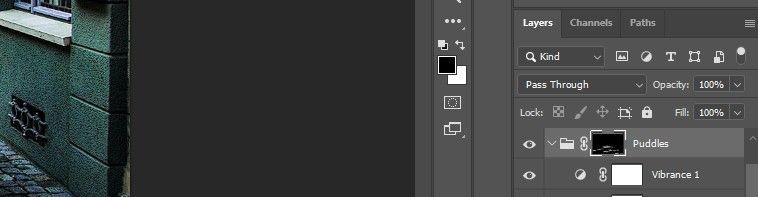Đôi khi, ảnh của chúng tôi có thể sử dụng một sự thúc đẩy sáng tạo. Những gì chúng ta thấy trong cuộc sống thực không phải lúc nào cũng chuyển sang máy ảnh — nhưng may mắn thay, phần mềm chỉnh sửa có thể giúp bạn tạo ra nhiều tác phẩm nghệ thuật thú vị hơn.
Trong hướng dẫn này, chúng tôi sẽ chỉ cho bạn cách thêm vũng nước vào hình ảnh của bạn bằng Photoshop.
Nhận bản đồ vũng nước ở đâu
Để tạo vũng nước trong Photoshop từ đầu, bạn cần phải tìm kiếm trực tuyến các nội dung đồ họa 3D này. May mắn thay, có rất nhiều có sẵn trực tuyến miễn phí.
Nếu bạn muốn làm theo hướng dẫn của chúng tôi, bạn có thể tải xuống bản đồ vũng nước mà chúng tôi đã sử dụng tại GraphicsCrate.
Bạn có thể tải xuống hình ảnh chính mà chúng tôi sẽ sử dụng tại Pexels.
Bước 1: Tạo điểm biến mất
Trong bước đầu tiên, chúng ta sẽ tạo một Vanishing Point trong Photoshop để đặt bản đồ vũng nước. Sau đó, chúng tôi sẽ sắp xếp nhiều phiên bản của bản đồ vũng nước để lấp đầy phần lớn con đường trong hình ảnh chính của chúng tôi về ngôi làng.
- Với hình ảnh chính được tải vào Photoshop, hãy tạo Lớp mới.
- Đi đến Lọc > Vanishing Point.
- Chọn Tạo công cụ máy bay (nên được kích hoạt theo mặc định).
- Tạo bốn điểm sẽ đóng vai trò là một mặt phẳng, như được hiển thị.
- Điều chỉnh các điểm sao cho chúng bao phủ toàn bộ diện tích của con đường giữa các tòa nhà. Nhấn ĐƯỢC RỒI.
- Chuyển đến tệp bản đồ vũng nước. Nhấn Điều khiển + Một để chọn hình ảnh. Sau đó nhấn Điều khiển + C để sao chép nó.
- Trở lại hình ảnh ngôi làng. Đi đến Lọc > Vanishing Point. Mặt phẳng tương tự bạn đã tạo sẽ xuất hiện.
- Nhấn Điều khiển + V để dán bản đồ vũng nước vào vùng lưới.
- Bằng chuột, kéo hình ảnh để nó phù hợp với lưới như được hiển thị. Nó không cần phải chính xác.
- Nhấn Điều khiển + T cho Biến đổi dụng cụ. Sử dụng tay cầm, điều chỉnh bản đồ đầu tiên để các vũng nước có kích thước mong muốn. Bạn cũng có thể kéo bản đồ để định vị nó ở nền trước, như được hiển thị.
- Nhấn ĐƯỢC RỒI hoặc đi vào. Bạn sẽ được quay lại màn hình chính trong Photoshop.
Lưu ý rằng bản đồ vũng nước nhỏ hơn có thể yêu cầu sao chép ở Bước 10. Nếu đúng như vậy, bạn chỉ cần nhấn vào Alt để sao chép bản đồ vũng nước và sau đó bạn có thể sắp xếp nó ở bất kỳ đâu trên mặt phẳng 3D. Quá trình này có thể được nhân đôi cho đến khi toàn bộ khung hình đầy.
Chúng tôi cũng có thể thu nhỏ bản đồ vũng nước của mình và tạo nhiều bản sao để làm cho các vũng nhỏ hơn. Cuối cùng nó phụ thuộc vào tầm nhìn sáng tạo của bạn.
Bước 2: Lưu bản đồ vũng nước
Trong bước thứ hai, chúng tôi sẽ tạo lớp điều chỉnh Solid màu đen cũng như một Lớp đường cong để nâng cao hơn nữa sự xuất hiện của các vũng nước. Sau đó, chúng tôi sẽ tạo một Bản đồ Alpha trong Kênh để lưu bản đồ vũng nước của chúng tôi dưới dạng lựa chọn để sử dụng sau này trong bước tiếp theo.
- Với lớp Nền được chọn, hãy tạo Điều chỉnh màu đặc lớp.
- Chọn màu đen bên trong Bộ chọn màu menu và nhấn ĐƯỢC RỒI.
- Với lớp trên cùng được chọn, hãy tạo Đường cong lớp điều chỉnh.
- Di chuyển Người da trắng trượt sang trái cho đến khi các vũng nước gần trắng nhưng không bị thổi ra ngoài. Sử dụng Biểu đồ như một tài liệu tham khảo.
- Chọn lớp trên cùng và nhấp vào nhấn vào Lớp tô màu để chọn ba lớp trên cùng. Nhấn Điều khiển + G để nhóm chúng vào một thư mục.
- Bấm đúp vào Thư mục tên lớp và đổi tên nó Bản đồ.
- Đi đến Kênh truyền hình chuyển hướng.
- Nhấn Điều khiển + Nhấp chuột trên RGB kênh để thực hiện lựa chọn. Thao tác này sẽ dùng để chọn các vùng sáng nhất của bản đồ vũng nước.
- Bấm vào Biểu tượng mặt nạ ở góc dưới cùng bên phải của Photoshop để tạo Mặt nạ Alpha.
- Chọn Lớp chuyển hướng.
- Nhấn Điều khiển + D để bỏ chọn bản đồ vũng nước.
- Tắt Bản đồ thư mục để chỉ hình ảnh gốc được hiển thị.
Nếu bạn thấy công cụ Curves phức tạp, chúng tôi có một hướng dẫn đầy đủ để sử dụng Curves trong Photoshop.
Bây giờ, chúng tôi đã sẵn sàng để chuyển sang tạo các vũng nước thực tế.
Bước 3: Tạo vũng nước
Trong bước này, chúng tôi sẽ lựa chọn nhanh con đường một lần nữa bằng cách sử dụng Công cụ Polygonal Lasso. Sau đó tốt sao chép lớp Nền và đảo ngược nó để tạo ra các vũng nước và phản xạ từ các tòa nhà. Sau đó, chúng tôi sẽ tải Mặt nạ alpha lựa chọn mà chúng tôi đã lưu trước đó và tạo một mặt nạ với nó.
- Chọn Đa giác Công cụ Lasso.
- Tạo các điểm xung quanh toàn bộ con đường để tạo vùng chọn của nó. Đảm bảo đóng vùng chọn bằng cách nhấp vào điểm đầu tiên ở cuối.
- Nhân bản Lớp nền và lựa chọn của nó bằng cách kéo nó xuống Tạo ra Mới biểu tượng lớp (+).
- Bấm vào Mặt nạ biểu tượng ở góc dưới cùng bên phải trong Photoshop.
- Bấm đúp vào Bản sao nền Tên. Đặt tên cho lớp sao chép Sự phản xạ.
- Bấm vào biểu tượng dây chuyền để bỏ liên kết mặt nạ của Sự phản xạ lớp.
- Nhấn Điều khiển + T cho Biến đổi dụng cụ.
- Nhấp chuột phải vào hình ảnh và chọn Lật Theo chiều dọc.
- Sử dụng chuột để điều chỉnh hình ảnh sao cho các cửa ở xa phản chiếu với nhau. Sau đó nhấn đi vào hoặc là Đánh dấu ở trên cùng.
- Với Sự phản xạ lớp đã chọn, nhấn Điều khiển + G để nhóm lớp.
- Đi đến Lựa chọn > Lựa chọn tải.
- Chọn Alpha 1 và hãy nhấn ĐƯỢC RỒI.
- Bấm vào Mặt nạ biểu tượng.
- Đặt tên cho thư mục mới Vũng nước.
Chúng tôi vừa tạo các vũng nước cơ bản. Bạn sẽ nhận thấy rằng có một vài vũng nước chồng lên nhau với một số loài thực vật và các khu vực khác mà bạn có thể không muốn có vũng nước đó. Chúng tôi sẽ che những khu vực rắc rối này trong bước tiếp theo.
Bước 4: Tinh chỉnh các vũng nước
Thoạt nhìn, các vũng nước có vẻ gần như tốt như chúng vốn có. Nhưng trong bước này, chúng tôi sẽ thêm một Bản đồ Gradient để các màu phản chiếu có một số thuộc tính màu của mặt đất. Chúng tôi cũng sẽ thêm hiệu ứng mờ cho các vũng nước, làm sáng chúng và thêm một số Rung động để làm nổi bật màu sắc hơn một chút.
- Mở Thư mục Puddles và chọn Lớp phản chiếu. Tạo một Bản đồ Gradient lớp điều chỉnh.
- Bấm đúp vào Bản đồ Gradient để triệu tập Trình chỉnh sửa Gradient.
- Nhấp vào hộp bên phải và nhấp vào Màu sắc. Sau đó, chọn một phần sáng hơn của vỉa hè. Sau đó nhấn ĐƯỢC RỒI.
- Lặp lại quy trình cho hộp bên trái. Nhưng lần này, hãy chọn một phần tối hơn của vỉa hè. Nhấn ĐƯỢC RỒI để đóng các hộp thoại.
- Giảm thiểu Độ mờ để thêm một chút màu trở lại các vũng nước. Chúng tôi đã giảm nó xuống 20 phần trăm.
- Với Bản đồ Gradient đã chọn, tạo một cái khác Đường cong lớp điều chỉnh.
- Di chuyển tay cầm bên phải sang bên trái để làm sáng các vũng nước như hình minh họa.
- Chọn Suy ngẫm lớp. Nhấp chuột phải và chọn Chuyển đổi sang đối tượng thông minh.
- Đi đến Lọc > Thư viện làm mờ > Làm mờ đường dẫn.
- Kéo mũi tên để nó trỏ xuống như hình minh họa.
- Thay đổi Tốc độ, vận tốc đến 100 phần trăm và Côn đến 20 phần trăm. Nhấn ĐƯỢC RỒI.
- Chọn lớp Curves trong Thư mục Puddles. Tạo một Điều chỉnh độ rung lớp.
- Tăng Rung động để làm nổi màu trong các vũng nước. Chúng tôi chọn +85.
- Bấm vào Mặt nạ lớp vũng nước.
- Nhấn B cho Công cụ cọ vẽ. Sau đó chọn một Bàn chải tròn mềm từ menu bàn chải ở trên cùng.
- Chuyển đổi D và X chìa khóa để làm Nền trước màu đen.
- Quét sạch các vũng nước trên cây và các vùng khác mà chúng trông không tự nhiên. Nếu bạn cần làm mới, chúng tôi có hướng dẫn cho người mới bắt đầu về công cụ Brush.
Chúng tôi đã thực hiện một số điều chỉnh để tinh chỉnh giao diện của các vũng nước. Đương nhiên, có rất nhiều tùy chọn hơn trong Photoshop nếu bạn quan tâm đến các bước sáng tạo hơn nữa.
Trước:
Sau:
Để nâng cao hơn nữa hình ảnh của mình, bạn có thể sử dụng một bộ công cụ miễn phí của bên thứ ba từ Bộ sưu tập NIK.
Tạo vũng nước dễ dàng với Photoshop
Chúng tôi hy vọng rằng bạn đã học được niềm vui khi tạo vũng nước từ đầu trong Photoshop.
Mặc dù đây là một trong những hướng dẫn nâng cao hơn của chúng tôi, nhưng bạn có thể sẽ thấy rằng chỉ cần thực hành một chút, các bước này hoàn toàn có thể thực hiện được trong một khoảng thời gian ngắn. Hãy thử với một trong những hình ảnh của riêng bạn!