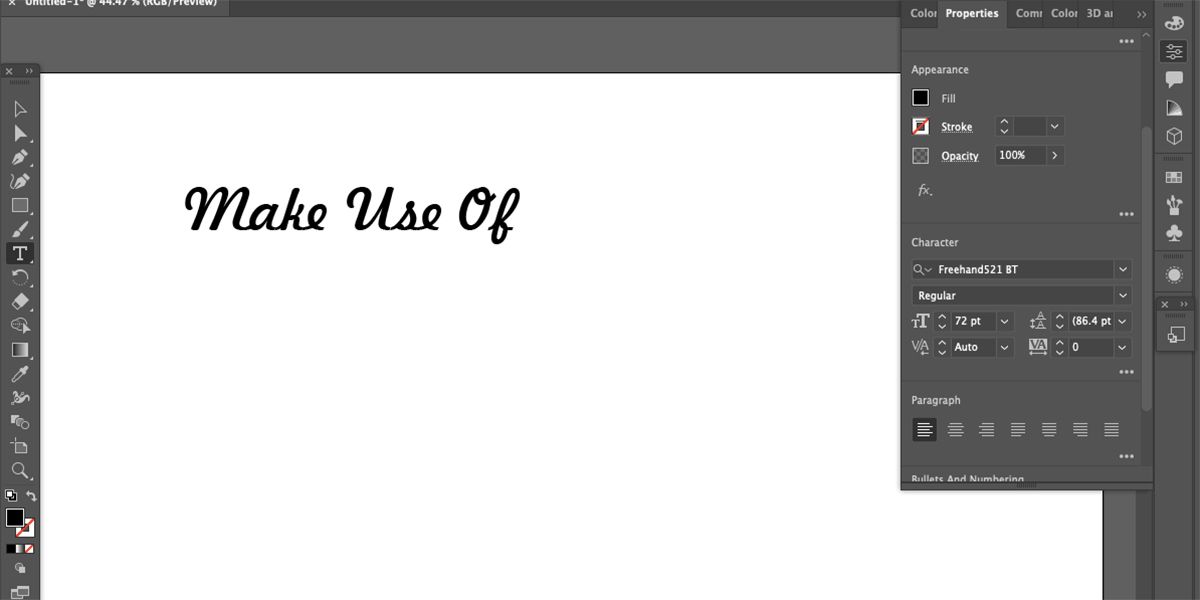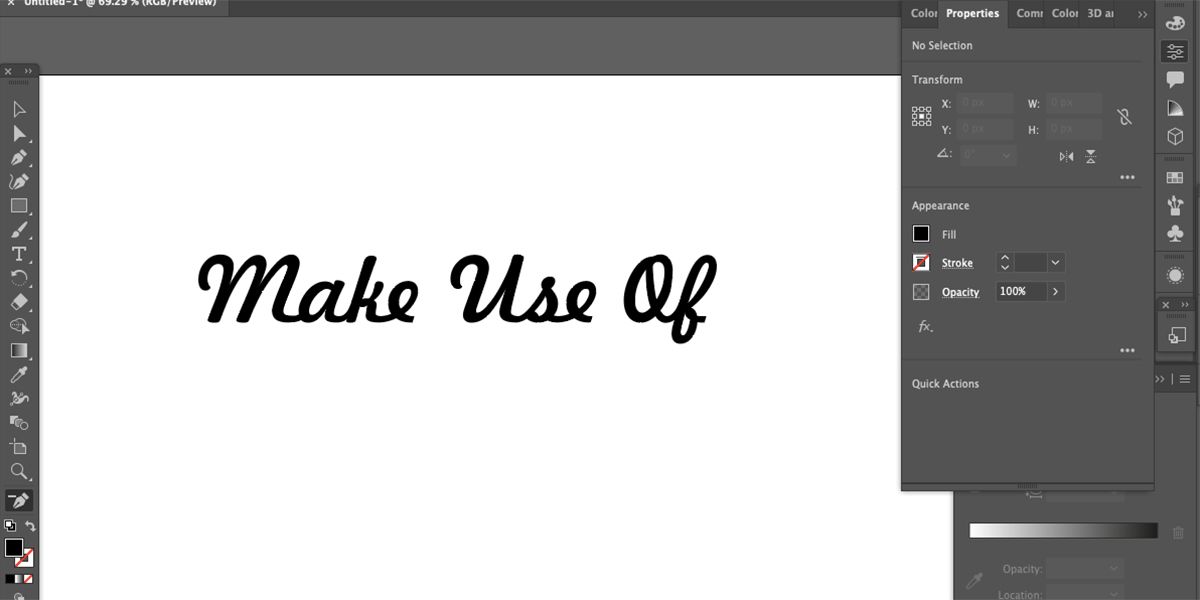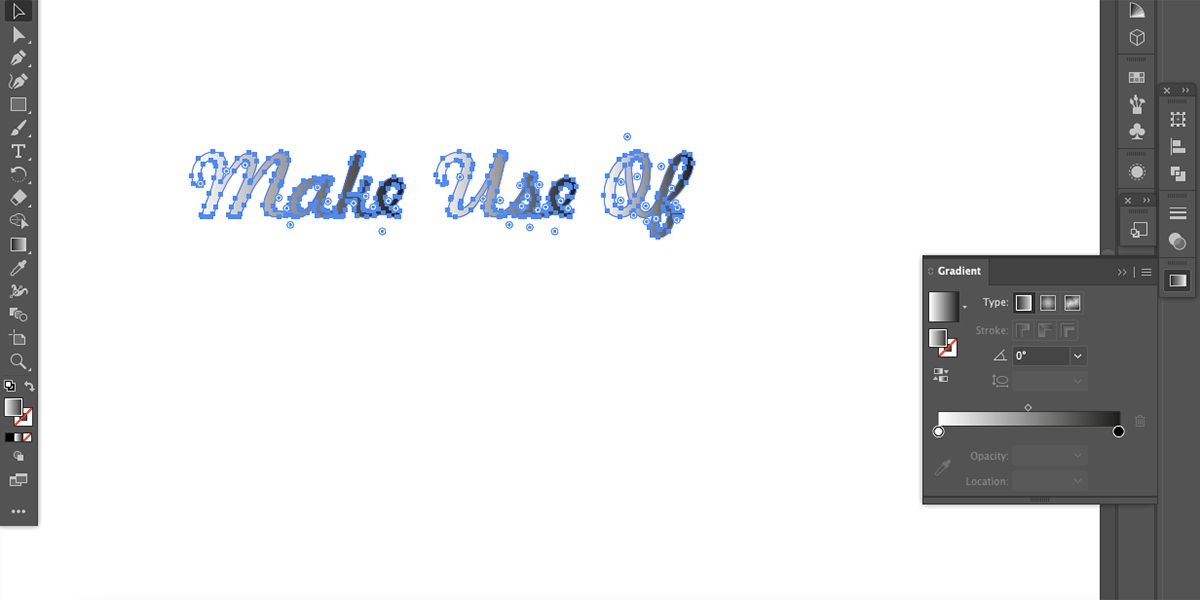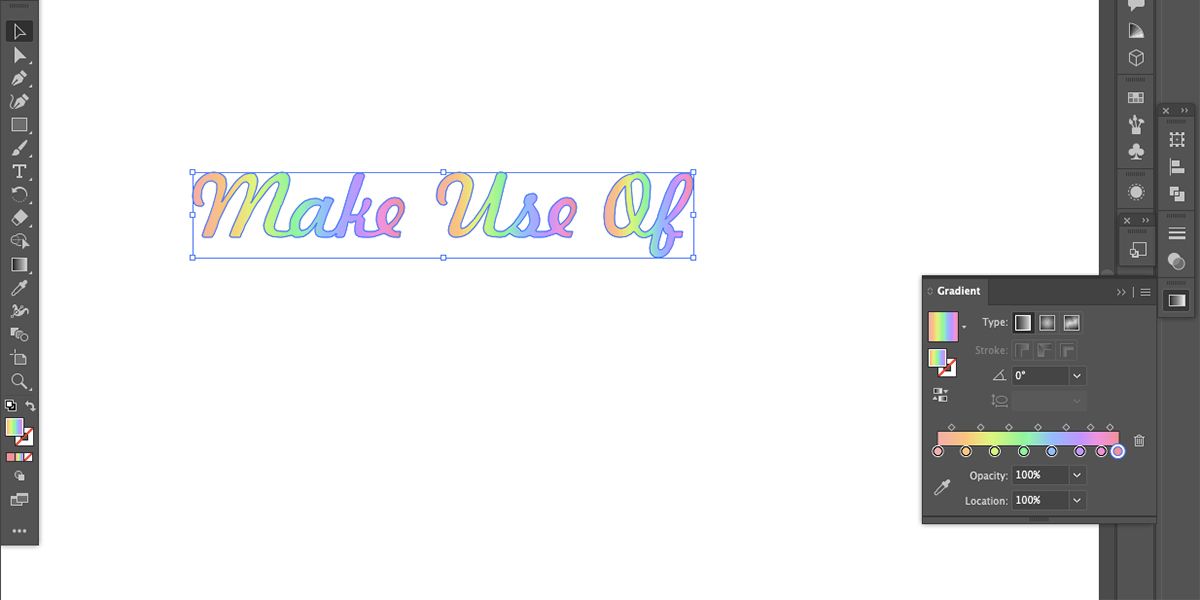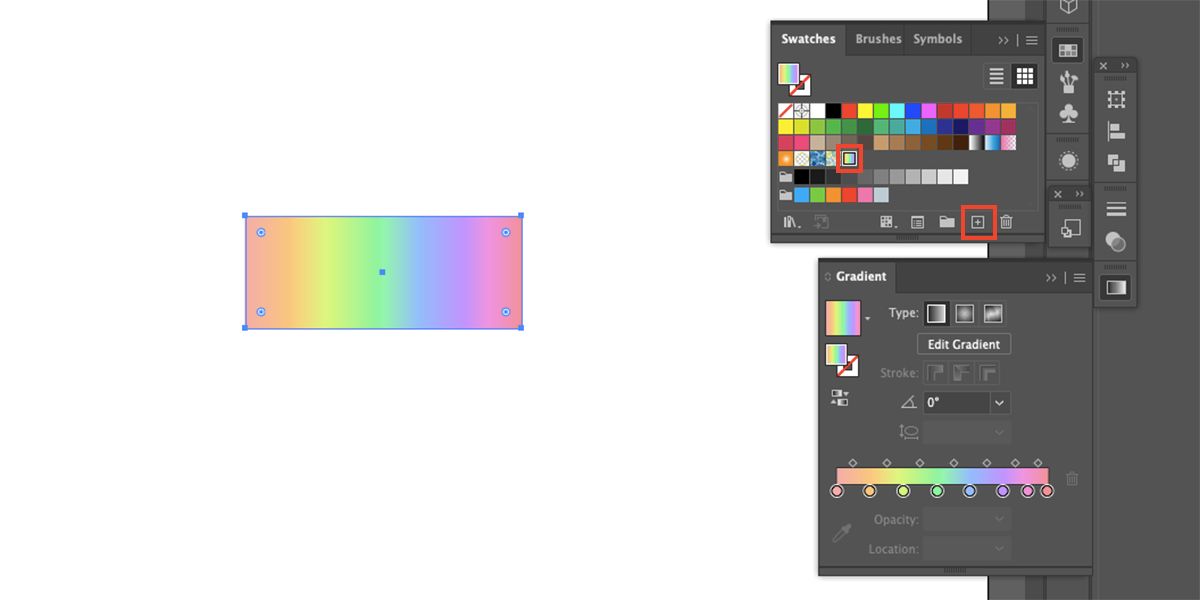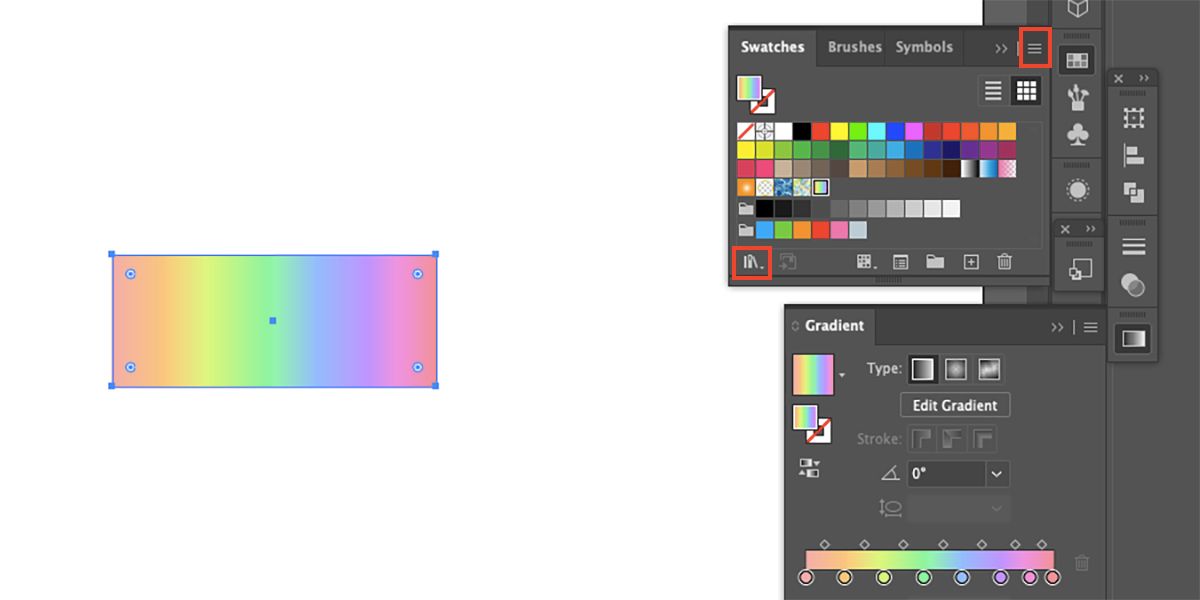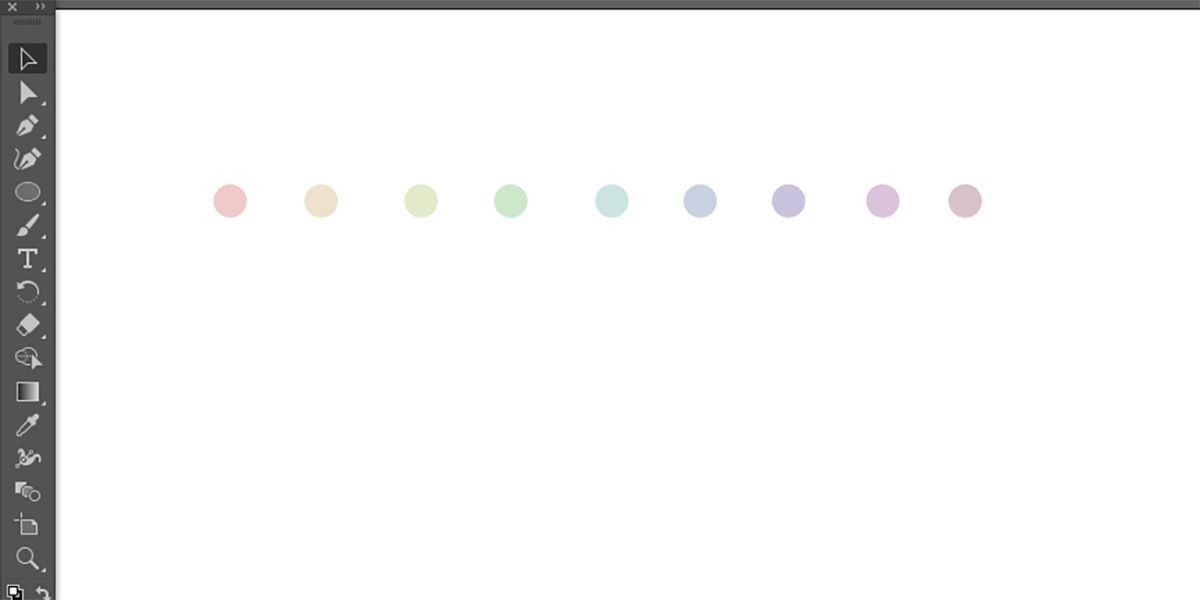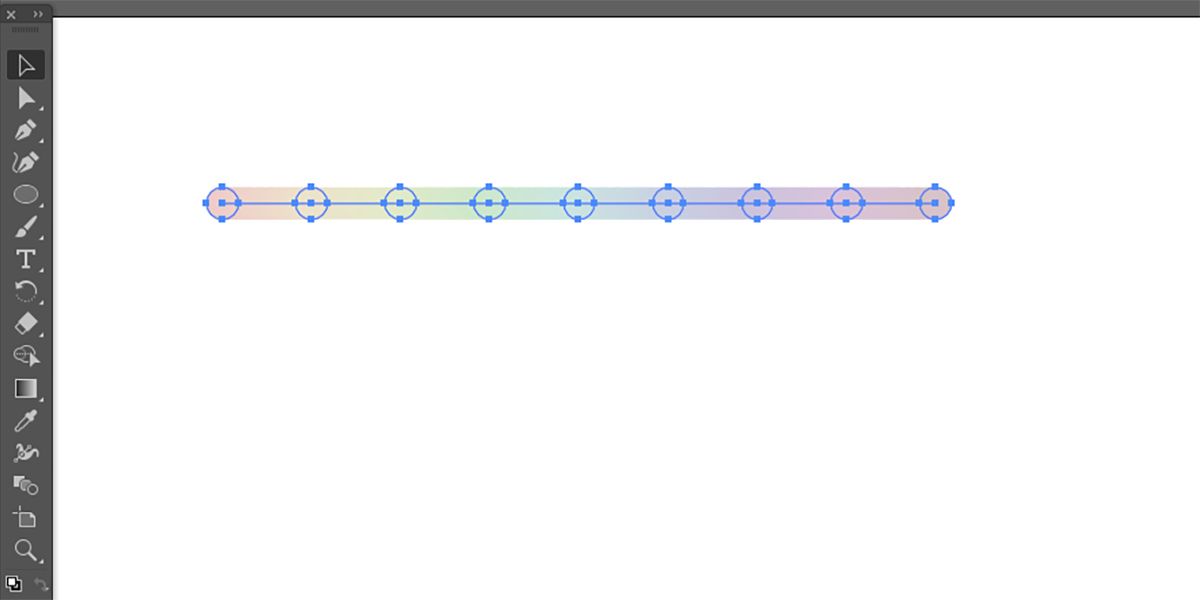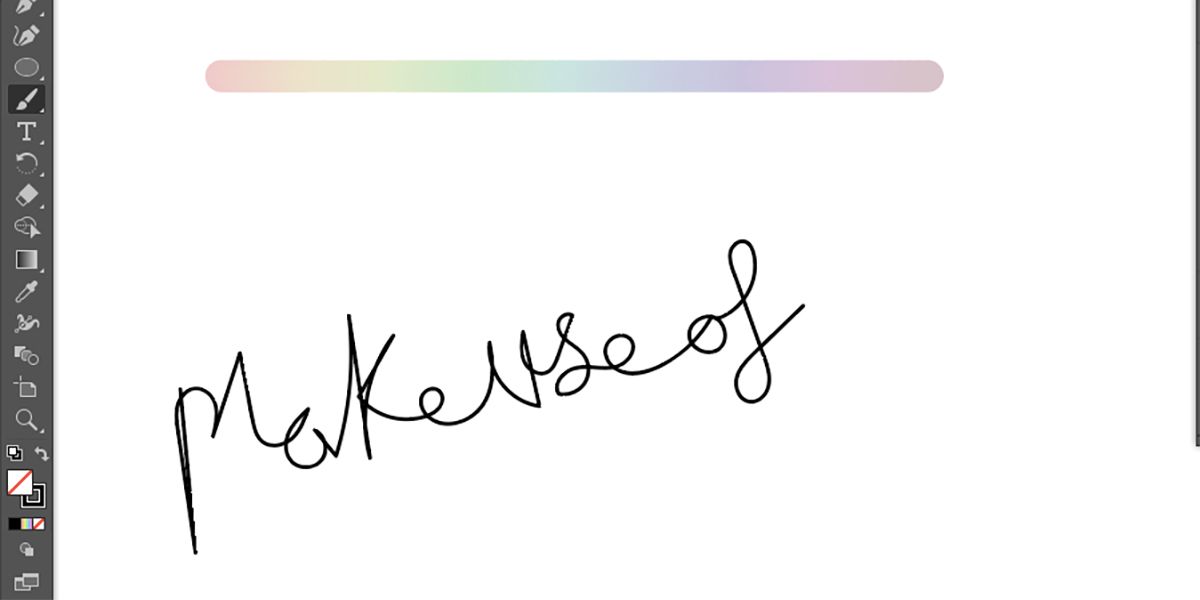Thêm một gradient cầu vồng đầy màu sắc vào văn bản là một cách tuyệt vời để tùy chỉnh một phần tử thiết kế thường nhàm chán. Có hai cách dễ dàng để tạo văn bản gradient đầy màu sắc trong Adobe Illustrator và mỗi cách đều có những cách sử dụng khác nhau.
Thêm gradient vào kiểu chữ tạo sẵn là một cách nhanh chóng để thêm một số màu sắc vui nhộn vào văn bản của bạn, nhưng nó thiếu yếu tố tùy chỉnh bằng cách sử dụng phông chữ. Sử dụng Blend Tool, bạn có thể dễ dàng tạo ra “cảm giác” tùy chỉnh của chữ vẽ tay đầy màu sắc.
1. Làm thế nào để tạo văn bản cầu vồng với Gradients
Có một cách đơn giản để thêm các gradient đầy màu sắc vào chữ của bạn trong Illustrator. Bạn có thể làm cho các phông chữ thông thường, nhàm chán trở nên thú vị và đầy màu sắc bằng cách tạo độ dốc tùy chỉnh của riêng bạn với bất kỳ mẫu màu nào bạn muốn. Kỹ thuật này cho phép bạn thêm gradient vào bất kỳ loại phông chữ nào bạn có trong hệ thống của mình.
Mặc dù thêm gradient vào phông chữ là một cách tuyệt vời để tùy chỉnh văn bản của bạn, nhưng phương pháp này chỉ thêm gradient vào các loại phông chữ có sẵn, nó không phải để tạo chữ tùy chỉnh. Nhưng có rất nhiều nơi cho phép bạn tạo phông chữ tùy chỉnh.
Sử dụng Công cụ gõ (T), gõ văn bản của bạn. Định dạng văn bản bằng cách sử dụng Đặc tính bảng điều khiển nếu bạn cần. Nếu bạn không thể thấy bảng Thuộc tính, bạn có thể mở bảng đó bằng cách vào Cửa sổ > Đặc tính.
Vì bạn không thể thêm gradient vào văn bản trực tiếp, bạn phải phác thảo văn bản. Khi bạn đã định dạng văn bản của mình theo cách bạn muốn, hãy nhấp chuột phải vào văn bản và chọn Tạo phác thảo. Tùy chọn này loại bỏ bất kỳ khả năng chỉnh sửa nào của chính văn bản; tuy nhiên, bạn có thể tiếp tục định dạng nó.
Nếu bạn muốn sửa khoảng cách giữa các chữ cái hoặc nối hoặc tạo bất kỳ chữ ghép nào, hãy bấm chuột phải vào văn bản và chọn Bỏ nhóm. Di chuyển các chữ cái hoặc thêm các yếu tố phụ vào thiết kế. Khi bạn hoàn thành, hãy đánh dấu tất cả và sử dụng Đoàn kết chức năng trong Người tìm đường trên Đặc tính bảng điều khiển.
Chọn văn bản và chọn tùy chọn gradient trong thanh công cụ của Lấp đầy mẫu màu. Gradient mặc định là gradient màu đen và trắng tự căn chỉnh cho từng từ riêng biệt chứ không phải toàn bộ văn bản. Mở Dốc bảng điều khiển (Điều khiển + F9 trên Windows và Cmd + F9 trên Mac) để tùy chỉnh gradient.
Nhấp vào vòng tròn đầu tiên dưới thanh trượt gradient để thay đổi màu sắc. Sau đó, để thêm nhiều màu, hãy nhấp trực tiếp dưới thanh trượt gradient và một lần nữa vào vòng tròn xuất hiện để thay đổi màu sắc. Bạn có thể thêm bao nhiêu màu tùy thích và có thể đặt chúng theo thứ tự tùy thích để tạo hiệu ứng cầu vồng.
Bạn cũng có thể thay đổi kiểu của gradient: xuyên tâm, tuyến tínhhoặc hình thức miễn phí. Trước đây chúng ta đã trình bày về cách tạo nền gradient trong Illustrator, sử dụng một số kỹ thuật tương tự. Đối với chữ cầu vồng, tuyến tính gradient hoạt động tốt nhất.
Cách lưu mẫu chuyển màu tùy chỉnh của bạn
Bạn có thể dễ dàng lưu gradient mới tạo của mình để sử dụng trong tương lai. Sử dụng Công cụ hình chữ nhật (M) để vẽ một hình chữ nhật. Nếu bạn làm điều này ngay lập tức sau khi tạo gradient văn bản của mình, nó sẽ tự động lấp đầy với gradient của bạn.
Mở Swatches bảng điều khiển. Nếu bạn chưa thấy biểu tượng, bạn có thể mở bảng điều khiển bằng cách đi tới Cửa sổ > Swatches.
Để lưu gradient, hãy chọn hình dạng gradient của bạn, sau đó nhấp vào Swatch mới ở cuối Swatches bảng điều khiển. Đặt tên cho mẫu màu gradient của bạn và nhấp vào ĐƯỢC RỒI. Mẫu màu của bạn sẽ xuất hiện ở cuối danh sách các màu hiện có và mẫu màu chuyển sắc.
Để mở nó trong tương lai, bạn cần lưu mẫu trong hệ thống máy tính của mình. Từ Swatches bảng điều khiển, nhấp vào Thực đơn > Lưu mẫu hoặc Menu Thư viện Swatch > Lưu Swatches. Illustrator sẽ mở một thư mục mặc định trong thư mục mẫu của hệ thống, vì vậy bạn có thể lưu trực tiếp vào đó. Đặt tên cho mẫu và lưu tệp.
Để mở gradient cầu vồng tùy chỉnh của bạn, hãy mở Swatches bảng điều khiển. Nhấp chuột Thực đơn > Mở Thư viện Swatch > Đã xác định người dùng hoặc Menu Thư viện Swatch > Đã xác định người dùng và chọn mẫu đã lưu của bạn. Nó sẽ xuất hiện trong thư viện mẫu của bạn để bạn sử dụng.
2. Làm thế nào để tạo văn bản cầu vồng tùy chỉnh với công cụ hòa trộn
Sử dụng Công cụ hòa trộn cho phép bạn dễ dàng tạo cầu vồng tùy chỉnh hoặc hỗn hợp màu mà bạn có thể thêm vào bất kỳ đường dẫn nào. Mặc dù kỹ thuật này không dành riêng cho việc tạo văn bản cầu vồng tùy chỉnh, nhưng nó chắc chắn là một cách tuyệt vời để tạo một thiết kế văn bản được cá nhân hóa. Bạn cũng có thể sử dụng Công cụ hòa trộn để tạo bảng màu tự động điền.
Sử dụng Công cụ hình elip (L) và vẽ một vòng tròn nhỏ. Tô màu vòng tròn với màu đầu tiên của gradient. Sao chép vòng kết nối (Điều khiển + C trên Windows và Cmd + C trên Mac) và dán nó bên cạnh bản gốc (Điều khiển + V trên Windows và Cmd + V trên máy Mac). Thay đổi màu của vòng tròn thứ hai thành màu gradient chính tiếp theo của bạn.
Làm điều này để có nhiều màu sắc cầu vồng như bạn muốn. Xếp tất cả các vòng tròn bên cạnh nhau.
Chọn tất cả các vòng kết nối, sau đó đi tới Sự vật > Trộn > Làm. Điều này sẽ biến chúng từ vòng tròn thành một đường màu pha trộn. Đi đến Sự vật > Trộn > Tùy chọn hỗn hợp và tăng Các bước cụ thể đến 100 Hoặc nhiều hơn. Bỏ chọn dòng gradient của bạn.
Sử dụng Công cụ Brush (B), Công cụ bút chì (N), hoặc Pen Tool (P), vẽ văn bản của bạn. Bạn cần đảm bảo rằng tất cả văn bản viết tay đều tham gia — ngay cả khi đó là một từ riêng biệt. Khi bạn hài lòng với đường dẫn của văn bản, hãy chọn cả đường dẫn và đường chuyển màu cùng nhau. Sử dụng máy tính bảng có bút stylus là một ý tưởng hay để viết bằng tay.
Đi đến Sự vật > Trộn > Thay thế cột sống. Điều này làm cho đường chuyển màu của bạn theo dòng của đường dẫn văn bản mà bạn đã tạo. Bây giờ bạn đã hoàn toàn tùy chỉnh văn bản cầu vồng vẽ tay của mình. Bạn có thể nhấp để chỉnh sửa đường dẫn nếu bạn muốn thay đổi hình dạng chữ của mình bất kỳ lúc nào, nhưng không thể chỉnh sửa độ dày của các vòng tròn khi chúng đã được trộn với nhau.
Tạo văn bản cầu vồng vui nhộn và đầy màu sắc trong Illustrator
Bạn có thể dễ dàng thêm gradient tùy chỉnh và hiệu ứng cầu vồng vào văn bản của mình trong Illustrator. Sử dụng Gradient Fill cho phép bạn thêm một gradient cầu vồng vào các phông chữ hiện có và bằng cách tạo một gradient với chế độ Blend, bạn có thể viết ra văn bản cầu vồng của riêng mình. Cả hai kỹ thuật này đều tạo ra các kết quả khác nhau.
Thêm gradient cầu vồng vào chữ của bạn sẽ tạo ra cảm giác tùy chỉnh vui nhộn và đầy màu sắc cho bất kỳ thiết kế kiểu chữ nào.