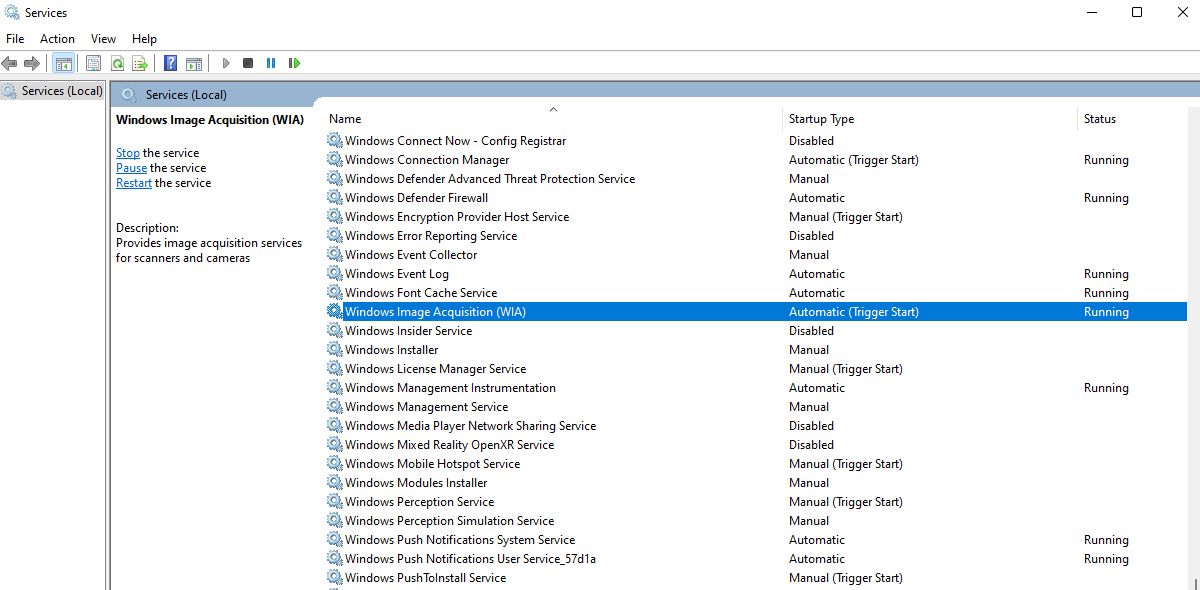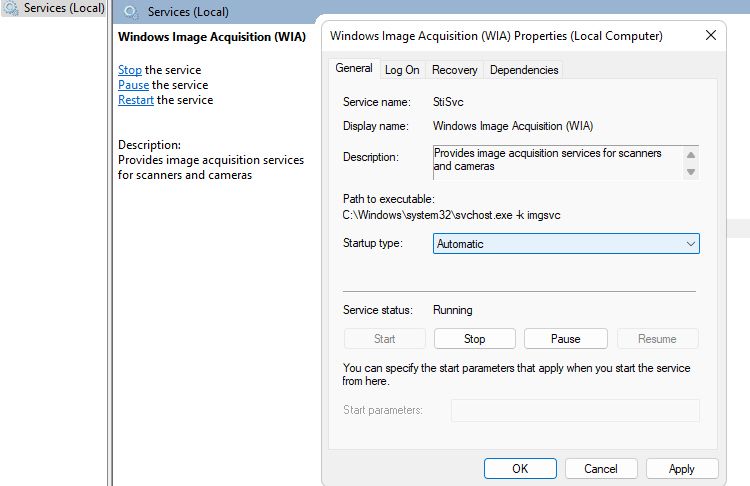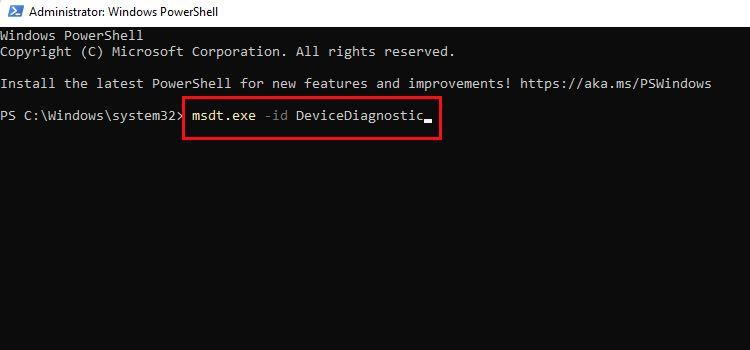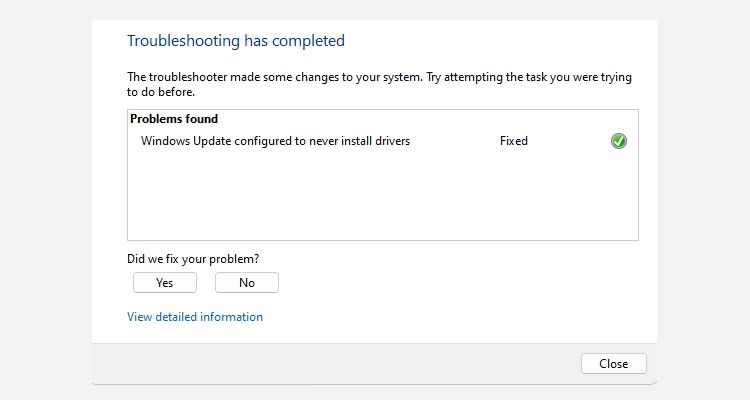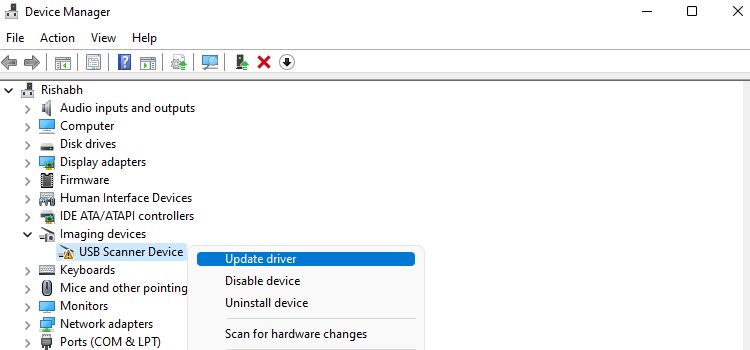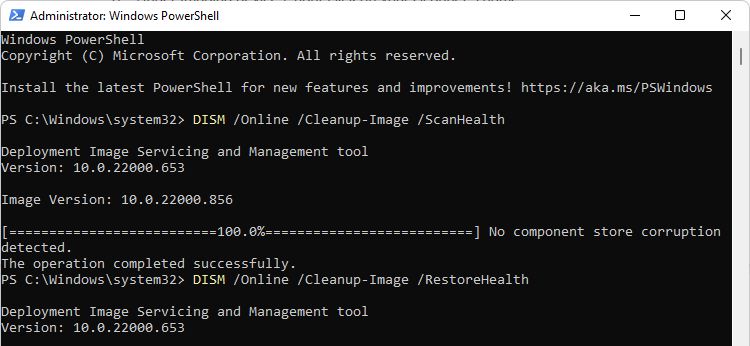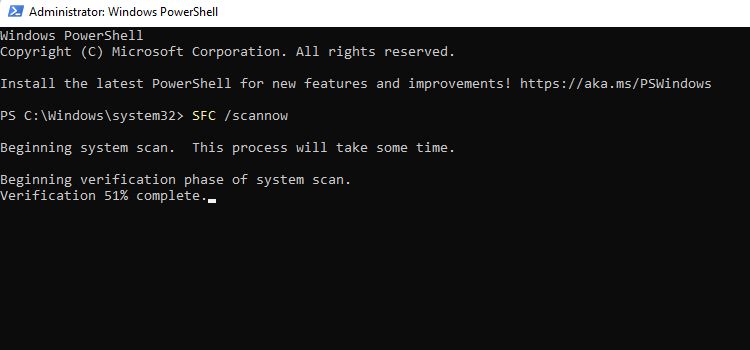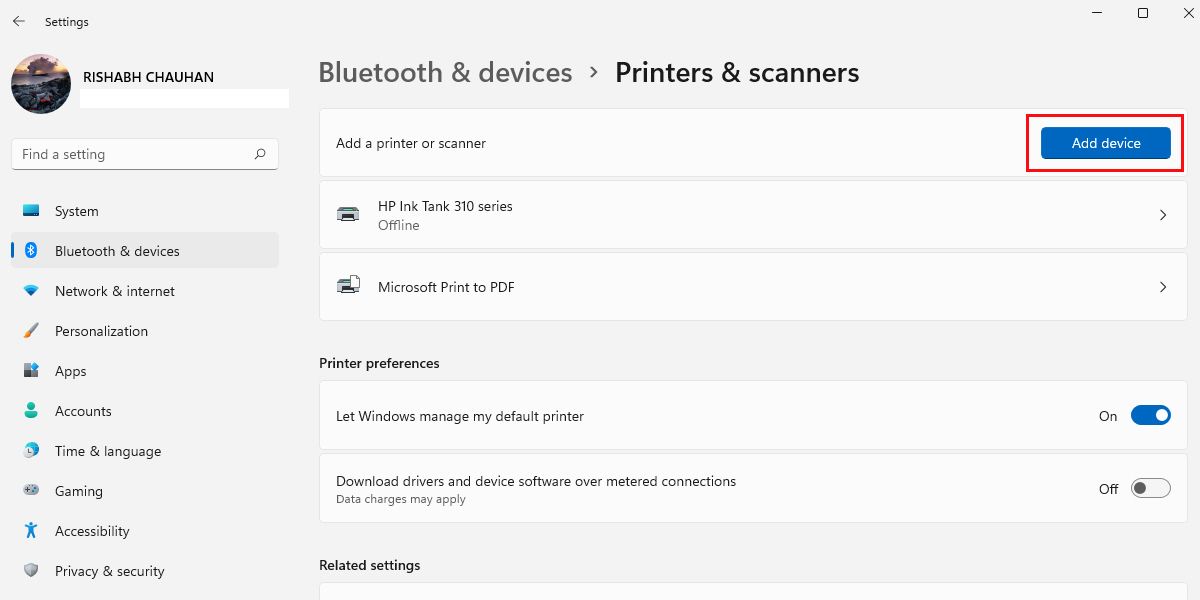Bạn vừa mua một máy quét mới, nhưng bạn đang gặp sự cố khi kết nối nó với Windows 11? Đừng lo lắng; bạn không phải là người duy nhất. Windows 11 không hoàn hảo, vì vậy bạn có thể gặp nhiều lỗi khác nhau khi kết nối máy quét với máy tính của mình.
Mặc dù chỉ cần cắm lại dây cáp của máy quét có thể khắc phục sự cố kết nối, nhưng bạn không cần lo lắng nếu vẫn không thể tự khắc phục. Chúng tôi đã tổng hợp danh sách một số cách đã thử nghiệm để khắc phục sự cố máy quét không hoạt động trong Windows 11.
Tại sao máy quét của tôi không hoạt động trên Windows?
Có nhiều lý do khiến máy quét của bạn có thể không kết nối chính xác với PC hoặc máy tính xách tay của bạn. Tuy nhiên, có một số lý do phổ biến xuất hiện nhiều nhất:
- Cáp lỏng hoặc bị hỏng: Nếu dây bị mòn, nó có thể khiến bạn không thể kết nối với máy quét của mình.
- Thiếu trình điều khiển: Máy tính của bạn không thể “nói chuyện” với máy quét của bạn một cách chính xác nếu trình điều khiển phù hợp chưa được cài đặt. Nếu bạn chưa làm điều này, bạn sẽ không thể kết nối máy quét của mình đúng cách.
- Dịch vụ thu thập hình ảnh Windows (WIA) bị vô hiệu hóa: Nếu dịch vụ này bị tắt trên máy tính của bạn, bạn không thể quét bất cứ thứ gì. Vì vậy, bạn phải kích hoạt dịch vụ này để máy quét của bạn hoạt động trở lại.
Bây giờ chúng ta đã biết thủ phạm phổ biến đằng sau vấn đề này, chúng ta hãy đi vào chi tiết. Tuy nhiên, hãy lưu ý rằng các bước được đề cập bên dưới chỉ dành riêng cho Windows 11.
1. Khởi động lại Dịch vụ Thu thập Hình ảnh Windows
Dịch vụ Windows Image Acquisition chịu trách nhiệm nhận hình ảnh từ thiết bị phần cứng, vì vậy nó có thể hiển thị chúng trên màn hình của bạn. Điều này bao gồm các thiết bị như máy quét hoặc máy ảnh của bạn.
Do đó, nếu dịch vụ này bị tắt, PC của bạn không thể lấy hình ảnh từ máy quét hoặc máy ảnh của bạn. Nếu bạn vô hiệu hóa dịch vụ này do nhầm lẫn, đây là cách khởi động lại dịch vụ Windows Image Acquisition:
- Nhấp vào thanh tìm kiếm của Windows và nhập Dịch vụ.
- Chọn kết quả phù hợp nhất từ kết quả và cuộn xuống.
- Tìm thấy Windows Image Acquisition (WIA) và nhấp đúp vào nó.
- Thay đổi hoặc chuyển đổi Loại khởi động đến Tự động.
- Dưới Tình trạng dịch vụnhấp chuột Bắt đầu để khởi động lại dịch vụ WIA.
- Sau khi hoàn tất, hãy nhấp vào ĐƯỢC RỒI và khởi động lại máy tính của bạn.
Phương pháp khắc phục sự cố đơn giản này sẽ khắc phục sự cố của bạn sau khi khởi động lại. Tuy nhiên, nếu bạn vẫn không thể xem máy quét của mình như một thiết bị được kết nối, hãy chuyển sang các bước tiếp theo.
2. Chạy Trình gỡ rối phần cứng và thiết bị
Bạn có đang gặp phải sự cố kết nối hoặc hoạt động với bất kỳ thiết bị phần cứng nào khác không? Đừng lo lắng, Microsoft có một công cụ được gọi là “trình khắc phục sự cố phần cứng và thiết bị” có thể khắc phục mọi sự cố với phần cứng của bạn.
Mặc dù Microsoft đã chính thức giảm giá trình khắc phục sự cố Phần cứng trong Windows 11, nhưng vẫn có một cách để truy cập nó bằng cách sử dụng lệnh.
Làm theo các bước dưới đây để chạy trình khắc phục sự cố Phần cứng và Thiết bị:
- Nhấn Thắng + X để mở menu người dùng thành thạo.
- Nhấp chuột Windows PowerShell (Quản trị viên) và dán vào lệnh sau:
msdt.exe -id DeviceDiagnostic - Khi trình khắc phục sự cố xuất hiện, hãy nhấp vào Tiếp theo đẻ tiếp tục.
- Chờ trình khắc phục sự cố chẩn đoán các sự cố liên quan đến máy quét của bạn. Sau khi hoàn tất việc khắc phục sự cố, hãy nhấp vào Đóng để thoát khỏi trình khắc phục sự cố.
- Cuối cùng, khởi động lại PC của bạn và kiểm tra lại xem máy quét của bạn hiện đã hoạt động như dự kiến hay chưa.
Hy vọng rằng việc chạy trình khắc phục sự cố và áp dụng các bản sửa lỗi được đề xuất sẽ thực hiện được thủ thuật.
3. Cập nhật trình điều khiển máy quét của bạn
Trình điều khiển được yêu cầu cho bất kỳ thiết bị phần cứng bên ngoài nào bạn kết nối với máy tính của mình. Điều này cũng đúng đối với máy quét. Nếu bạn đã cố gắng kết nối máy quét của mình nhưng chưa cài đặt bất kỳ trình điều khiển hoặc phần mềm nào, đây có thể là nguyên nhân chính gây ra tai họa cho bạn.
Nếu bạn đã cài đặt trình điều khiển từ lâu, rất có thể chúng đã lỗi thời hoặc bị hỏng, ngăn hệ thống thiết lập kết nối thích hợp với máy quét của bạn.
Để giải quyết vấn đề này, bạn có thể truy cập trang web của nhà sản xuất máy quét của mình và tải xuống bản cập nhật mới nhất. Bạn cũng có thể yêu cầu Windows thực hiện công việc khó khăn:
- Nhấn nút Win + S để hiển thị tìm kiếm Windows.
- Loại hình Quản lý thiết bị và chọn kết quả phù hợp nhất.
- Dưới Thiết bị hình ảnhnhấp chuột phải vào tên máy quét của bạn.
- Bây giờ bấm vào Cập nhật trình điều khiển> Tự động tìm kiếm trình điều khiển.
- Bây giờ, hãy đợi trong vài phút và để Windows tìm các trình điều khiển được cập nhật phù hợp cho thiết bị của bạn. Sau khi hoàn tất, hãy nhấp vào Đóng.
- Cuối cùng, khởi động lại máy tính của bạn để cài đặt các trình điều khiển được cập nhật đúng cách.
Nếu bạn không muốn gặp rắc rối, tại sao không thử một trình cập nhật trình điều khiển miễn phí cho Windows?
Đôi khi, các tệp hệ thống Windows bị hỏng, có thể gây ra lỗi trong hệ thống của bạn. Điều này bao gồm sự cố ngẫu nhiên của ứng dụng, thiết bị bên ngoài không kết nối, tắt máy đột ngột, v.v. Trong trường hợp này, bạn nên sử dụng công cụ Trình kiểm tra tệp hệ thống (SFC) để quét đúng hệ điều hành Windows và sửa các tệp bị hỏng.
Dưới đây là các bước bạn cần thực hiện để sửa các tệp Windows bị hỏng:
- Nhấn Thắng + X và bấm vào PowerShell (Quản trị viên) từ danh sách.
- Sao chép lệnh bên dưới và dán vào dấu nhắc lệnh. Sau khi hoàn thành, hãy nhấn đi vào để thực hiện:
DISM /Online /Cleanup-Image /ScanHealth
DISM /Online /Cleanup-Image /RestoreHealthLệnh này sẽ tự động khôi phục tất cả các lỗi tệp hình ảnh Windows. Lưu ý rằng bạn không nên khởi động lại hoặc tắt máy tính của mình vào lúc này.
- Sao chép và dán lệnh sau vào Command Prompt:
SFC /scannow4. Chờ cho đến khi công cụ SFC quét xong. Sau khi hoàn tất, hãy khởi động lại máy tính của bạn.
Đó là nó. Bây giờ, bạn đã kết nối máy quét của mình một lần nữa và hy vọng, nó sẽ hoạt động.
5. Kiểm tra kết nối giữa máy quét và máy tính của bạn
Nếu bạn đã thử tất cả các phương pháp trên, có thể bạn đã quên kết nối cáp đúng cách hoặc cáp khá lỏng. Nếu Windows không nhận ra máy quét của bạn, bạn có thể cần kết nối lại các dây cáp. Ngoài ra, bạn phải đảm bảo rằng cáp được kết nối với đúng cổng và không có cáp nào bị mòn.
Nếu bạn đang sử dụng máy quét không dây, hãy đảm bảo rằng bạn được kết nối với cùng một mạng WiFi như máy tính của mình. Khi PC và máy quét trên cùng một mạng, máy quét của bạn sẽ xuất hiện trên danh sách thiết bị của máy tính.
6. Thêm máy quét của bạn theo cách thủ công qua Cài đặt
Trong hầu hết các trường hợp, việc thiết lập máy quét đơn giản như kết nối nó với thiết bị của bạn. Sau khi bạn cắm máy quét, PC của bạn sẽ tự thiết lập tất cả.
Tuy nhiên, đôi khi quá trình này không thành công mà không có lý do rõ ràng. Trong trường hợp như vậy, đây là cách thêm máy quét của bạn theo cách thủ công từ ứng dụng Cài đặt Windows:
- Mở ứng dụng Cài đặt Windows bằng cách nhấn Win + I.
- Nhấp chuột Bluetooth & thiết bị> Máy in & máy quét.
- Bây giờ bấm vào Thêm thiết bị để bắt đầu tìm kiếm máy quét được kết nối của bạn.
- Cho phép nó một vài phút để xác định vị trí máy quét gần đó. Sau đó, nó sẽ tự động đưa máy quét của bạn vào danh sách các thiết bị.
Trong khi các bước được kiểm tra bằng máy quét có dây, máy quét không dây cũng sẽ hoạt động theo cách tương tự. Hơn nữa, nếu cảm thấy khó kết nối máy quét không dây với mạng gia đình, bạn nên tham khảo hướng dẫn sử dụng máy quét hoặc trang web của nhà sản xuất để biết thêm thông tin.
Làm cho máy quét của bạn hoạt động trở lại trên Windows 11
Nói chung, các giải pháp nêu trên sẽ giúp bạn giải quyết các sự cố máy quét một cách nhanh chóng. Tuy nhiên, nếu không có hướng dẫn nào được cung cấp giải quyết được sự cố máy quét của bạn, thì có thể có sự cố với chính thiết bị.
Trong trường hợp đó, bạn có thể tìm thông tin khắc phục sự cố cụ thể trên trang web của nhà sản xuất máy quét. Ngoài ra, bạn cũng có thể liên hệ với đội hỗ trợ để có các giải pháp khắc phục lỗi phù hợp.