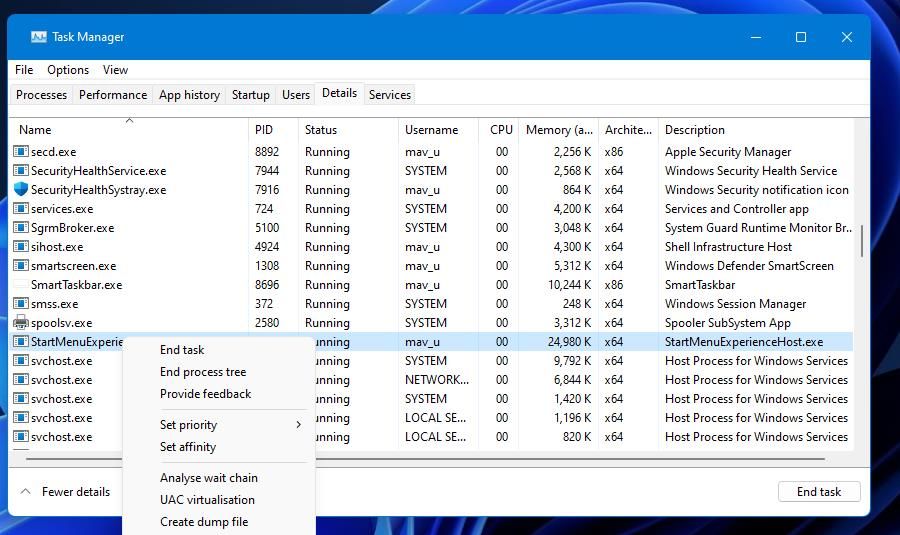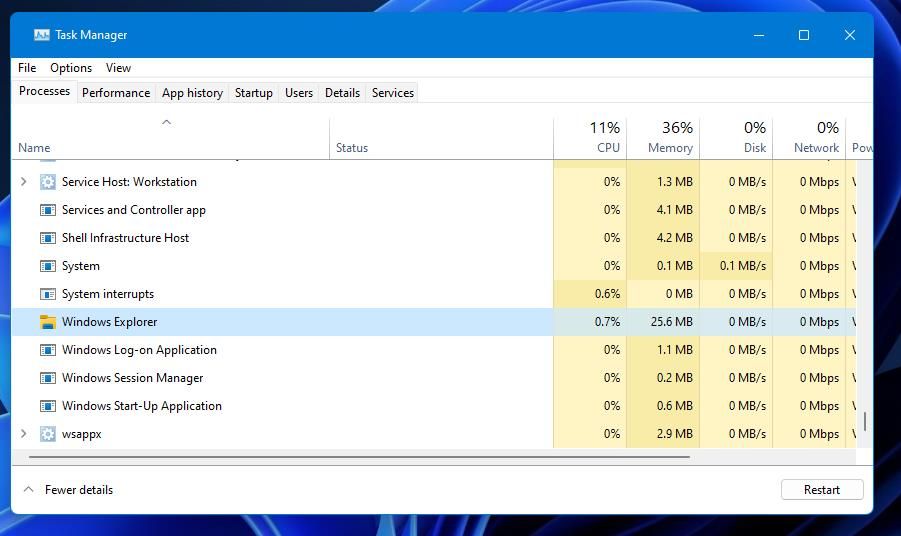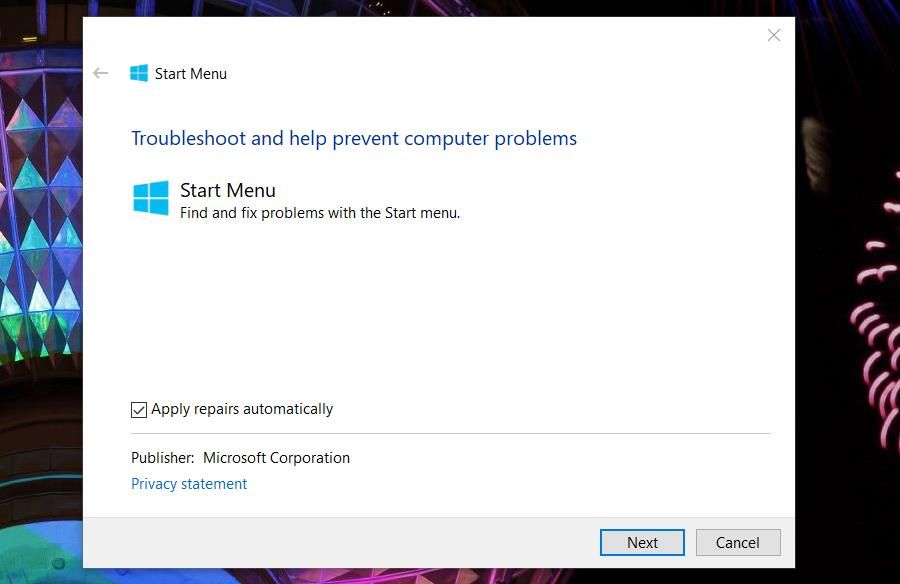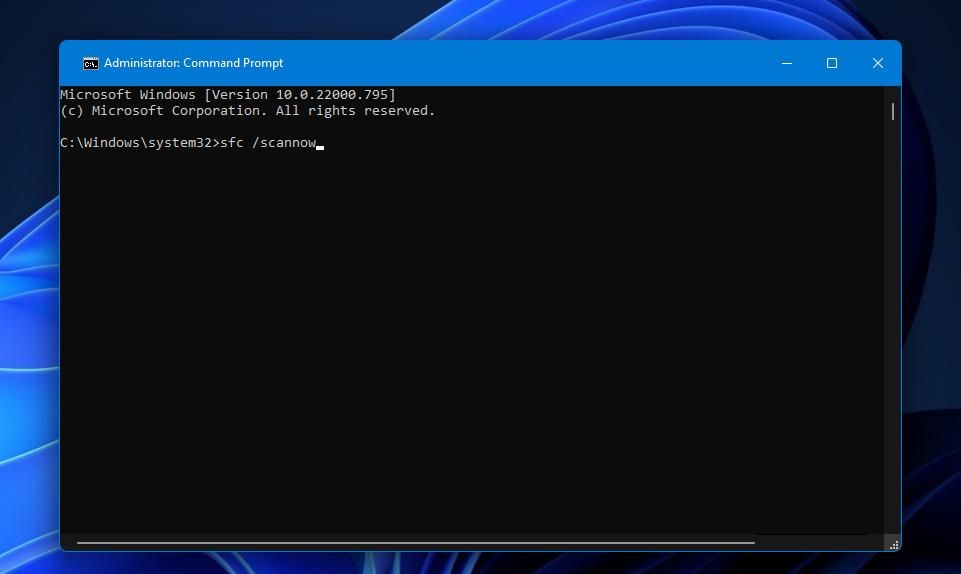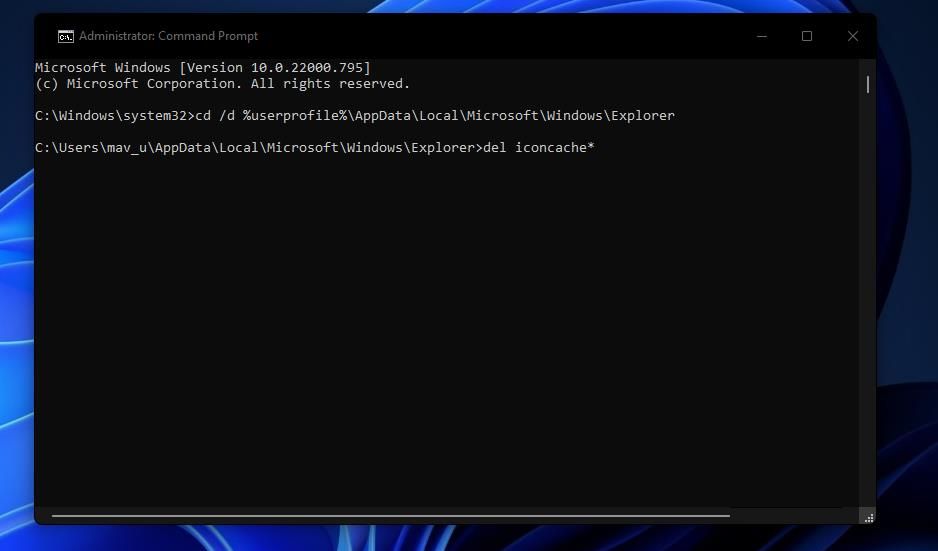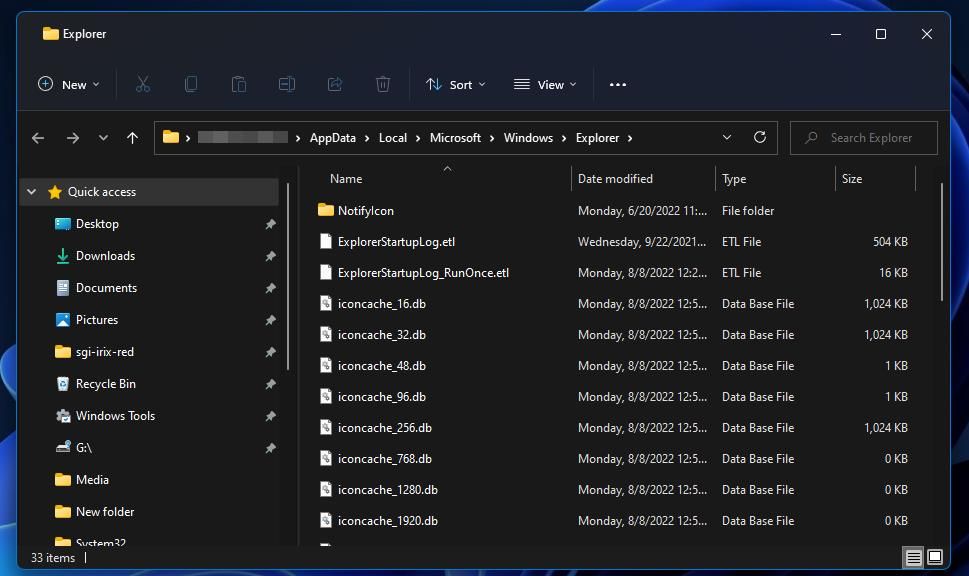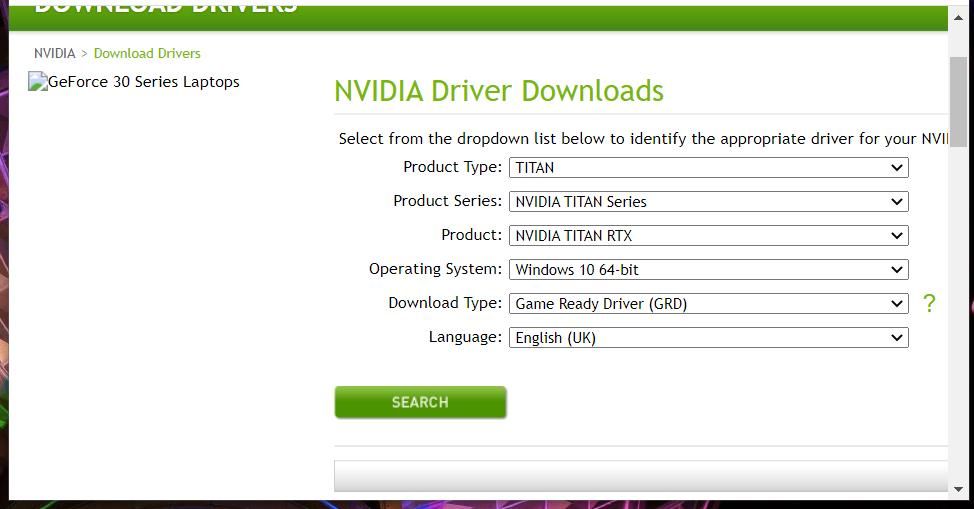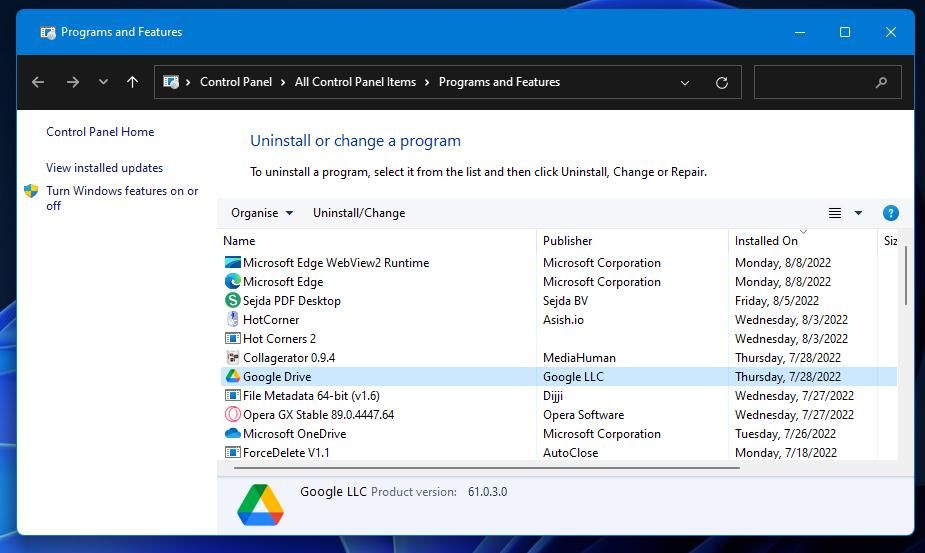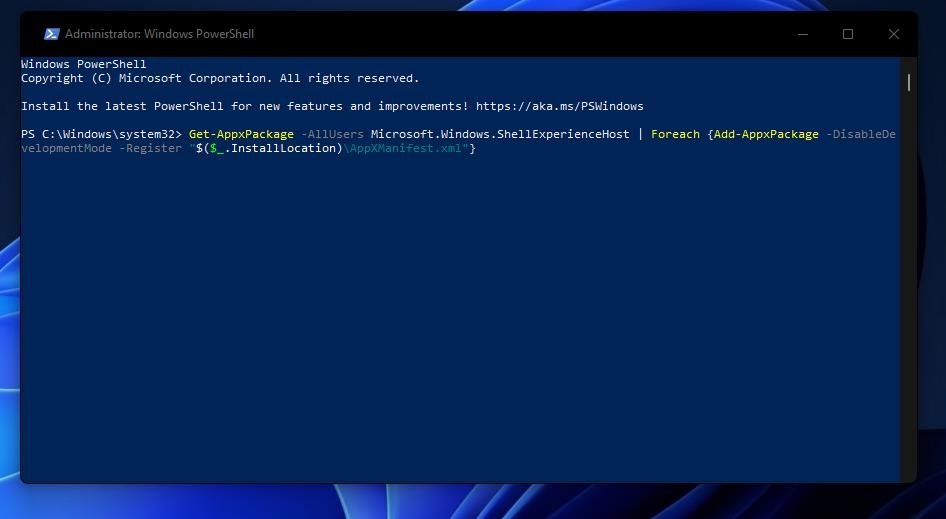Menu Start của Windows có đầy đủ các biểu tượng cho các ứng dụng và tệp. Tuy nhiên, nó không phải lúc nào cũng hiển thị các biểu tượng một cách chính xác. Một số người dùng đã báo cáo các biểu tượng biến mất trên menu Bắt đầu của họ trong Windows 10 và 11.
Người dùng vẫn có thể mở các ứng dụng bị thiếu biểu tượng từ menu Bắt đầu. Tuy nhiên, menu Start chắc chắn bị hỏng khi thiếu nhiều biểu tượng. Có một vài biểu tượng biến mất một cách kỳ lạ trên menu Start của bạn trong Windows 11/10? Nếu có, bạn có thể khôi phục các biểu tượng bị thiếu bằng các bản sửa lỗi tiềm năng này.
Cả Windows 11 và 10 đều có quy trình StartMenuExperienceHost.exe để quản lý menu Start. Khởi động lại quá trình đó có thể giải quyết nhiều sự cố menu Bắt đầu, bao gồm cả các biểu tượng bị thiếu. Đây là cách khởi động lại StartMenuExperienceHost.exe trong Task Manager:
- Đầu tiên, hãy mở Quản lý công việc (nhấn Điều khiển + Sự thay đổi + Thoát ra).
- Chuyển sang Trình quản lý tác vụ Thông tin chi tiết chuyển hướng. Nếu bạn không thấy Thông tin chi tiết tab, nhấp vào Thêm chi tiết đầu tiên ở gần cuối cửa sổ trình quản lý tác vụ.
- Nhấp chuột phải vào StartMenuExperienceHost.exe xử lý và lựa chọn Kết thúc nhiệm vụ.
- Chọn Kết thúc quá trình tùy chọn khi được yêu cầu xác nhận.
Nó cũng có thể giúp khởi động lại File Explorer. Bạn có thể làm điều đó bằng cách nhấp chuột phải vào thanh tác vụ Bắt đầu biểu tượng, lựa chọn Quản lý công việcvà nhấp vào Windows Explorer trên Quy trình chuyển hướng. Nhấn Khởi động lại sau đó sẽ khởi động lại quá trình đó.
Trình gỡ rối Microsoft Start Menu là một công cụ sửa chữa để khắc phục sự cố với menu đó. Tuy nhiên, trình khắc phục sự cố đó không nằm trong số những công cụ được bao gồm trong Windows 11. Bạn sẽ cần tải xuống và chạy tiện ích sửa chữa menu Start như sau:
- Mở trang Trình gỡ rối Menu Bắt đầu của Softpedia trong phần mềm duyệt web của bạn.
- Lựa chọn Tải ngay để xem các tùy chọn vị trí tải xuống.
- Nhấp chuột Tải xuống bảo mật Softpedia (Mỹ) để tải xuống tệp của trình khắc phục sự cố.
- Bạn sẽ tìm thấy Start Menu Troubleshooter trong thư mục mà trình duyệt của bạn được thiết lập để tải xuống. Mở thư mục tải xuống đó trong File Explorer và nhấp đúp vào startmenu.diagcab để hiển thị trình khắc phục sự cố.
- Nhấp chuột Nâng cao để tiết lộ một Áp dụng sửa chữa tự động hộp kiểm.
- Chọn Áp dụng sửa chữa tự động hộp và nhấn Tiếp theo để bắt đầu khắc phục sự cố.
3. Chạy SFC và Quét hình ảnh hệ thống
Menu Bắt đầu của bạn có thể thiếu các biểu tượng do PC của bạn có các tệp hệ thống Windows bị hỏng. Bạn có thể tìm hiểu xem đó có phải là trường hợp không bằng cách chạy quét Trình kiểm tra tệp hệ thống. SFC là một tiện ích bạn có thể chạy từ Command Prompt để phát hiện và sửa chữa các tệp hệ thống bị hỏng. Đây là cách bạn có thể bắt đầu quét tệp bằng lệnh SFC:
- Nhấn các cửa sổ phím + Svà đầu vào Dấu nhắc lệnh trong hộp tìm kiếm tệp và ứng dụng.
- Lựa chọn Chạy như quản trị viên để kết quả tìm kiếm hiển thị Command Prompt.
- Trước khi chạy công cụ SFC, hãy nhập lệnh quét hình ảnh hệ thống sau và nhấn đi vào:
DISM.exe /Online /Cleanup-image /Restorehealth - Nhập bản quét của Trình kiểm tra tệp hệ thống này trong Dấu nhắc lệnh và nhấn Trở về để bắt đầu:
sfc /scannow - Chờ khoảng thời gian bao lâu để Trình kiểm tra tệp hệ thống đạt được 100 phần trăm và hiển thị kết quả quét trong Dấu nhắc lệnh.
4. Làm mới bộ nhớ đệm biểu tượng
Bộ nhớ cache biểu tượng của Windows 11 là một tập hợp các tệp dữ liệu lưu trữ cho các bản sao biểu tượng. Dữ liệu bộ nhớ cache biểu tượng bị lỗi hoặc lỗi thời có thể gây ra sự cố hiển thị biểu tượng trong Windows 11. Vì vậy, làm mới (xây dựng lại) bộ nhớ cache đó bằng cách xóa các tệp iconcache.db của nó có thể là một giải pháp khả thi để sửa các biểu tượng menu Start bị thiếu. Bạn có thể xây dựng lại bộ nhớ cache biểu tượng theo các bước sau:
- Khởi động Command Prompt với quyền quản trị viên như được nêu trong giải pháp ba.
- Sau đó, thay đổi thư mục bằng cách nhập thông tin sau và nhấn đi vào:
cd /d %userprofile%AppDataLocalMicrosoftWindowsExplorer - Nhập lệnh này để kết thúc File Explorer và nhấn Trở về:
taskkill /f /im explorer.exe - Nhập lệnh này để xóa các tệp DB iconcache và nhấn Trở về:
del iconcache* - Để khởi động lại Explorer, hãy nhập văn bản sau và nhấn đi vào:
explorer.exe - Sau đó, khởi động lại máy tính Windows 11 hoặc 10 của bạn.
Windows sẽ trống khi bạn chấm dứt Explorer. Đừng lo lắng vì rất dễ dàng khởi động lại Explorer bằng lệnh explorer.exe. Việc chấm dứt File Explorer phải đảm bảo rằng nó không sử dụng bất kỳ tệp iconcache nào.
Bạn cũng có thể xóa các tệp iconcache bằng cách mở % userprofile% AppData Local Microsoft Windows Explorer trong Explorer và chọn xóa chúng khỏi đó. Tuy nhiên, bạn sẽ không thể xóa các tệp iconcache được Explorer sử dụng bằng phương pháp đó. Vì vậy, tốt hơn là sử dụng Command Prompt để xây dựng lại bộ đệm biểu tượng.
5. Cập nhật trình điều khiển đồ họa PC của bạn
Các biểu tượng bị thiếu trong menu Bắt đầu của bạn có thể là sự cố hiển thị đồ họa. Các vấn đề như vậy có thể phát sinh do trình điều khiển hiển thị đồ họa cũ hoặc bị lỗi. Vì vậy, chúng tôi khuyến nghị những người dùng cần sửa các biểu tượng menu Start bị thiếu nên cập nhật trình điều khiển đồ họa của PC lên phiên bản mới nhất. Hướng dẫn cập nhật trình điều khiển GPU trên Windows của chúng tôi bao gồm hướng dẫn về các phương pháp cập nhật khác nhau.
6. Xóa phần mềm Google Drive
Quá trình đồng bộ hóa của Google Drive có thể gây ra thiếu các biểu tượng ứng dụng trên menu Bắt đầu. Một số người dùng trên các diễn đàn nói rằng các biểu tượng ứng dụng đã biến mất khi họ bắt đầu sử dụng ứng dụng Tệp Drive trực tuyến của Google. Nếu bạn đã cài đặt Google Drive, việc xóa phần mềm đó có thể khôi phục các biểu tượng ứng dụng bị thiếu trên menu Bắt đầu của bạn.
Bạn có thể gỡ cài đặt Google Drive thông qua ứng dụng Chương trình và Tính năng hoặc Cài đặt. Nó không tạo ra nhiều khác biệt, nhưng hãy đảm bảo rằng Google Drive không chạy trong nền khi bạn cố gắng gỡ cài đặt phần mềm. Xem hướng dẫn gỡ bỏ Google Drive của chúng tôi để biết đầy đủ chi tiết về cách gỡ cài đặt phần mềm đó.
Đăng ký lại menu Start của Windows 11 là một phương pháp khắc phục sự cố phù hợp để khắc phục sự cố với menu đó. Bạn có thể đăng ký lại menu Bắt đầu của mình bằng cách thực hiện một lệnh nhanh từ bên trong PowerShell. Đây là các bước để đăng ký lại menu Bắt đầu:
- Mở công cụ tìm kiếm trong Windows và nhập PowerShell to xác định vị trí shell dòng lệnh đó.
- Nhấp chuột phải vào ứng dụng Windows PowerShell bên trong công cụ tìm kiếm để chọn Chạy với tư cách quản trị viên tùy chọn khởi chạy.
- Sao chép lệnh này với Điều khiển + C tổ hợp phím:
Get-AppxPackage -AllUsers Microsoft.Windows.ShellExperienceHost | Foreach {Add-AppxPackage -DisableDevelopmentMode -Register "$($_.InstallLocation)AppXManifest.xml"} - Dán lệnh đăng ký lại vào PowerShell bằng cách nhấn Điều khiển + V các phím đồng thời.
- Nhấn nút Trở về để đăng ký lại menu Bắt đầu.
Biểu tượng là một phần thiết yếu của menu Start trong Windows. Các giải pháp trong hướng dẫn này là một trong những phương pháp có thể xảy ra nhất để khôi phục các biểu tượng menu Start bị thiếu. Đặt lại Windows 11/10, như được nêu trong hướng dẫn khôi phục cài đặt gốc của chúng tôi, cũng có thể sửa các biểu tượng của menu Bắt đầu của bạn. Tuy nhiên, chúng tôi chỉ khuyến nghị giải pháp khả thi đó là phương sách cuối cùng.