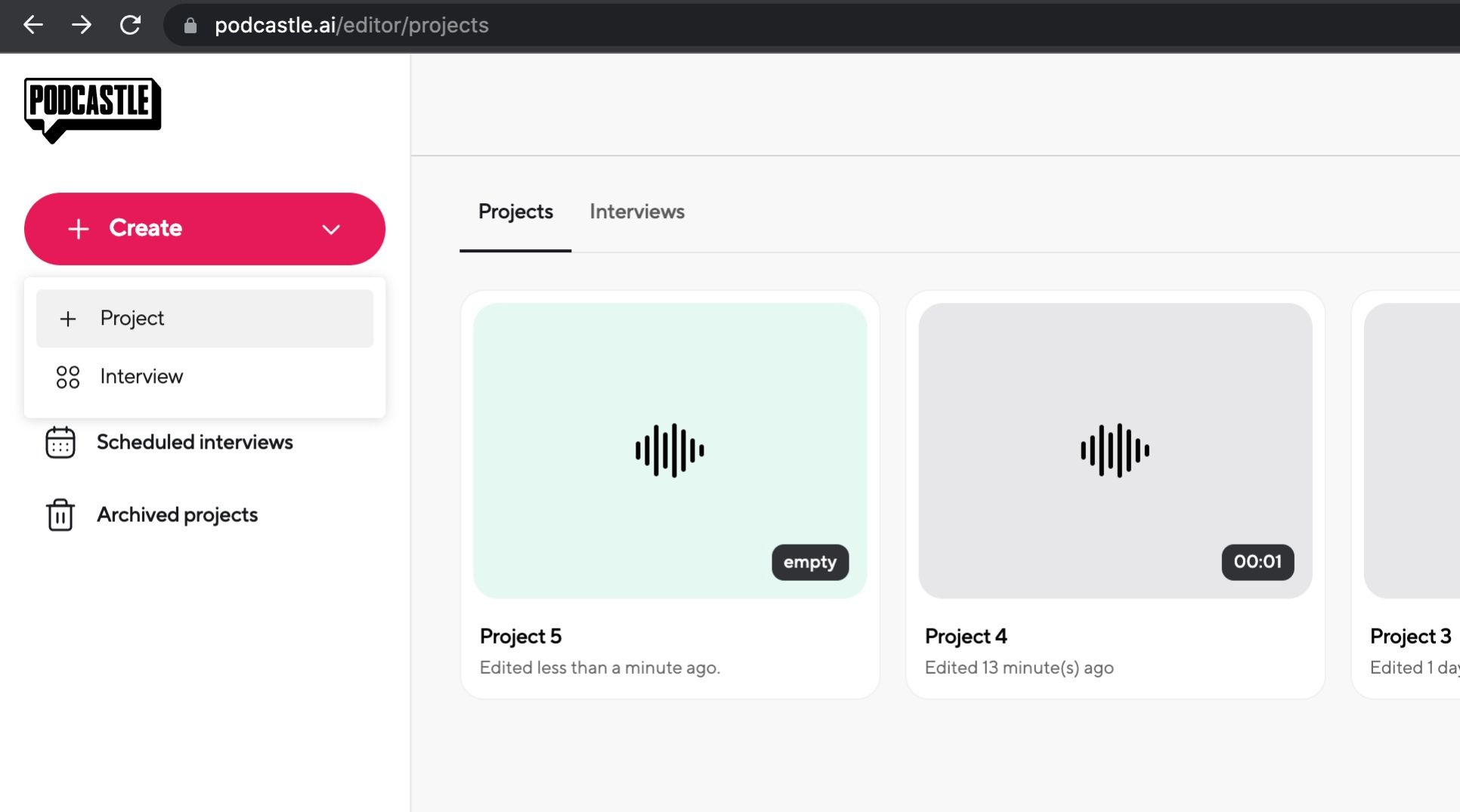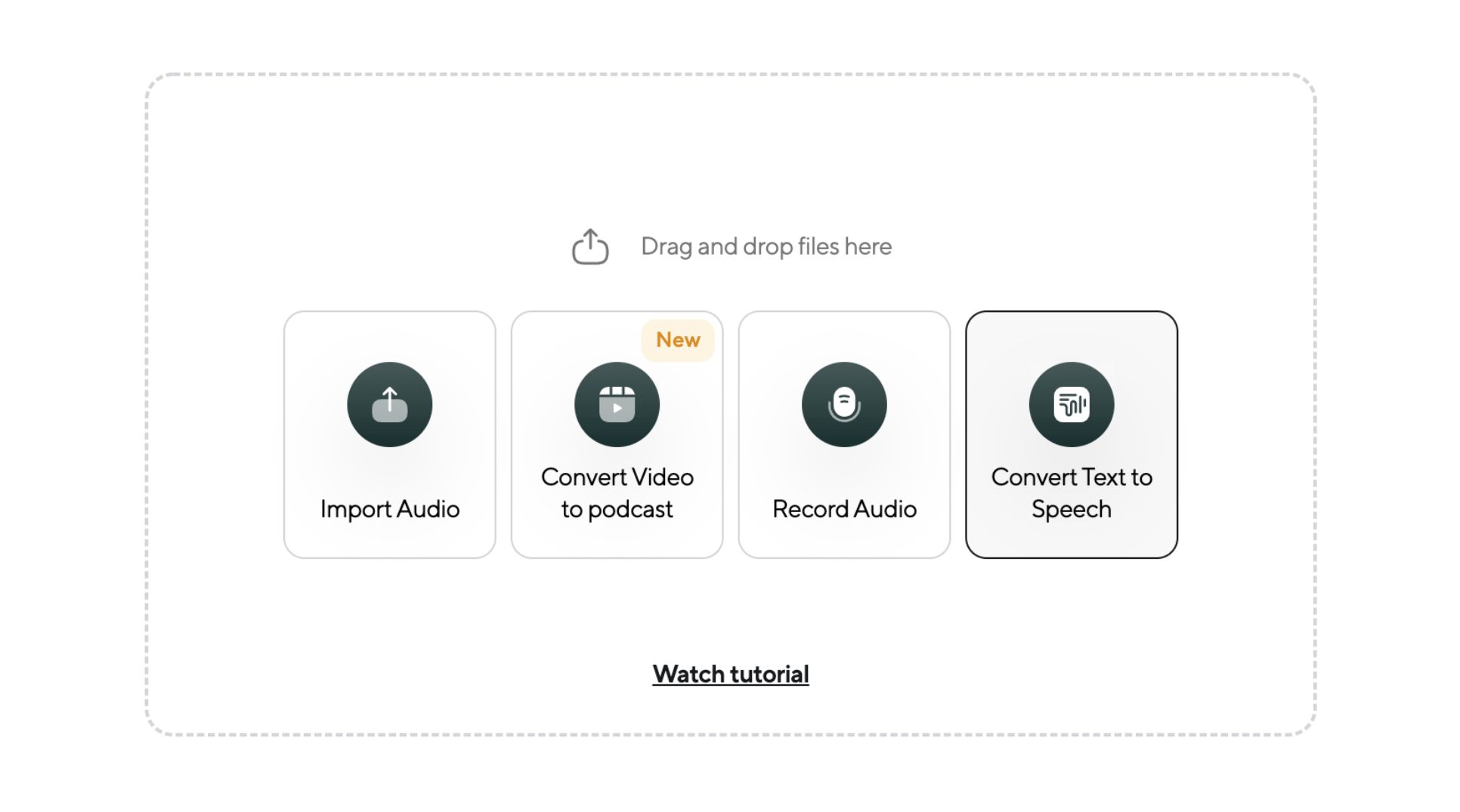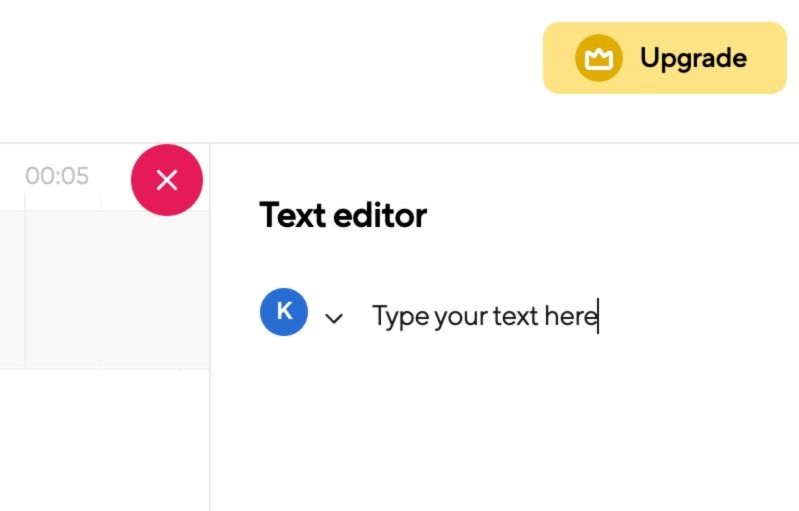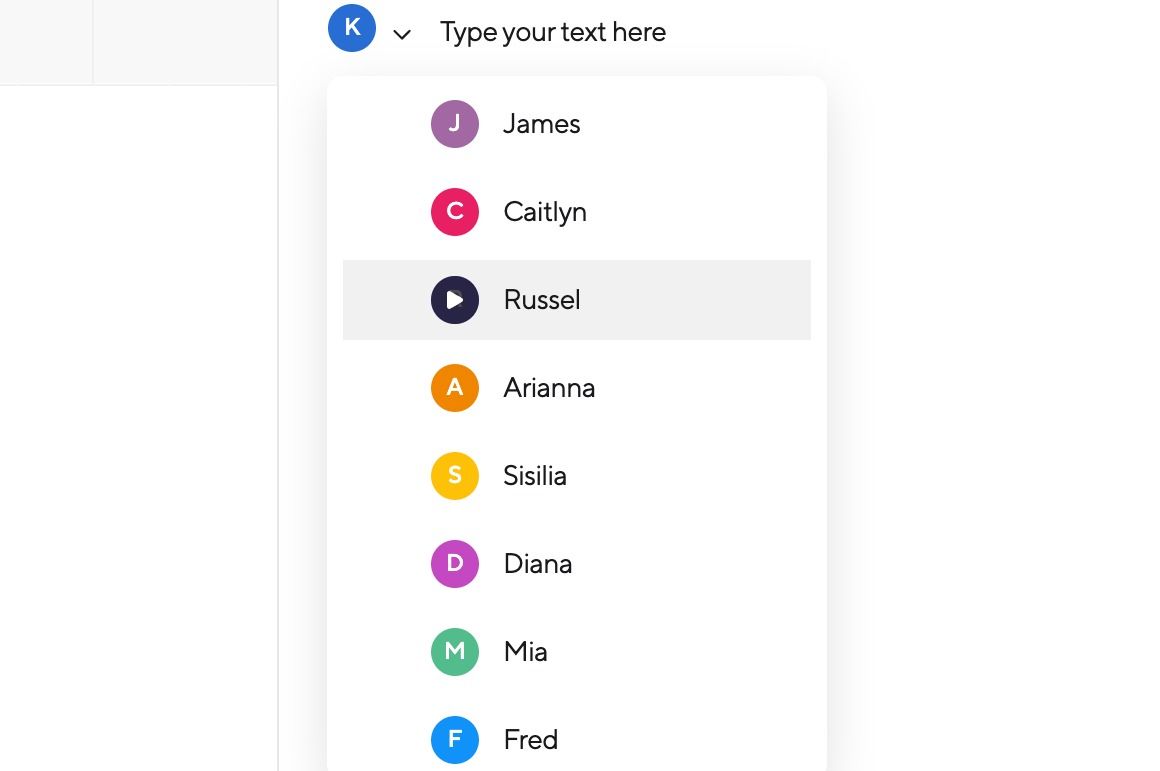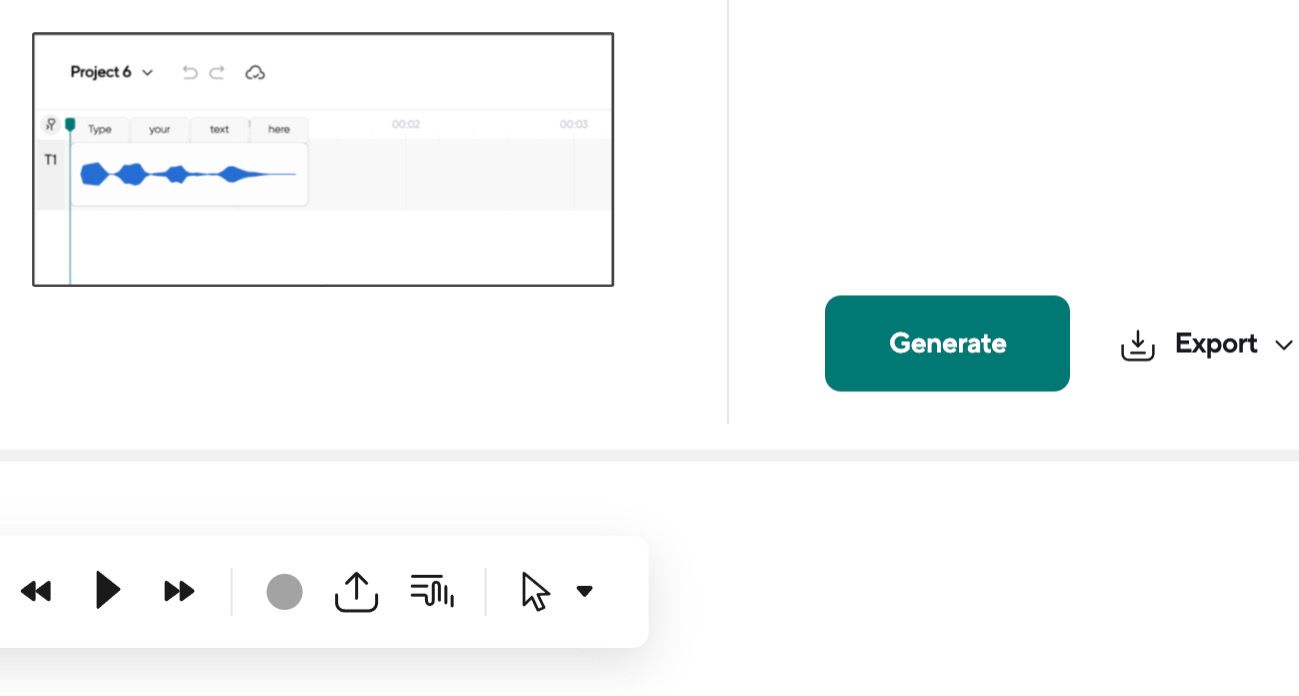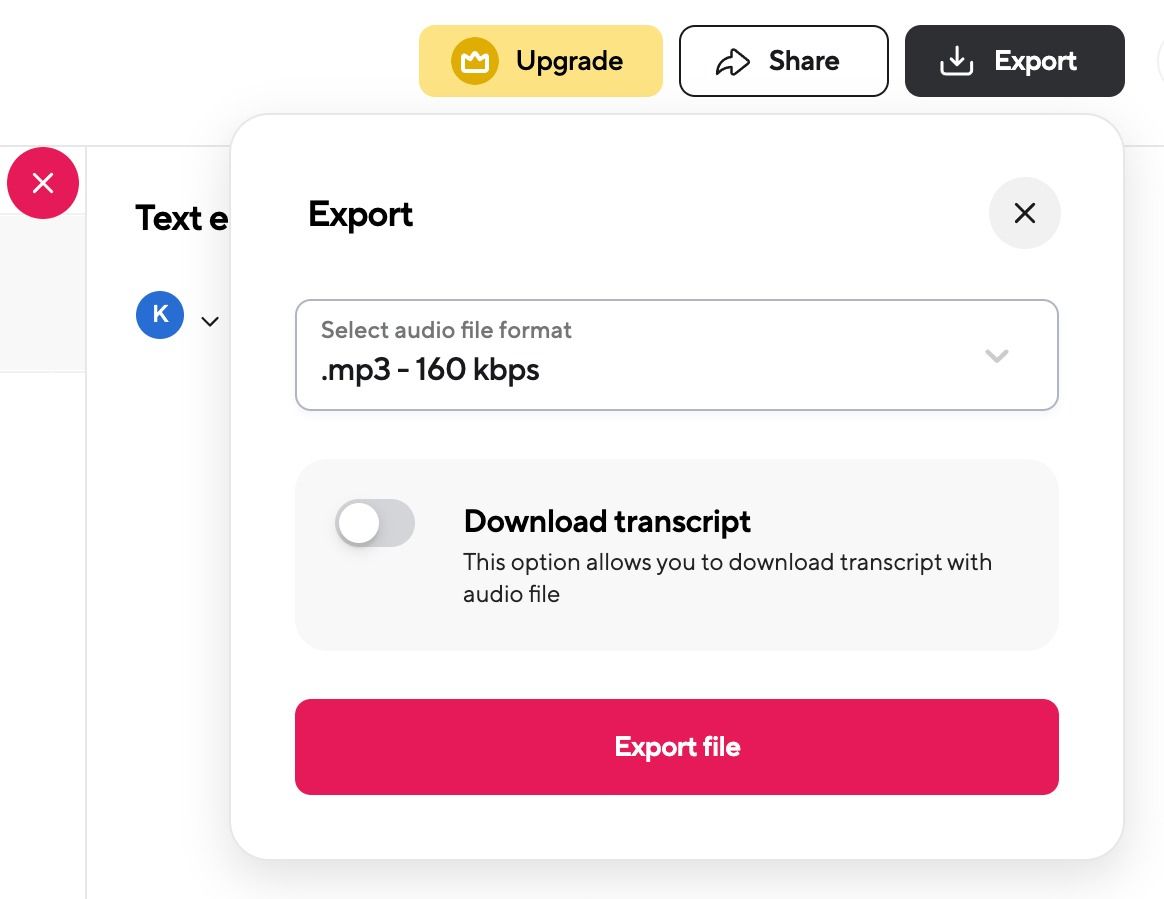Chuyển văn bản thành giọng nói đang trở nên phổ biến khi công nghệ cố gắng trở nên dễ tiếp cận hơn và tiếp cận nhiều đối tượng hơn. Cách đây không lâu, tính năng chuyển văn bản thành giọng nói không có sẵn và phần mềm tồn tại nhiều sai sót. Tuy nhiên, AI đang phát triển nhanh chóng; tất cả chỉ cần một vài cú nhấp chuột và một vài phút thời gian của bạn.
Vẫn không thuyết phục? Hãy tiếp tục đọc và chúng tôi sẽ chỉ cho bạn cách sử dụng tính năng chuyển văn bản thành giọng nói trong Podcastle, từng bước dễ dàng như thế nào.
Bước 1: Tạo một dự án mới
Khi bạn đang ở Trang chủ trong Podcastle trên máy tính của mình, hãy nhấp vào Tạo ra nút được đánh dấu màu hồng ở góc trên bên trái của màn hình, sau đó nhấp vào Dự án.
Lưu ý rằng chúng tôi đang sử dụng phiên bản miễn phí của Podcastle, vì vậy tính năng này khả dụng cho tất cả mọi người.
Bước 2: Chuyển văn bản thành giọng nói
Sau khi chọn Dự ánmột menu khác sẽ bật lên ở giữa màn hình với bốn tùy chọn: chọn Chuyển văn bản thành giọng nói. Bạn sẽ được dẫn đến một cửa sổ có trình phát lại âm thanh và trình soạn thảo văn bản.
Bước 3: Nhập văn bản của bạn
Ở phía bên phải của màn hình, bạn sẽ thấy Trình soạn thảo văn bản. Trong khoảng trống bên dưới tiêu đề, bên cạnh biểu tượng chữ cái, hãy nhập văn bản bạn muốn chuyển đổi thành âm thanh.
Bước 4: Chọn loại giọng nói
Nhấp vào biểu tượng chữ cái bên cạnh bài phát biểu của bạn và bạn sẽ được cung cấp một danh sách các tên khác nhau. Người nói mặc định là Kylie, nhưng bạn có thể thay đổi điều này thành bất kỳ ai.
Nếu bạn muốn nghe giọng nói của người nói trước khi chọn họ, hãy di con trỏ qua biểu tượng chữ cái và chữ cái đó sẽ chuyển thành nút phát. Nhấp vào nút để nghe giọng nói của người đó và khi bạn hài lòng với âm thanh đó, hãy nhấp vào tên để chọn loa của bạn.
Bước 5: Tạo bài phát biểu của bạn
Sau khi bạn viết xong văn bản và chọn diễn giả, hãy nhấp vào Phát ra ở gần cuối hộp Trình soạn thảo văn bản và xem khi văn bản của bạn chuyển thành âm thanh. Nếu bạn muốn nghe âm thanh để chắc chắn rằng bạn hài lòng, bạn có thể nhấp vào nút phát ở giữa dưới cùng của màn hình; bạn cũng có thể tạm dừng, tua lại hoặc tua đi nhanh âm thanh.
Bước 6: Xuất âm thanh sang thiết bị của bạn
Nếu bạn hài lòng với cách phát ra âm thanh, hãy nhấp vào Xuất khẩu ở góc trên cùng bên phải của màn hình để lưu âm thanh dưới dạng tệp mp3. Bạn cũng có thể bật tùy chọn tải xuống bản ghi có âm thanh.
Ngoài ra, nếu bạn muốn tải xuống bài phát biểu đã tạo ở định dạng văn bản, bạn cũng có thể nhấp vào Xuất khẩu (ở cuối màn hình, bên cạnh Phát ra), và chọn giữa tệp PDF và tệp Docx.
Bạn muốn dùng thử một công cụ chuyển văn bản thành giọng nói khác? Kiểm tra các trang web và tiện ích mở rộng miễn phí này để biết các công cụ chuyển văn bản thành giọng nói trực tuyến. Nếu bạn muốn sử dụng công cụ chuyển văn bản thành giọng nói trên thiết bị di động của mình, hãy xem các ứng dụng chuyển văn bản thành giọng nói tốt nhất cho Android.
Dễ dàng chuyển văn bản của bạn thành âm thanh với tính năng chuyển văn bản thành giọng nói của Podcastle
Tính năng chuyển văn bản thành giọng nói của Podcastle chỉ là một trong số rất nhiều tính năng; còn rất nhiều thứ nữa mà trang web này phải cung cấp. Và nếu bạn là một trong những người thích làm mọi thứ từ điện thoại của mình, thì bạn thật may mắn, vì Podcastle cũng có phiên bản ứng dụng dành cho iOS.