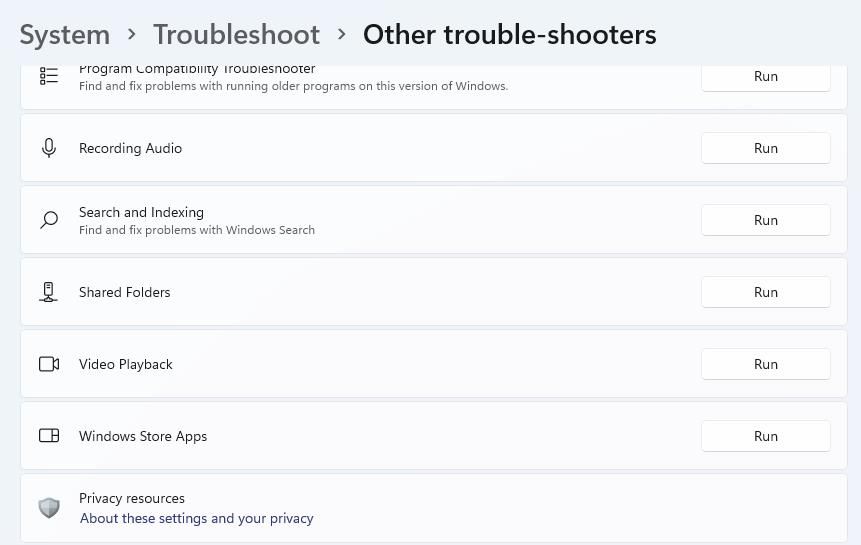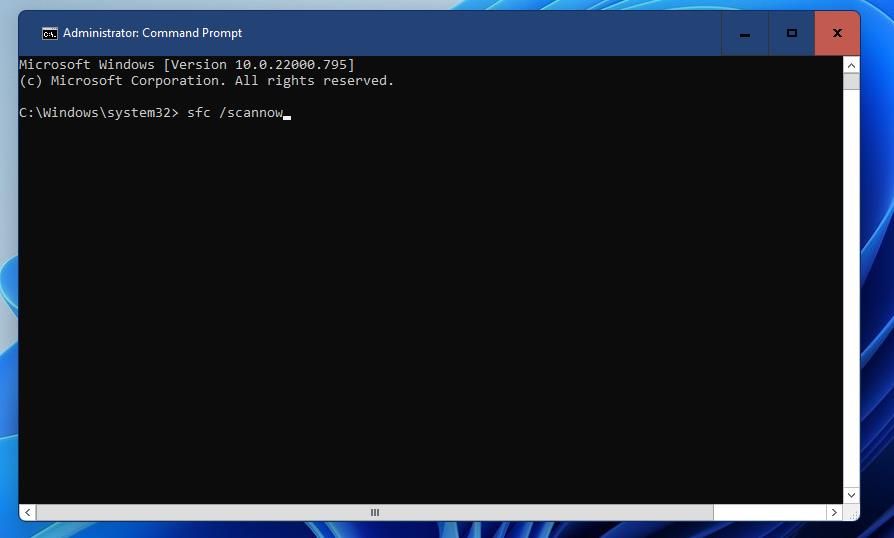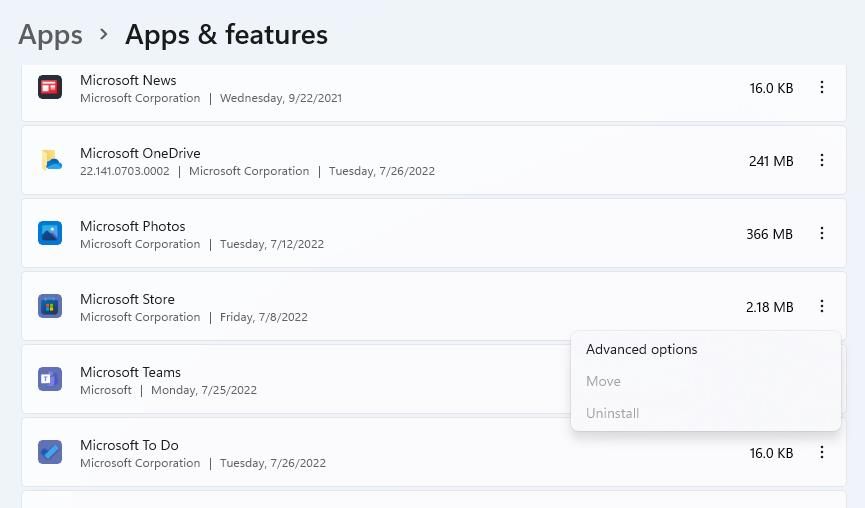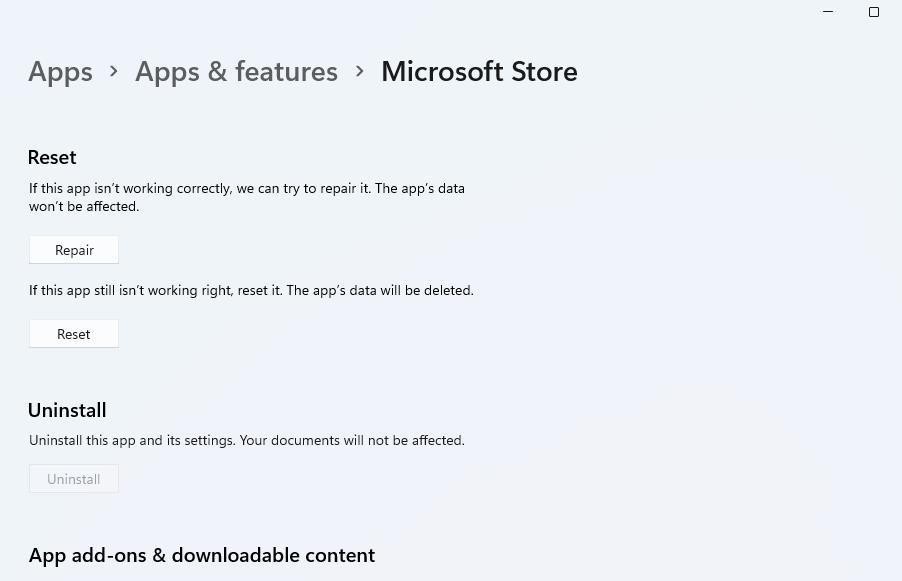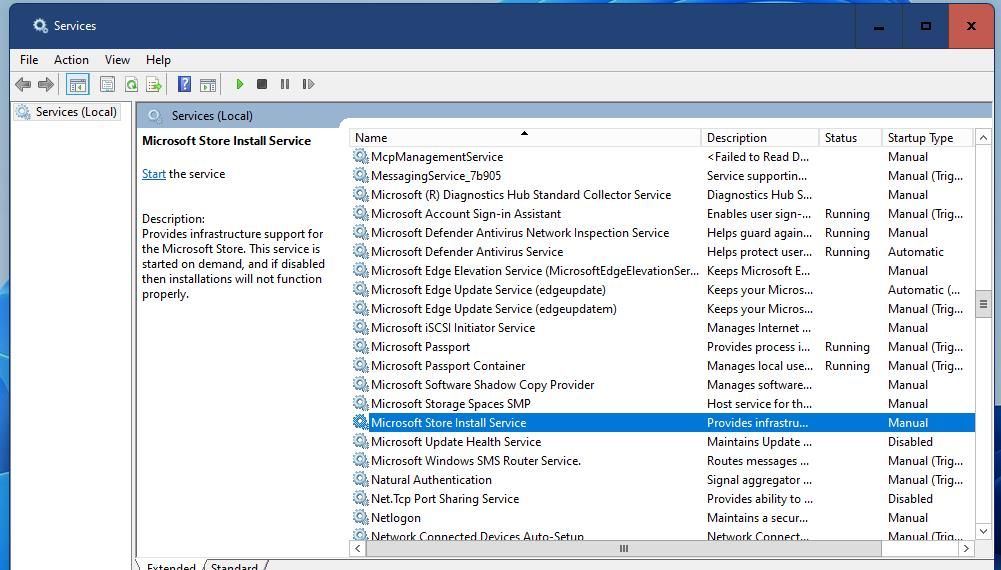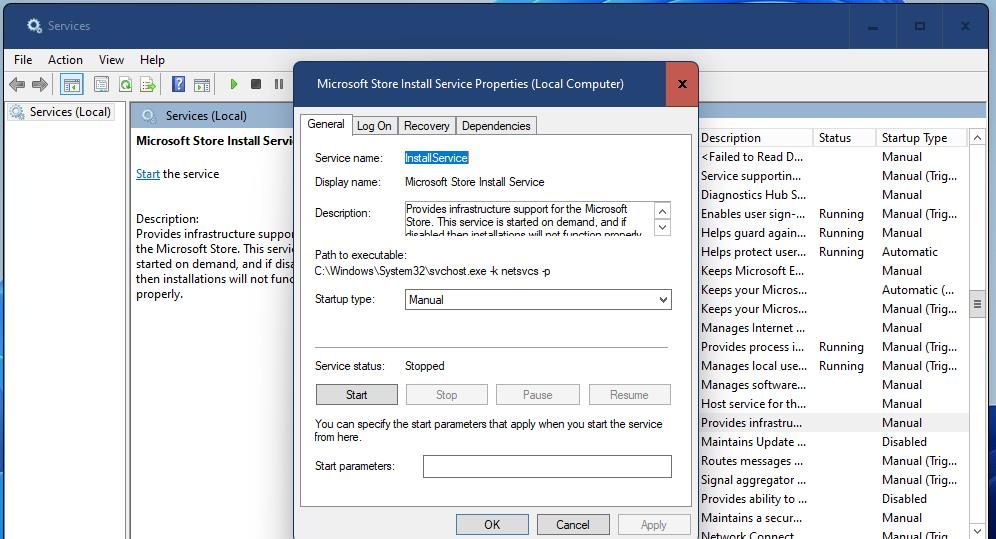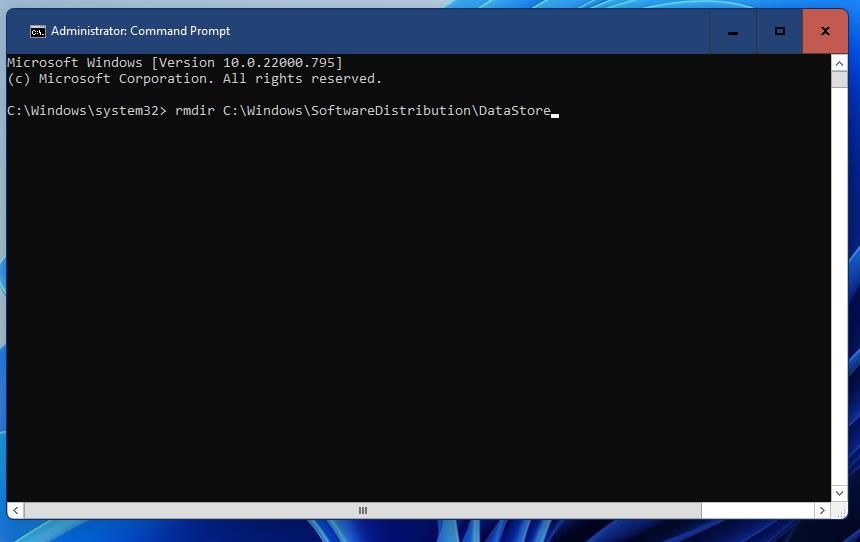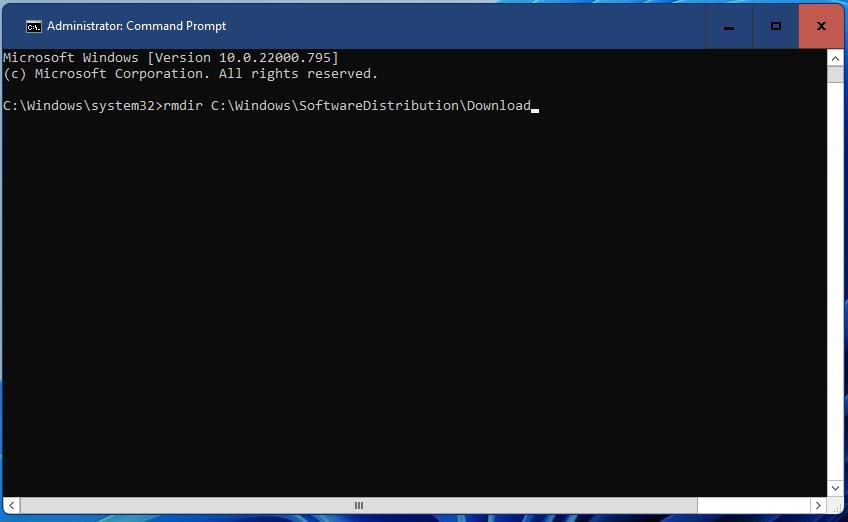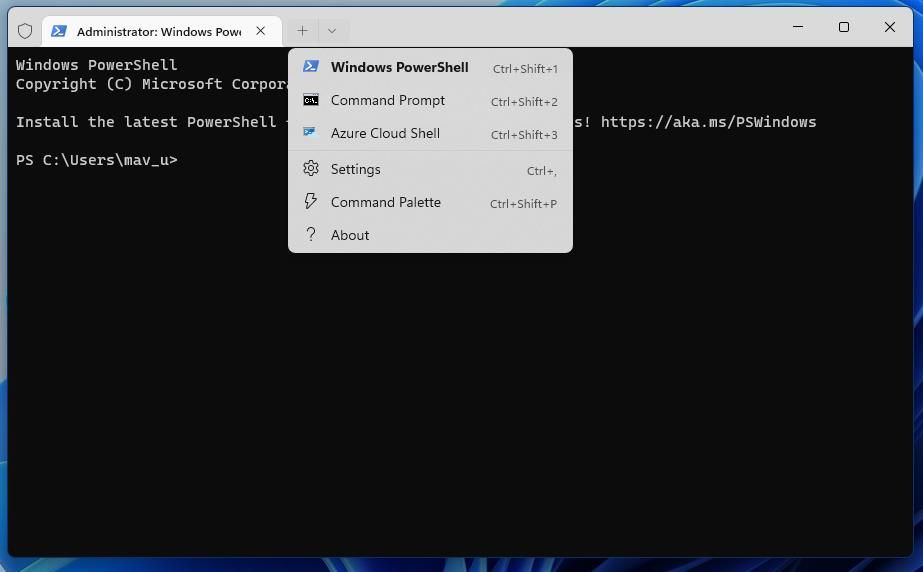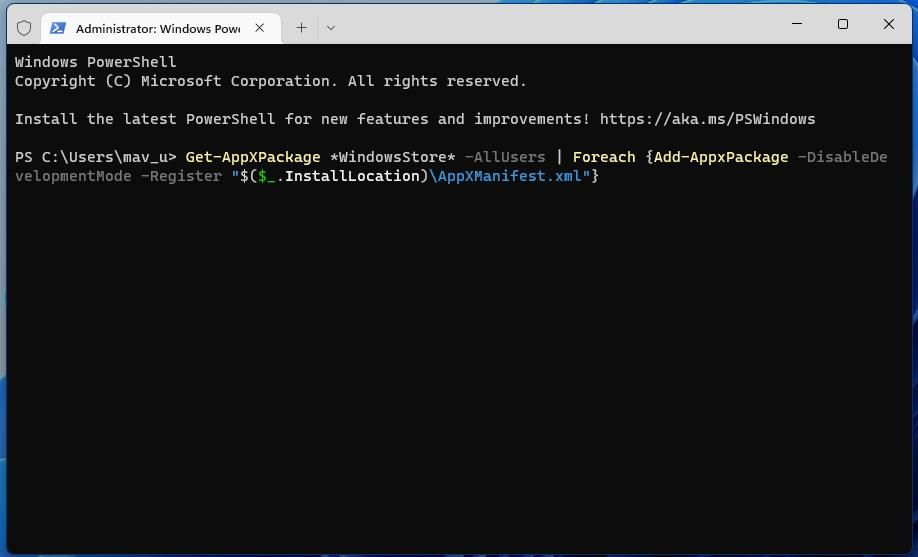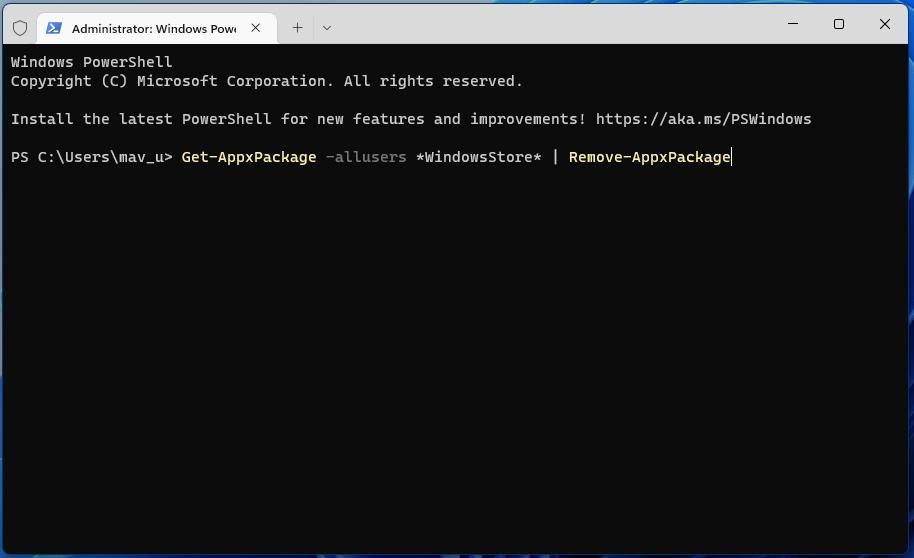Một số người dùng không thể sử dụng MS Store bởi vì mỗi lần họ thử, nó sẽ xuất hiện lỗi 0x80131505. Lỗi 0x80131505 là sự cố khởi chạy phát sinh khi một số người dùng cố gắng mở Microsoft Store và đi kèm với thông báo “thử lại sau”.
Nếu bạn là một trong những người dùng cần giải pháp cho lỗi Microsoft Store 0x80131505, hãy thử các bản sửa lỗi tiềm năng này.
1. Chạy Trình gỡ rối ứng dụng Windows
Ứng dụng Windows Store là một trình khắc phục sự cố tự động có thể giải quyết nhiều vấn đề khác nhau đối với các ứng dụng UWP. Vì vậy, trình khắc phục sự cố đó có thể hữu ích cho một số người dùng đang cố gắng sửa lỗi 0x80131505. Bạn có thể mở trình gỡ rối của Windows 11 cho các ứng dụng UWP như sau:
- Nhấn Bắt đầu ở bên trái thanh tác vụ của Windows 11 và nhấp vào lối tắt Cài đặt được ghim trên menu của nút đó.
- Lựa chọn Khắc phục sự cố trong Hệ thống trong Cài đặt.
- Để xem trình gỡ rối, hãy nhấp vào Trình gỡ rối khác.
- Lựa chọn Chạy cho Ứng dụng Windows Store để khởi động trình khắc phục sự cố đó.
- Nhấp chuột Ứng dụng bản sửa lỗi này trong Ứng dụng Windows Store.
2. Chạy tệp hệ thống và quét hình ảnh
Lỗi 0x80131505 có thể do sự cố hỏng tệp hệ thống hoặc hình ảnh trên một số PC của người dùng. Windows 11 bao gồm tệp hệ thống và các công cụ dòng lệnh sửa chữa hình ảnh để giải quyết các vấn đề như vậy. Đây là cách bạn có thể chạy dịch vụ hình ảnh triển khai và quét tệp hệ thống trong Windows.
- Mở Command Prompt với quyền người dùng quản trị viên. Hướng dẫn mở Command Prompt của chúng tôi bao gồm các phương pháp thay thế để khởi chạy ứng dụng đó.
- Chạy quét hình ảnh triển khai bằng cách nhập lệnh này và nhấn Trở về:
DISM.exe /Online /Cleanup-image /Restorehealth - Nhập lệnh này để quét tệp trong CMD và nhấn đi vào:
sfc /scannow - Chờ công cụ SFC hiển thị kết quả quét.
3. Đặt lại Microsoft Store
Đặt lại Microsoft Store sẽ khôi phục nó về cấu hình mặc định bằng cách xóa dữ liệu khỏi bộ nhớ cache của nó. Trang Cài đặt bao gồm một tùy chọn khắc phục sự cố thuận tiện giúp bạn dễ dàng đặt lại ứng dụng. Bạn có thể đặt lại Microsoft Store bằng tùy chọn này như sau:
- Để mở trực tiếp Ứng dụng và tính năng bằng Run, hãy nhấn các cửa sổ + R. Sau đó nhập ms-settings: appsfeatures trong hộp văn bản Run’s Open và chọn phụ kiện đó ĐƯỢC RỒI quyền mua.
- Tiếp theo, nhấn nút menu ba chấm cho ứng dụng Microsoft Store.
- Nhấp chuột Nâng cao tùy chọn để xem các nút khắc phục sự cố cho MS Store.
- Lựa chọn Cài lại (và tùy chọn xác nhận của nó) để xóa dữ liệu cho MS Store.
- Khởi động lại Windows sau khi đặt lại Microsoft Store.
Có thể bạn sẽ nhận thấy có một nút Sửa chữa cho Microsoft Store ngay bên dưới Cài lại quyền mua. Đó là một tùy chọn khắc phục sự cố hơi khác, nhưng bạn cũng không có gì để mất bằng cách chọn nó. Tuy nhiên, hãy thử đặt lại bộ nhớ cache của MS Store như đã nêu ở trên trước.
4. Kiểm tra xem các dịch vụ cài đặt Windows Update, BITs và Microsoft Store có đang chạy hay không
Một số dịch vụ nền cần chạy để Microsoft Store hoạt động tốt. Vì vậy, bạn nên kiểm tra các dịch vụ Microsoft Store Install, Windows Update và BITs đều đã được bật và đang chạy trong Windows 11. Đây là cách bạn có thể bật và chạy các dịch vụ Windows đó
- Bắt đầu Chạy, nhập services.msc ở đó và chọn ĐƯỢC RỒI.
- Tiếp theo, nhấp đúp vào Cài đặt Microsoft Store trong cửa sổ Dịch vụ.
- Nếu Cài đặt Microsoft Store không được bật, hãy nhấp vào Loại khởi động trình đơn thả xuống và chọn Tự động quyền mua.
- Nhấn Bắt đầu trong cửa sổ Microsoft Store Install Properties để chạy dịch vụ.
- Nhấp chuột Ứng dụng để lưu các tùy chọn mới của dịch vụ.
- Lặp lại bốn bước trước đó cho các dịch vụ Dịch vụ Thông minh Nền và Windows Update.
Nếu các dịch vụ được đề cập ở trên đang chạy theo yêu cầu, bạn có thể thử khởi động lại chúng. Nhấp chuột phải vào các dịch vụ BITs, Windows Update và Microsoft Store Install để chọn Khởi động lại tùy chọn menu ngữ cảnh.
5. Xóa các thư mục con của SoftwareDistribution Download và DataStore
Trên một số diễn đàn hỗ trợ đã xác nhận rằng việc xóa các thư mục con DataStore và Tải xuống trong thư mục SoftwareDistribution có thể giải quyết được lỗi 0x80131505. Nếu các thư mục con đó chứa dữ liệu bị hỏng, thì việc đặt lại SoftwareDistribution bằng cách xóa chúng cũng có thể là giải pháp. Đây là các bước để xóa các thư mục đó:
- Đầu tiên, khởi động Command Prompt, bạn cũng phải mở Command Prompt bằng các đặc quyền quản trị.
- Tắt ba dịch vụ bằng cách thực hiện các lệnh riêng biệt sau:
net stop cryptSvc
net stop bits
net stop msiserver - Đổi tên Phân phối phần mềm bằng lệnh này:
ren C:WindowsSoftwareDistribution SoftwareDistribution.old - Nhập lệnh này và nhấn đi vào để xóa DataStore:
rmdir C:WindowsSoftwareDistributionDataStore - Sau đó, xóa dữ liệu trong Tải xuống bằng cách thực hiện lệnh này:
rmdir C:WindowsSoftwareDistributionDownload - Cuối cùng, khởi động lại các dịch vụ đã bị vô hiệu hóa trước đó bằng các lệnh khác nhau sau:
net start cryptSvc
net start bits
net start msiserver - Sau đó, thoát Command Prompt và chọn tùy chọn của menu Start để khởi động lại Windows.
6. Đăng ký lại Microsoft Store với PowerShell
Đăng ký lại một ứng dụng cũng giống như cài đặt lại nhưng dừng lại ở việc xóa nó khỏi Windows. Bạn có thể đăng ký lại các tệp của MS Store bằng cách thực hiện lệnh PowerShell để đăng ký lại các ứng dụng được chỉ định. Việc thực thi lệnh đó cho Microsoft Store có thể thổi luồng sinh khí mới vào ứng dụng.
Đây là cách đăng ký lại MS Store trong Windows 11.
- Kích chuột phải Bắt đầu để chọn một Windows Terminal (Quản trị viên) quyền mua.
- Nếu PowerShell không mở trong Windows Terminal theo mặc định, hãy nhấp vào Mở tab mới và chọn trình bao dòng lệnh đó từ đó.
- Nhập lệnh đăng ký lại Microsoft Store này:
Get-AppXPackage *WindowsStore* -AllUsers | Foreach {Add-AppxPackage -DisableDevelopmentMode -Register "$($_.InstallLocation)AppXManifest.xml"} - Nhấn bàn phím của bạn đi vào để thực hiện.
7. Cài đặt lại Microsoft Store với PowerShell
Một giải pháp thay thế mạnh mẽ hơn để đăng ký lại Microsoft Store là cài đặt lại nó. Cài đặt lại là cách tốt nhất để sửa ứng dụng Microsoft Store bị hỏng. Vì bạn không thể gỡ cài đặt MS Store qua Cài đặt, bạn sẽ cần chạy một vài lệnh PowerShell để cài đặt lại ứng dụng đó như sau.
- Mở PowerShell (với tư cách quản trị viên) trong Windows Terminal như được đề cập trong các bước một và hai của giải pháp thứ sáu tại đây.
- Để gỡ cài đặt Microsoft Store, hãy nhập lệnh PowerShell này, nhấn Trở về:
Get-AppxPackage -allusers *WindowsStore* | Remove-AppxPackage - Mặc dù không phải là một bước thiết yếu, nhưng bạn nên khởi động lại PC của mình sau khi gỡ cài đặt Microsoft Store.
- Bật lại PowerShell.
- Bây giờ cài đặt lại Microsoft Store bằng cách nhập văn bản này và nhấn đi vào cái nút:
Get-AppxPackage -allusers WindowsStore | Foreach {Add-AppxPackage -DisableDevelopmentMode -Register “$($_.InstallLocation)AppXManifest.xml”}
Cài đặt lại các ứng dụng với Microsoft Store
Các bản sửa lỗi tiềm năng đó rất có thể sẽ giải quyết được lỗi 0x80131505 của Microsoft Store cho phần lớn người dùng ứng dụng đó. Cập nhật Windows 11 lên phiên bản mới nhất bằng Media Creation Tool hoặc đặt lại nền tảng là hai giải pháp quyết liệt hơn khác cũng có thể khắc phục được MS Store. Tuy nhiên, bạn có thể sẽ không cần phải đi đến những khoảng thời gian dài như vậy sau khi áp dụng các giải pháp được đề xuất trong hướng dẫn này.