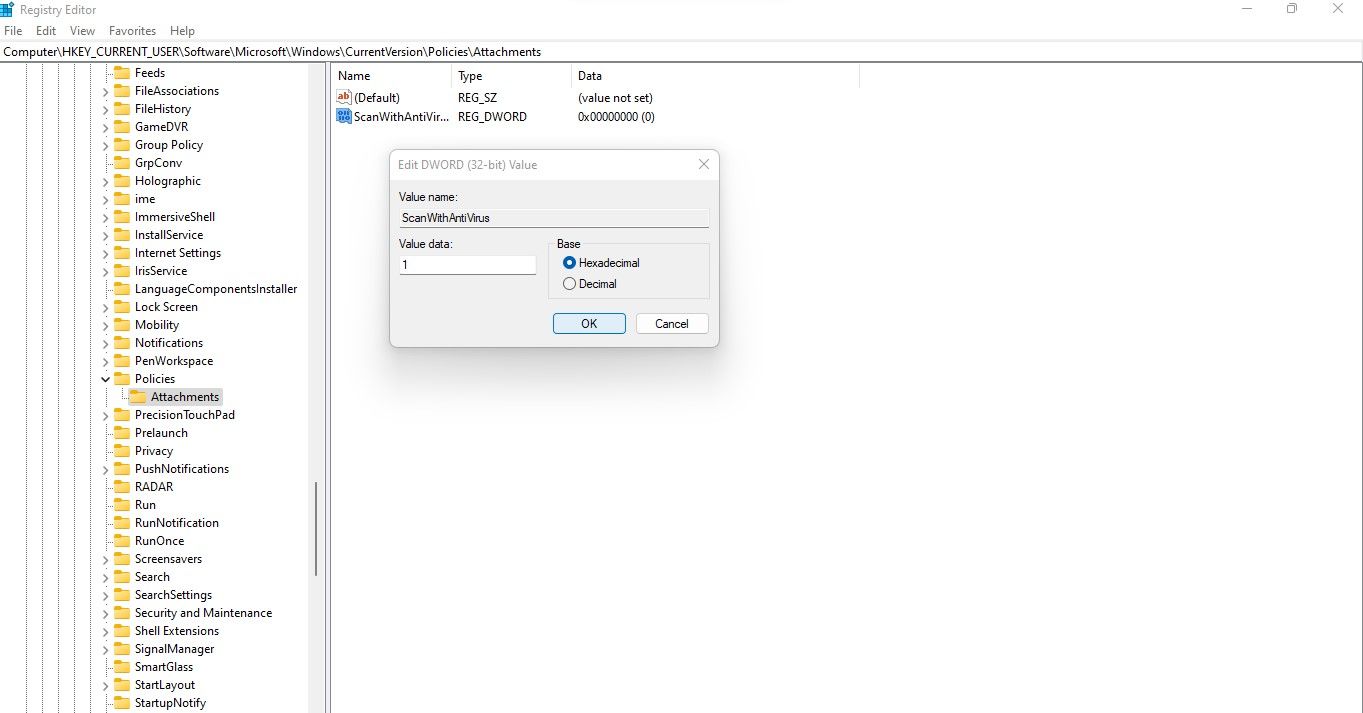Bạn đã gặp lỗi thông báo “không thành công – đã phát hiện vi-rút” khi tải xuống các tệp cụ thể thông qua Chrome chưa? Điều này thường xảy ra khi Chrome hoặc Bộ bảo vệ Windows phát hiện vi-rút trong tệp độc hại tiềm ẩn mà bạn đang tải xuống. Do đó, nó sẽ tạm dừng quá trình tải xuống và hiển thị thông báo lỗi này để ngăn máy tính của bạn bị nhiễm virus.
Đôi khi, Chrome đưa ra các cờ giả ngay cả khi bạn đang tải xuống tệp an toàn từ một nguồn uy tín. Bạn có thể làm gì với tình huống này? Cách tốt nhất để xác minh rằng tệp an toàn là gì? Nếu nó an toàn, làm cách nào để bạn bỏ qua thông báo lỗi này? Chúng tôi sẽ đề cập đến mọi thứ trong bài viết này.
Trước khi chúng ta bắt đầu…
Trước khi triển khai các bản sửa lỗi, hãy đảm bảo Chrome được cập nhật. Trong một số trường hợp, Chrome lỗi thời có thể gây ra các sự cố không lường trước được. Trong số đó có thể tạm dừng tải xuống mà không có lý do rõ ràng. Do đó, bắt buộc phải cập nhật Chrome để loại trừ khả năng này.
Ngoài ra, hãy thử đóng trình duyệt và khởi động lại để xem điều đó có giải quyết được sự cố hay không. Bạn cũng nên xóa bộ nhớ cache và cookie của mình để đảm bảo chúng không can thiệp vào quá trình tải xuống.
1. Đảm bảo rằng tệp bạn đang tải xuống là an toàn
Ngay cả khi tải xuống tệp từ một nguồn hợp pháp, bạn cần phải đảm bảo rằng tệp đó được tải xuống an toàn. Làm theo các bước dưới đây để đảm bảo tệp không có vi rút:
- Truy cập trang web chính thức của VirusTotal.
- Sao chép liên kết tải xuống của tệp mà bạn gặp sự cố khi tải xuống.
- Dán liên kết đã tải xuống vào URL Thanh tìm kiếm.
- Nhấn đi vào để tiếp tục.
Sau khi quá trình quét hoàn tất, hãy xem liệu nó có trả về kết quả rõ ràng hay không. Nếu công cụ phát hiện một số vi-rút, tốt hơn hết bạn không nên tải tệp xuống. Nếu quá trình quét trở lại sạch sẽ nhưng bạn vẫn gặp lỗi, đã đến lúc thử cách khác
2. Vấn đề có liên quan đến một tệp cụ thể không?
Kiểm tra xem lỗi chỉ xảy ra khi tải xuống một tệp cụ thể. Nếu vậy, có thể bạn cần tải xuống từ một nguồn khác.
Do đó, hãy thử tải xuống cùng một tệp từ một trang web khác, tốt nhất là một trang chính thức và xem bạn có thành công hay không. Nếu không, hoặc nếu bạn tiếp tục gặp lỗi trong khi tải xuống nhiều tệp, thì sự cố sẽ lan rộng hơn.
Chrome được tích hợp sẵn công cụ “Dọn dẹp” giúp tìm và xóa phần mềm độc hại trên máy tính của bạn. Nó đảm bảo rằng vi-rút trong máy tính của bạn không chặn quá trình tải xuống của trình duyệt, do đó gây ra lỗi.
Làm theo các bước dưới đây để chạy công cụ Làm sạch Chrome:
- Bấm vào ba chấm dọc ở góc trên bên phải và đi tới Cài đặt.
- Trong thanh bên trái, hãy nhấp vào Đặt lại và dọn dẹp.
- Trong ngăn bên phải, hãy nhấp vào Dọn dẹp máy tính.
- Bấm vào Tìm thấy cái nút.
Sau khi quá trình quét hoàn tất, nó sẽ thông báo cho bạn về bất kỳ phần mềm có hại nào trên máy tính của bạn để bạn có thể xóa phần mềm đó. Ngoài ra, nó có thể vô hiệu hóa một số tiện ích mở rộng có thể gây ra mối đe dọa cho trình duyệt của bạn và góp phần gây ra lỗi này.
Chỉ áp dụng các bản sửa lỗi còn lại nếu bạn hoàn toàn chắc chắn rằng tệp bạn đang tải xuống là an toàn.
4. Tắt mọi tiện ích mở rộng bảo mật
Bất kỳ tiện ích mở rộng bảo mật nào bạn đang sử dụng, đặc biệt là trình quét vi-rút, có thể cản trở quá trình tải xuống và buộc Chrome phải dừng giữa chừng. Do đó, bạn nên tắt tất cả các tiện ích mở rộng bảo mật trên trình duyệt của mình mà bạn cho rằng có thể cản trở quá trình tải xuống.
5. Loại trừ Thư mục Tải xuống khỏi Bộ bảo vệ Windows
Theo mặc định, Microsoft Defender quét mọi thư mục trên máy tính của bạn. Như vậy, nó sẽ ngăn quá trình tải xuống của bạn hoàn tất nếu phát hiện có vi-rút. Bằng cách loại trừ thư mục đích nơi tệp của bạn đang được tải xuống, bạn có thể loại bỏ lỗi.
Trừ khi bạn đã thay đổi vị trí tải xuống, hãy làm theo các bước dưới đây để loại trừ thư mục Tải xuống trong Windows Defender:
- Trong Tìm kiếm của Windows, hãy tìm kiếm “Bảo mật Windows” và mở ứng dụng.
- Trong thanh bên trái, hãy nhấp vào Bảo vệ khỏi mối đe dọa và vi-rút.
- Trong ngăn bên phải, hãy nhấp vào Quản lý cài đặt.
- Dưới Loại trừnhấp chuột Thêm hoặc xóa các loại trừ.
- Bấm vào Thêm một loại trừ nút và chọn Thư mục.
- Duyệt đến Tải xuống thư mục hoặc bất kỳ vị trí nào khác mà bạn đã đặt làm vị trí tải xuống.
Bằng cách làm theo các bước trên, bạn sẽ ngăn Windows Defender quét các tệp trong thư mục Tải xuống, vì vậy nếu Bộ bảo vệ Windows gây ra lỗi ngay cả khi tệp bạn đang tải xuống an toàn, bạn sẽ không gặp phải lỗi này nữa.
6. Thêm tệp vào danh sách trắng của Windows Defender
Tường lửa của Bộ bảo vệ Windows của Microsoft nổi tiếng trong việc chặn các tệp và quy trình hoàn toàn an toàn tải xuống hoặc chạy. Do đó, bạn có thể cần phải cho phép nó trong Bộ bảo vệ Windows dành riêng để tải tệp xuống. Đây là cách bạn có thể làm điều đó:
- Trong Windows Search (Win + S), tìm kiếm “Bảo mật Windows” và mở nó.
- Trong thanh bên trái, hãy nhấp vào Bảo vệ khỏi mối đe dọa và vi rút.
- Trong ngăn bên phải, nhấp vào Lịch sử bảo vệ.
- Định vị và mở rộng ứng dụng hoặc tệp bị chặn.
- Mở rộng Hành động menu thả xuống và nhấp vào Cho phép.
Lần này, bạn sẽ không gặp bất kỳ lỗi nào khi tải xuống tệp. Nếu sự cố vẫn tiếp diễn, hãy chỉnh sửa cài đặt bảo mật của Chrome.
7. Tinh chỉnh Cài đặt bảo mật của Chrome
Nếu Chrome vẫn coi tệp của bạn là mối đe dọa, bạn nên tắt tính năng Duyệt web an toàn trong cài đặt của Chrome. Dưới đây là các bước bạn cần làm theo:
- Bấm vào ba chấm dọc ở góc trên bên phải và đi tới Cài đặt.
- Trong thanh bên trái, hãy nhấp vào Quyền riêng tư và bảo mật.
- Trong ngăn bên phải, hãy nhấp vào Bảo vệ.
- Kiểm tra vòng kết nối cho Không có Bảo vệ (không được khuyến khích).
Bạn có thể tải xuống tệp thành công bằng cách tắt Duyệt web an toàn, nhưng khi bạn tắt tính năng này, tính năng bảo mật tích hợp của Chrome sẽ không bảo vệ bạn khỏi phần mềm độc hại và các tệp tải xuống độc hại. Do đó, sau khi tải xuống tệp của bạn, hãy đảm bảo bật lại Duyệt web an toàn.
8. Tinh chỉnh Windows Registry Editor
Windows Defender vẫn chặn tải xuống tệp hoàn toàn an toàn? Nếu vậy, hãy tinh chỉnh Registry Editor để buộc phần mềm chống vi-rút ngừng quét các tệp đính kèm đã tải xuống. Bạn có thể làm điều đó bằng cách làm theo các bước dưới đây:
- Trong Windows Search, nhập “Trình chỉnh sửa sổ đăng ký” và mở chương trình.
- Trong trình khám phá đường dẫn, sao chép và dán đường dẫn sau:
HKEY_CURRENT_USERSoftwareMicrosoftWindowsCurrentVersionPolicies
- Nhấp chuột phải vào Chính sách chìa khóa, chọn Mới> Chìa khóa và đặt tên cho nó “Tập tin đính kèm.”
- Nhấp chuột phải vào Tập tin đính kèm và điều hướng đến Mới> Giá trị DWORD (32-bit).
- Đổi tên Giá trị chuỗi mới tạo thành ScanWithAntiVirus.
- Bấm đúp vào ScanWIthAntiVirus và nhập “1” Dưới Dữ liệu giá trị.
- Nhấp chuột ĐƯỢC RỒI.
Vì việc chỉnh sửa Registry Editor có thể phức tạp và có hại, chúng tôi khuyên bạn nên nhờ chuyên gia thực hiện sửa lỗi này nếu bạn không biết cách chỉnh sửa Registry Editor theo cách thủ công.
Thoát khỏi lỗi “Không thành công – Đã phát hiện thấy vi-rút” trong Chrome dành cho Windows
Hướng dẫn của chúng tôi sẽ giúp bạn quét tệp của mình và bỏ qua thông báo lỗi “Không thành công – Đã phát hiện thấy vi-rút” nếu đó là một kết quả dương tính giả. Nếu không có bản sửa lỗi nào phù hợp với bạn và lỗi vẫn tiếp diễn, tốt hơn hết bạn nên chuyển đổi trình duyệt. Trong số các lựa chọn phổ biến, Firefox, Edge và Opera GX được đánh giá cao.

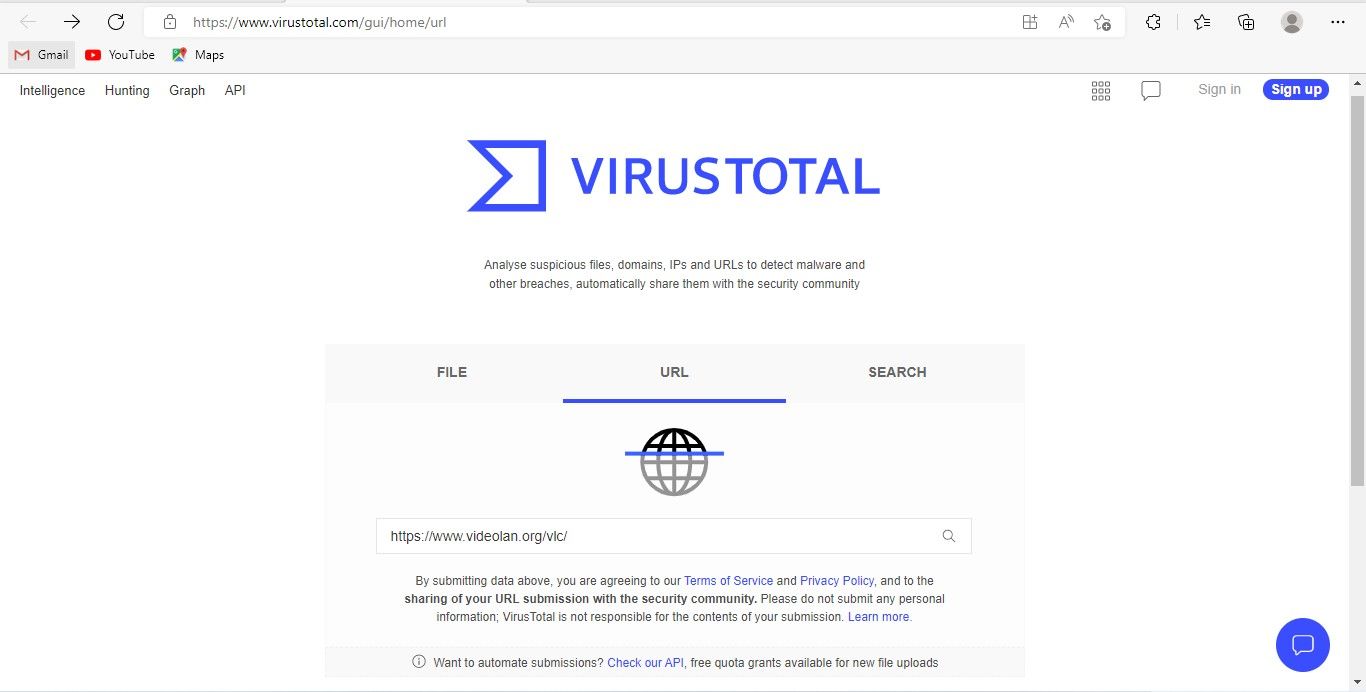
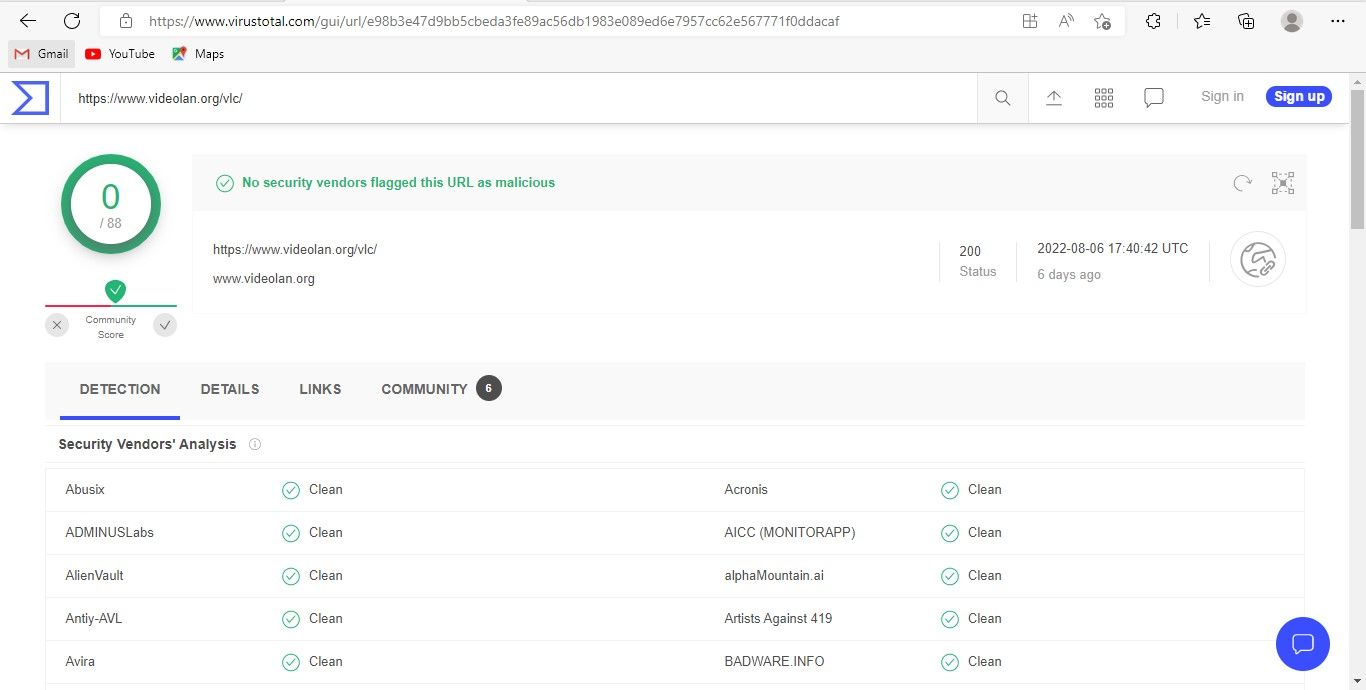
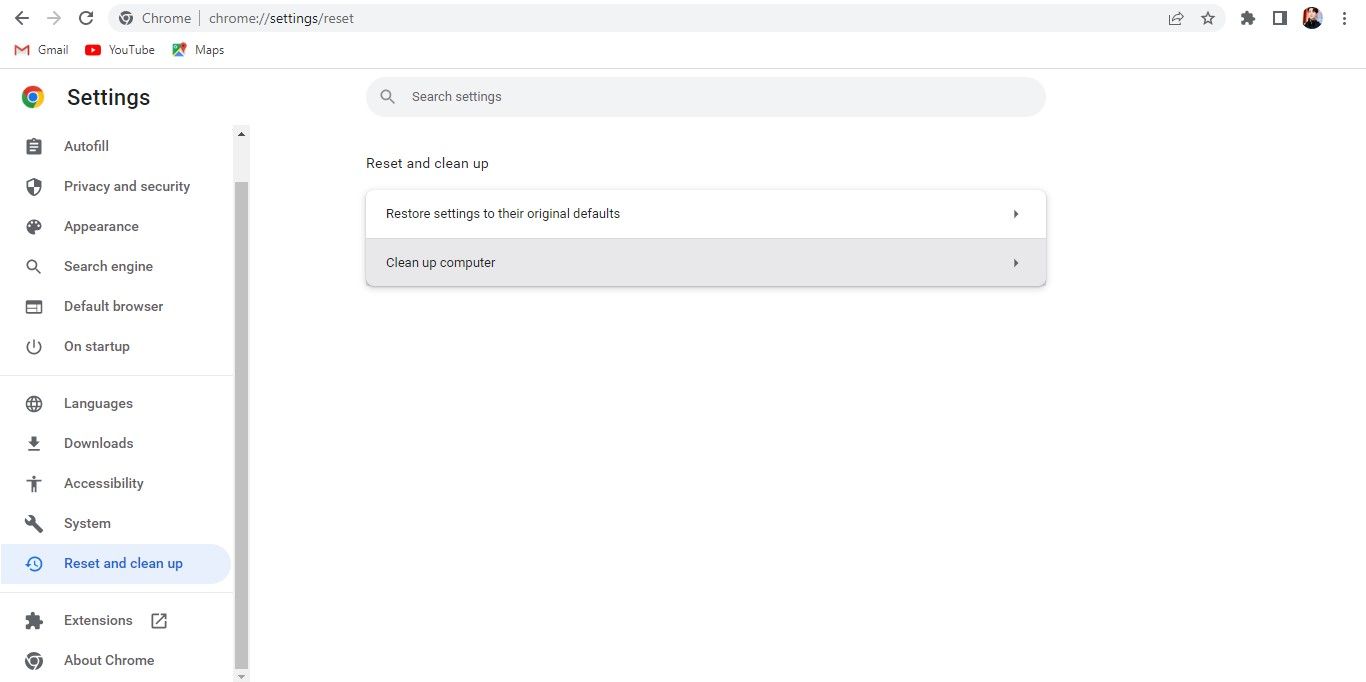
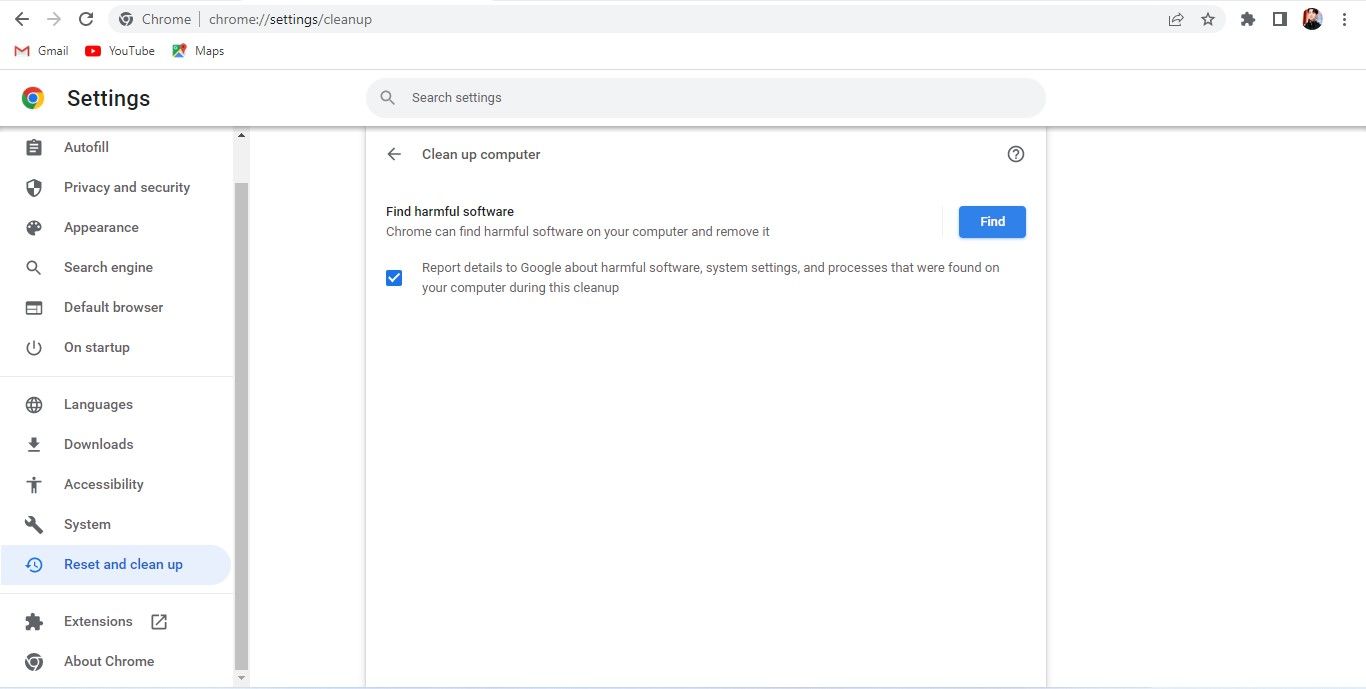
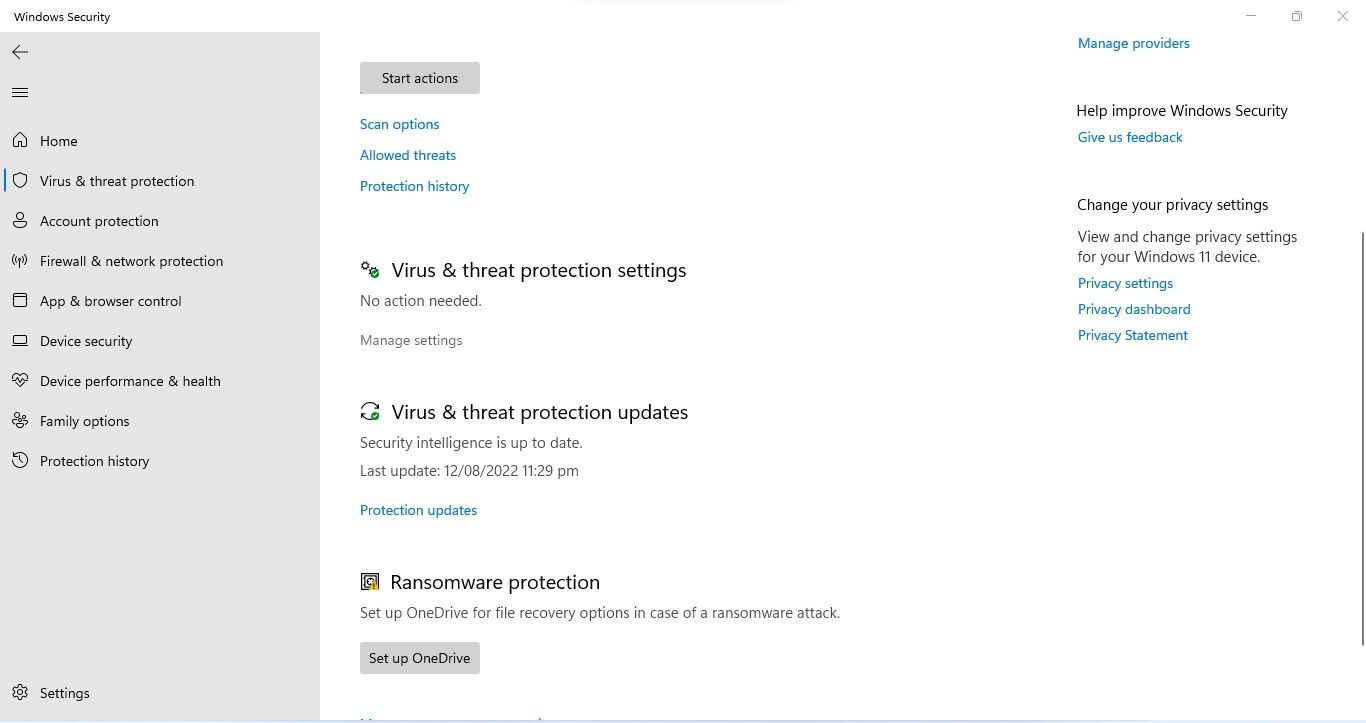
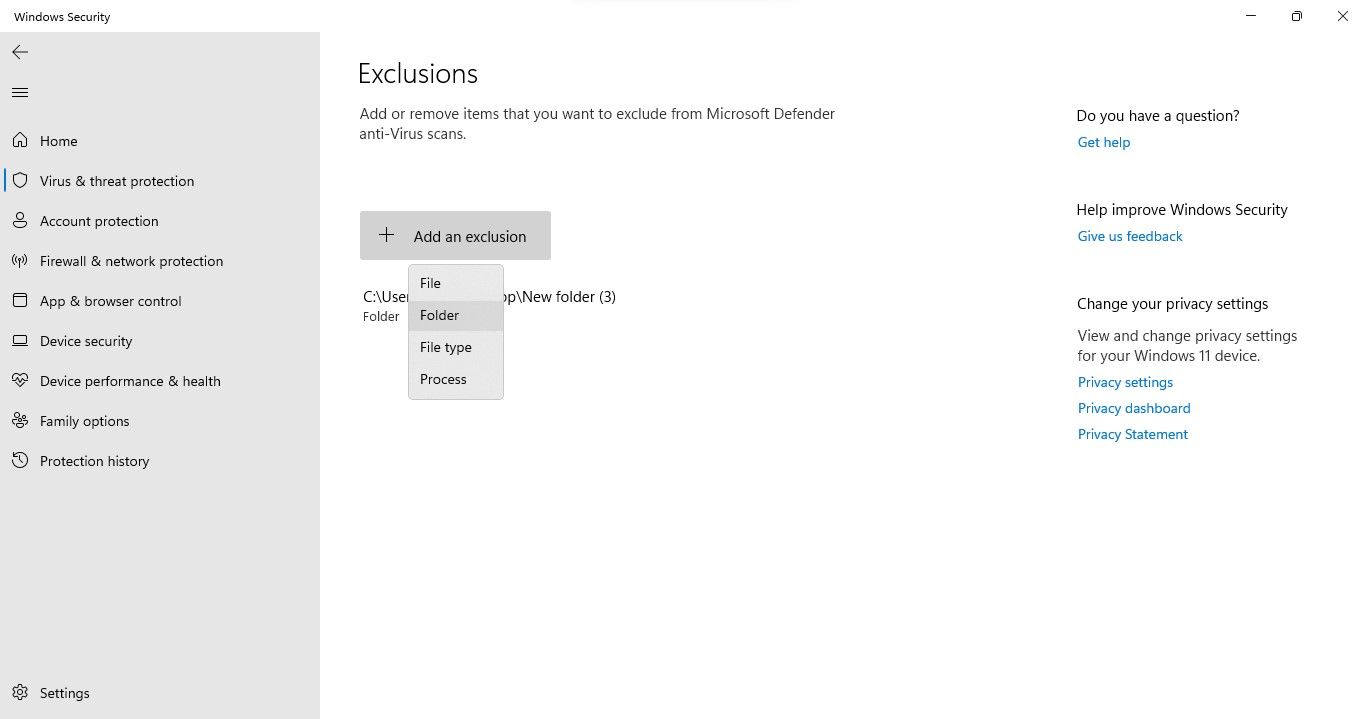
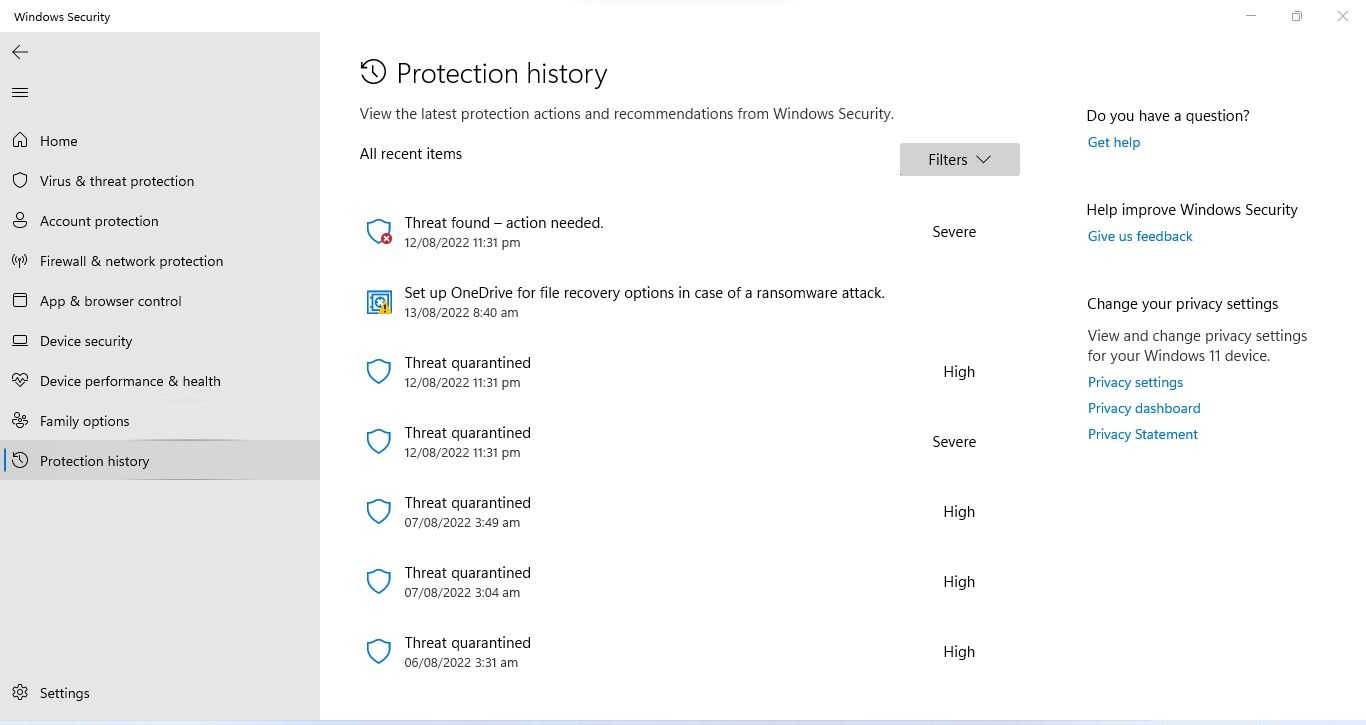
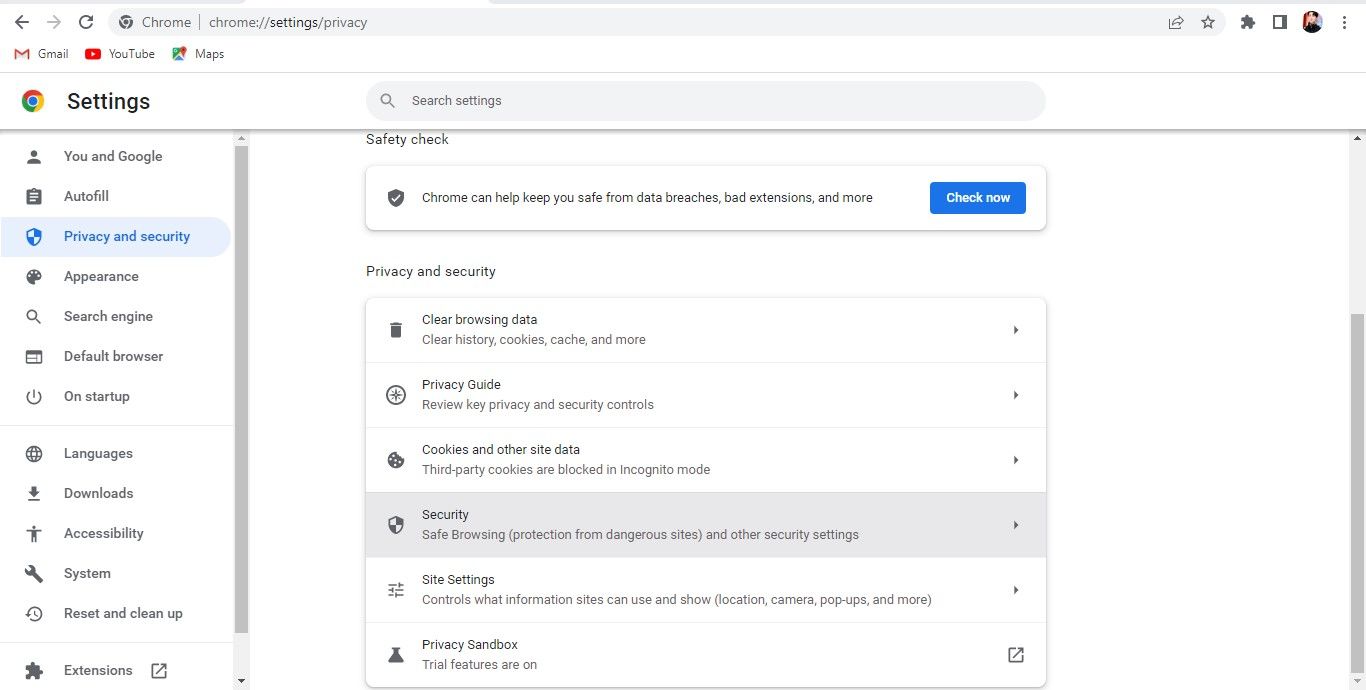
-Option-in-Chromes-Security-Settings.jpg)
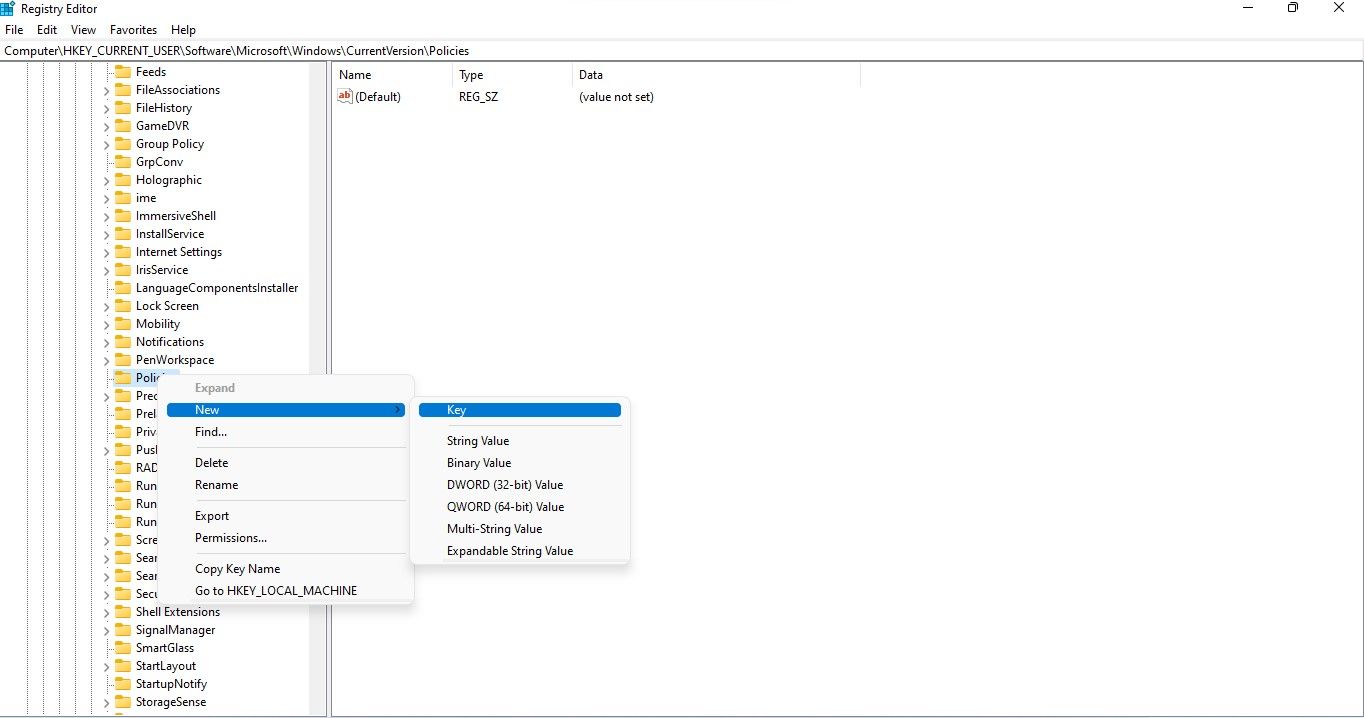
-String-Value-in-the-Attachments-Key-in-Registry-Editor-App.jpg)