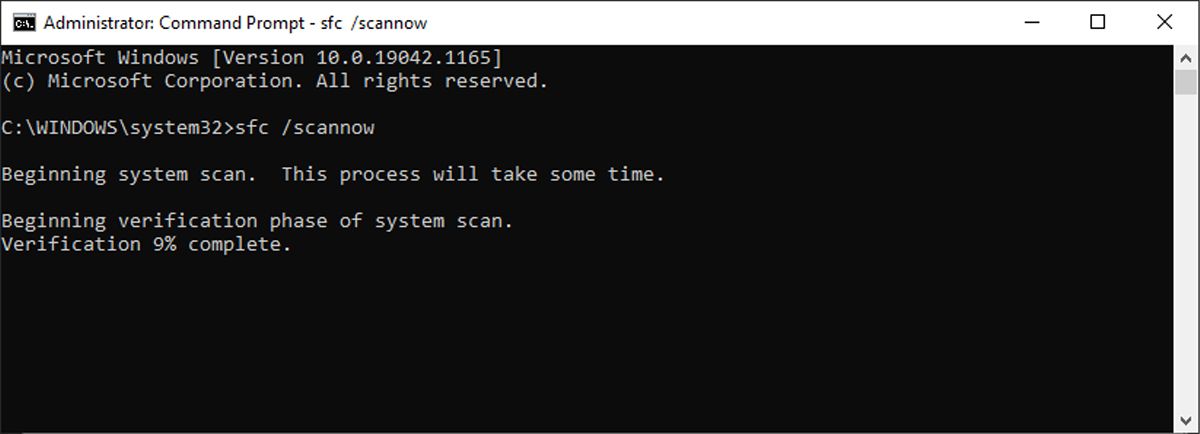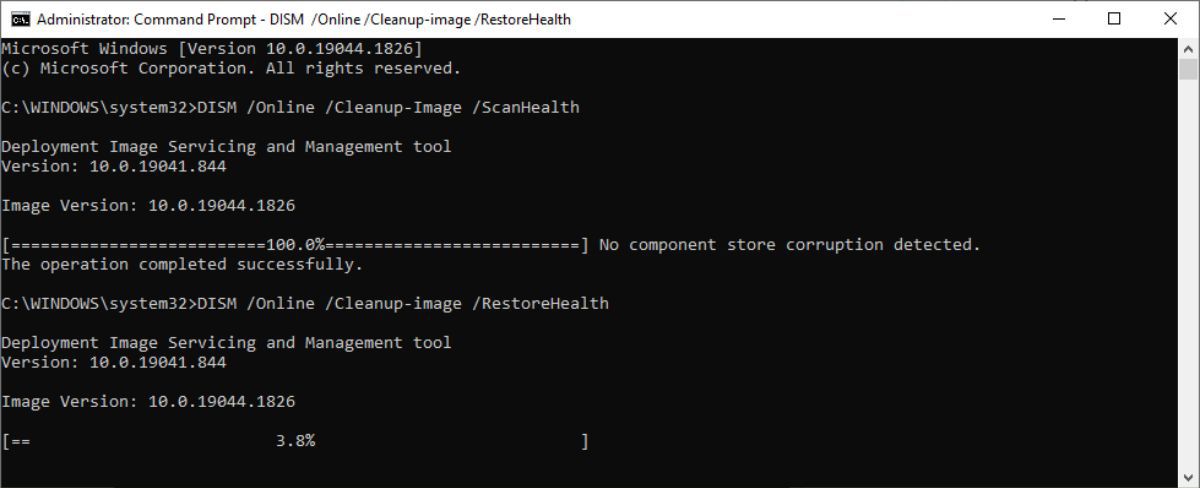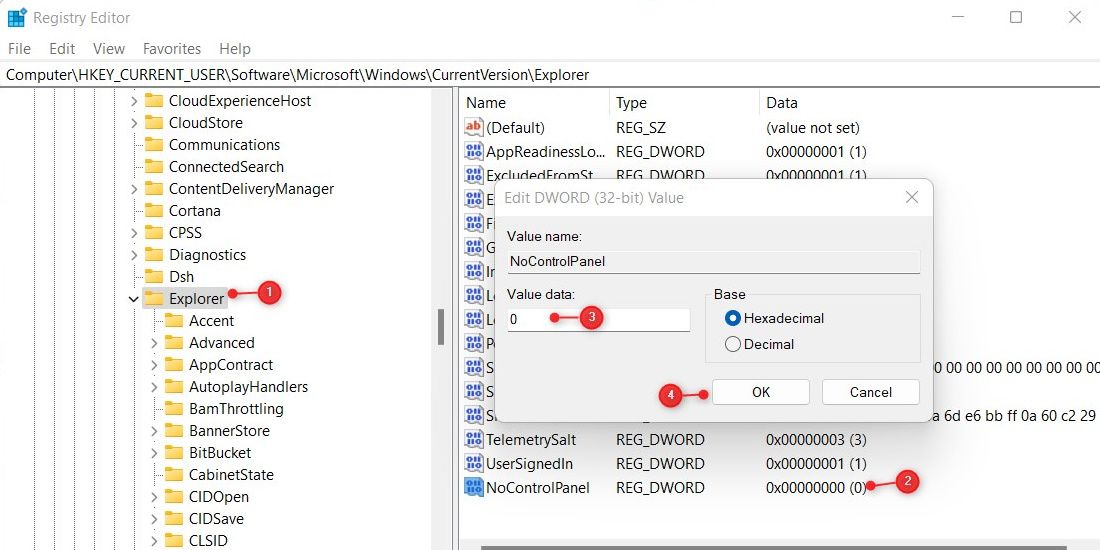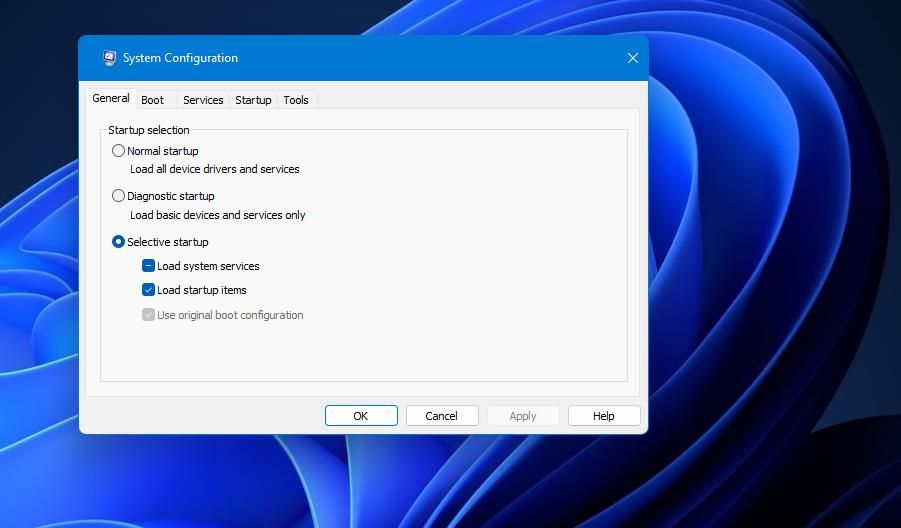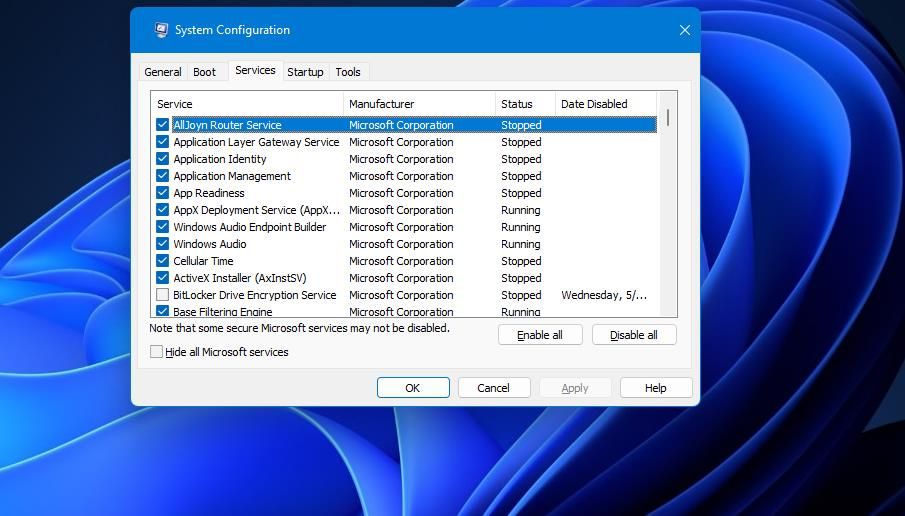Windows 11 có công cụ Cài đặt nhanh cho phép bạn thay đổi các cài đặt được điều chỉnh thường xuyên mà không cần mở menu Cài đặt. Ứng dụng cung cấp quyền truy cập nhanh vào cài đặt giám sát âm thanh, điều khiển độ sáng, Wi-Fi và Bluetooth.
Tuy nhiên, Cài đặt nhanh đôi khi có thể gặp sự cố khiến bạn không thể mở chúng trên Windows 11. Hướng dẫn này sẽ bao gồm tất cả các giải pháp có thể để giúp khắc phục sự cố.
Nguyên nhân nào khiến Cài đặt nhanh ngừng hoạt động trên Windows 11?
Các yếu tố khác nhau có thể khiến Cài đặt nhanh ngừng hoạt động, nhưng nói chung bạn có thể gặp phải chúng sau khi cài đặt Windows 11. Ngoài ra, một số yếu tố khác có thể gây ra lỗi này.
Nói chung, lỗi xuất hiện do các tệp hệ thống bị hỏng. Tuy nhiên, cũng có khả năng một chương trình của bên thứ ba đang can thiệp vào nó và khiến nó không hoạt động. Nếu bạn gặp sự cố này, đây là một số bước để thử.
1. Chạy Trình kiểm tra tệp hệ thống
Nếu bạn nghi ngờ rằng hệ thống của mình có một số tệp hệ thống bị hỏng, bạn nên thực hiện quét Trình kiểm tra tệp hệ thống (SFC). Công cụ SFC là một chương trình cài sẵn của Windows có thể quét và sửa chữa các tệp hệ thống bị lỗi trong Windows.
- Nhấp vào Start Menu, tìm kiếm Dấu nhắc lệnhvà chọn Chạy như quản trị viên từ ngăn bên phải.
- Khi cửa sổ Command Prompt mở ra, hãy nhập như sau:
sfc /scannow
- Bây giờ nhấn đi vào phím để thực hiện lệnh.
Chương trình sẽ kiểm tra và sửa chữa bất kỳ tệp hệ thống nào bị hỏng khi chạy quét SFC. Quá trình quét sẽ mất một vài phút để kết thúc, vì vậy hãy kiên nhẫn chờ đợi. Sau khi hoàn tất, hãy khởi động lại máy tính của bạn và nhấn Win + A để xem liệu nó có giải quyết được sự cố hay không.
Nếu SFC không phát hiện ra sự cố, bạn có thể sử dụng DISM (hoặc Quản lý và cung cấp hình ảnh triển khai) để khôi phục tình trạng đĩa của mình. Để chạy quét DISM, hãy làm theo các bước dưới đây.
- Mở Command Prompt với quyền truy cập quản trị, như bạn đã làm trước đó.
- Khi nó mở ra, hãy chạy lần lượt các lệnh sau.
DISM /Online /Cleanup-Image /CheckHealthDISM /Online /Cleanup-Image /ScanHealthDISM /Online /Cleanup-Image /RestoreHealth
Sau khi bạn chạy các lệnh trên thành công, hãy khởi động lại máy tính của bạn và kiểm tra xem bây giờ bạn có thể sử dụng Cài đặt nhanh hay không.
3. Đăng ký lại Trung tâm Hành động
Nếu Trung tâm hành động không hoạt động chính xác, đến lượt nó, nó có thể gây ra sự cố trong Cài đặt nhanh. Để giải quyết vấn đề này, hãy đăng ký lại Trung tâm hành động và kiểm tra xem nó có giải quyết được sự cố không:
- Nhấn nút Thắng + R để mở hộp thoại Chạy.
- Loại hình cmd trong hộp văn bản và nhấn Ctrl + Shift + Enter phím.
- Khi UAC xuất hiện trên màn hình, hãy nhấp vào Đúng để mở cửa sổ Command Prompt.
- Trong cửa sổ Command Prompt, sao chép và dán dòng lệnh bên dưới.
Get-AppxPackage | % { Add-AppxPackage -DisableDevelopmentMode -Register "$($_.InstallLocation)AppxManifest.xml" -verbose } - Bây giờ bấm đi vào để thực hiện lệnh.
Sau khi bạn đã hoàn thành các bước trên, hãy đóng cửa sổ Command Prompt và khởi động lại máy tính của bạn. Khi khởi động lại PC của bạn, hãy kiểm tra xem cài đặt nhanh có hoạt động như bình thường không.
4. Sửa đổi Sổ đăng ký Hệ thống
Nếu bạn sẵn sàng nỗ lực, việc thay đổi một số tệp đăng ký có thể giải quyết vấn đề Cài đặt nhanh trên máy tính của bạn. Registry Editor chứa các tệp quan trọng cần thiết cho Windows và các ứng dụng của nó.
Nếu bạn sửa đổi sổ đăng ký, hãy nhớ rằng việc chỉnh sửa tệp mà không cẩn thận hoặc cân nhắc rất nguy hiểm và có thể làm hỏng hệ thống của bạn. Do đó, bạn nên tạo một bản sao lưu sổ đăng ký của mình trước khi thực hiện bất kỳ thay đổi nào.
- Mở menu Bắt đầu, tìm kiếm regeditva đanh đi vào để mở cửa sổ Registry Editor.
- Bấm vào Đúng khi UAC xuất hiện trên màn hình.
- Đi tới đường dẫn sau trong Trình chỉnh sửa sổ đăng ký.
HKEY_CURRENT_USERSoftwareMicrosoftWindowsCurrentVersionPoliciesExplorer
- Chọn nhà thám hiểm phím trong ngăn bên trái.
- Bây giờ nhấp chuột phải vào một số không gian trống và chọn Mới> Giá trị DWORD (32-bit).
- Đặt tên cho thư mục NoControlPanel và nhấn Enter để lưu nó.
- Nhấp chuột phải vào thư mục mới tạo và chọn Biến đổi từ menu ngữ cảnh.
- Trong cửa sổ bật lên, hãy đặt dữ liệu Giá trị thành 0 và Cơ sở là Hệ thập lục phân.
- Sau đó nhấp vào ĐƯỢC RỒI và đóng cửa sổ Đăng ký.
Sau khi bạn hoàn thành các bước trên, hãy khởi động lại máy tính của bạn để áp dụng các thay đổi. Sau khi khởi động máy tính của bạn, hãy thử mở lại Cài đặt nhanh.
5. Thực hiện Khởi động sạch
Nếu sự cố vẫn tiếp diễn, bạn có thể cần thực hiện khởi động sạch Windows 11. Chỉ những chương trình và trình điều khiển cơ bản nhất mới được tải khi bạn khởi động sạch. Nếu điều này giải quyết được sự cố, bạn biết rằng một thứ gì đó bạn đã cài đặt đang gây ra sự cố.
Làm theo các bước bên dưới để thực hiện khởi động sạch và chẩn đoán sự cố theo cách thủ công.
- Nhấp chuột phải vào Bắt đầu và chọn Chạy từ danh sách menu.
- Trong hộp văn bản, hãy nhập msconfigvà nhấn Enter
- Đi đến Chung trong cửa sổ Cấu hình Hệ thống
- Chọn hộp bên cạnh Khởi động có chọn lọc.
- Bỏ chọn hộp cho Tải các mục khởi động.
- Sau đó chuyển sang Dịch vụ chuyển hướng.
- Kiểm tra Ẩn tất cả các dịch vụ của Microsoft sau đó nhấp vào Tắt tất cả.
- Để lưu các thay đổi, hãy nhấp vào Ứng dụng cái nút.
- Sau đó, đi đến Khởi động và nhấp vào Mở trình quản lý tác vụ liên kết. Nút này sẽ đưa bạn đến Khởi động trong Trình quản lý Tác vụ.
- Trên tab Khởi động, bấm chuột phải vào từng dịch vụ và tắt nó.
- Khi bạn đã thực hiện xong, hãy đóng hộp thoại và quay lại cửa sổ Cấu hình Hệ thống.
- Khi bạn hoàn thành, hãy nhấp vào ĐƯỢC RỒI để lưu các thay đổi của bạn.
Khi bạn đã hoàn thành các bước trên, hãy khởi động lại máy tính của bạn và kiểm tra xem các cài đặt nhanh có hoạt động hay không. Nếu bây giờ nó hoạt động hoàn hảo, đó là một ứng dụng của bên thứ ba gây ra sự cố với Cài đặt nhanh.
Trong trường hợp này, bạn phải bật từng dịch vụ và ứng dụng một và xác định xem dịch vụ và ứng dụng nào đang gây ra sự cố. Sau đó, khi bạn tìm thấy nó, hãy xóa chương trình khỏi thiết bị của bạn và cuối cùng nó sẽ thả tay cầm trên bảng Cài đặt nhanh của bạn.
6. Thực hiện Khôi phục Hệ thống
Khi bạn đã thử tất cả các phương pháp trên và sự cố vẫn tiếp diễn, hãy thử thực hiện Khôi phục Hệ thống trên PC Windows của bạn. Công cụ này sẽ khôi phục máy tính của bạn về thời điểm trước khi sự cố xảy ra và rất đáng để thử nếu không có gì khác hoạt động.
Khắc phục sự cố cài đặt nhanh Windows 11
Bảng Cài đặt nhanh cho phép bạn truy cập nhanh vào các cài đặt và chức năng được sử dụng thường xuyên, nhưng đôi khi các tệp bị hỏng trên máy tính của bạn cản trở hiệu suất của nó hoặc thậm chí khiến nó bị treo. Khi điều này xảy ra, bạn có thể sử dụng thông tin ở trên để giải quyết vấn đề. Bạn có thể báo cáo sự cố này bằng ứng dụng Trung tâm phản hồi nếu không có tùy chọn nào trong số này hoạt động.