Google Drive được cài đặt trên mọi điện thoại Android và thật hấp dẫn nếu chỉ sử dụng nó như một dịch vụ lưu trữ đám mây cơ bản. Nhưng còn nhiều điều hơn thế nữa. Bạn có thể sử dụng nó để sao lưu, như một máy quét hình ảnh, để chia sẻ tệp và nhiều hơn thế nữa.
Dưới đây là lựa chọn của chúng tôi về bảy tính năng hàng đầu trong Google Drive mà bạn cần biết.
1. Sao lưu điện thoại của bạn
Google Drive được sử dụng để lưu các bản sao lưu điện thoại của bạn, cùng với dịch vụ Google One. Nó có thể sao lưu cài đặt hệ thống và ứng dụng cũng như một số dữ liệu để bạn có thể nhanh chóng khôi phục sau khi khôi phục cài đặt gốc hoặc khi bạn nâng cấp lên thiết bị mới.
Để sử dụng nó, hãy mở Drive và đi tới Cài đặt> Sao lưu & đặt lại. Chọn một tài khoản dưới Lưu trữ tài khoảnnếu bạn đã thiết lập nhiều hơn một và sau đó đảm bảo rằng nút chuyển đổi dọc theo Sao lưu vào Google One được đặt thành Trên.
Một bản sao lưu sẽ tự động chạy trong các điều kiện sau:
- Điện thoại của bạn đang sạc và không hoạt động trong ít nhất hai giờ.
- Điện thoại của bạn được kết nối với Wi-Fi.
- Đã ít nhất 24 giờ kể từ lần sao lưu cuối cùng.
Bạn cũng có thể sao lưu điện thoại của mình theo cách thủ công bằng cách chạm vào Sao lưu ngay bây giờ cái nút.
Để xem những gì đã sao lưu, hãy chọn Sao lưu từ menu thanh bên Drive. Nhấp qua để xem những ứng dụng nào được bao gồm. Bạn không thể truy cập các tệp riêng lẻ trong bản sao lưu.
Nhược điểm của việc sử dụng Drive để sao lưu là nó chỉ hoạt động trên các ứng dụng của bên thứ ba mà nhà phát triển đã chọn hỗ trợ nó. Một số ứng dụng, như WhatsApp, yêu cầu bạn đặt có sao lưu các cuộc trò chuyện riêng hay không. Để đảm bảo bạn được bảo vệ hoàn toàn, hãy xem một số tùy chọn khác để sao lưu điện thoại Android của bạn.
2. Quét ảnh và tài liệu
Với Google Drive, bạn hoàn toàn có thể nắm bắt một thế giới không cần giấy tờ. Ứng dụng này cho phép bạn quét ảnh và tài liệu cũ, đồng thời có hỗ trợ OCR giúp bạn hoàn toàn có thể tìm kiếm được các tệp kết quả.
Để bắt đầu quét, hãy nhấn vào + ở góc dưới cùng bên phải và chọn Quét. Bây giờ hãy chụp ảnh tài liệu. Phần mềm sẽ cố gắng điều chỉnh hình ảnh và cũng cắt bất kỳ yếu tố không mong muốn nào xung quanh các cạnh.
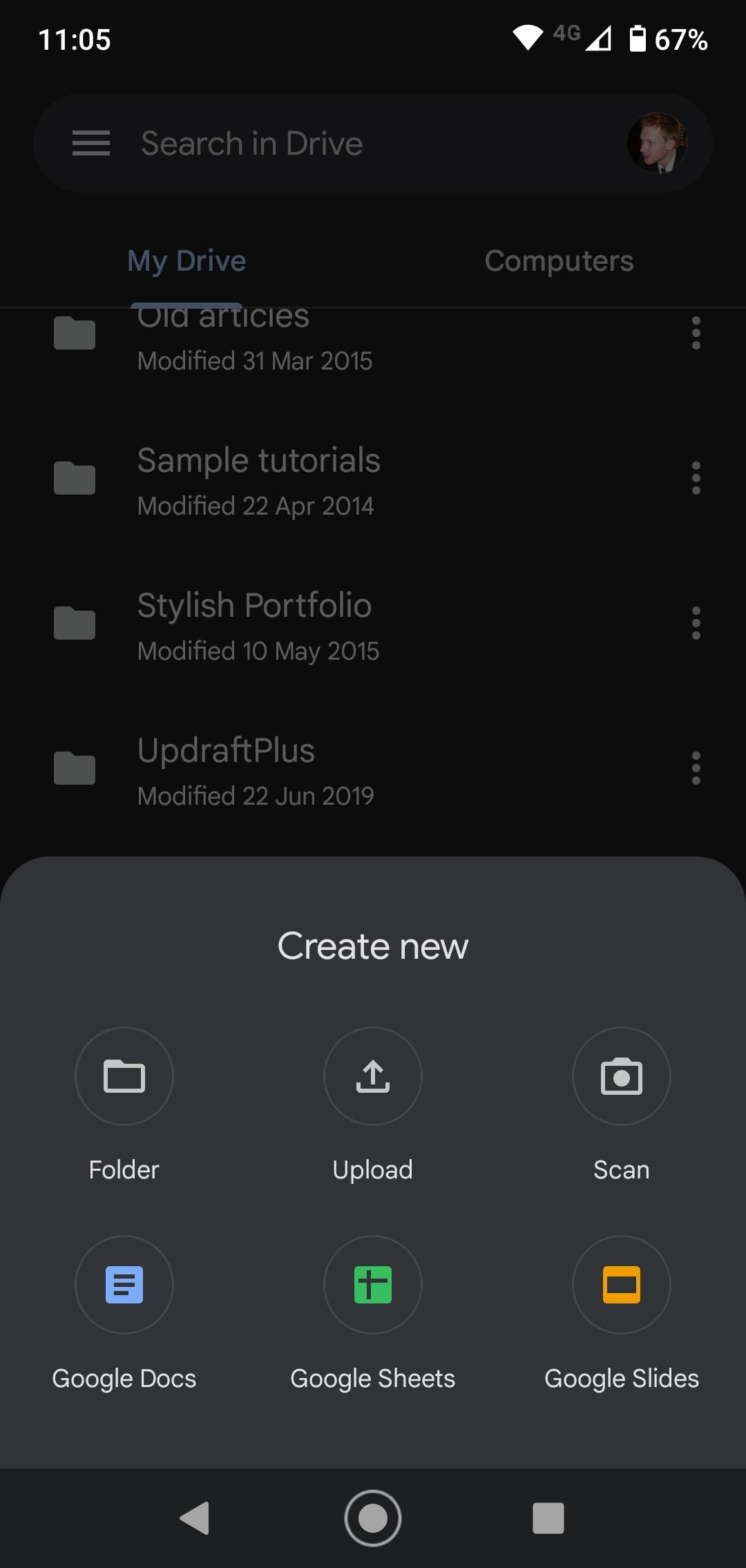
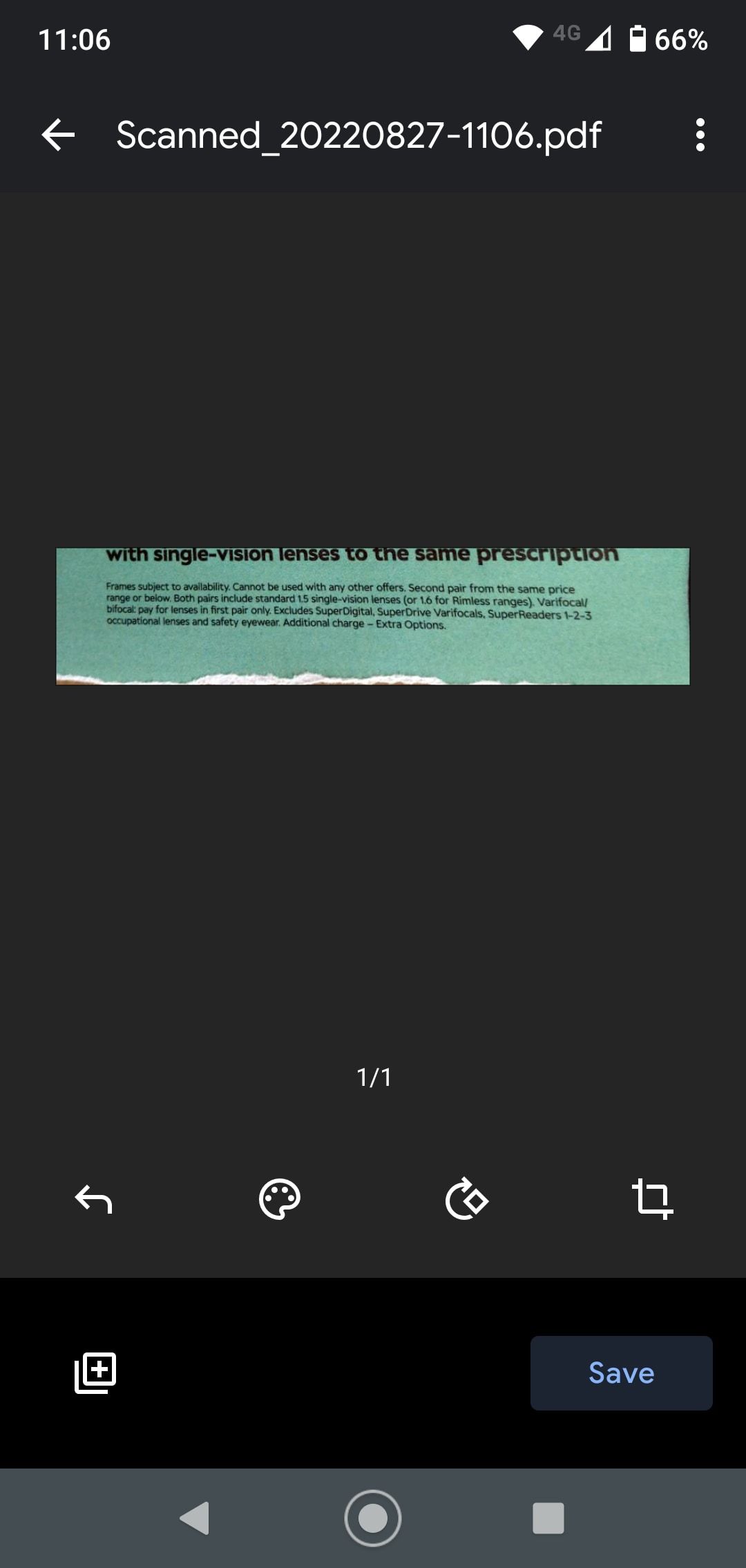
Chọn Trồng trọt công cụ để điều chỉnh vùng cắt nếu bạn cần và sử dụng Màu sắc công cụ để lưu hình ảnh dưới dạng tài liệu màu hoặc đen trắng. Cuối cùng, lưu hình ảnh của bạn.
Nếu bạn quét nhiều tài liệu, bạn có thể thêm một phím tắt vào màn hình chính để dễ dàng truy cập. Phím tắt có sẵn dưới dạng một widget. Quá trình thêm điều này khác nhau tùy thuộc vào điện thoại hoặc trình khởi chạy bạn đang sử dụng.
Thông thường, bạn sẽ nhấn và giữ một vị trí trống trên màn hình chính, hãy chọn Vật dụng, sau đó tìm các tùy chọn cho Drive. Nhấn và giữ vào Quét ổ đĩa và kéo nó vào vị trí trên màn hình chính.
3. Chia sẻ tệp trong Google Drive
Google Drive không phải là một dịch vụ chia sẻ tệp, nhưng có thể đôi khi bạn cần cung cấp tệp ở chế độ công khai.
Để thực hiện việc này trong ứng dụng:
- Nhấn vào nút menu ba chấm dọc theo tệp hoặc thư mục, sau đó chọn Quản lý quyền truy cập.
- Dưới Truy cập chung, tệp phải được đặt thành Hạn chế theo mặc định. Lựa chọn Thay đổi> Bị hạn chế> Bất kỳ ai có liên kết.
- Bây giờ hãy nhấn Người xem (sẽ là tùy chọn bạn thấy theo mặc định) và chọn:
- Người xemnếu bạn muốn người có liên kết có thể mở tệp
- Bình luậnnếu bạn muốn họ có thể nhận xét về tệp
- Biên tập viênnếu bạn muốn họ có thể chỉnh sửa tệp
- Bây giờ nhấn Mặt sau một vài lần, sau đó nhấn vào liên kết biểu tượng dọc theo Truy cập chung để sao chép liên kết vào khay nhớ tạm của bạn. Nếu bạn đi quá xa, bạn cũng có thể nhấn vào nút menu ba chấm bên cạnh tệp và chọn Sao chép đường dẫn.
Với liên kết được sao chép vào khay nhớ tạm của bạn, bạn có thể đăng liên kết đó trực tuyến, trong những thứ như tin nhắn Slack hoặc trong email thay cho tệp đính kèm. Bất kỳ ai có quyền truy cập vào liên kết đều có thể xem hoặc chỉnh sửa tệp, tùy thuộc vào cài đặt bạn đã chọn.
Ngoài ra, bạn có thể hạn chế quyền truy cập chỉ những người mà bạn đặc biệt muốn mới có thể xem tệp. Trong trường hợp này, hãy để Quản lý quyền truy cập cài đặt trên Hạn chếvà thay vào đó hãy chọn Đăng lại từ menu ba chấm bên cạnh tên tệp. Giờ đây, bạn có thể thêm mọi người bằng cách nhập địa chỉ email của họ và chọn xem họ có thể xem, nhận xét hoặc chỉnh sửa tệp hay không.
Để xóa quyền truy cập một lần nữa, hãy chọn Đăng lạinhấn vào biểu tượng của người mà bạn đã chia sẻ tệp, chọn lại họ từ danh sách và nhấn Loại bỏ.
4. Mở tệp trong một ứng dụng khác
Nếu có thể, mở tệp trong Google Drive sẽ mở tệp đó trong chính Drive hoặc trong ứng dụng mặc định cho loại tệp đó. Điều này áp dụng cho tất cả các tệp thông thường, bao gồm tệp văn phòng, PDF, hình ảnh và nhiều tệp khác. Tuy nhiên, bạn có thể có các ứng dụng khác trên điện thoại của mình cũng có thể xử lý các tệp này.
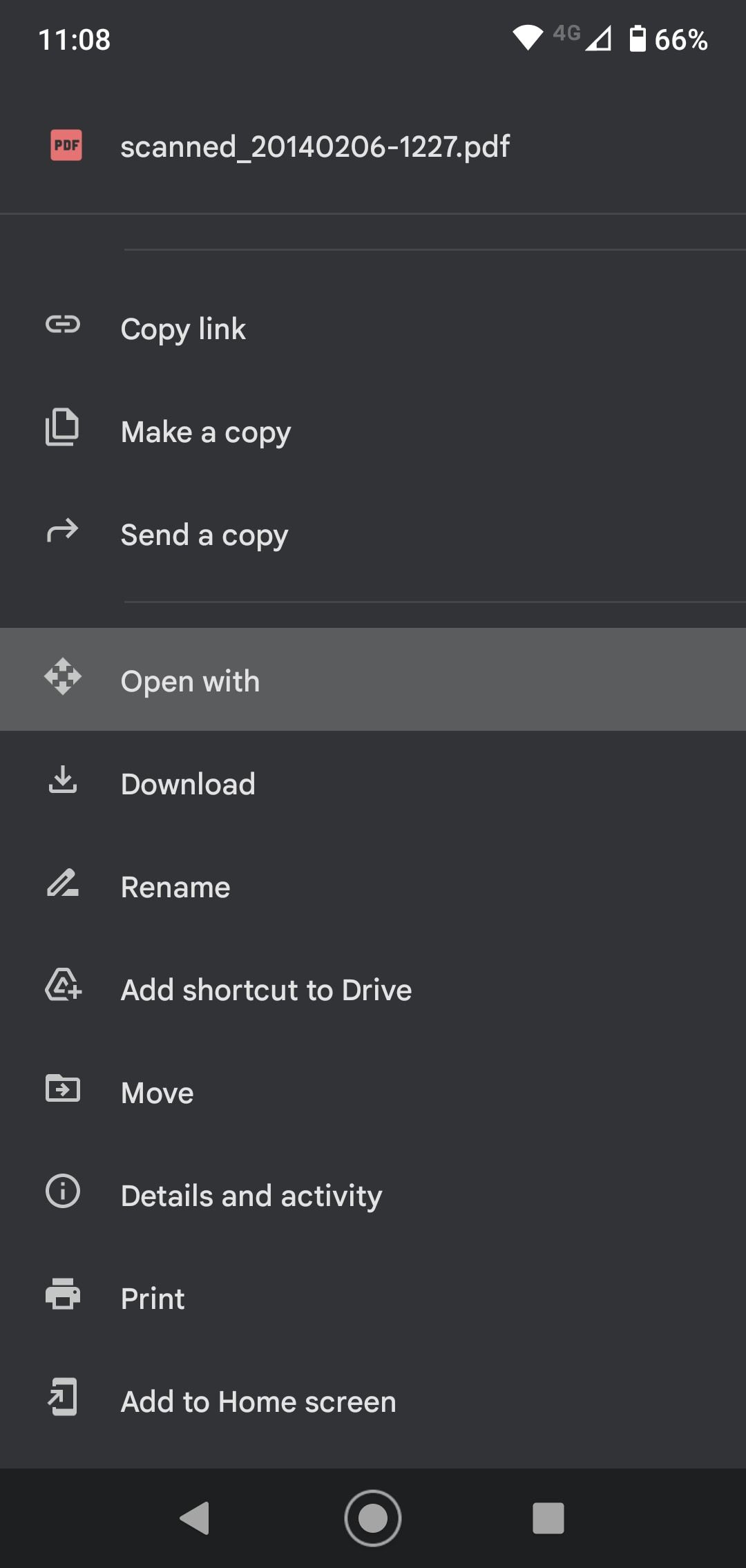
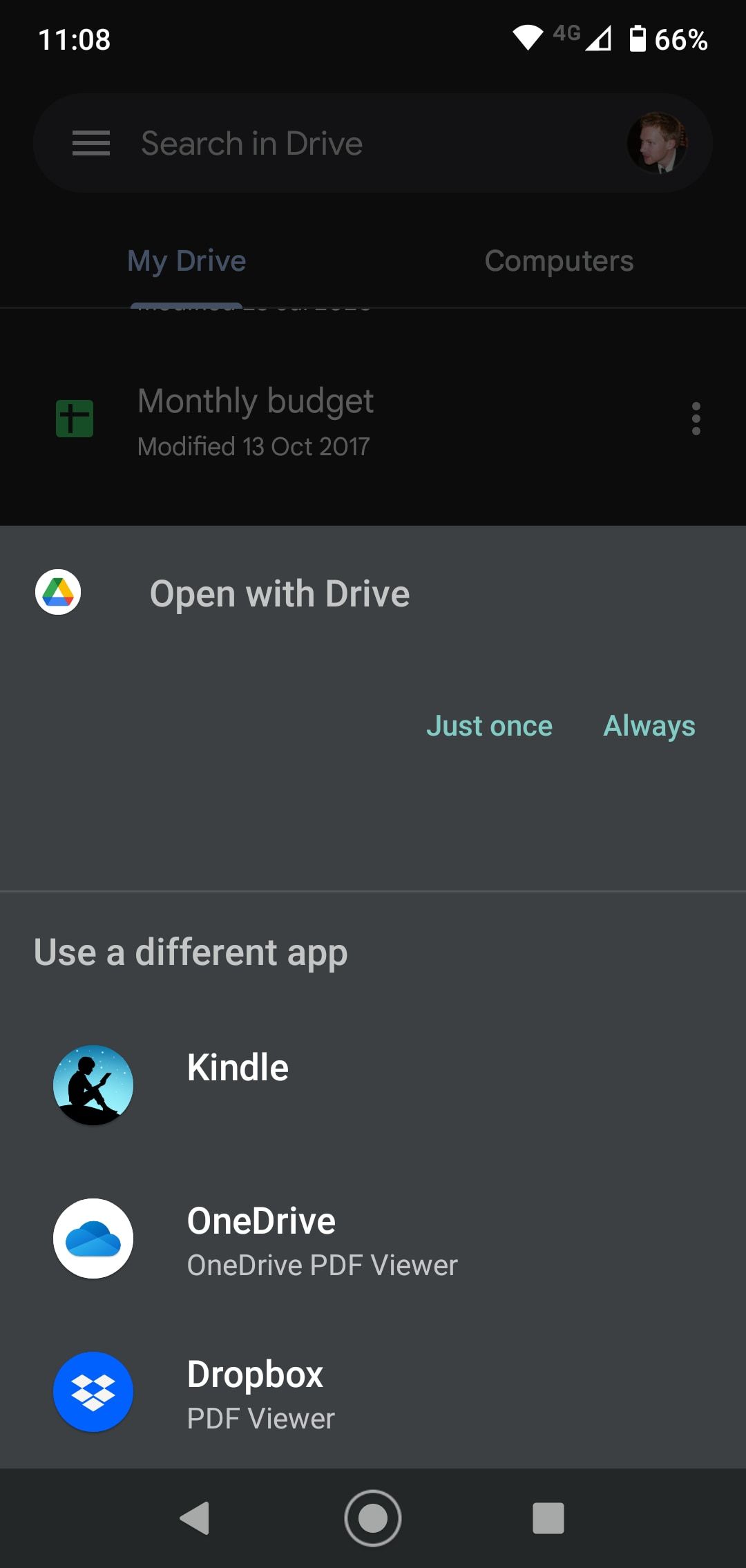
Chỉ cần nhấn vào nút menu ba chấm dọc theo tên tệp, sau đó chọn Mở với. Menu Chia sẻ của Android sẽ mở ra, hiển thị cho bạn tất cả các ứng dụng bạn có có khả năng xử lý loại tệp này, vì vậy bạn có thể chọn nó từ danh sách. Nếu không có ứng dụng nào khác, nó sẽ tự động mở trong ứng dụng mặc định như bình thường.
5. Thêm phím tắt cho màn hình chính
Nếu bạn là người dùng nhiều Drive, có thể bạn sẽ có ít nhất một vài tệp mà bạn truy cập thường xuyên, chẳng hạn như tệp PDF bạn đang đọc, bảng tính bạn cần cập nhật hoặc tệp chia sẻ mà bạn đang làm việc. Để tiết kiệm việc phải tiếp tục mở ứng dụng Drive và điều hướng đến tệp này, bạn có thể lưu lối tắt vào tệp đó trên màn hình chính của mình.
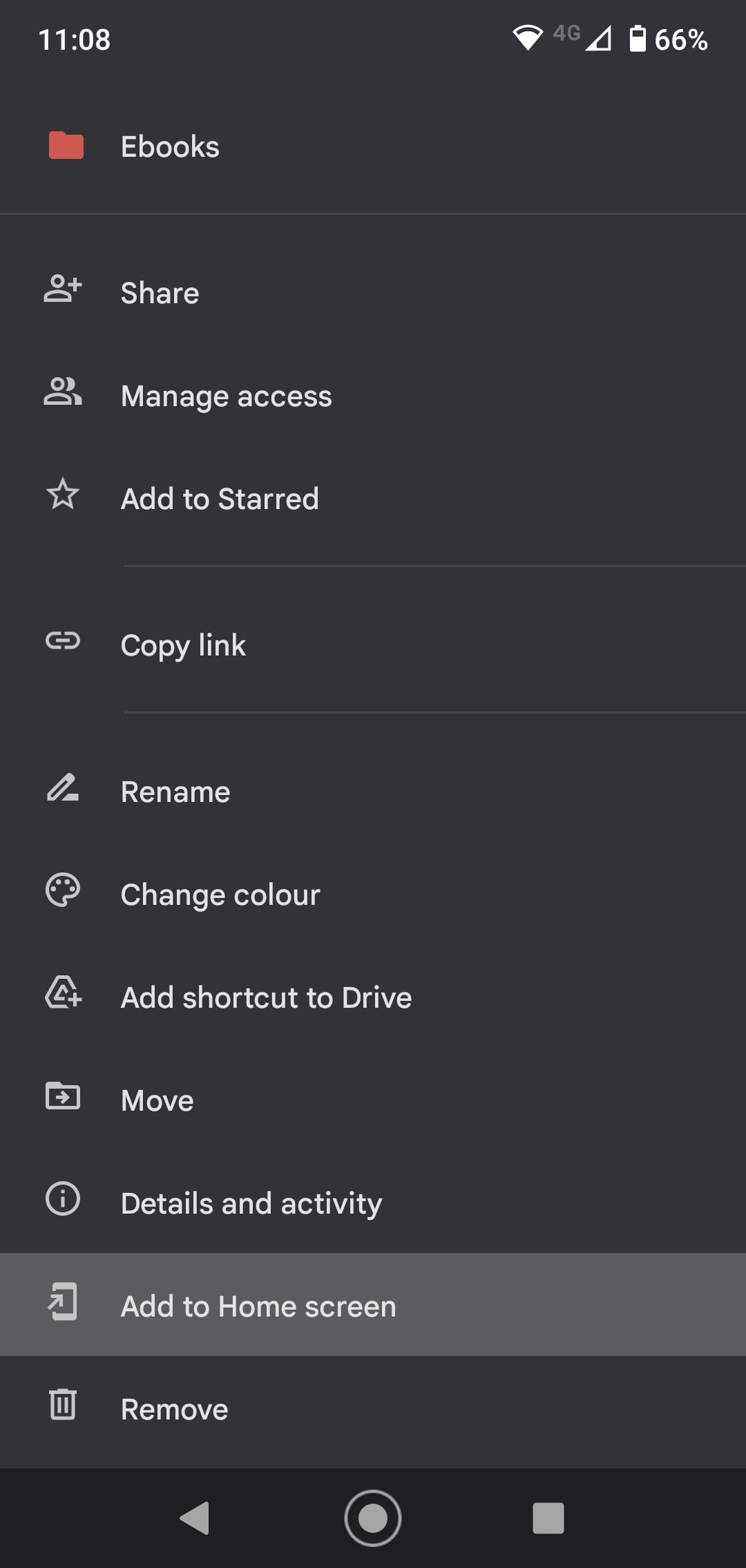
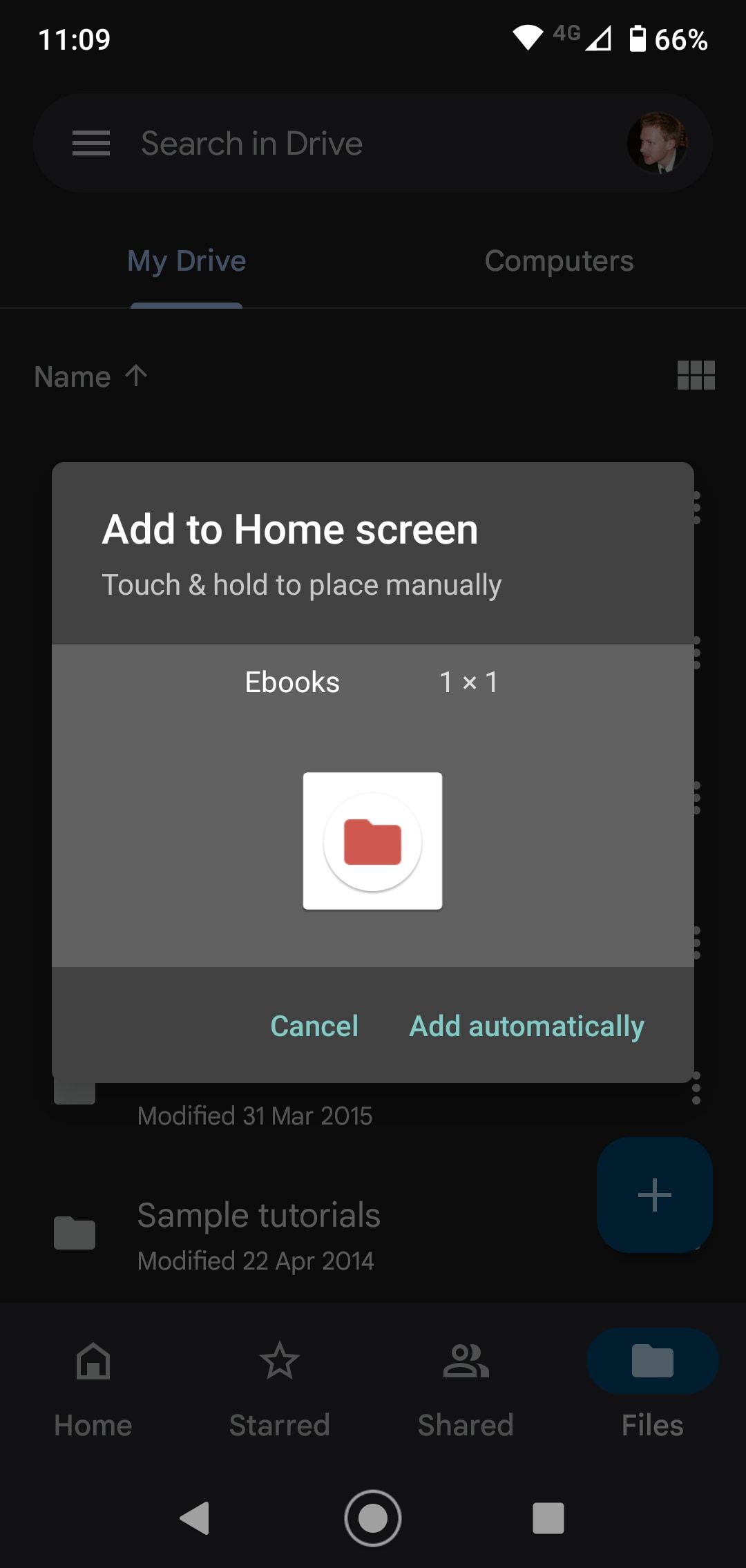
Nhấn vào nút menu cùng với tên tệp và chọn Thêm vào màn hình chính. Bạn có thể kéo biểu tượng vào vị trí hoặc di chuyển nó vào một thư mục, giống như bất kỳ biểu tượng nào khác hoặc phím tắt sẽ được tạo trong không gian trống đầu tiên trên màn hình chính.
6. Lưu các tệp và thư mục được chia sẻ
Khả năng chia sẻ và cộng tác trên tài liệu là một trong những phần tốt nhất của Google Drive. Nhưng sau một thời gian, việc theo dõi các tệp và thư mục đã được chia sẻ với bạn có thể khó khăn. Theo mặc định, tất cả chúng đều hiển thị như một phần của danh sách lớn trong Được chia sẻ chuyển hướng. Một cách tốt hơn để luôn ngăn nắp là di chuyển các tệp vào một trong các thư mục của riêng bạn.
Nhấn vào nút menu ba chấm bên cạnh tệp hoặc thư mục được chia sẻ. Tiếp theo, chọn Thêm lối tắt vào Drivesau đó chọn một vị trí để lưu nó và nhấn cộng. Bạn có thể tạo một thư mục mới với biểu tượng ở góc trên cùng bên phải.
Các thư mục được chia sẻ chỉ khả dụng miễn là một người chia sẻ chúng với bạn. Sau khi họ thu hồi chia sẻ hoặc xóa hoàn toàn các tệp, bạn sẽ không thể truy cập chúng nữa.
7. Cải tiến giao diện
Google Drive khá đơn giản để điều hướng, nhưng vẫn có một số cách để sử dụng ứng dụng nhanh hơn.
- Các ngôi sao: Một cách dễ dàng để ghi nhớ các tệp quan trọng. Nhấn vào nút menu bên cạnh tệp hoặc thư mục, sau đó nhấn vào tùy chọn Dấu sao từ danh sách mở ra. Bây giờ, hãy trượt mở thanh bên và chọn Có gắn dấu sao. Tất cả các mặt hàng của bạn đều ở đây.
- Màu sắc: Bạn có thể đánh dấu các thư mục (nhưng không phải tệp) bằng cách gán màu cho chúng. Nhấn vào nút menu và chọn Thay đổi màu sắcsau đó chọn một trong các tùy chọn có sẵn.
- Lượt xem: Từ các tab Được gắn dấu sao, Chia sẻ hoặc Tệp hoặc bên trong bất kỳ thư mục nào, bạn có thể chuyển đổi giữa chế độ xem danh sách và chế độ xem lưới. Phần sau hiển thị bản xem trước hình thu nhỏ của tệp và đặc biệt tuyệt vời cho hình ảnh. Kích hoạt nó với Lượt xem ở góc trên cùng bên phải.
- Chọn nhiều tệp: Nhấn và giữ bất kỳ tệp hoặc thư mục nào sẽ chọn tệp hoặc thư mục đó. Sau khi đã chọn xong, bạn có thể nhấn vào các tệp và thư mục khác để chọn thêm cùng một lúc. Giờ đây, bạn có thể di chuyển, xóa hoặc áp dụng các hành động khác đối với các tệp này chỉ trong một lần.
Làm được nhiều việc hơn với Googe Drive trên Android
Google Drive không chỉ là một bãi rác đơn thuần cho các tệp hoặc một cách nhanh chóng để chia sẻ nội dung giữa các máy tính hoặc đồng nghiệp. Đó là một ứng dụng mạnh mẽ với nhiều thứ hơn những gì có thể thấy trước tiên.
Dịch vụ này rất tuyệt vời trên cả thiết bị di động và máy tính để bàn. Tuy nhiên, nó không hoàn toàn sai lầm. Đôi khi, bạn có thể gặp một số sự cố với Google Drive, nhưng trong nhiều trường hợp, chúng có thể dễ dàng sửa chữa.











