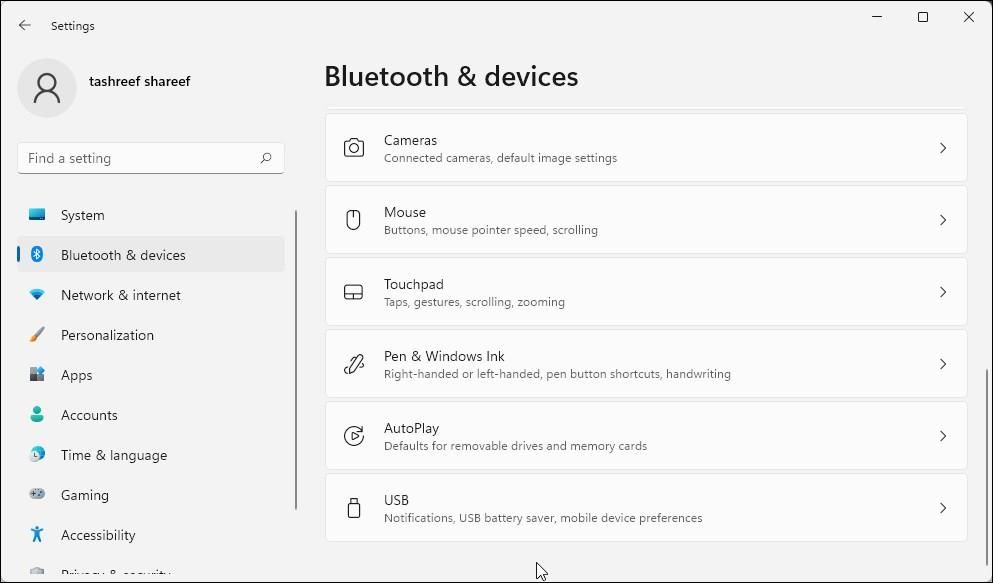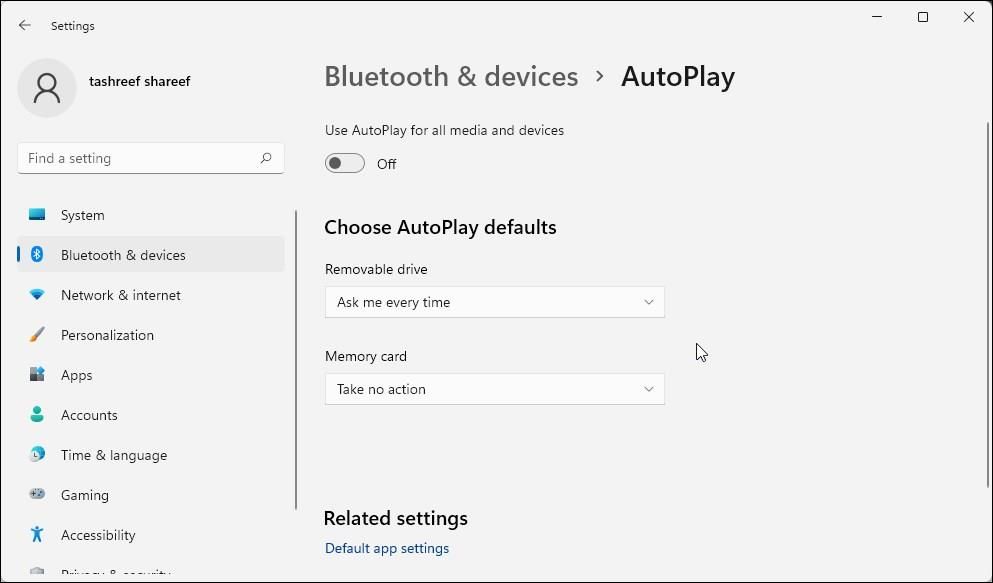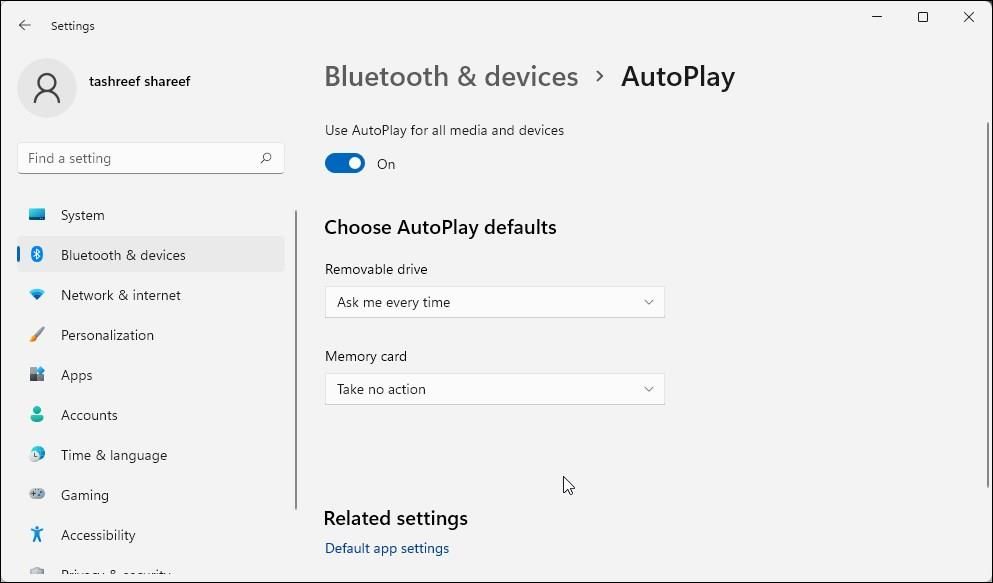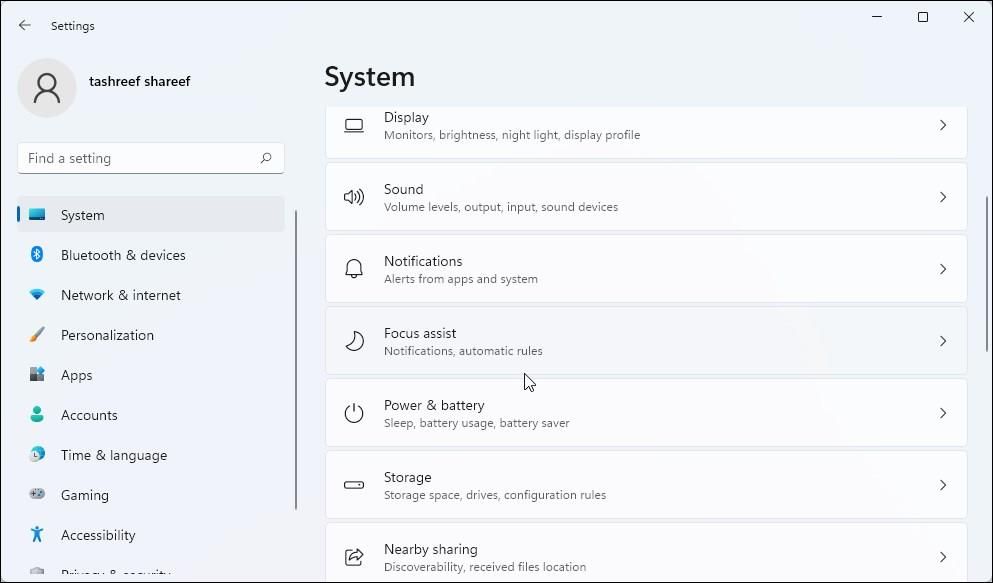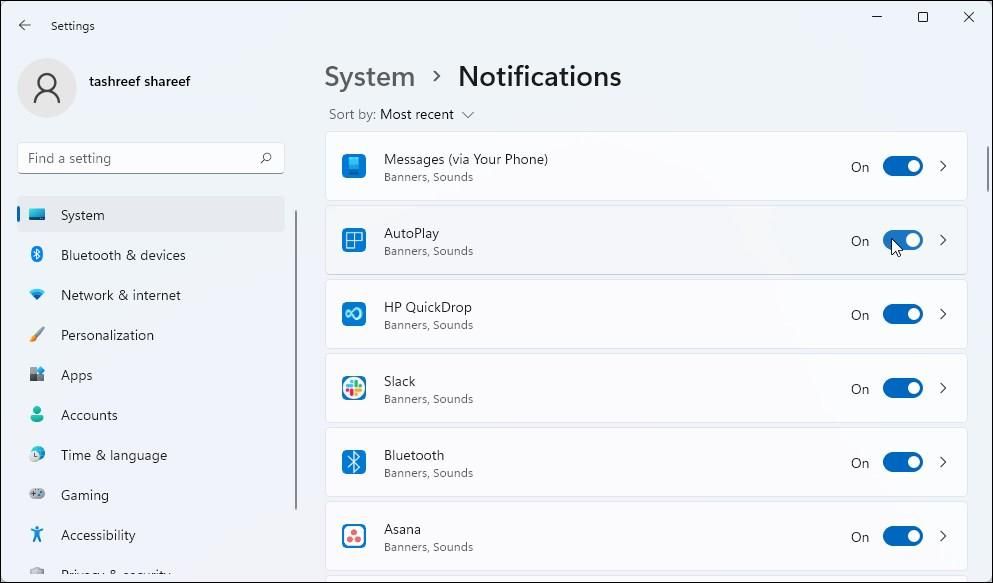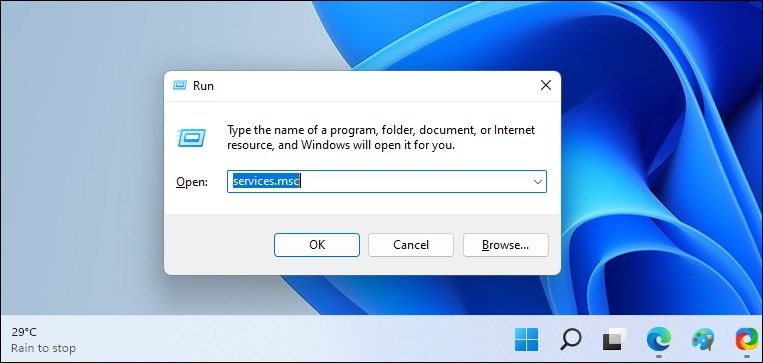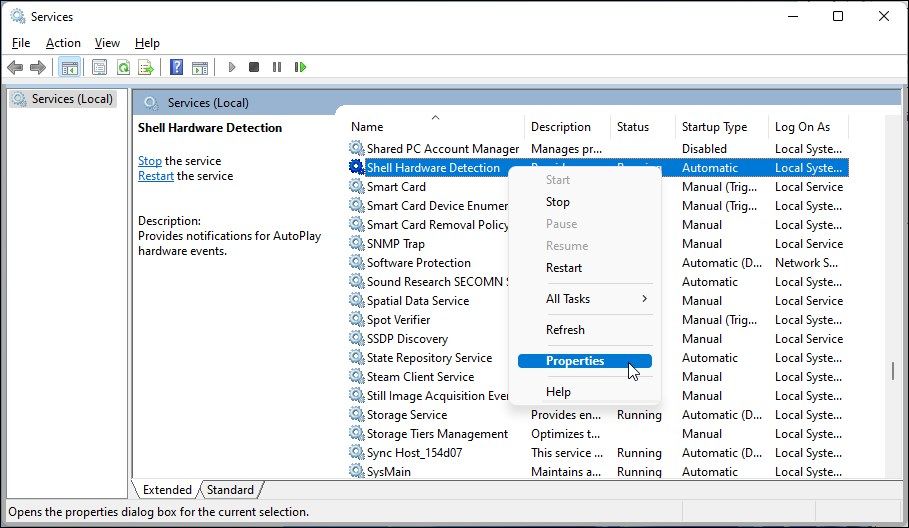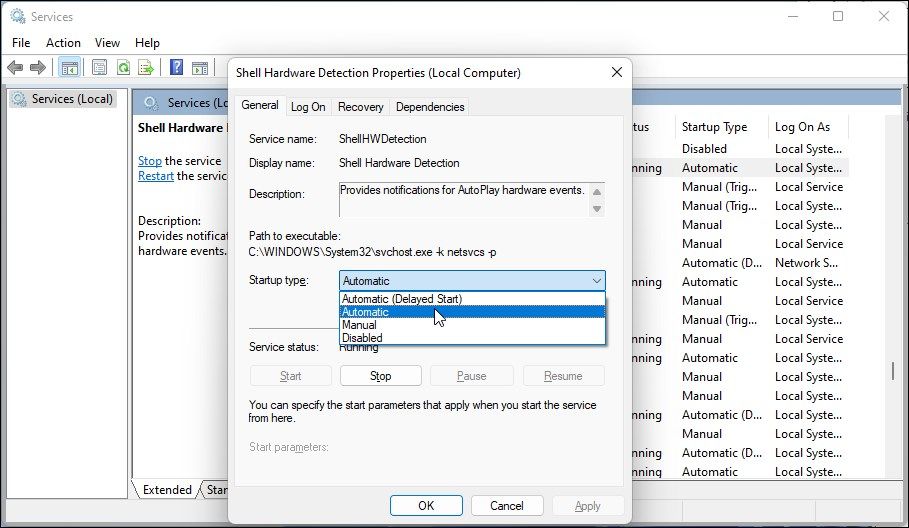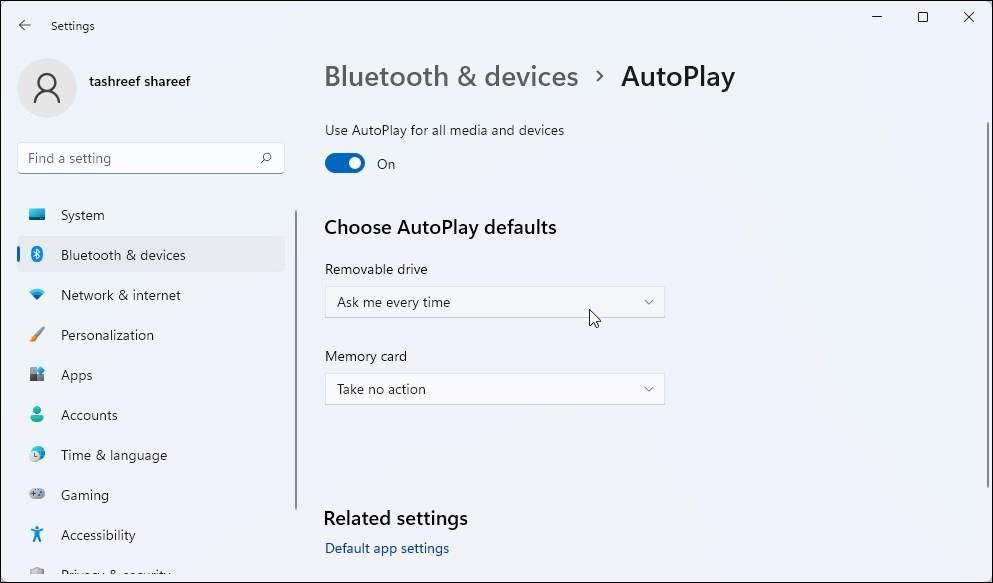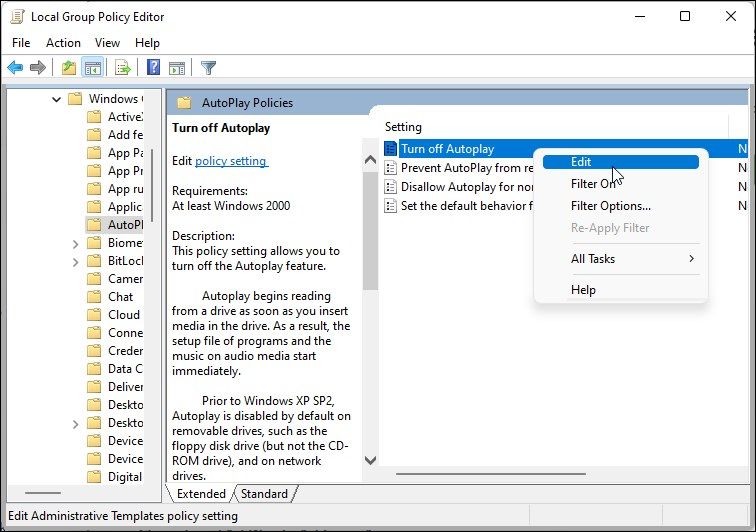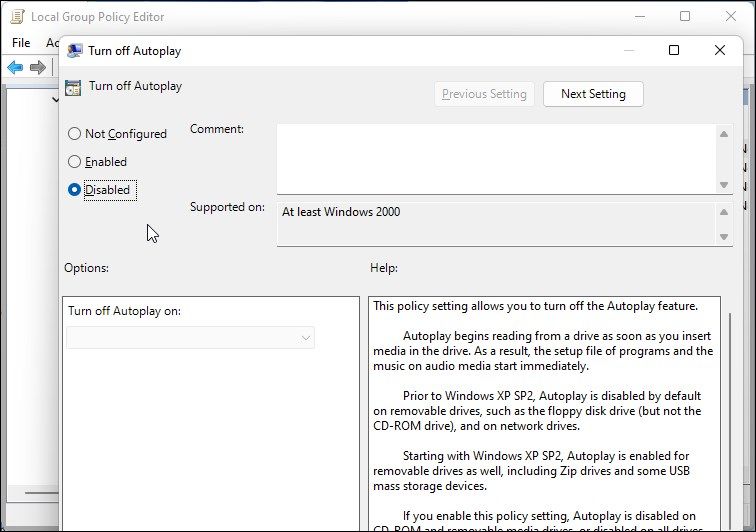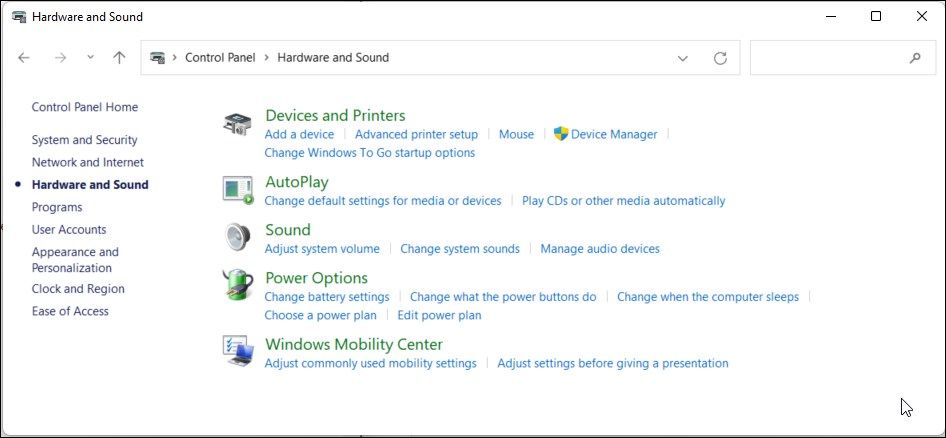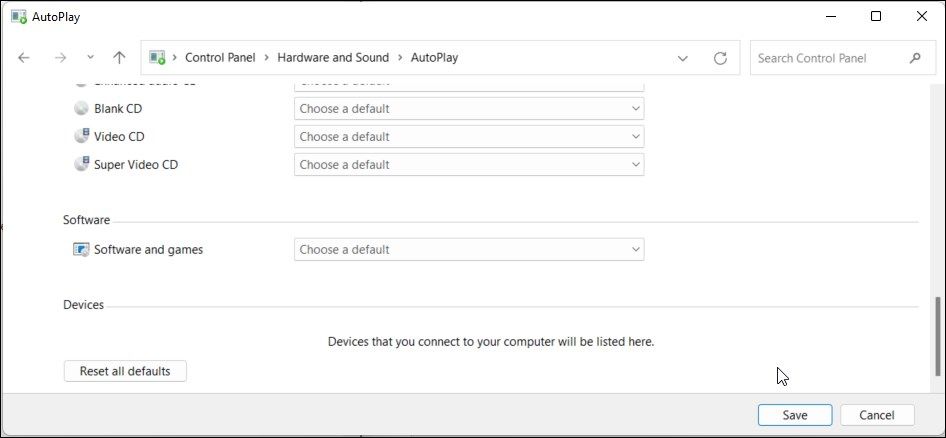AutoPlay cho phép bạn tự động thực hiện các hành động khác nhau tùy thuộc vào loại phương tiện bạn kết nối với PC của mình. Đây là một tính năng tiện dụng đối với nhiều người và việc nhận thấy nó không hoạt động có thể cản trở năng suất của bạn và làm xáo trộn quy trình làm việc của bạn.
Bạn có thể bật và tắt Tự động phát trong bảng Cài đặt. Nếu nó được bật mà vẫn không hoạt động, đây là cách khắc phục sự cố và làm cho AutoPlay hoạt động trong Windows 11.
1. Tắt và Bật Tự động phát trong Cài đặt
Bạn có thể nhanh chóng bật và tắt tính năng AutoPlay để khắc phục mọi trục trặc tạm thời. Làm theo các bước sau để tắt và bật lại tính năng AutoPlay trong Windows 11.
- Nhấn Win + I mở Cài đặt.
- Mở Bluetooth & thiết bị trong ngăn bên trái.
- Trong ngăn bên phải, cuộn xuống và nhấp vào Tự chạy để mở cài đặt của nó.
- Chuyển đổi công tắc để bật Tự chạy nếu nó là Tắt.
- Nếu nó đã được Trênchuyển đổi công tắc để bật nó Tắt.
- Đóng trang Cài đặt và khởi động lại PC của bạn.
- Sau khi khởi động lại, hãy chuyển đến Bluetooth & thiết bị> Tự động phát và chuyển đổi công tắc để bật nó Trên.
Cắm thiết bị đa phương tiện của bạn để xem liệu hành động Tự động phát có tiếp tục hay không.
2. Cách bật thông báo tự động phát trong Windows 11
Trong Windows 11, bạn có thể tùy chỉnh thông báo hệ thống cho các ứng dụng và dịch vụ. Tuy nhiên, nếu bạn đã tắt thông báo cho AutoPlay, tính năng này có thể ngừng hoạt động.
Thông báo hệ thống bị vô hiệu hóa là một trong những yếu tố góp phần phổ biến cho vấn đề này. May mắn thay, bạn có thể bật thông báo để thực hiện giải quyết vấn đề này.
Để bật thông báo AutoPlay:
- Nhấn nút Chìa khóa chiến thắng và sau đó nhấp vào Cài đặt để mở cài đặt hệ thống của bạn.
- bên trong Hệ thống tab, cuộn xuống và nhấp vào Thông báo.
- Hãy đảm bảo rằng Thông báo tùy chọn được đặt thành Trên.
- Tiếp theo, cuộn xuống và xác định vị trí Tự chạy Bên dưới Thông báo từ ứng dụng và những người gửi khác tiết diện.
- Chuyển đổi công tắc cho Tự chạy để bật thông báo.
Nếu nó được đặt thành Tắt, Tự động phát sẽ bắt đầu hoạt động ngay khi bạn bật thông báo.
3. Cách cấu hình lại dịch vụ phát hiện phần cứng Shell
AutoPlay phụ thuộc vào dịch vụ Shell Hardware Detection để phát hiện các sự kiện phần cứng AutoPlay và cung cấp thông báo. Nếu dịch vụ này không chạy hoặc kiểu khởi động được đặt thành Trì hoãn hoặc Thủ công, Tự động phát sẽ không hoạt động.
Bạn có thể kiểm tra và cấu hình dịch vụ Shell Hardware Detection để đảm bảo rằng nó đang chạy và đặt loại Khởi động thành Tự động. Đây là cách để làm điều đó.
- Nhấn Thắng + R mở Chạy.
- Loại hình services.msc và bấm vào ĐƯỢC RỒI mở Dịch vụ.
- Trong ngăn bên phải, cuộn xuống và tìm Phát hiện phần cứng Shell Dịch vụ. Nhấn nút S trên bàn phím của bạn để điều hướng dễ dàng hơn.
- Nhấp chuột phải vào Phát hiện phần cứng Shell và chọn Đặc tính.
- bên trong Đặc tính hộp thoại, hãy đảm bảo Dịch vụ trạng thái được đặt thành Đang chạy. Nếu không, hãy nhấp vào Bắt đầu.
- Tiếp theo, nhấp vào menu thả xuống cho Khởi động loại hình và chọn Tự động.
- Nhấp chuột ĐƯỢC RỒI và Ứng dụng để lưu các thay đổi.
4. Định cấu hình lại các Mặc định Tự động Phát
Ngay cả khi bạn đã Bật AutoPlay, bạn sẽ cần phải định cấu hình mặc định AutoPlay để đảm bảo rằng bạn nhận được thông báo.
Nếu mặc định AutoPlay được đặt thành “không thực hiện hành động”, Windows 11 sẽ không thực hiện bất kỳ hành động nào cũng như nhắc bạn thực hiện hành động khi bạn cắm thiết bị phương tiện của mình.
Để khắc phục điều này, hãy kiểm tra cấu hình mặc định AutoPlay của bạn và thay đổi hành động theo sở thích của bạn. Đây là cách để làm điều đó.
- Mở Cài đặt (Win + I).
- Mở Bluetooth & thiết bị trong ngăn bên trái.
- Tiếp theo, cuộn xuống và nhấp vào Tự chạy.
- Dưới đây Chọn AutoPlay mặc định, nhấp vào menu thả xuống cho Ổ đĩa rời.
- Lựa chọn Hỏi tôi mọi lúc. Bạn cũng có thể chọn các tùy chọn khác, nhưng chọn Ask me every time sẽ cho phép bạn kiểm tra xem AutoPlay có hoạt động hay không.
Kết nối thiết bị đa phương tiện của bạn với PC và AutoPlay sẽ nhắc bạn chọn điều gì sẽ xảy ra với ổ đĩa di động khi bạn kết nối.
Sau khi AutoPlay bắt đầu hoạt động, bạn có thể đi tới Cài đặt> Bluetooth & thiết bị> Tự động phát và định cấu hình các hành động cụ thể cho ổ đĩa di động.
5. Định cấu hình Tính năng Tự động Phát trong Chính sách Nhóm Cục bộ
Bạn có thể thấy AutoPlay bị tắt trên máy tính làm việc do tổ chức quản lý. Các tổ chức sử dụng Trình chỉnh sửa chính sách nhóm cục bộ để quản lý và sửa đổi cài đặt chính sách với Đối tượng chính sách nhóm.
Nếu đúng như vậy, bạn nên liên hệ với tổ chức của mình để giải quyết vấn đề. Trên máy tính cá nhân, bạn có thể cấu hình tính năng AutoPlay cho ổ đĩa di động bằng Group Policy Editor.
Lưu ý rằng Group Policy Editor được cài đặt sẵn trên các phiên bản Windows 11 Pro, Edu và Enterprise của HĐH. Nếu đang sử dụng Home, bạn sẽ cần phải cài đặt thủ công gpedit trong Windows 11 Home trước khi có thể sử dụng nó để chỉnh sửa các chính sách nhóm.
- Nhấn Thắng + R để mở Chạy hộp.
- Loại hình gpedit.msc và bấm vào ĐƯỢC RỒI mở Trình chỉnh sửa chính sách nhóm.
- Trong Group Policy Editor, điều hướng đến vị trí sau:
Computer Configuration > Administrative Templates > Windows Components > AutoPlay Policies - Trong ngăn bên phải, xác định vị trí và nhấp chuột phải vào Tắt AutoPlay và chọn Chỉnh sửa. Bạn cũng có thể nhấp đúp vào chính sách để thực hiện hành động này.
- Tiếp theo, chọn Vô hiệu hóa trong hộp thoại thuộc tính.
- Nhấp chuột Ứng dụng và ĐƯỢC RỒI để lưu các thay đổi.
Khởi động lại PC của bạn để áp dụng các thay đổi đối với chính sách và kiểm tra bất kỳ cải tiến nào.
6. Đặt lại AutoPlay về Cài đặt mặc định của nó
Phương án cuối cùng, bạn có thể đặt lại AutoPlay về mặc định ban đầu. Làm như vậy sẽ loại bỏ tất cả các thay đổi được thực hiện đối với AutoPlay và khôi phục tính năng về cấu hình ban đầu.
Để đặt lại AutoPlay về mặc định ban đầu:
- Nhấn Thắng + R để mở RuN.
- Loại hình điều khiển và bấm vào ĐƯỢC RỒI để mở Bảng điều khiển.
- Trong Bảng điều khiển, nhấp vào Phần cứng và Âm thanh.
- Tiếp theo, nhấp vào Tự chạy.
- Cuộn xuống dưới cùng và nhấp vào Đặt lại tất cả các giá trị mặc định.
- Bấm vào Tiết kiệm để áp dụng các thay đổi và đóng Bảng điều khiển.
Khởi động lại PC của bạn và kiểm tra xem tính năng AutoPlay có bắt đầu hoạt động trở lại hay không.
Làm cho AutoPlay hoạt động trở lại trong Windows 11
AutoPlay không dành cho tất cả mọi người. Nhưng đối với những người đã tìm thấy công dụng, nó là một tính năng cực kỳ tiện dụng để tự động thực hiện các tác vụ lặp đi lặp lại với ổ đĩa ngoài. Và nếu nó ngừng hoạt động, bạn có thể thực hiện một số bước khắc phục sự cố nhanh chóng để khôi phục chức năng của nó.
Điều đó nói rằng, nếu bạn thấy tính năng này gây phiền nhiễu, bạn có thể vô hiệu hóa nó dễ dàng bằng cách sử dụng Bảng điều khiển, Chính sách nhóm cục bộ và bảng điều khiển Cài đặt.