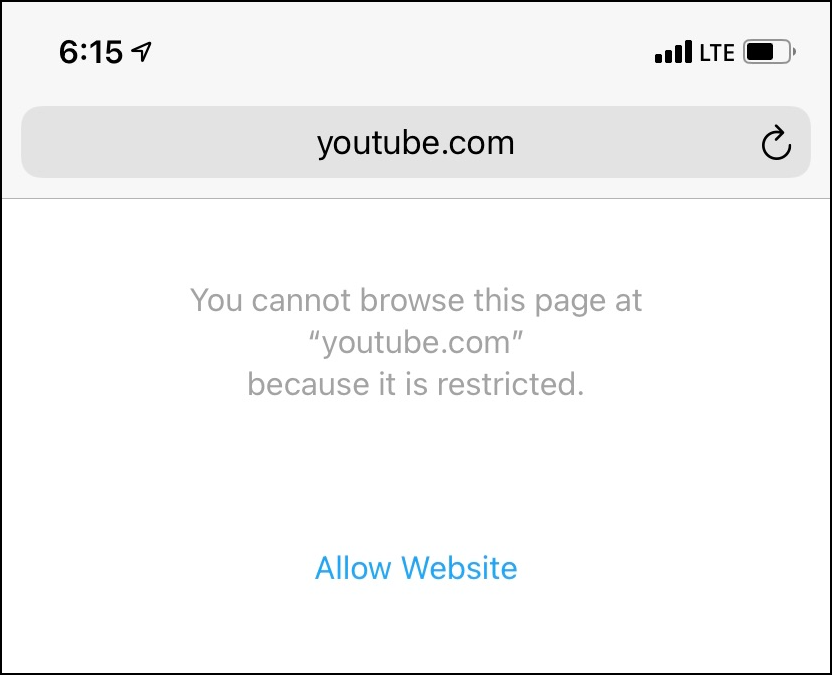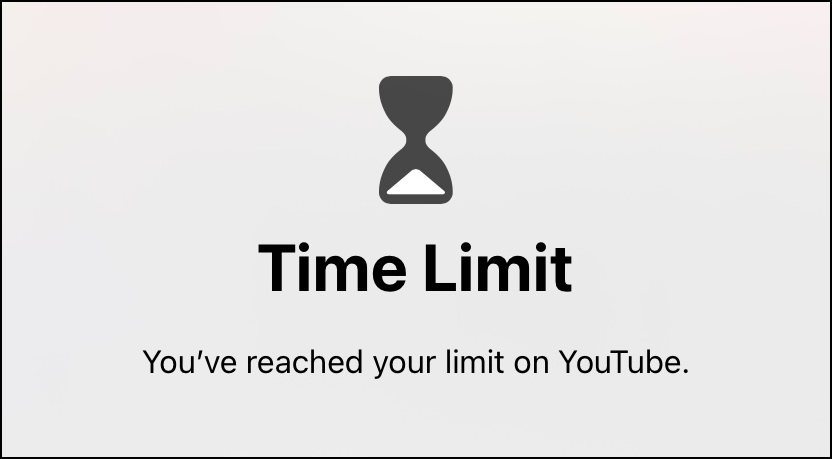Trẻ em ngày nay dành hàng giờ trên YouTube, điều này có thể không phải lúc nào cũng tốt. Để hạn chế điều này, bạn có thể chặn YouTube trên iPhone và iPad của họ. Sau khi hoàn tất, con bạn không thể truy cập nó thông qua ứng dụng hoặc trình duyệt. Tại đây, chúng tôi sẽ liệt kê tất cả các cách khác nhau để chặn YouTube trên iPhone hoặc iPad.
Nhưng trước khi làm điều đó, bạn nên biết Google có ứng dụng YouTube Kids. Bạn có thể muốn thử; nó sẽ chỉ hiển thị các video thân thiện với trẻ em. Tuy nhiên, nếu con bạn đã đủ lớn để tải xuống và sử dụng YouTube bình thường mà bạn không muốn, thì đây là cách hạn chế hoặc chặn nó.
1. Hạn chế YouTube trên iPhone bằng thời gian sử dụng thiết bị
Thời gian sử dụng là một tính năng mạnh mẽ cung cấp một số tùy chọn chặn, bao gồm cả kiểm soát của phụ huynh. Nếu bạn chưa bật tính năng này, trước tiên hãy đảm bảo rằng bạn đã thiết lập Thời gian sử dụng trên iPhone hoặc iPad của con bạn.
Sau khi hoàn tất, đây là cách sử dụng Thời gian sử dụng để chặn YouTube trên iPhone và iPad:
- Mở Cài đặt và nhấn Thời gian sử dụng.
- Vỗ nhẹ Giới hạn về Nội dung & Quyền riêng tư.
- Cho phép Giới hạn về Nội dung & Quyền riêng tư và nhấn Hạn chế về Nội dung.
- Vỗ nhẹ Ứng dụng và đặt giới hạn thành 12+, hoặc bất cứ điều gì ít hơn thế này.
- Bây giờ, iPhone của bạn sẽ chỉ hiển thị các ứng dụng có xếp hạng độ tuổi từ 12 trở xuống. Xếp hạng độ tuổi của YouTube là 17+ và do đó nó sẽ bị chặn.
Nếu ứng dụng YouTube đã được cài đặt trên iPhone, ứng dụng này sẽ biến mất và không thể truy cập được. Nếu nó chưa được cài đặt, App Store sẽ không cho phép bất kỳ ai tải xuống do những hạn chế này.
Hạn chế của phương pháp này là cùng với YouTube, nó cũng sẽ ẩn các ứng dụng khác được xếp hạng 17 trở lên. Tuy nhiên, hạn chế này có thể hợp lý nếu bạn định giữ trẻ em tiếp cận với nội dung không phù hợp.
Bất kỳ lúc nào bạn muốn bỏ chặn YouTube, hãy làm theo các bước tương tự như trên nhưng ở bước 4, hãy chọn 17+ hoặc Cho phép tất cả ứng dụng.
2. Xóa ứng dụng YouTube và chặn cài đặt ứng dụng mới
Một phương pháp khác để chặn YouTube là xóa ứng dụng khỏi iPhone hoặc iPad của con bạn và sau đó, hạn chế cài đặt ứng dụng mới.
Lợi ích chính của việc sử dụng phương pháp này so với phương pháp đầu tiên là bạn có thể tải xuống và giữ các ứng dụng có xếp hạng bất kỳ. Khi bạn nghĩ rằng mọi ứng dụng bạn cần đều có ở đó, bạn có thể xóa ứng dụng YouTube và ngăn cài đặt ứng dụng mới.
Dưới đây là cách hạn chế YouTube trên iPhone hoặc iPad bằng cách ngăn ứng dụng tải xuống lại:
- Lấy thiết bị của con bạn và từ Màn hình chính, hãy nhấn và giữ YouTube biểu tượng ứng dụng, sau đó chọn Gỡ bỏ ứng dụng > Xóa ứng dụng > Xóa bỏ.
- Bây giờ đi đến Cài đặt > Thời gian sử dụng > Giới hạn về Nội dung & Quyền riêng tư và đảm bảo rằng nó đã được kích hoạt.
- Vỗ nhẹ Mua iTunes & App Store.
- Vỗ nhẹ Cài đặt ứng dụng và lựa chọn Không cho phép.
Sau khi thực hiện thao tác này, App Store sẽ biến mất và không thể truy cập được trên thiết bị. Do đó, bạn hoặc con bạn không thể tải xuống bất kỳ ứng dụng mới nào. Để hoàn nguyên điều này, hãy làm theo các bước tương tự như trên nhưng chọn Cho phép trong bước 4.
3. Chặn YouTube trong Safari và các trình duyệt iPhone khác
Bạn có thể chặn ứng dụng YouTube bằng hai phương pháp trên. Nhưng một đứa trẻ thông minh có thể tìm ra nó và sử dụng Safari hoặc bất kỳ trình duyệt nào khác để truy cập nó.
Vì vậy, đây là cách chặn YouTube trong Safari, Chrome, Firefox và các trình duyệt khác trên iPhone hoặc iPad:
- Mở Cài đặt và nhấn Thời gian sử dụng.
- Vỗ nhẹ Giới hạn về Nội dung & Quyền riêng tư và đảm bảo rằng nó được bật.
- Vỗ nhẹ Hạn chế về Nội dung > Nội dung web.
- Từ đây, hãy chọn Giới hạn các trang web dành cho người lớnsẽ chặn tất cả các trang web như vậy.
- Tuy nhiên, YouTube không phải là một trang web dành cho người lớn. Vì vậy, theo mặc định, nó sẽ không bị chặn. Do đó, trong Không bao giờ cho phép, hãy nhấn Thêm trang web.
- Loại hình https://www.youtube.com và thoát khỏi menu Cài đặt.
Từ bây giờ, con bạn không thể truy cập YouTube trong Safari, Chrome, Firefox hoặc bất kỳ trình duyệt iOS hoặc iPadOS nào khác. Khi truy cập YouTube, họ sẽ thấy thông báo giải thích trang web bị hạn chế. Khai thác Cho phép trang web nhắc họ nhập mật mã Thời gian sử dụng. Xin lưu ý rằng con bạn sẽ mất tùy chọn sử dụng Tab Riêng tư trong Safari sau khi giới hạn các trang web dành cho người lớn.
Để cho phép YouTube, hãy làm theo các bước tương tự như trên, nhưng vuốt sang trái trên YouTube và nhấn Xóa bỏ.
4. Đặt Giới hạn thời gian cho YouTube trên iPhone và iPad
Nếu không muốn chặn hoàn toàn YouTube nhưng muốn kiểm tra thời gian xem của con bạn, bạn có thể thêm giới hạn thời gian cho ứng dụng. Sau khi con bạn vượt quá giới hạn thời gian đó, Thời gian sử dụng thiết bị sẽ chặn YouTube trong suốt thời gian còn lại trong ngày.
Dưới đây là cách bạn có thể thêm giới hạn thời gian vào ứng dụng YouTube trên iPhone hoặc iPad của con bạn:
- Mở Cài đặt và nhấn Thời gian sử dụng. Nếu nó không được thiết lập, hãy nhấn Bật thời gian sử dụng > Tiếp tục > Đây là iPhone của con tôi > Không phải bây giờ > Không phải bây giờ > Tiếp tục và đặt Mật mã thời gian sử dụng.
- Vỗ nhẹ Giới hạn ứng dụng > Thêm giới hạn.
- Để giới hạn tất cả các ứng dụng giải trí, hãy chọn hộp Giải trí. Nếu không, hãy nhấn Giải trí và lựa chọn YouTube > Tiếp theo.
- Đặt giới hạn thời gian mong muốn. Tùy chọn, bạn có thể nhấn Tùy chỉnh ngày để có thêm thời gian vào những ngày nhất định trong tuần.
- Cuối cùng, chạm vào cộng.
Bạn đã đặt thành công giới hạn thời gian cho YouTube. Con bạn có thể sử dụng ứng dụng trong khoảng thời gian do bạn chỉ định. Và một khi họ đạt đến giới hạn thời gian, họ sẽ phải dùng đến một ứng dụng khác để giải trí. Con bạn có thể yêu cầu thêm thời gian mà sau đó bạn có thể cho phép hoặc từ chối thiết bị của mình. Chỉ cần không chia sẻ mật mã Thời gian sử dụng với họ!
Xin lưu ý rằng phương pháp này sẽ không ngăn con bạn xem YouTube trong Safari hoặc các trình duyệt khác.
Để xóa giới hạn ứng dụng, hãy làm theo các bước ban đầu ở trên và nhấn YouTube > Xóa giới hạn.
5. Sử dụng quyền truy cập có hướng dẫn để giữ cho con bạn bị giới hạn ở chỉ một ứng dụng
Bạn có thể sử dụng Quyền truy cập có hướng dẫn để hạn chế con mình trong bất kỳ ứng dụng nào khác (như ứng dụng học tập) ngoại trừ YouTube. Khi bật Quyền truy cập có hướng dẫn, iPhone hoặc iPad chỉ tự giới hạn ở một ứng dụng duy nhất. Vuốt lên hoặc nhấn nút Màn hình chính sẽ không thoát khỏi ứng dụng. Dưới đây là hướng dẫn chi tiết cho bạn biết cách sử dụng Quyền truy cập có hướng dẫn trên iPhone.
YouTube hiện đã bị chặn hoặc bị giới hạn thành công!
Đến đây, bạn có thể đã tìm ra phương pháp chặn YouTube nào ở trên phù hợp nhất với bạn. Bạn cũng có thể sử dụng kết hợp một hoặc nhiều phương pháp nếu được yêu cầu. Ví dụ: bạn có thể xóa ứng dụng, hạn chế cài đặt ứng dụng mới và hạn chế YouTube trong trình duyệt.
Mặc dù YouTube cho Trẻ em có thể là một con đường an toàn nhưng bạn vẫn có thể tìm thấy một số trang web video khác an toàn và thú vị cho con bạn ngày nay. Thay vào đó, bạn có thể muốn khám phá và chuyển chúng sang các nền tảng đó.