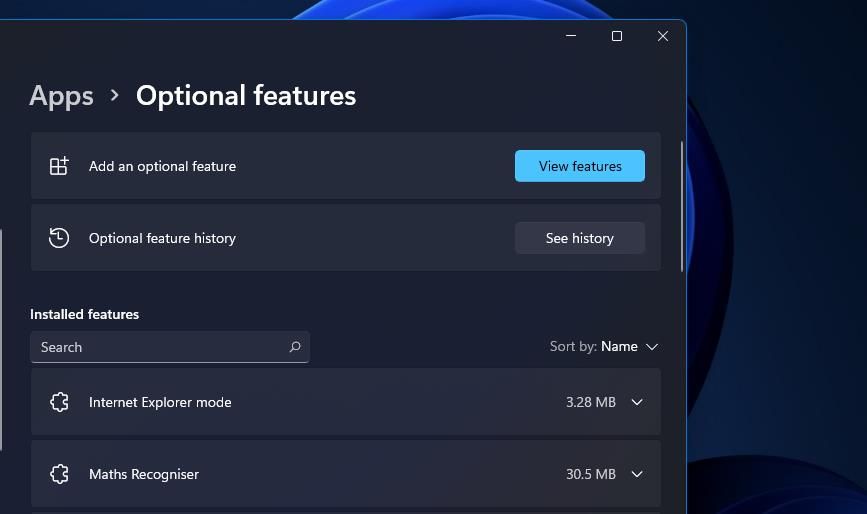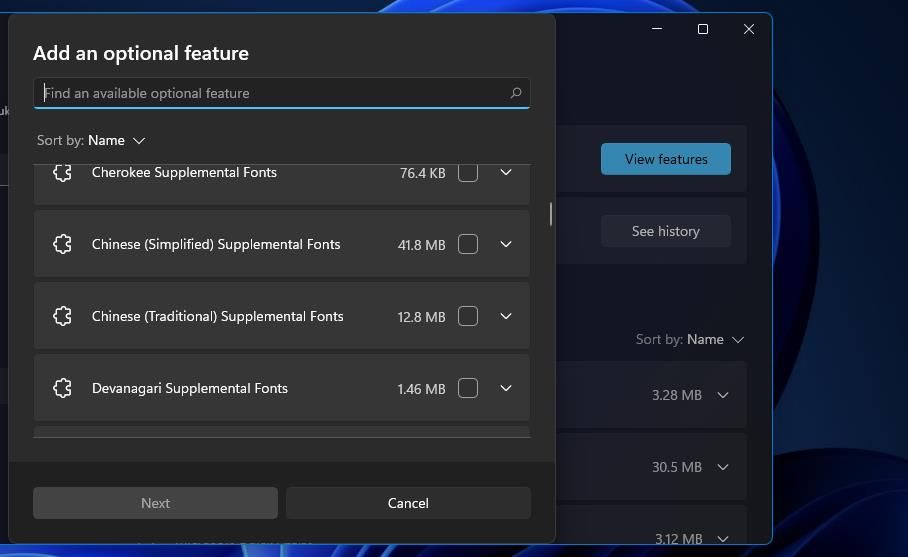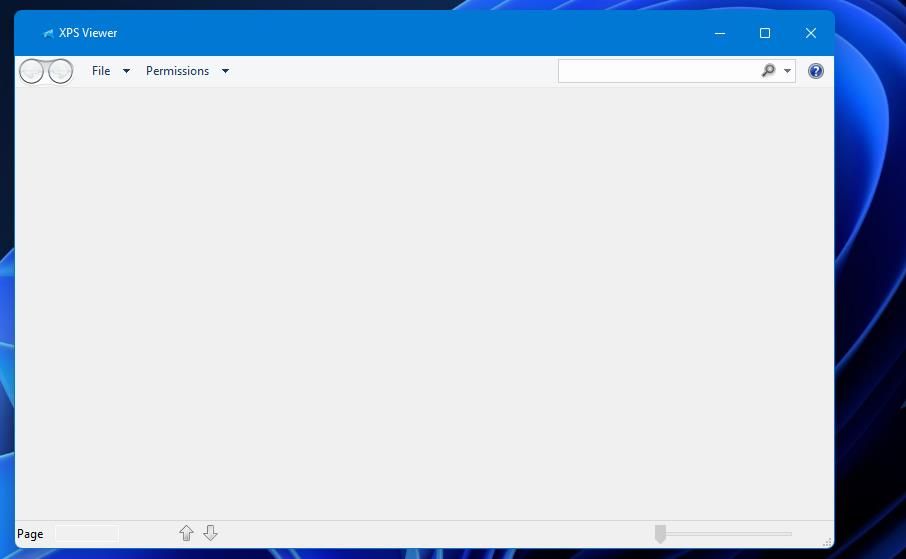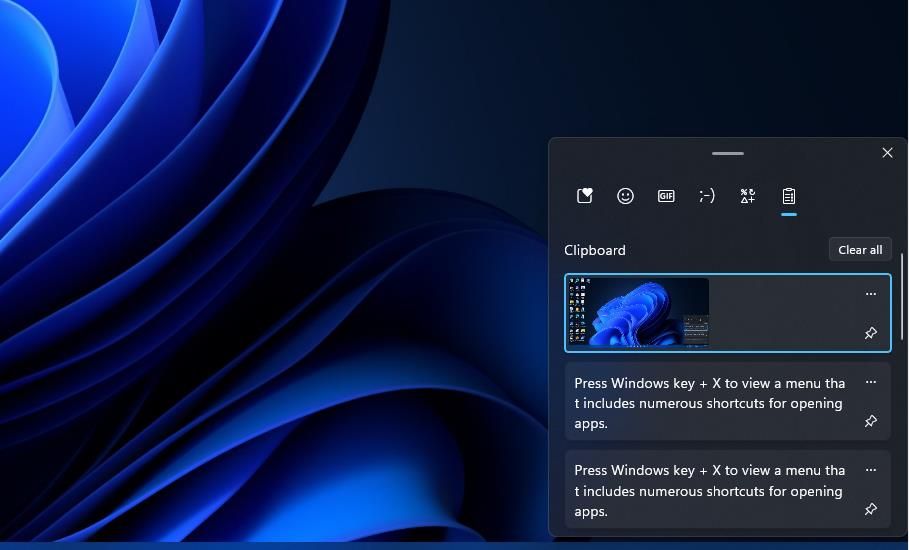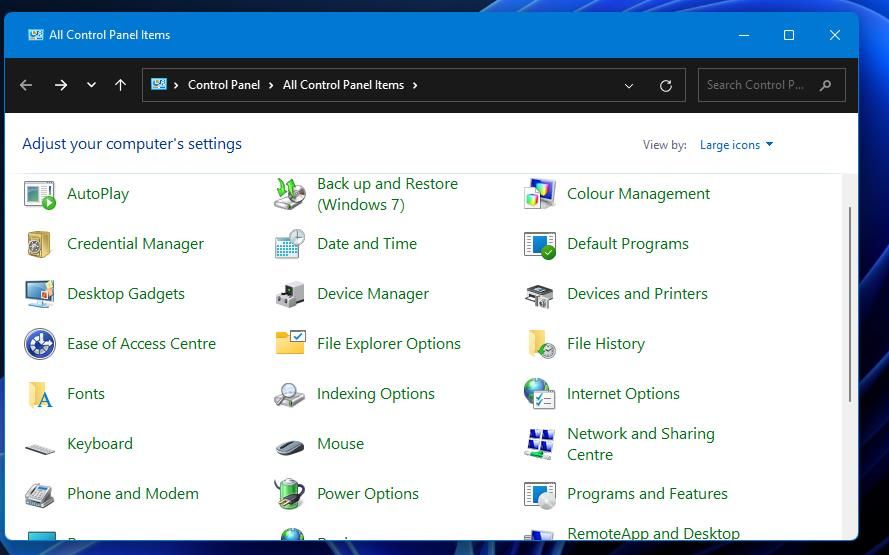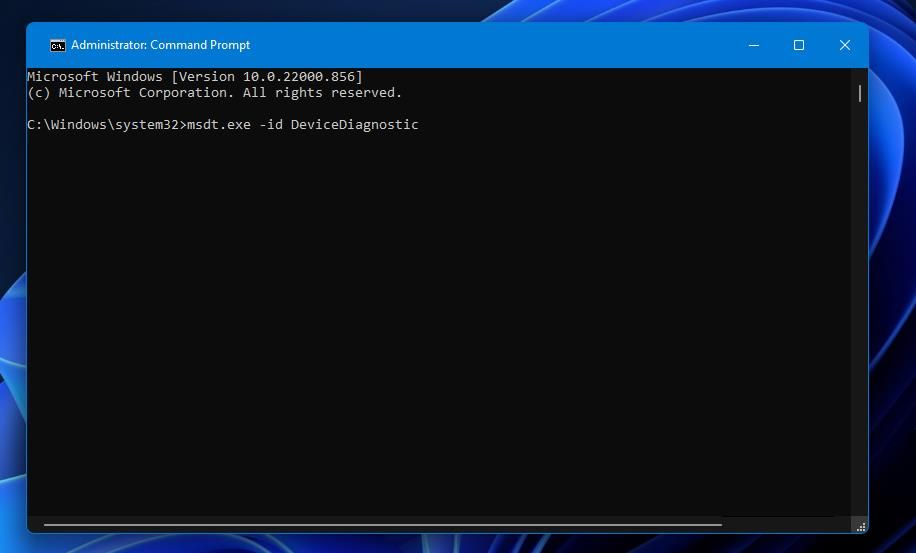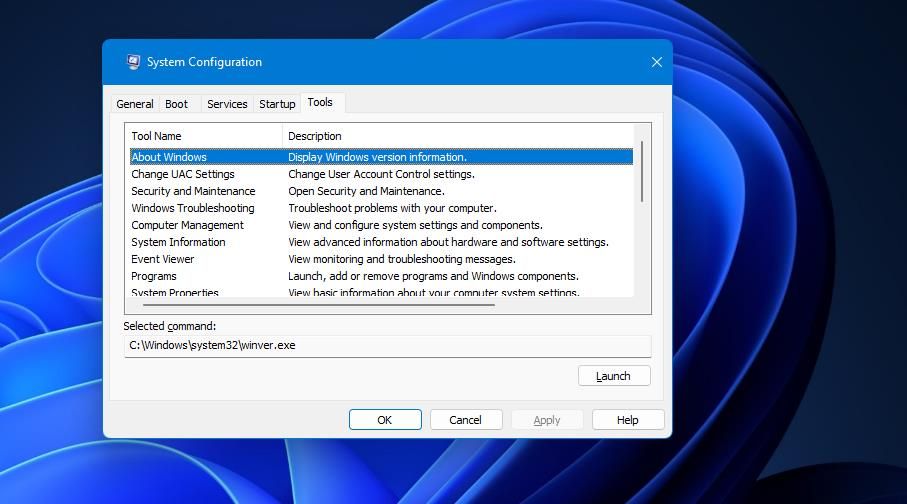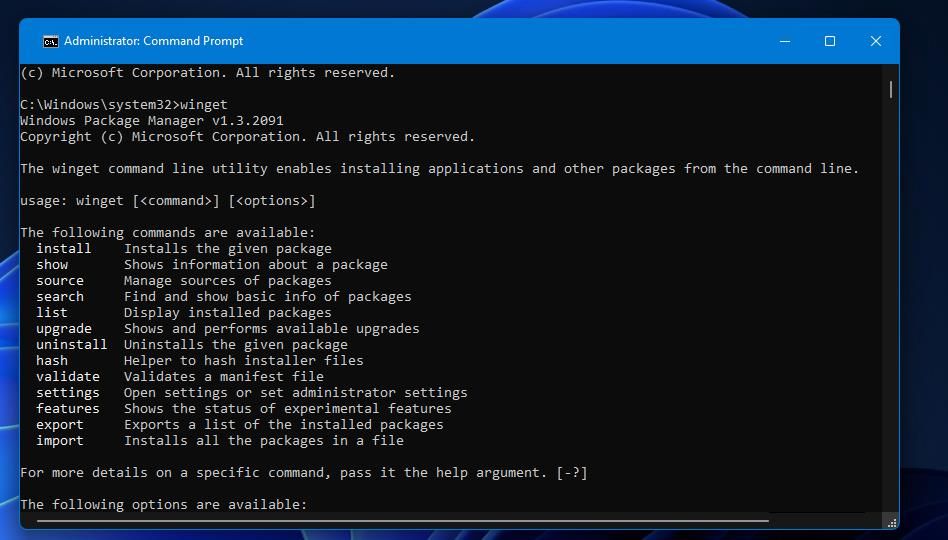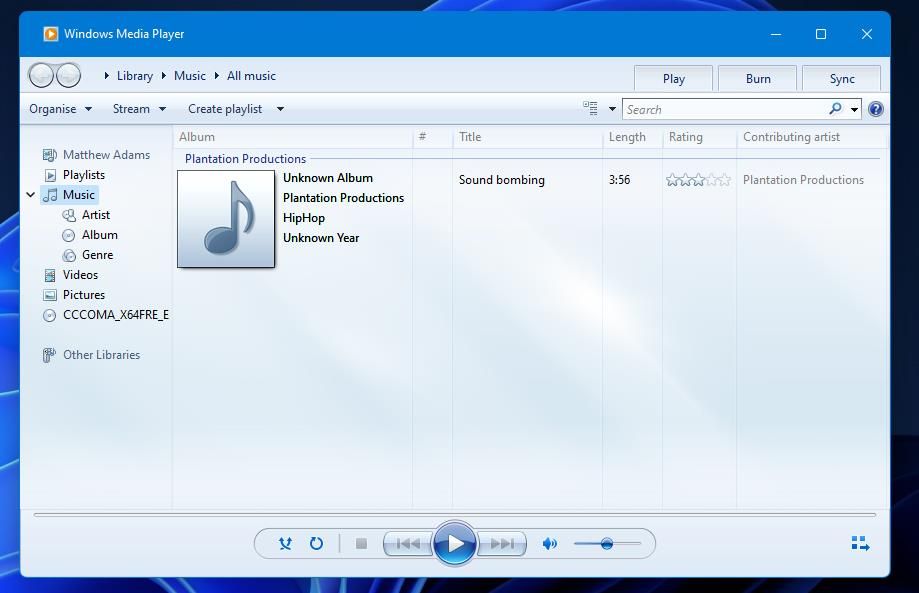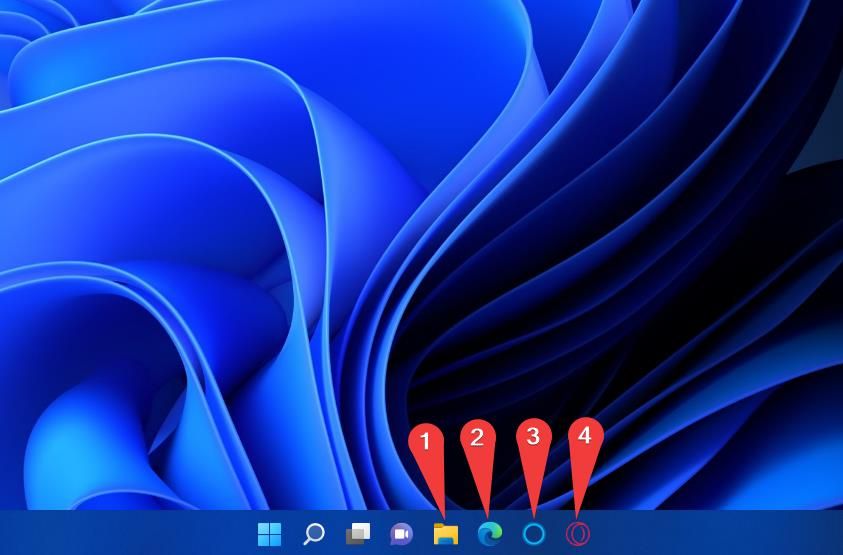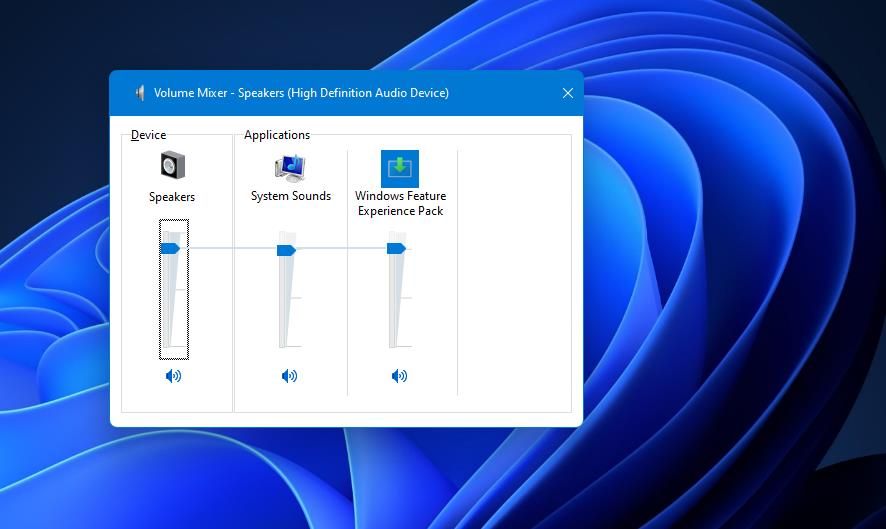Windows 11 được đóng gói với các tính năng mà nhiều người dùng có thể không biết. Trong khi các tính năng nổi bật hơn của Windows 11 được sử dụng nhiều nhất như màn hình nền, thanh tác vụ hoặc menu Bắt đầu, những tính năng khác lại bị ẩn trong nền tảng đó.
Chỉ thông qua việc khám phá Windows 11 kỹ lưỡng hơn, bạn mới có thể khám phá ra các tính năng ẩn của nó. Dưới đây là một số tính năng ẩn thú vị khác trong Windows 11 mà bạn có thể khám phá.
1. Trình xem XPS
XPS (Đặc tả giấy XML) là một định dạng tệp cho các tài liệu kỹ thuật số tương tự như PDF. Windows 11 bao gồm một tính năng XPS Viewer tùy chọn mà bạn có thể mở và xem các tệp XPS. Tuy nhiên, tính năng này không được bật theo mặc định. Đây là cách bạn có thể bật và mở XPS Viewer trong Windows 11:
- Nhấn nút để mở menu Bắt đầu của Windows 11.
- Nhấp vào hộp Loại ở đây để tìm kiếm trên menu Bắt đầu của bạn và nhập từ khóa tính năng tùy chọn ở đó.
- Chọn kết quả tìm kiếm Tính năng tùy chọn.
- Sau đó nhấn màu xanh lam Xem các tính năng để hiển thị hộp tìm kiếm.
- Nhập XPS Viewer vào hộp tìm kiếm để tìm tính năng đó.
- Chọn hộp kiểm Trình xem XPS và nhấp vào Tiếp theo để đưa ra một Cài đặt quyền mua.
- Nhấp vào Trình xem XPS Cài đặt quyền mua.
- Chờ quá trình cài đặt ứng dụng kết thúc.
Giờ đây, bạn có thể sử dụng tính năng XPS Viewer trong Windows 11. Nhấn vào Trình xem XPS trong công cụ tìm kiếm của Windows 11 để tìm nó. Sau đó, chọn ứng dụng trong kết quả tìm kiếm để mở nó.
2. Trình quản lý bảng tạm
Windows 11 có một tính năng quản lý khay nhớ tạm rất hữu ích để hiển thị lịch sử mục đã sao chép của bạn. Nó kết hợp các tùy chọn để thêm biểu tượng cảm xúc, biểu tượng và kaomoji vào tài liệu.
Tuy nhiên, giống như trình xem XPS, tính năng lịch sử khay nhớ tạm cần được bật như được nêu trong hướng dẫn của chúng tôi về cách sử dụng trình quản lý khay nhớ tạm. Sau khi được kích hoạt, hãy nhấn vào Thắng lợi + V phím nóng là cách duy nhất để mở trình quản lý khay nhớ tạm.
3. Lịch sử tệp
Lịch sử tệp là một tính năng của Windows tự động sao lưu tệp vào thiết bị lưu trữ bên ngoài khi được bật. Mặc dù tính năng đó không phải là một bí mật đặc biệt lớn, nhưng nó đã biến mất khỏi ứng dụng Cài đặt của Windows 11. Do đó, Lịch sử tệp hiện chỉ có thể truy cập được trong Bảng điều khiển, điều mà Microsoft dường như cố gắng hết sức để che giấu người dùng.
Bạn có thể bật Lịch sử tệp từ Bảng điều khiển như sau:
- Nhấp vào kính lúp của Windows 11 Bắt đầu cái nút.
- Loại hình Bảng điều khiển bên trong hộp văn bản và chọn kết quả tìm kiếm của nó.
- Nhấp vào Bảng điều khiển của Xem bởi và chọn Các biểu tượng lớn tùy chọn ở đó.
- Lựa chọn Lịch sử tệp để mở applet đó.
- Sau đó, bạn có thể nhấp vào Bật để kích hoạt tính năng.
4. Ghi các bước
Steps Recorder là một ứng dụng Windows nhỏ, được cài đặt sẵn và tương đối ít người biết đến, ghi lại hành động của người dùng bằng trình chiếu hình ảnh. Mỗi bước đã ghi sẽ được tự động ghi lại với một ảnh chụp màn hình hiển thị dưới dạng trình chiếu. Người dùng có thể hiển thị trình chiếu Step Recorder đã ghi của họ cho các dịch vụ hỗ trợ phần mềm.
Steps Recorder bị ẩn trong thư mục Windows Tools. Không có bất kỳ lối tắt menu Start trực tiếp nào để truy cập nó (nhưng bạn có thể mở thư mục của nó từ đó). Cách tốt nhất để mở Steps Recorder là nhập tên ứng dụng vào hộp tìm kiếm của Windows 11 (Win + S).
5. Nhập liệu bằng giọng nói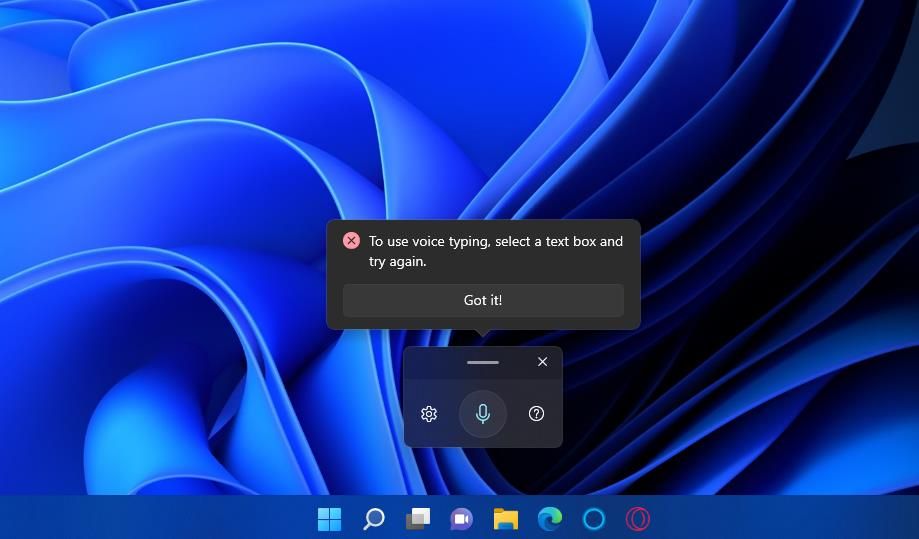
Tính năng nhập liệu bằng giọng nói của Windows 11 cho phép người dùng nhập văn bản bằng cách nói vào micrô của họ. Bạn sẽ cần bật micrô của PC để sử dụng. Nhấn Thắng lợi + H phím nóng là cách duy nhất để kích hoạt tính năng nhập liệu bằng giọng nói. Hướng dẫn của chúng tôi về cách bắt đầu nhập liệu bằng giọng nói trên Windows 11 cung cấp tất cả các chi tiết về cách sử dụng tính năng ẩn đó.
6. Trình gỡ rối phần cứng và thiết bị
Điều đáng ngạc nhiên là trình khắc phục sự cố Phần cứng và Thiết bị để giải quyết các vấn đề chung liên quan đến phần cứng không còn khả dụng trong ứng dụng Cài đặt của Windows 11. Tuy nhiên, điều đó không có nghĩa là trình khắc phục sự cố Phần cứng và Thiết bị không còn tồn tại.
Bạn vẫn có thể truy cập trình khắc phục sự cố ẩn đó bằng cách thực hiện một lệnh cho nó như sau:
- Tìm Command Prompt bằng cách nhập CMD cụm từ tìm kiếm trong hộp Loại ở đây của menu Bắt đầu.
- Nhấp vào Command Prompt bên trong công cụ tìm kiếm của bạn để mở cửa sổ cho nó.
- Nhập lệnh này để mở trình khắc phục sự cố Phần cứng và Thiết bị:
msdt.exe -id DeviceDiagnostic - Nhấn đi vào để xem tính năng trình khắc phục sự cố Phần cứng và Thiết bị ẩn của Windows 11.
MSConfig (Cấu hình Hệ thống) là một tiện ích hữu ích để định cấu hình cài đặt khởi động Windows. Nó đặc biệt tiện dụng để vô hiệu hóa tất cả các chương trình và dịch vụ khởi động của bên thứ ba. Bạn cũng có thể mở các tiện ích khác từ Công cụ chuyển hướng.
Tuy nhiên, Windows 11 không bao gồm bất kỳ phím tắt nào cho MSConfig trên menu Start, menu Power User, màn hình nền hoặc thanh tác vụ. Cũng không có bất kỳ phím nóng nào bạn có thể nhấn để mở Cấu hình Hệ thống. Đó là một trong những tiện ích khác được chôn trong thư mục Windows Tools.
Bạn có thể tìm và mở cửa sổ Cấu hình Hệ thống bằng cách nhập MSConfig trong Windows Search.
8. Trình quản lý gói Windows (Winget)
Windows Package Manager (còn được gọi là “winget”) là một công cụ Command Prompt mà bạn có thể cài đặt hàng loạt và gỡ cài đặt phần mềm. Vì đây là một công cụ lệnh nên nó không hiển thị trong giao diện người dùng của Windows 11. Tuy nhiên, bạn có thể sử dụng nó bằng cách nhập bộ cánh lệnh trong Command Prompt và nhấn đi vào. Bài viết Trình quản lý gói Windows của chúng tôi bao gồm các hướng dẫn chi tiết về cách sử dụng bộ cánh.
Windows 11 N và KN là các phiên bản đặc biệt của hệ điều hành dành cho máy tính để bàn của Microsoft được phân phối ở một số quốc gia châu Âu và Hàn Quốc. Các phiên bản đó thiếu một số tính năng đa phương tiện có trong các phiên bản Windows tiêu chuẩn. Ứng dụng Windows Media Player để phát nhạc và video là một tính năng tùy chọn, ẩn trong Windows 11 N và KN.
Do đó, người dùng Windows 11 N và KN cần kích hoạt Windows Media Player như XPS Viewer. Để làm như vậy, hãy mở cửa sổ để thêm các tính năng tùy chọn như đã nêu trong bốn bước cài đặt XPS Viewer đầu tiên ở trên. Sau đó, bạn sẽ cần tìm kiếm và chọn Trình nghe nhạc của windows trong hộp Thêm tính năng tùy chọn.
Ngay cả trong các phiên bản Windows 11 tiêu chuẩn, Windows Media Player được ẩn khá tốt; ngay cả menu Bắt đầu cũng không bao gồm nó. Cách tốt nhất để tìm nó là nhập Trình nghe nhạc của windows vào hộp Tìm kiếm của Windows.
10. Các phím nóng trên thanh tác vụ cho các phím tắt được ghim và Windows được thu nhỏ
Thanh tác vụ có tính năng phím nóng ẩn để mở các phím tắt được ghim và cửa sổ thu nhỏ. Bạn có thể nhấn Thắng lợi kết hợp với số tương ứng của nó trên thanh tác vụ để mở các phím tắt được ghim hoặc phần mềm thu nhỏ. Ví dụ, nhấn Thắng lợi + 1 sẽ mở lối tắt được ghim ở xa nhất bên trái trên thanh tác vụ của bạn (có thể là File Explorer). Ép Thắng lợi + 2 sẽ mở cái tiếp theo dọc theo thanh, v.v.
11. Bộ trộn âm lượng cũ
Ứng dụng Cài đặt của Windows 11 bao gồm cài đặt bộ trộn âm lượng mà bạn có thể định cấu hình mức âm thanh cho các ứng dụng cụ thể. Tuy nhiên, Bộ trộn âm lượng cũ từ Windows 10 vẫn là một tính năng có thể truy cập, mặc dù bị ẩn, trong nền tảng máy tính để bàn mới nhất của Microsoft.
Bạn có thể mở tính năng Bộ trộn âm lượng cũ bằng Run như sau:
- Nhấn Thắng lợi + X để mở menu WinX.
- Nhấn vào Chạy tùy chọn để truy cập hộp thoại lệnh của phụ kiện đó.
- Nhập sndvol.exe Chạy lệnh.
- Nhấp chuột ĐƯỢC RỒI để kích hoạt tính năng Bộ trộn âm lượng cũ.
Khám phá các tính năng ẩn của Windows 11
Đó là một số tính năng bị ẩn trong Windows 11 đáng chú ý. Có nhiều tính năng ẩn hơn và để khám phá chúng, bạn cần tìm hiểu sâu hơn về Windows 11. Hãy xem qua Bảng điều khiển, thư mục Công cụ Windows và ứng dụng Cài đặt để xem bạn có thể tìm thấy những gì.