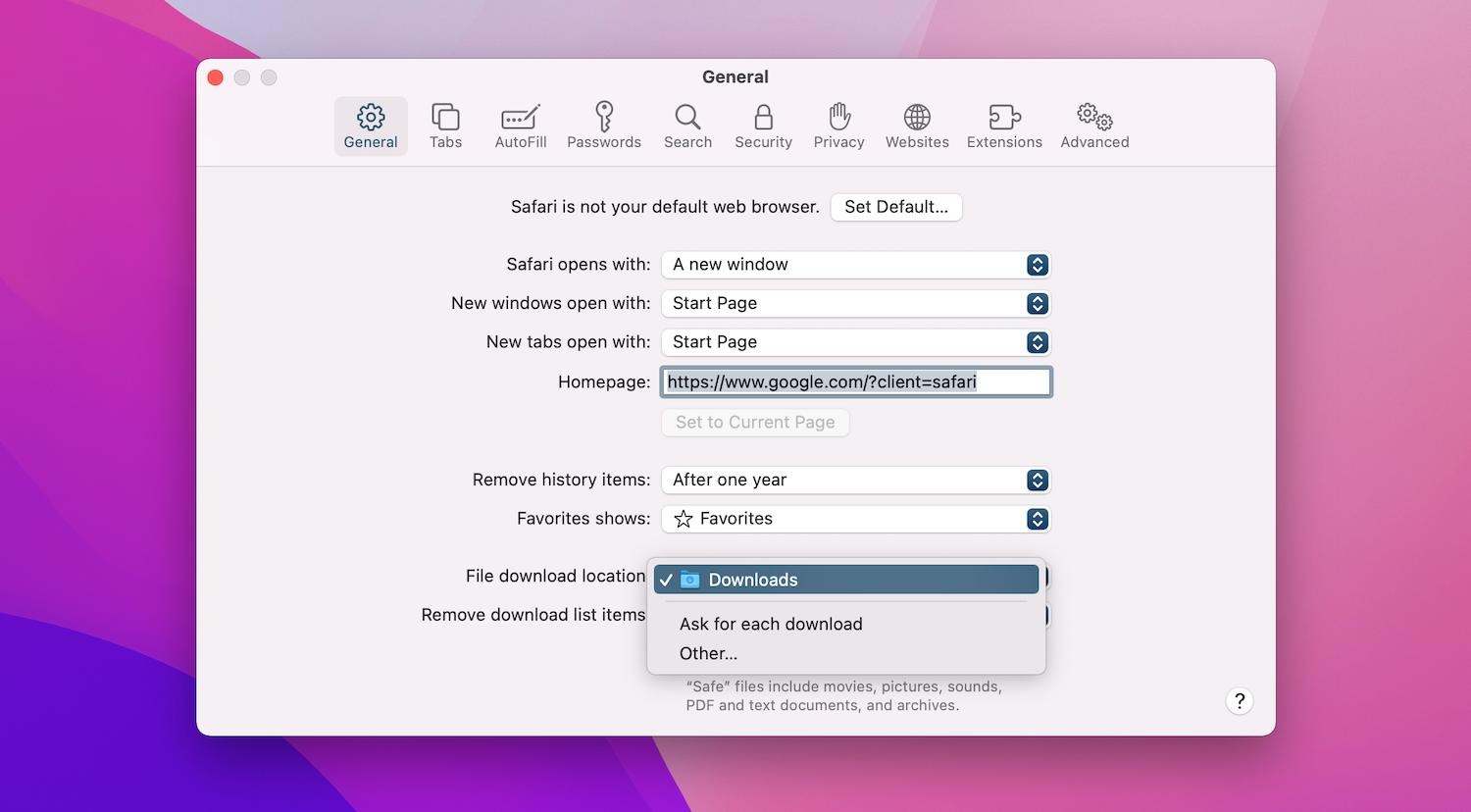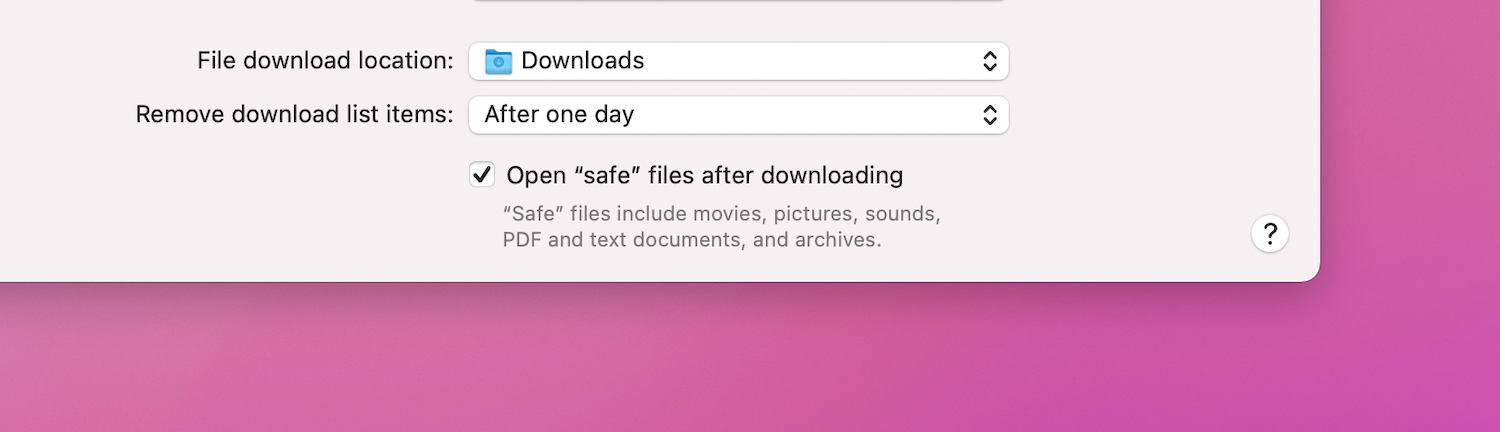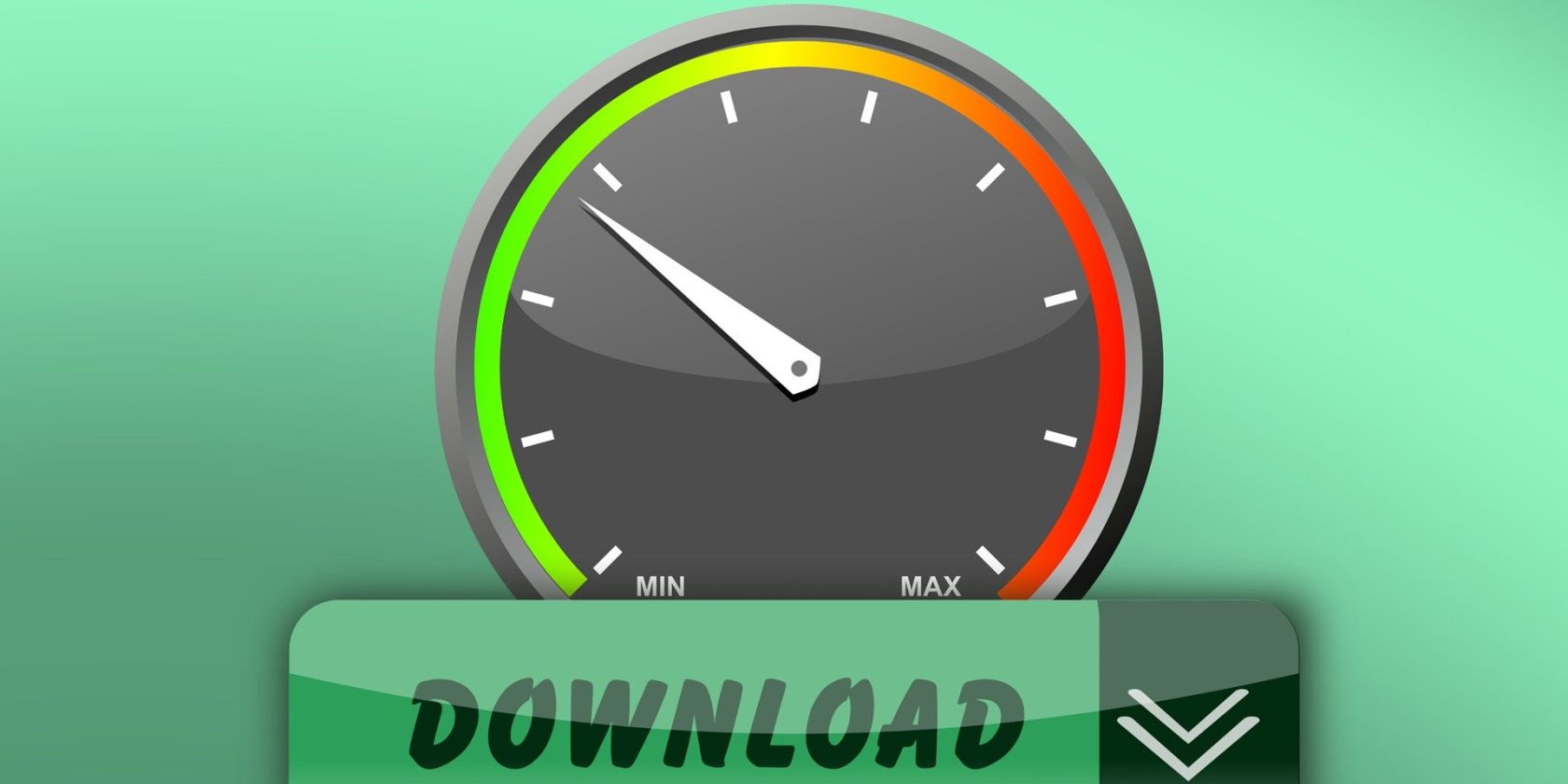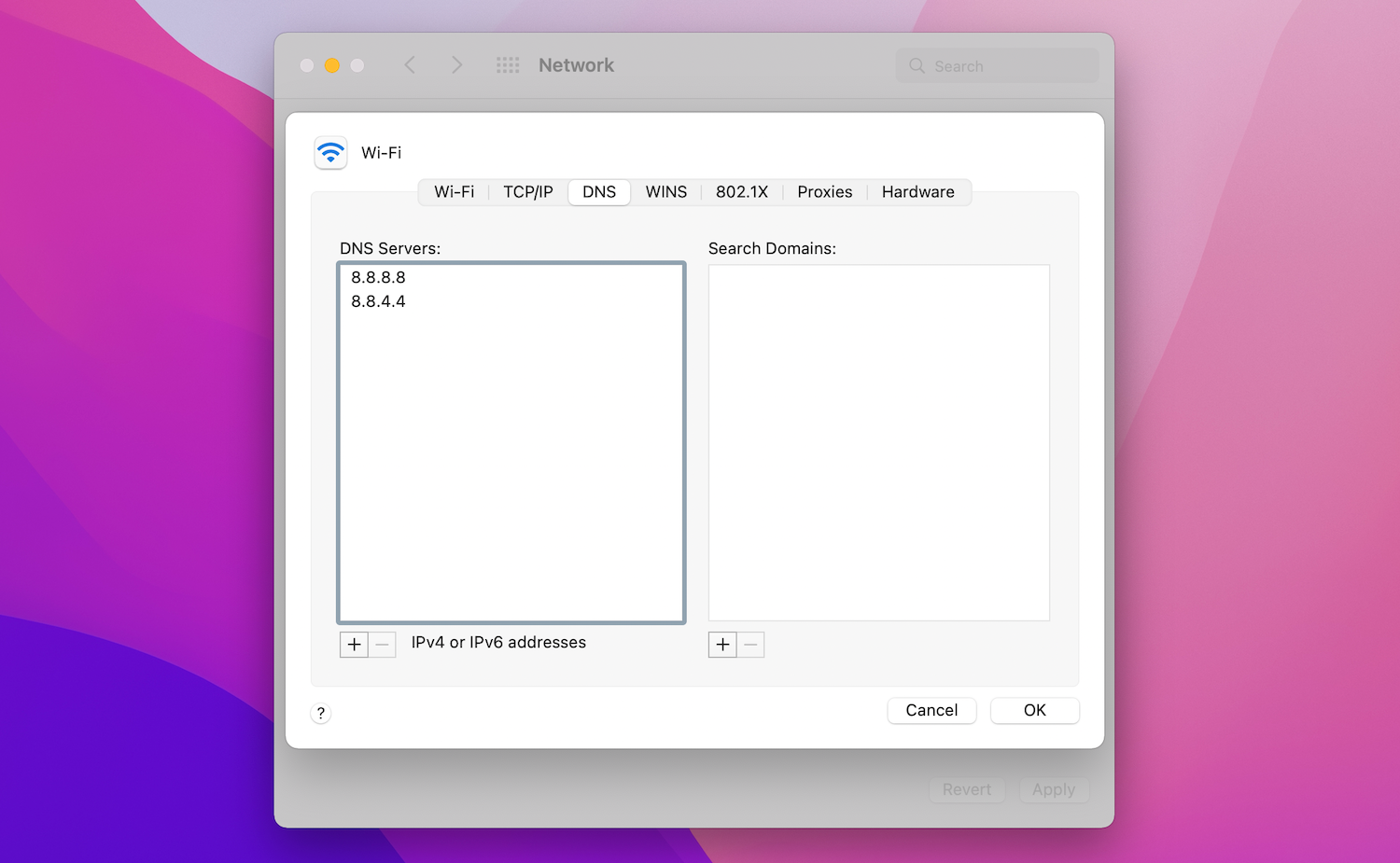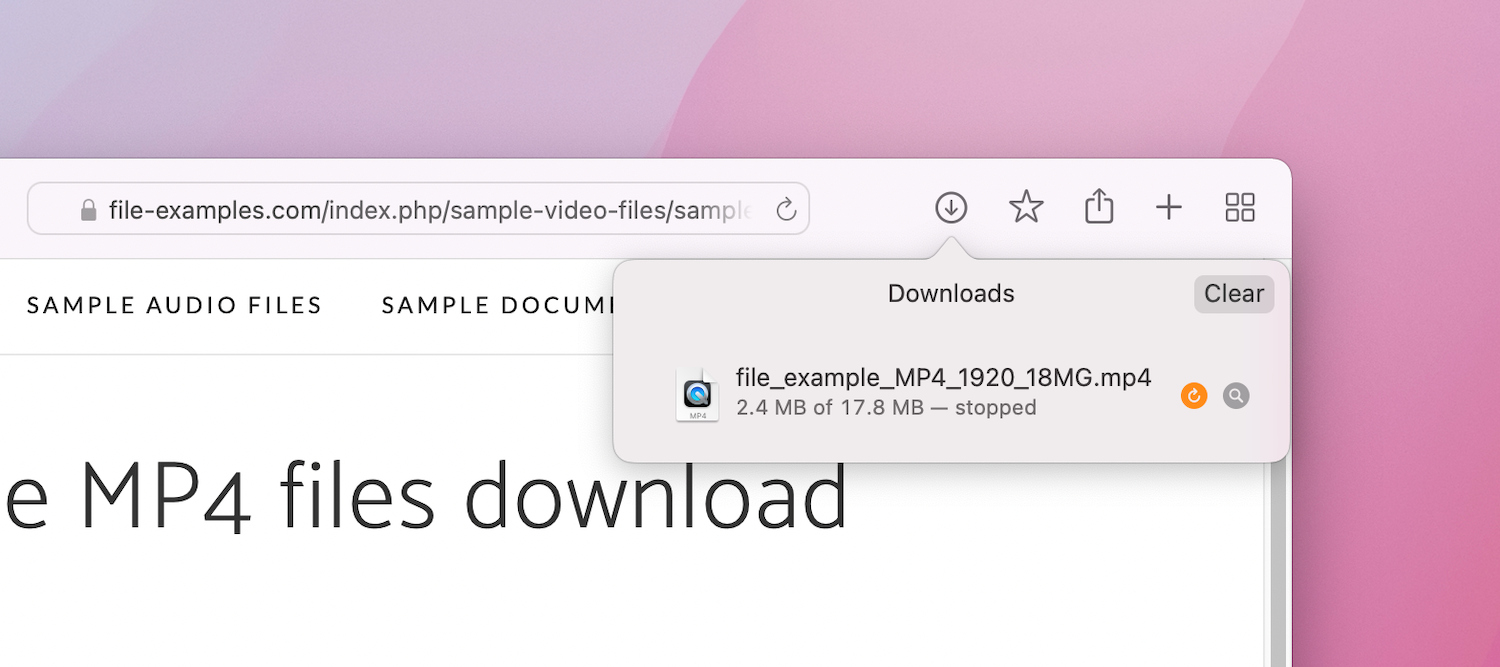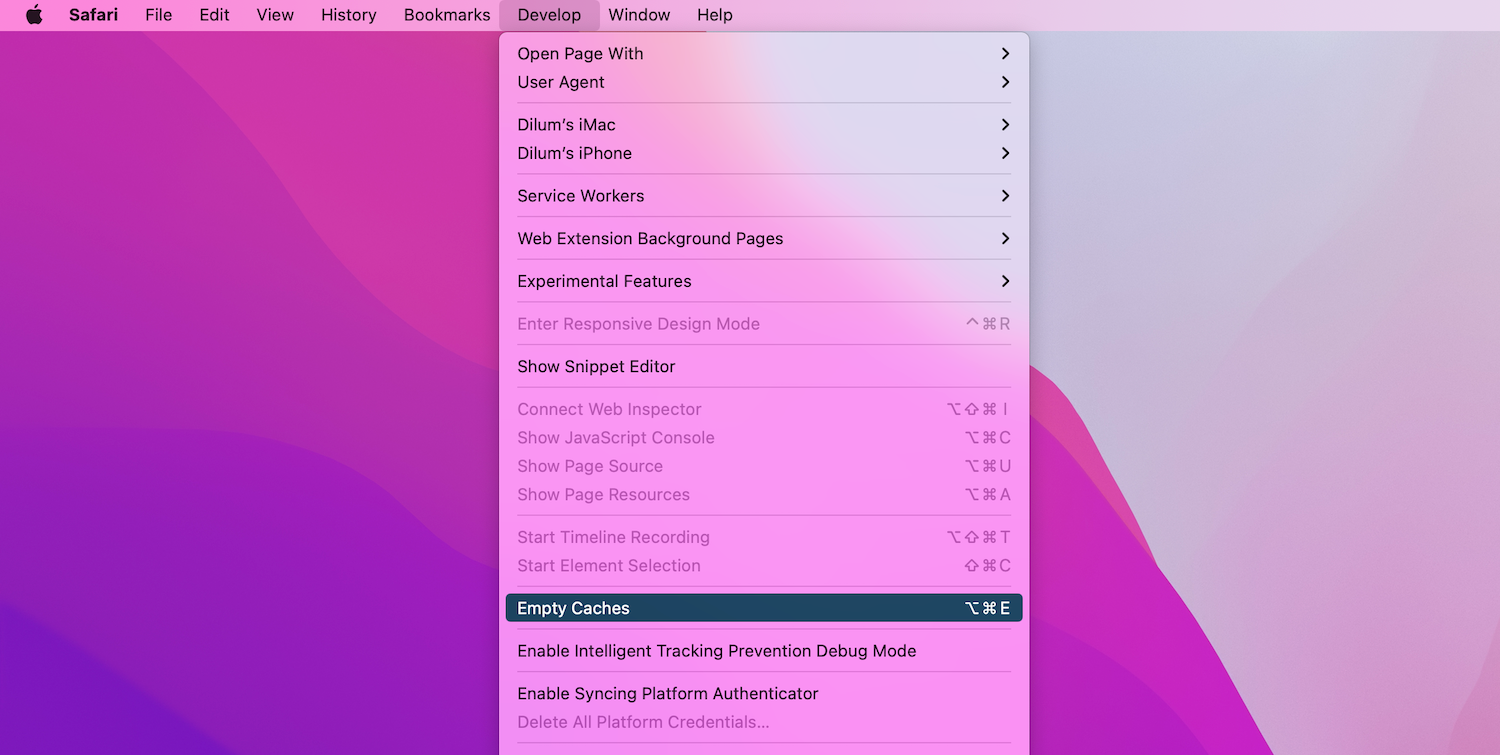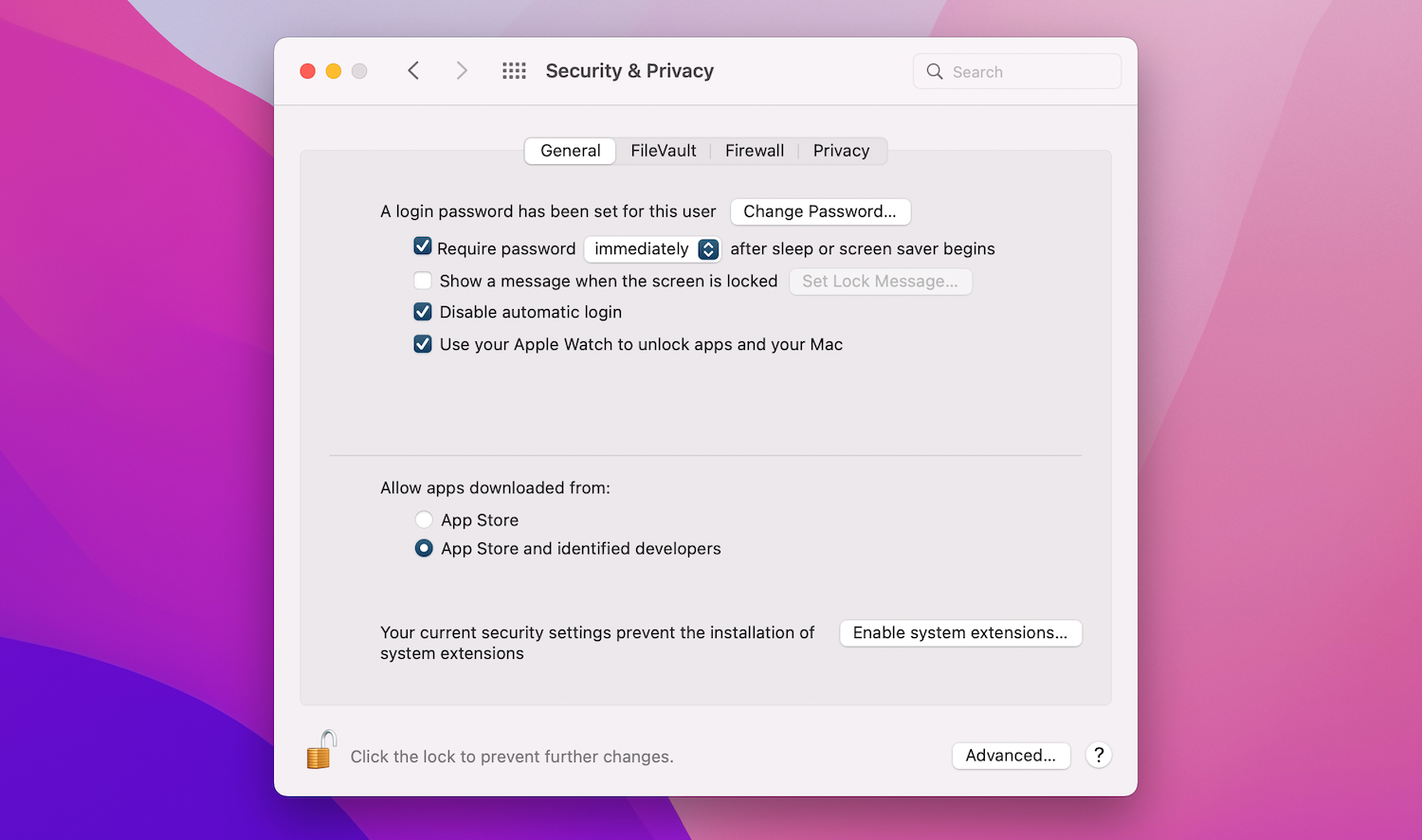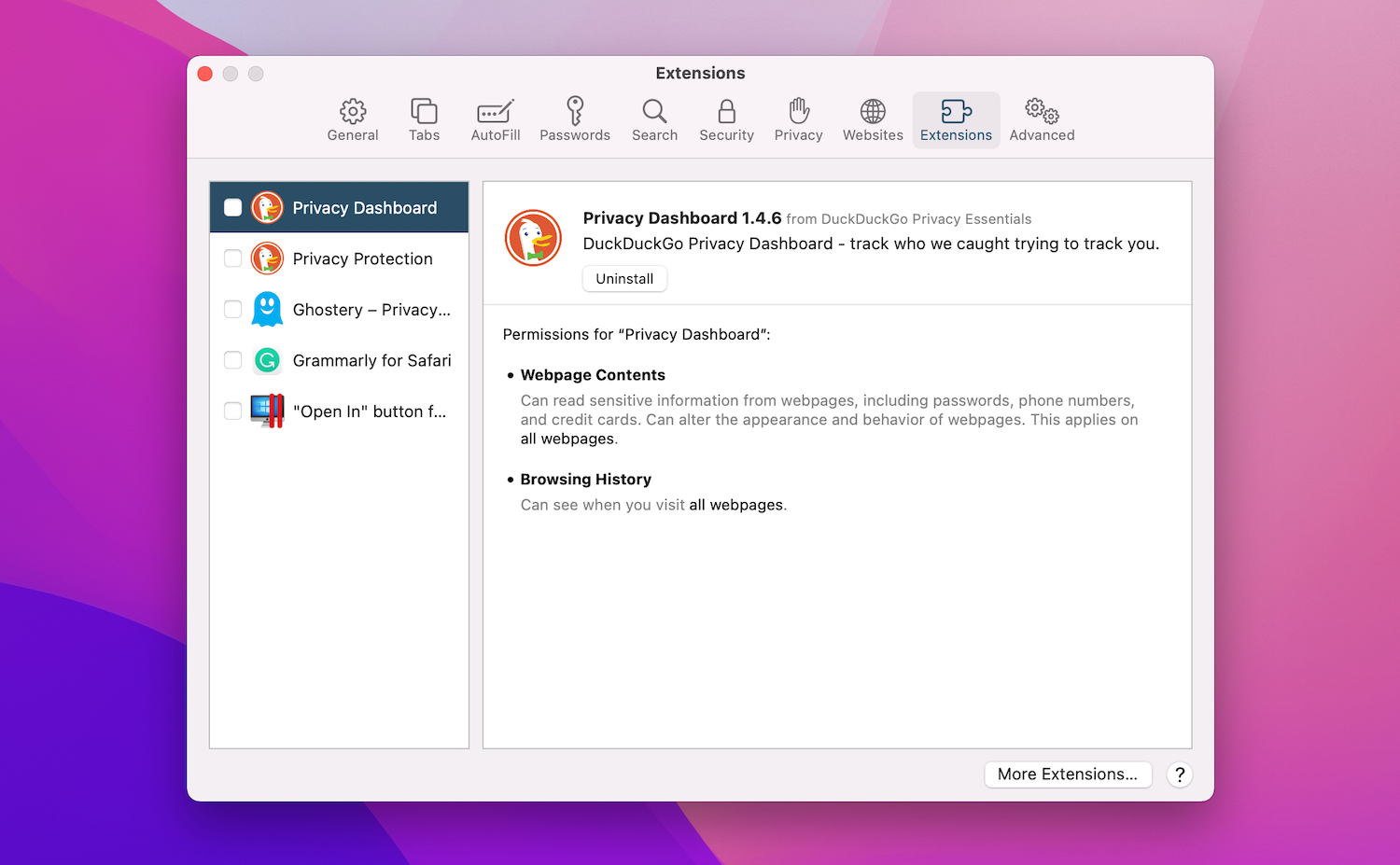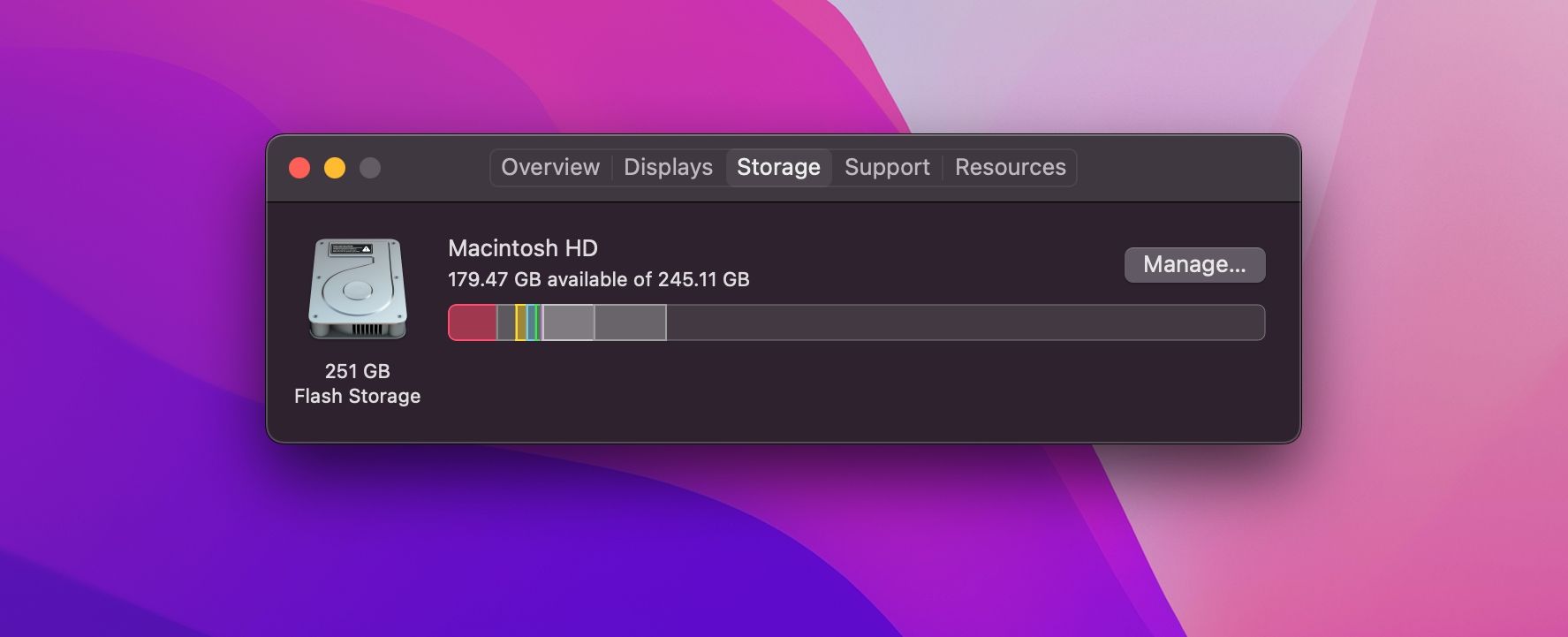Không phải lúc nào việc tải xuống tệp trong Safari trên máy Mac cũng dễ dàng. Đôi khi các tệp dường như biến mất sau khi bạn tải xuống, trong khi những lần khác chúng hoàn toàn không tải xuống. Thật khó hiểu, điều này có thể xảy ra vì nhiều lý do. Tuy nhiên, các bản sửa lỗi đều dễ dàng.
Trong một số trường hợp, giải pháp cho các vấn đề tải xuống của Safari liên quan đến việc kiểm tra Tải xuống thư mục. Trong các trường hợp khác, nó liên quan đến việc vô hiệu hóa bất kỳ plugin nào có thể gây ra sự cố cho bạn. Đây là tất cả các hành động đơn giản, vì vậy bạn sẽ không mất nhiều thời gian để tải xuống lại. Chúng tôi sẽ hướng dẫn bạn mọi thứ bạn có thể cố gắng khắc phục khi Safari không tải xuống bất kỳ thứ gì.
1. Kiểm tra Thư mục Tải xuống Mặc định của Bạn
Safari gửi mọi tệp bạn tải xuống vào một thư mục trên máy Mac của bạn. Không có gì ngạc nhiên khi nó sử dụng Tải xuống làm vị trí mặc định. Tuy nhiên, bạn có thể thay đổi điều này, có lẽ mà không hề nhận ra.
Do đó, bạn nên kiểm tra nơi Safari gửi tải xuống của bạn và thay đổi nó cho phù hợp nếu muốn. Để làm điều này:
- Nhấp chuột Cuộc đi săn (trong thanh menu của máy Mac của bạn) và chọn Sở thích.
- Chọn Chung chuyển hướng.
- Mở rộng Vị trí tải xuống tệp thả cái hộp xuống.
- Lựa chọn Tải xuống (hoặc bất kỳ thư mục nào bạn muốn sử dụng).
Bạn có thể đặt vị trí tải xuống mặc định thành một thư mục khác với Tải xuống, tất nhiên rồi. Nhưng hãy chắc chắn rằng bạn nhớ thư mục thay thế này là gì. Nếu không, bạn có thể mất thời gian tìm kiếm các tệp không nằm trong một thư mục rõ ràng.
2. Đánh dấu vào ô “Mở tệp an toàn”
Đôi khi, có vẻ như tải xuống Safari không hoạt động bình thường do Mở tệp “an toàn” sau khi tải xuống tùy chọn mà bạn sẽ tìm thấy trong Safari’s Chung Ngăn tùy chọn.
Tùy chọn này được bật theo mặc định. Nó hướng dẫn Safari tự động mở tất cả các tệp “an toàn” sau khi tải xong. Khi tắt tính năng này, bạn có thể nhầm tưởng rằng Safari đã ngừng tải xuống đúng cách, vì nó ngừng tự động mở tệp của bạn.
Tuy nhiên, bạn có thể dễ dàng bật lại. Bạn chỉ cần làm như sau:
- Nhấp chuột Cuộc đi săn (trong thanh menu) và chọn Sở thích.
- Đảm bảo rằng bạn đang trên Chung chuyển hướng.
- Đánh dấu vào ô nhỏ bên cạnh Mở tệp “an toàn” sau khi tải xuống.
Bây giờ Safari sẽ mở tất cả các tệp “an toàn” cho bạn sau khi tải chúng xuống. Và trong trường hợp bạn đang thắc mắc, Apple định nghĩa một số loại tệp nhất định, chẳng hạn như ảnh và PDF, là “an toàn”.
3. Kiểm tra mạng của bạn
Cần lưu ý rằng, nếu bạn không thể tải xuống trong Safari, thì đó có thể không phải là vấn đề của Safari. Trên thực tế, có thể do kết nối Wi-Fi của bạn quá chậm hoặc không hoạt động bình thường. Trong trường hợp đó, bạn có thể thực hiện một số bước.
Trước tiên, hãy đảm bảo rằng bạn thực sự được kết nối với mạng Wi-Fi và máy Mac của bạn ở gần bộ định tuyến. Thông thường, bạn sẽ gặp phải tình trạng tải xuống chậm khi bạn ở xa bộ định tuyến hơn, vì vậy việc di chuyển đến gần hơn có thể giải quyết một số vấn đề.
Ngoài ra, bạn thường có thể tăng tốc độ Wi-Fi của mình bằng cách thay đổi kênh của bộ định tuyến. Bạn có thể thực hiện việc này bằng cách nhập địa chỉ IP của bộ định tuyến vào thanh địa chỉ của Safari và nhấn Trở về. Sau đó, bạn sẽ đến trang cài đặt của bộ định tuyến, đây là nơi bạn có thể thay đổi kênh mà bộ định tuyến sử dụng.
Một mẹo khác mà bạn có thể thử là kiểm tra xem thiết bị khác có đang ngốn băng thông Wi-Fi của bạn hay không. Điều này có thể làm chậm tốc độ tải xuống, đặc biệt nếu nhiều thiết bị đang thực hiện công việc chuyên sâu cùng một lúc. Thử tạm dừng phát video, chơi trò chơi trực tuyến và các hoạt động tương tự nếu bạn có thể.
Tương tự, nếu bạn đang tải xuống một tệp lớn, bạn có thể chỉ cần đợi cho đến khi tải xong.
4. Thay đổi máy chủ DNS
Sử dụng dịch vụ DNS (Hệ thống tên miền) phổ biến có thể cải thiện khả năng xác định vị trí máy chủ tải xuống tệp của Safari. Hãy thử chuyển các máy chủ DNS ISP của bạn sang Google DNS. Đây là cách thực hiện:
- Chọn Wifi biểu tượng trạng thái trên thanh menu của Mac và chọn Tùy chọn mạng.
- Đảm bảo rằng Wifi được chọn trong thanh bên. Sau đó nhấp vào Nâng cao.
- Chuyển sang DNS chuyển hướng. Sau đó, xóa bất kỳ mục nhập hiện có nào và chèn các mục sau:
Lưu các thay đổi của bạn và thử tải lại tệp xuống. Để có kết quả tốt nhất, hãy xóa bộ nhớ cache DNS của máy Mac trước khi bạn làm điều đó.
5. Kiểm tra Tải xuống bị Tạm dừng
Bắt đầu tải xuống và sau đó đóng máy Mac của bạn trong khi nó vẫn đang diễn ra có thể tạm dừng nó. Đây có thể là một lý do rõ ràng tại sao bạn không thể tìm thấy bản tải xuống trong Tải xuống thư mục: nó chưa thực sự tải xong.
Trong những trường hợp như vậy, bạn phải khởi động lại quá trình tải xuống. Bạn có thể làm điều này bằng cách nhấp vào Hiển thị nội dung tải xuống ở đầu cửa sổ Safari, trông giống như một mũi tên chỉ xuống. Sau đó nhấn Sơ yếu lý lịch giống như mũi tên làm mới hình tròn trong hầu hết các trình duyệt web.
6. Thử tải xuống lại
Đôi khi, các tệp bị hỏng hoặc bị hỏng khi bạn tải xuống. Điều này có thể ngăn quá trình tải xuống hoàn tất hoặc có thể ngăn bạn mở tệp sau khi tải xuống.
Dù bằng cách nào, bạn có thể thử tải lại tệp xuống một cách đơn giản. Đây là một bước cơ bản, nhưng nó có thể làm việc kỳ diệu.
7. Xóa bộ nhớ cache của Safari
Bộ nhớ cache của trình duyệt lỗi thời có thể tàn phá và gây ra tất cả các loại vấn đề và có thể dẫn đến việc Safari không tải xuống tệp trên máy Mac của bạn. Kiểm tra xem việc xóa nó có tạo ra sự khác biệt không:
- Nhấp chuột Cuộc đi săn (trong thanh menu) và chọn Sở thích.
- Chuyển sang Nâng cao chuyển hướng.
- Chọn hộp bên cạnh Hiển thị menu Phát triển trong thanh menu.
- Lựa chọn Phát triển, xây dựng trên thanh menu.
- Nhấp chuột Bộ nhớ đệm trống.
8. Kiểm tra cài đặt bảo mật và quyền riêng tư trên máy Mac của bạn
Đôi khi, sự cố tải xuống Safari xảy ra do máy Mac của bạn không cho phép bạn mở ứng dụng từ các nhà phát triển không xác định. Bạn sẽ tìm thấy cài đặt này trong Bảo mật & Quyền riêng tư của Tùy chọn Hệ thống, ngăn này hạn chế bạn mở các ứng dụng được tải xuống từ App Store theo mặc định.
May mắn thay, bạn có thể mở ứng dụng từ các nhà phát triển không xác định, giả sử rằng bạn tin tưởng họ. Đây là những gì bạn nên làm:
- Phóng Người tìm kiếm.
- Nhập tên của ứng dụng bạn muốn mở vào thanh tìm kiếm của Finder.
- Nhấp chuột Máy Mac này để tìm kiếm toàn bộ hệ thống của bạn.
- Control khi nhấp vào ứng dụng được đề cập và nhấp vào Mở.
Bạn cũng có thể thay đổi cài đặt của mình để luôn mở các ứng dụng được tải xuống từ bên ngoài App Store. Điều này liên quan đến việc thực hiện những điều sau:
- Phóng Tùy chọn hệ thống và mở ra Bảo mật & Quyền riêng tư.
- Bấm để mở Khóa và nhập mật khẩu quản trị viên của bạn hoặc sử dụng Touch ID để cho phép thay đổi.
- Chọn Chung nếu bạn không được đưa đến đó một cách tự động.
- Dưới Cho phép các ứng dụng được tải xuống từnhấp chuột App Store và các nhà phát triển đã xác định.
Lưu ý rằng tùy chọn này chỉ cho phép ứng dụng từ các nhà phát triển đã biết, vì vậy nếu bạn tải xuống ứng dụng từ một nhà phát triển không xác định, bạn sẽ phải thực hiện quy trình ở trên. Khi máy Mac của bạn chặn một ứng dụng không xác định, bạn cũng sẽ thấy lời nhắc mở ứng dụng đó trong Bảo mật & Quyền riêng tư ngăn ở đây.
9. Tắt Tiện ích mở rộng và Plugin Safari
Các tiện ích mở rộng và bổ sung đôi khi có thể can thiệp vào cách trình duyệt web hoạt động. Điều này bao gồm cả việc tải xuống, vì vậy nếu bạn đang gặp sự cố tải xuống trên Safari, bạn nên thử tắt mọi tiện ích bổ sung hoặc plugin được cài đặt gần đây trong trình duyệt của mình.
Đây là những gì bạn nên làm:
- Nhấp chuột Cuộc đi săn (trong thanh menu) và chọn Sở thích.
- Chọn Tiện ích mở rộng chuyển hướng.
- Bỏ chọn các tiện ích mở rộng hoặc plugin bạn muốn tắt.
Khi bạn đã vô hiệu hóa bất kỳ tiện ích mở rộng hoặc plugin đáng ngờ nào, bạn nên thử hoàn tất quá trình tải xuống lại. Nếu nó hoạt động, bạn biết rằng tiện ích bổ sung bị tắt rất có thể là nguyên nhân của sự cố. Bạn nên tắt nó bất cứ khi nào tải xuống.
Nhưng nếu bạn cần nó cho các tác vụ khác, hãy nhớ kích hoạt nó khi bạn thực hiện chúng.
10. Đảm bảo bạn có đủ dung lượng đĩa trống
Nghe có vẻ hiển nhiên, nhưng bạn không thể tải xuống tệp lớn hơn dung lượng đĩa trống của mình. Nếu bạn đang cố gắng tải xuống một tệp lớn hơn, bạn sẽ thấy cảnh báo rằng Safari không thể tải tệp xuống vì đĩa không có đủ dung lượng trống. Bạn có thể kiểm tra dung lượng ổ đĩa trống của mình trên Mac bằng cách làm theo các bước sau:
- Chọn menu Apple ở trên cùng bên trái màn hình của bạn.
- Nhấp chuột Giới thiệu về máy Mac này.
- Cuối cùng, chọn Kho chuyển hướng.
Bạn sẽ thấy tổng dung lượng ổ đĩa của mình và dung lượng trống còn lại. Nếu bạn có ít dung lượng hơn, có nhiều cách khác nhau để giải phóng dung lượng trên máy Mac.
Một thời gian dễ dàng hơn trên Safari
Apple cung cấp Safari như một giải pháp thay thế đơn giản hơn cho Google Chrome và một ứng dụng tiêu thụ ít pin hơn cho máy Mac của bạn. Như các mẹo và bản sửa lỗi ở trên cho thấy, đôi khi nó có thể gặp sự cố, nhưng rất may có rất nhiều cách để giải quyết sự cố tải xuống Safari của bạn.