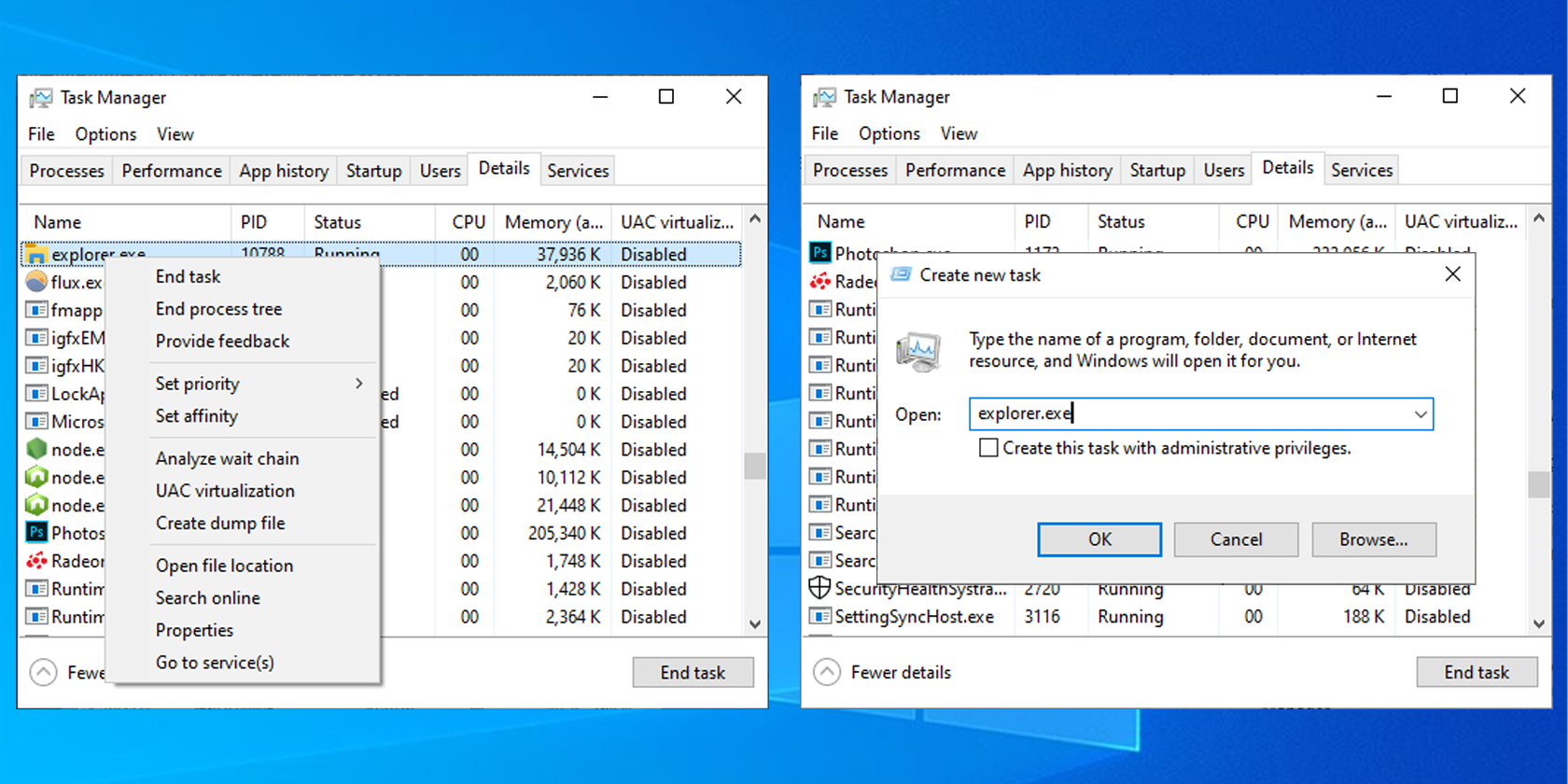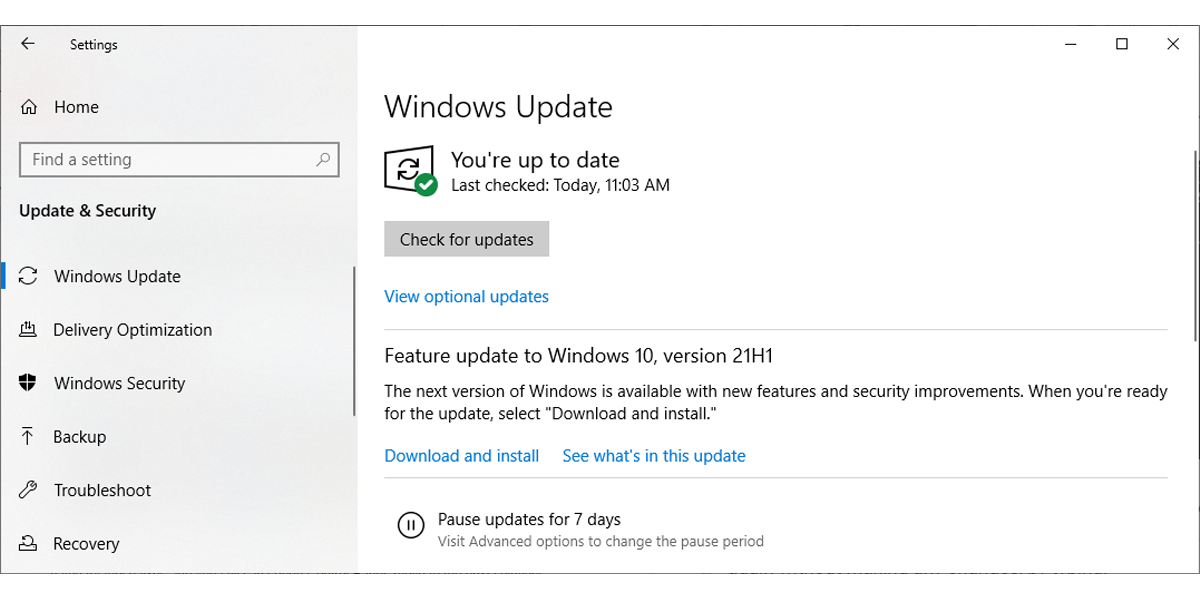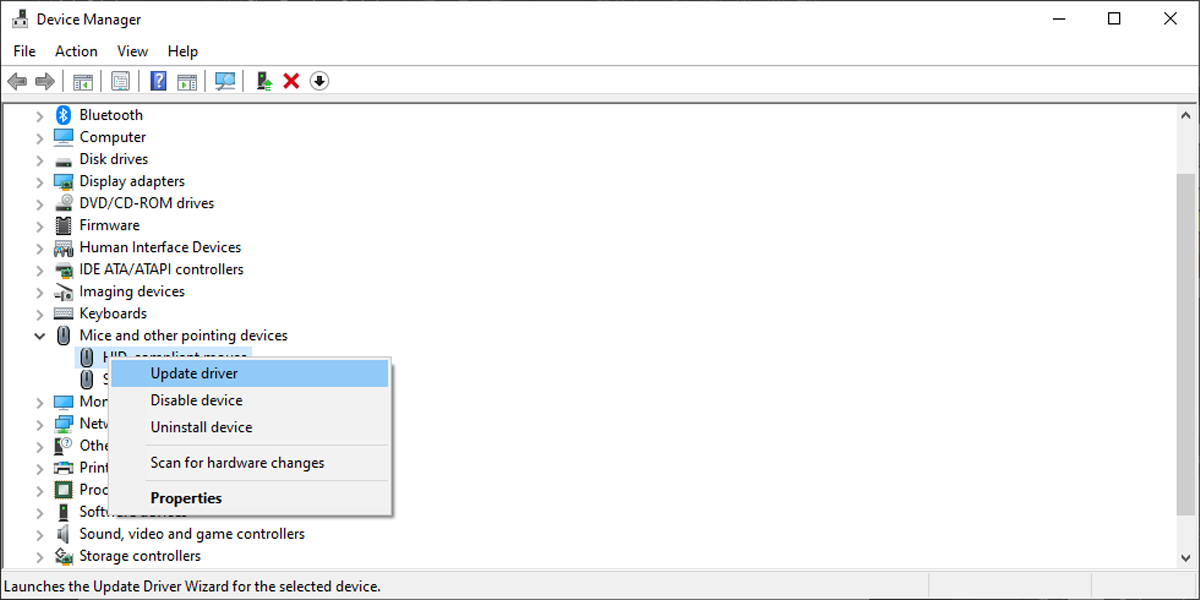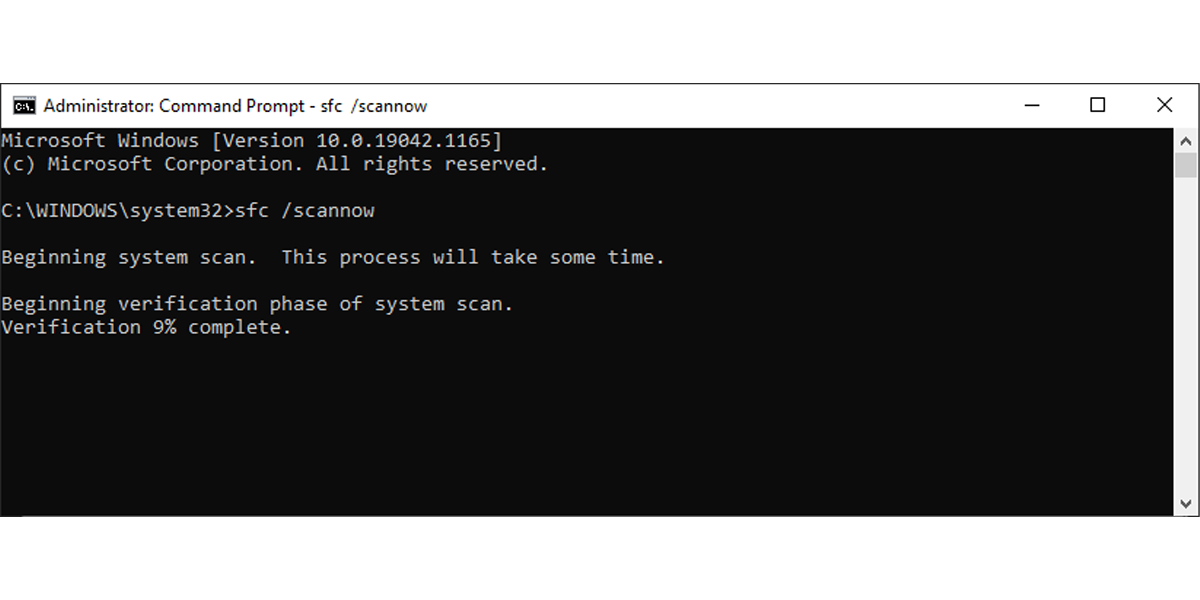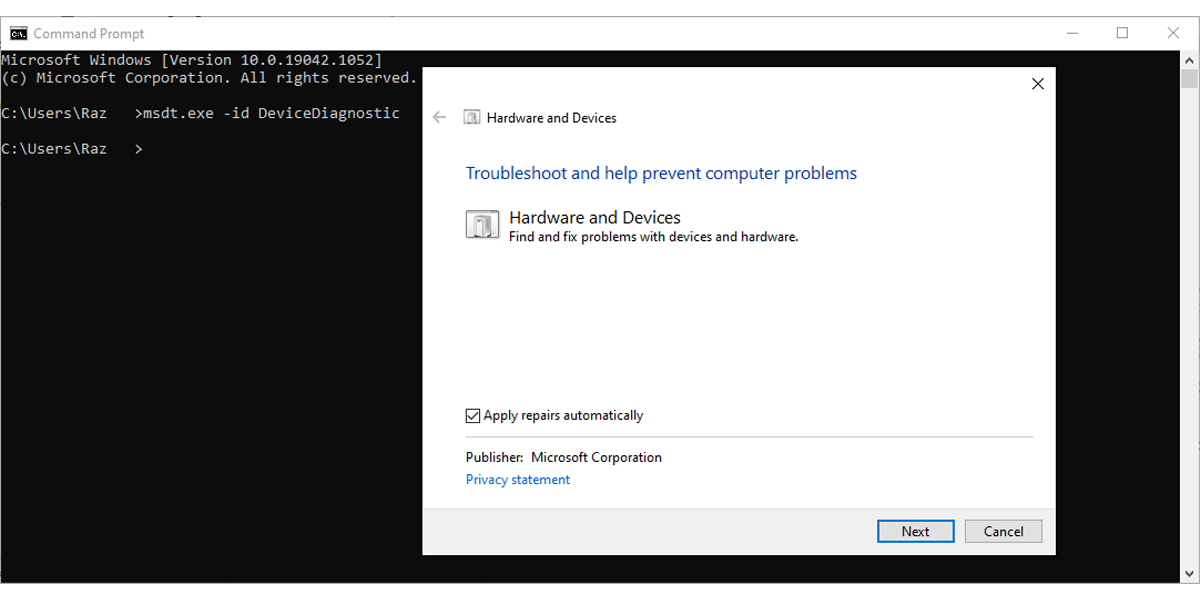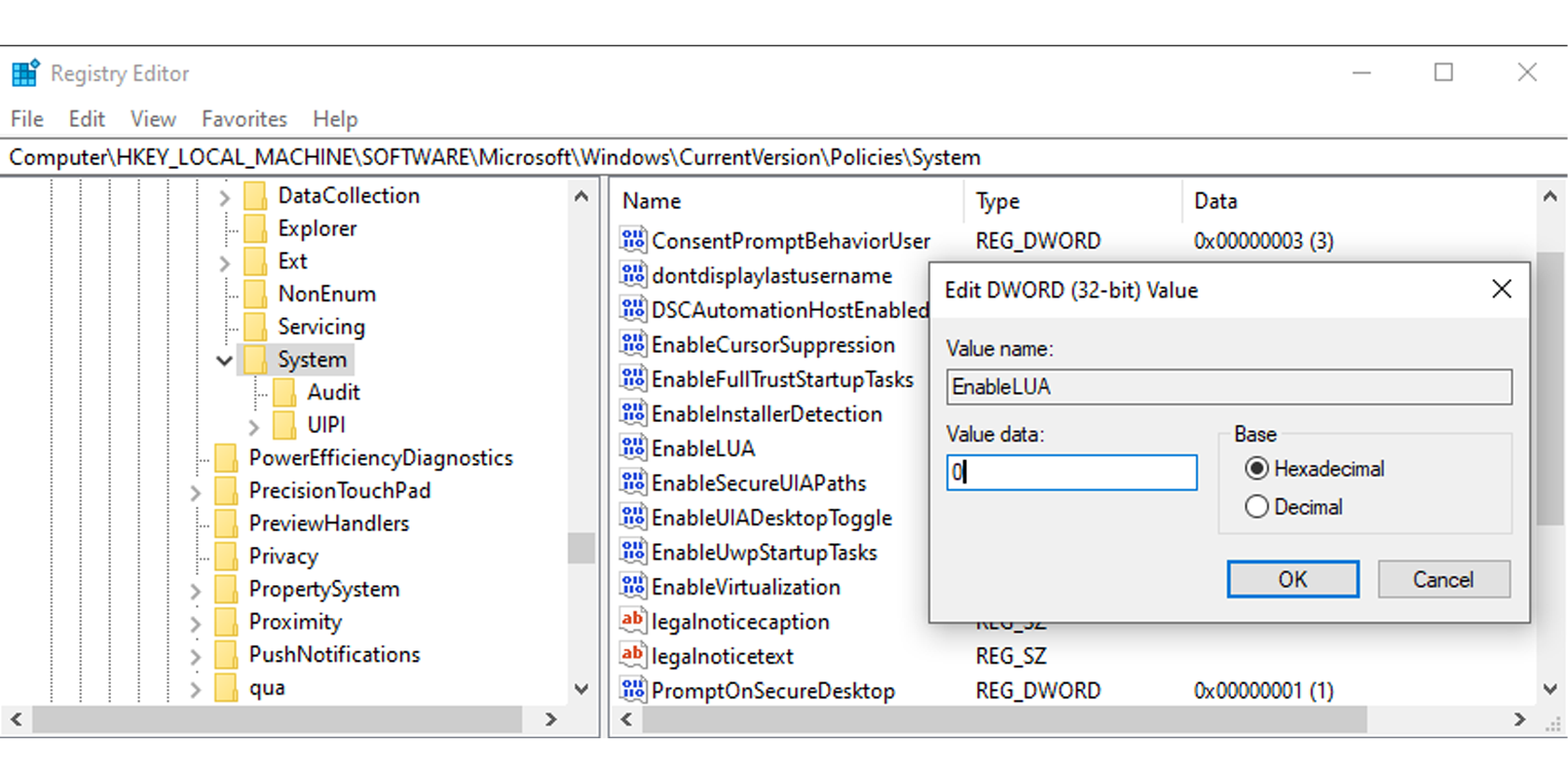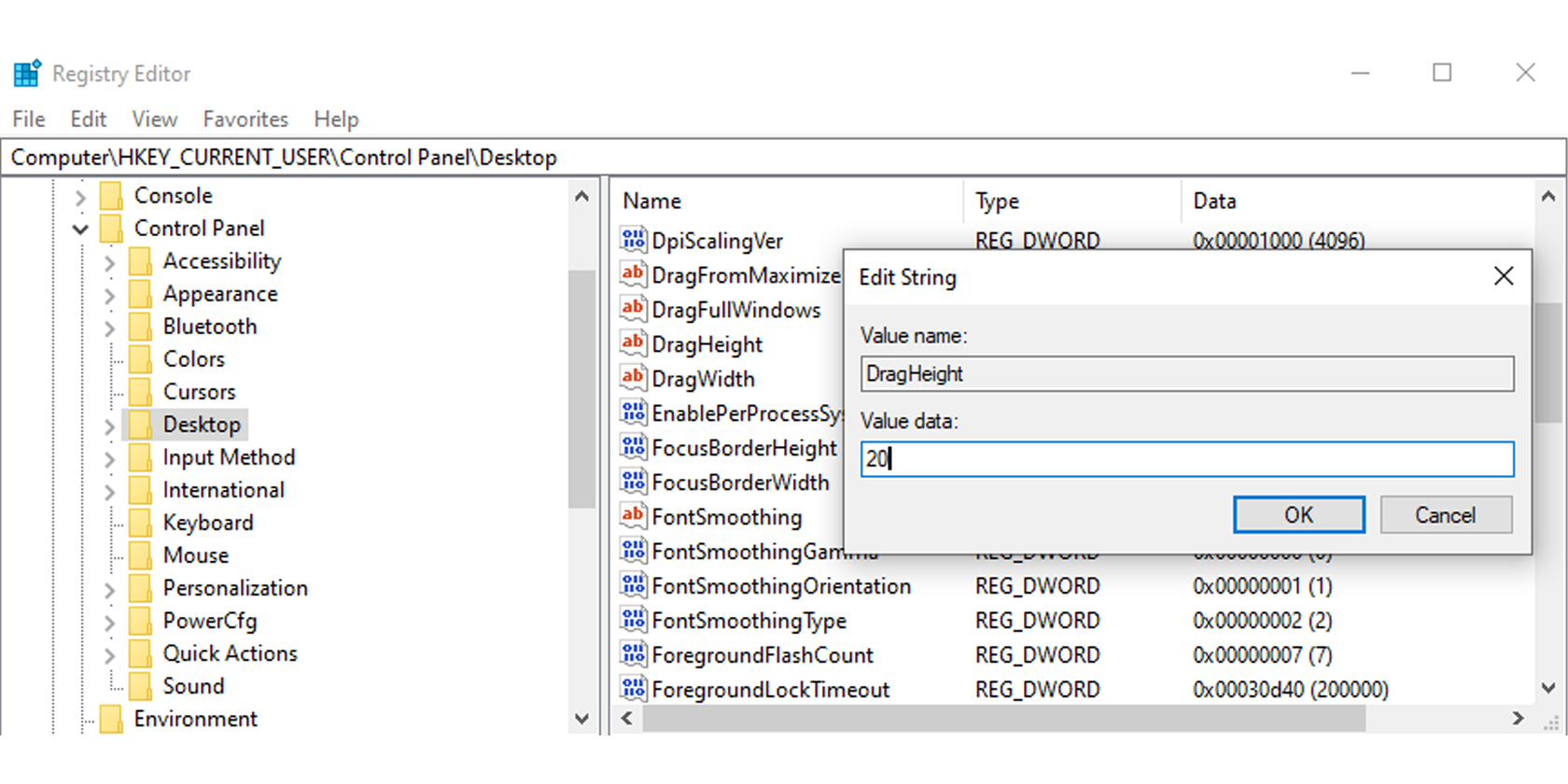Tính năng kéo và thả cho phép bạn dễ dàng di chuyển các tệp hoặc thư mục đến một vị trí mới. Bạn luôn có thể di chuyển tệp bằng cách nhấn Ctrl + X và Ctrl + V hoặc duyệt qua các thư mục khi bạn muốn đính kèm tệp vào email, nhưng tính năng kéo và thả đơn giản là tiện lợi hơn.
Đó là lý do tại sao bạn rất khó chịu khi tính năng tiện dụng này ngừng hoạt động trên máy tính của bạn. Nếu điều này xảy ra với bạn, đừng lo lắng; đây là tám giải pháp để giúp bạn khắc phục nó.
1. Khởi động lại chương trình bạn đang sử dụng
Nếu bạn nhận thấy bạn không thể kéo và thả vào một chương trình cụ thể, có khả năng phần mềm bị đóng băng. Để nhanh chóng khắc phục, hãy lưu công việc của bạn và khởi động lại chương trình. Sau đó, hãy thử kéo và thả lại.
2. Làm cho Windows Quên Kéo và Thả Cuối cùng
Đôi khi, máy tính của bạn vẫn đang xử lý quá trình kéo và thả cuối cùng, ngăn bạn bắt đầu sự kiện kéo và thả mới. May mắn thay, bạn có thể dễ dàng sửa chữa nó mà không cần phải khởi động lại máy tính hoặc định cấu hình cài đặt hệ thống của mình.
Trong File Explorer, nhấp vào bất kỳ tệp hoặc thư mục nào và giữ nút bên trái trên chuột của bạn. Sau đó, nhấn Thoát ra Chìa khóa. Bây giờ, hãy thử kéo và thả một lần nữa.
3. Khởi động lại File Explorer
Đôi khi File Explorer gặp sự cố kéo và thả. May mắn thay, bạn có thể khắc phục sự cố này bằng cách khởi động lại dịch vụ. Tuy nhiên, làm như vậy không dễ bằng việc đóng tất cả các cửa sổ File Explorer đang mở của bạn, vì dịch vụ này luôn chạy ở chế độ nền.
Để khởi động lại File Explorer:
- Nhấp chuột phải vào Bắt đầu nút và chọn Quản lý công việc.
- bên trong Thông tin chi tiết tab, tìm kiếm explorer.exe.
- Nhấp chuột phải vào nó và chọn Kết thúc nhiệm vụ. Màn hình nền của bạn sẽ biến mất, nhưng đừng lo lắng; nó là một phần của quá trình!
- Nhấp chuột Tệp> Chạy tác vụ mới.
- Loại hình explorer.exe và bấm vào ĐƯỢC RỒI để khởi động lại quá trình.
4. Kiểm tra phiên bản Windows
Có khả năng bạn không thể kéo và thả trên máy tính của mình nếu bạn đang chạy phiên bản Windows 10. Do đó, hãy làm theo các bước sau để kiểm tra xem Windows của bạn có được cập nhật hay không.
- Mở Cài đặt.
- Đi đến Cập nhật & Bảo mật.
- Từ ngăn bên trái, hãy chọn cập nhật hệ điều hành Window.
- Nhấp chuột Kiểm tra cập nhật.
Windows sẽ tìm kiếm và cài đặt bất kỳ bản cập nhật nào có sẵn. Sau khi hoàn tất, hãy thử kéo và thả để kiểm tra xem việc cập nhật hệ thống của bạn có khắc phục được sự cố hay không.
5. Kiểm tra trình điều khiển chuột
Nếu bạn không thể sử dụng chuột để kéo và thả, trình điều khiển của chuột có thể cần được cập nhật. Điều này tăng gấp đôi nếu bạn đang sử dụng máy tính xách tay và bạn vẫn có thể kéo và thả bằng bàn di chuột.
- Nhấp chuột phải vào Bắt đầu nút và chọn Quản lý thiết bị.
- Mở rộng Chuột và các thiết bị trỏ khác thực đơn.
- Nhấp chuột phải vào trình điều khiển chuột của bạn và chọn Cập nhật driver.
- Lựa chọn Tự động tìm kiếm trình điều khiển và Windows sẽ tìm và cài đặt mọi bản cập nhật trình điều khiển có sẵn.
Ngoài ra, nếu bạn đang sử dụng ứng dụng của bên thứ ba để tùy chỉnh cài đặt điều khiển chuột của mình, thì ứng dụng này có thể ảnh hưởng đến cách nó thường hoạt động. Hãy xem cài đặt ứng dụng và xem liệu có điều gì có thể ngăn chuột của bạn hoạt động bình thường hay không.
Nếu đó là ứng dụng bạn sử dụng để chơi game, hãy dừng ứng dụng đó chạy khi khởi động. Mở Quản lý công việcđi đến Khởi độngchọn ứng dụng và nhấp vào Vô hiệu hóa.
6. Chạy SFC và DISM Scans
SFC sẽ kiểm tra tất cả các tệp hệ thống của bạn để tìm bất kỳ tệp hệ thống nào bị hỏng hoặc bị hỏng. Khi nó phát hiện các tệp như vậy, nó sẽ tự động thay thế chúng. Ngoài ra, Trình kiểm tra tệp hệ thống sẽ cung cấp cho bạn thông tin chi tiết về quá trình quét mà bạn có thể truy cập trong tệp nhật ký của nó.
Làm theo các bước sau để chạy quét SFC:
- Đầu vào dấu nhắc lệnh bên trong Bắt đầu thanh tìm kiếm menu và chọn Chạy như quản trị viên.
- Loại hình sfc / scannow.
- Nhấn đi vào để khởi chạy quá trình quét.
Không đóng cửa sổ Command Prompt cho đến khi quá trình quét chưa hoàn tất. Độ dài của quá trình quét sẽ phụ thuộc vào tổng tài nguyên hệ thống của bạn.
Nếu Trình kiểm tra tệp hệ thống phát hiện bất kỳ tệp hệ thống nào bị hỏng hoặc bị hỏng, nó sẽ hiển thị Bảo vệ tài nguyên Windows đã tìm thấy các tệp bị hỏng và sửa chữa chúng thành công thông điệp. Nếu nó không tìm thấy các tệp bị hỏng, bạn sẽ thấy Bảo vệ tài nguyên Windows không tìm thấy bất kỳ vi phạm tính toàn vẹn nào thông điệp.
Nếu quá trình quét SFC không khắc phục được sự cố, bạn nên thử chạy quét DISM. Mở Command Prompt với quyền quản trị như được hiển thị trước đó và nhập các lệnh tiếp theo:
- Dism / Online / Cleanup-Image0 / ScanHealth
- Dism / Online / Cleanup-Image / RestoreHealth
Sau khi hệ thống của bạn hoàn tất quá trình quét, hãy kiểm tra xem bạn có thể kéo và thả hay không.
7. Chạy trình gỡ rối phần cứng & thiết bị
Một công cụ khác mà bạn có thể sử dụng để khắc phục sự cố của mình là trình khắc phục sự cố Phần cứng & Thiết bị. Trong các phiên bản Windows 10 cũ hơn, công cụ này nằm trong Control Panel. Bây giờ, bạn cần sử dụng Command Prompt để khởi chạy nó. Đây là cách bạn có thể làm điều đó:
- Mở Dấu nhắc lệnh với quyền quản trị như hình trên.
- Loại hình msdt.exe DeviceDiagnostic.
- Nhấn đi vào.
- Nhấp chuột Nâng cao> Áp dụng sửa chữa tự động.
- Nhấp chuột Tiếp theo.
8. Chỉnh sửa Windows Registry
Windows Registry là một trong những thành phần chính của hệ thống của bạn vì nó chứa các cài đặt Windows và phần mềm, thông tin trình điều khiển và mật khẩu người dùng. Vì vậy, khi bạn gặp sự cố trên máy tính của mình, bạn nên xem qua Windows Registry.
Trước khi thực hiện bất kỳ thay đổi nào trong Windows Registry, bạn nên tạo một bản sao lưu cho cơ sở dữ liệu đăng ký. Nếu lỗi chỉnh sửa ảnh hưởng tiêu cực đến hệ thống của bạn, bạn sẽ có thể lấy cài đặt gốc từ bản sao lưu.
Đây là cách bạn có thể chỉnh sửa Windows Registry một cách an toàn để bạn có thể kéo và thả hoạt động trở lại:
- Nhập trình chỉnh sửa sổ đăng ký trong thanh tìm kiếm của menu Bắt đầu và chọn Chạy như quản trị viên.
- Đi đến Computer> HKEY_LOCAL_MACHINE> SOFTWARE> Microsoft> Windows> CurrentVersion> Policies> System.
- Ở bên phải cửa sổ, mở EnableLUA.
- Bộ Cơ sở đến Hệ thập lục phân.
- Bộ Dữ liệu giá trị đến 0 và bấm vào ĐƯỢC RỒI.
- Khởi động lại máy tính của bạn và kiểm tra xem bạn có thể kéo và thả hay không.
Chỉnh sửa Chiều cao và Chiều rộng Kéo
Registry Editor cũng chứa các cài đặt cho chiều cao và chiều rộng kéo. Nếu giải pháp trước đó không khắc phục được sự cố của bạn, hãy thử giải pháp này.
- Mở Registry Editor với quyền quản trị như hình trên.
- Hướng tới Máy tính> HKEY_CURRENT_USER> Bảng điều khiển> Máy tính để bàn.
- Từ ngăn bên phải, mở DragHeight.
- Nhập một giá trị mới trong Dữ liệu giá trị trường và nhấp vào ĐƯỢC RỒI.
- Mở Chiều rộng kéo.
- Nhập một giá trị mới trong Trường giá trị và bấm vào ĐƯỢC RỒI.
Ghi chú: Giá trị mặc định cho DragWidth và DragHeight là 4. Khi thay đổi nó, đừng đặt nó thành một giá trị quá cao, chẳng hạn như 2000 vì nó có thể dẫn đến các vấn đề mới.
Các bản sửa lỗi dễ dàng cho Tính năng Kéo và Thả
Hy vọng rằng một trong những giải pháp được liệt kê đã sửa lỗi chức năng kéo và thả trên máy tính của bạn. Nếu không có giải pháp nào hiệu quả, có khả năng chuột của bạn bị hỏng. Trong trường hợp này, bạn có thể mua một cái mới.