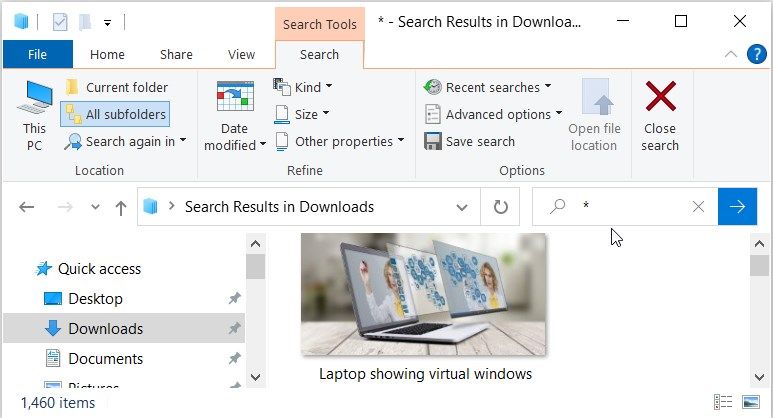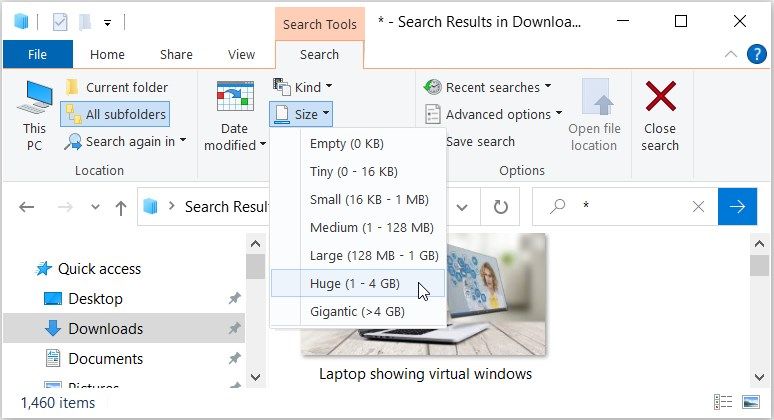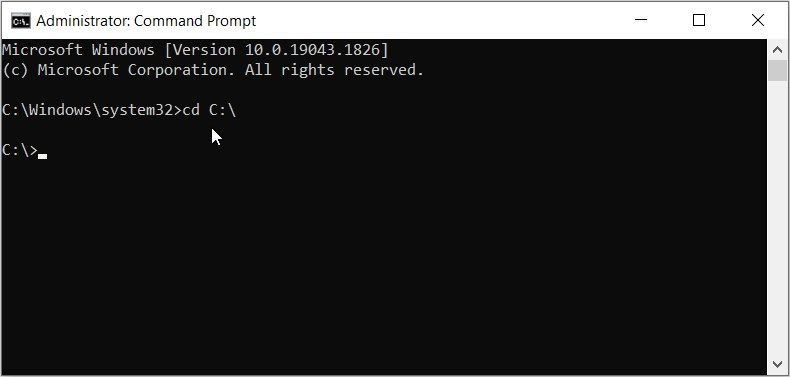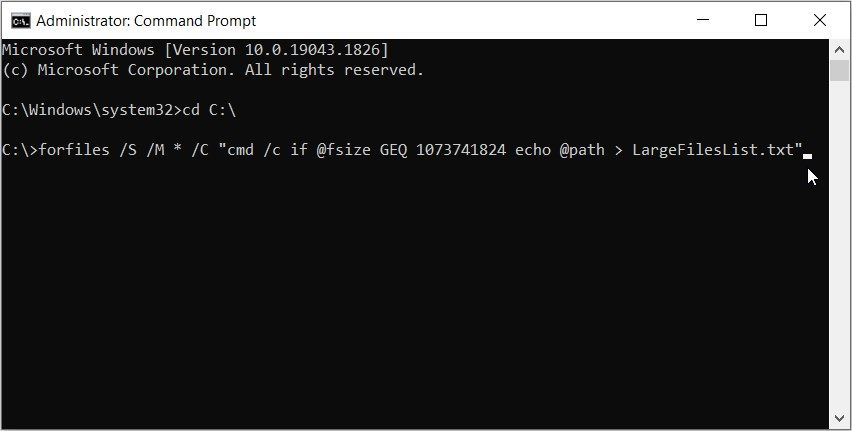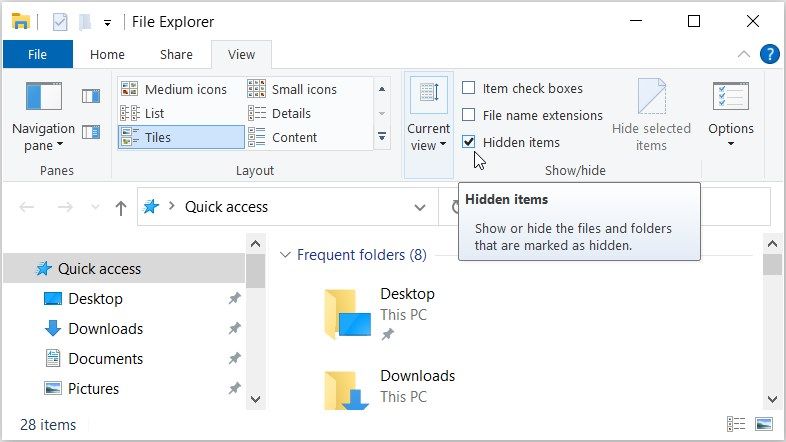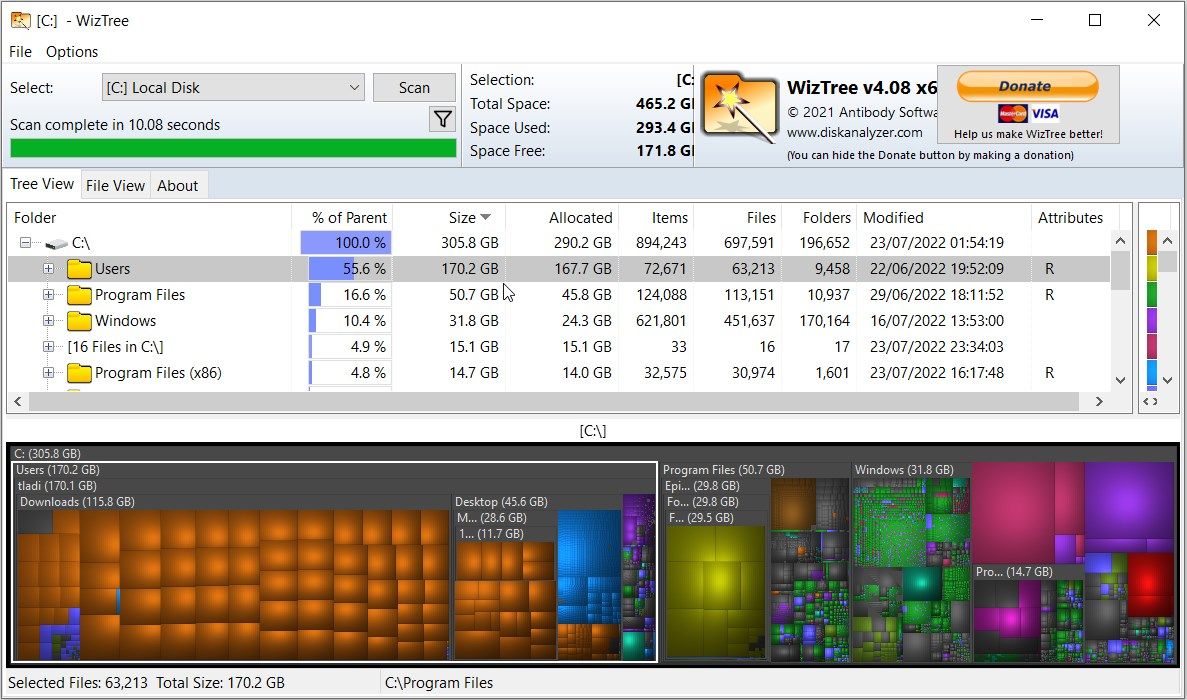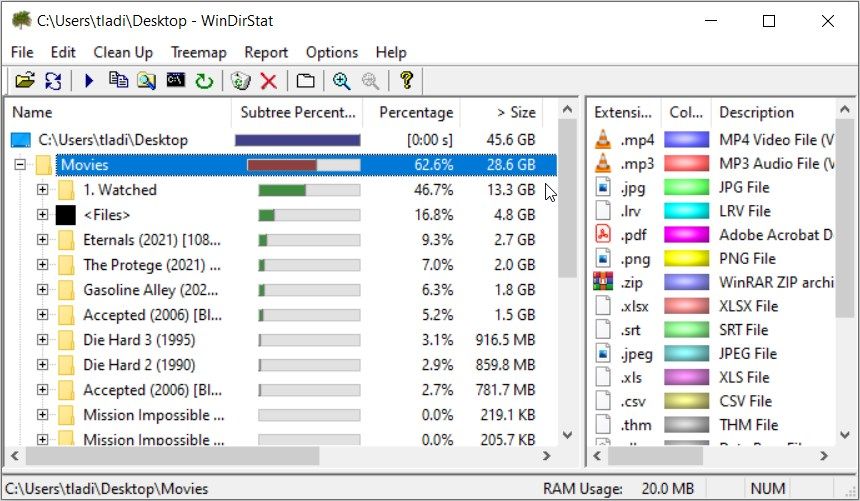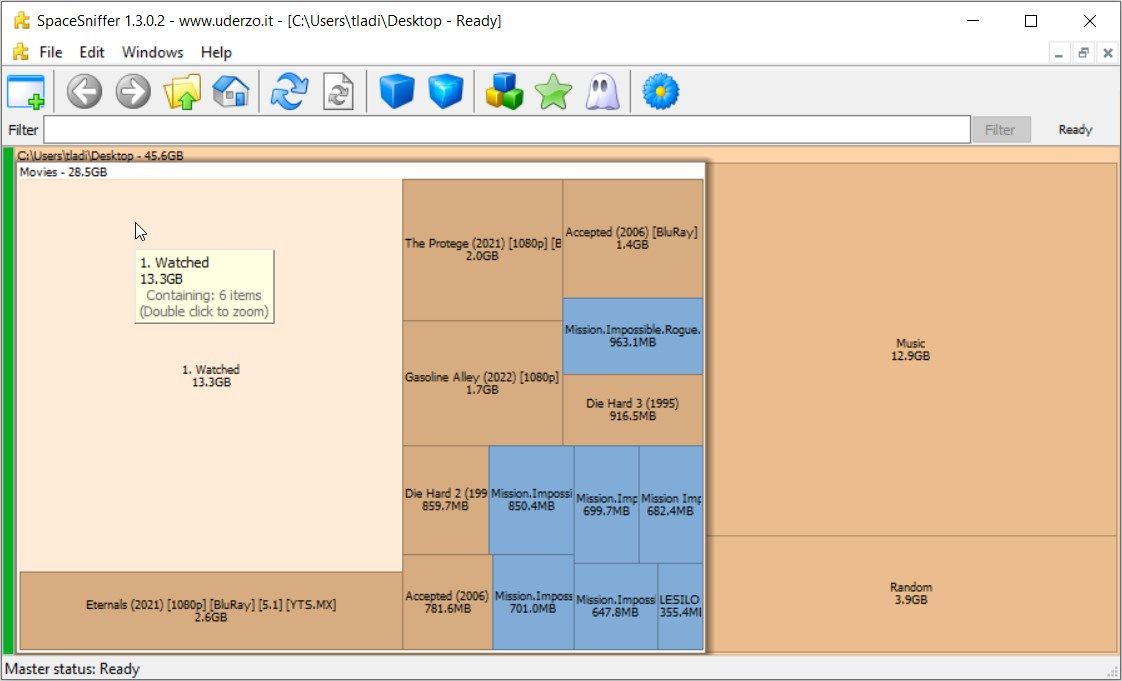Khi thiết bị Windows của bạn sắp hết bộ nhớ, điều đầu tiên bạn muốn làm là loại bỏ các tệp lớn. Vì vậy, chúng tôi sẽ chỉ cho bạn cách bạn có thể dễ dàng định vị các tệp lớn nhất trên PC của mình.
Tuy nhiên, hãy cẩn thận không xóa bất kỳ tệp lớn ngẫu nhiên nào trừ khi bạn biết nó là gì và nó làm gì. Nếu không, bạn có thể xóa các tệp Windows quan trọng có thể ảnh hưởng đến hiệu suất PC của bạn.
Bây giờ, chúng ta hãy kiểm tra các phương pháp tốt nhất để định vị các tệp lớn trên Windows.
1. Sử dụng Thanh tìm kiếm và Bộ lọc của File Explorer
File Explorer giúp bạn dễ dàng quản lý tất cả các tệp và thư mục trên thiết bị Windows của mình. Trong khi đó, thanh tìm kiếm của công cụ giúp bạn tìm kiếm tất cả các tệp trên thiết bị của mình.
Nhưng làm thế nào để bạn tìm kiếm cụ thể các tệp lớn bằng công cụ này? Hãy cùng tìm hiểu:
- Mở Chương trình quản lý dữ liệu bằng cách nhấp vào biểu tượng thanh tác vụ của nó. Ngoài ra, nhấn Thắng + E.
- Lựa chọn PC này trên ngăn bên tay trái. Ngoài ra, hãy chọn bất kỳ thư mục nào khác có thể chứa các tệp lớn.
- Loại hình * (dấu hoa thị) trong thanh tìm kiếm của File Explorer. Thao tác này sẽ hiển thị tất cả các tệp trên PC của bạn.
Bây giờ, đây là cách lọc kết quả chỉ theo các tệp lớn:
- Nhấn vào Tab tìm kiếm ở góc trên bên trái của màn hình.
- Tiếp theo, nhấp vào Kích thước trình đơn thả xuống.
- Tùy thuộc vào sở thích của bạn, hãy chọn Lớn (128 MB – 1 GB), Lớn (1 – 4 GB)hoặc Lớn (> 4 GB) từ các tùy chọn.
Ngoài ra, bạn có thể chỉ định giới hạn kích thước của riêng mình trong thanh tìm kiếm của File Explorer. Ví dụ: nếu bạn đang tìm kiếm các tệp lớn hơn 200 MB, hãy nhập kích thước:> 200MB trong thanh tìm kiếm và nhấn đi vào.
2. Sử dụng Command Prompt
Windows Command Prompt là một công cụ mạnh mẽ mà bạn có thể sử dụng để khắc phục sự cố hệ thống, chạy chương trình hoặc định cấu hình một số cài đặt. Điều thú vị là công cụ này cũng có thể giúp bạn định vị các tệp lớn trên thiết bị của mình.
Vì vậy, hãy kiểm tra cách bạn có thể tìm thấy các tệp của mình bằng Command Prompt:
- Loại hình Dấu nhắc lệnh trong thanh tìm kiếm Start Menu và chọn Trận đấu hay nhất.
- Theo mặc định, đường dẫn trên Command Prompt phải là C: Windows system32. Bây giờ, bạn phải điều hướng đến Đĩa cục bộ (C:) để bạn có thể tìm kiếm toàn bộ thiết bị của mình. Để làm điều này, hãy nhập CDC: và hãy nhấn đi vào.
Tiếp theo, gõ lệnh sau:
forfiles /S /M * /C "cmd /c if @fsize GEQ <size (bytes)> echo @path > largefiles.txt"
Bạn sẽ phải thay thế kích thước (byte) lệnh với kích thước thực tế mà bạn đang tìm kiếm. Tuy nhiên, giá trị này phải được tính bằng byte (B).
Vì vậy, hãy thực hiện một số chuyển đổi kích thước để giúp bạn dễ dàng tìm thấy các tệp lớn đó:
- 1 KB = 1024 B
- 1 MB = 1,048,576 B
- 1 GB = 1,073,741,824 B
Bây giờ, nếu bạn đang tìm kiếm các tệp lớn hơn 1 GB (1.073.741.824 B), lệnh của bạn sẽ là:
forfiles /S /M * /C "cmd /c if @fsize GEQ 1073741824 echo @path > LargeFilesList.txt"
Nhấn đi vào để chạy lệnh. Thao tác này sẽ tạo một tệp văn bản có tên “LargeFilesList”Chứa danh sách tất cả các tệp lớn trên PC của bạn.
Đây là cách bạn có thể định vị tệp văn bản này:
- Nhấn Thắng + E để mở File Explorer.
- Lựa chọn PC này ở bên trái và sau đó nhấp vào Đĩa cục bộ (C
 bên phía tay phải.
bên phía tay phải. - Xác định vị trí LargeFilesList.txt và nhấp đúp vào nó để mở nó.
3. Tìm tệp ẩn trên PC của bạn
Bây giờ, bạn đã có thể định vị tất cả các tệp lớn của mình bằng File Explorer hoặc Command Prompt. Trong trường hợp bạn không thể tìm thấy một số tệp, rất có thể những tệp đó đã bị ẩn.
Vì vậy, hãy kiểm tra cách bạn có thể tìm thấy tất cả các tệp có thể bị ẩn ở đâu đó trên thiết bị của bạn:
- Nhấn Thắng + E để mở Windows File Explorer.
- Nhấn vào Lượt xem ở góc trên bên trái.
- Cuối cùng, hãy kiểm tra Các mặt hàng ẩn để hiển thị tất cả các tệp và thư mục bị ẩn.
Bây giờ, hãy thử tìm kiếm lại các tệp lớn của bạn bằng cách sử dụng tìm kiếm của File Explorer hoặc Command Prompt. Ngoài ra, bạn có thể thử tìm kiếm các tệp của mình bằng một vài công cụ đáng kinh ngạc của bên thứ ba.
Có một số công cụ đáng kinh ngạc của bên thứ ba có thể giúp bạn tìm thấy các tệp lớn của mình. Hầu hết chúng đều miễn phí và dễ sử dụng.
Hãy kiểm tra một vài cái.
WizTree
WizTree là công cụ phân tích dung lượng ổ đĩa giúp bạn dễ dàng tìm thấy tất cả các tệp lớn trên thiết bị của mình. Nó có một bản đồ cây trực quan hiển thị kích thước tệp — giúp bạn nhanh chóng định vị tất cả các tệp của mình.
Một trong những điều tốt nhất về WizTree là nó khá dễ sử dụng. Tất cả những gì bạn cần làm là mở công cụ, nhấp vào Lựa chọn menu thả xuống, sau đó chọn ổ đĩa bạn muốn quét. Nếu bạn muốn quét toàn bộ ổ đĩa, hãy chọn [C:] Đĩa cục bộ từ các tùy chọn.
Cuối cùng, nhấp vào Quét và kết quả của bạn sẽ được hiển thị trong ngăn giữa.
Để tìm các tệp lớn của bạn, hãy mở rộng các thư mục có liên quan trong ngăn giữa. Và nếu bạn muốn xóa một tệp cụ thể, hãy nhấp chuột phải vào nó và chọn Xóa bỏ.
Tải xuống: WizTree dành cho Windows (Miễn phí, có đăng ký)
WinDirStat
WinDirStat là một trình phân tích lưu trữ đĩa dễ sử dụng, đáng kinh ngạc khác. Nó đi kèm với một giao diện đơn giản hiển thị tất cả các thư mục trên ổ đĩa của bạn, kích thước của mỗi thư mục, số lượng các mục trong mỗi thư mục và hơn thế nữa.
Công cụ này cho phép bạn phân tích toàn bộ ổ cứng hoặc một thư mục duy nhất.
Bạn muốn quét toàn bộ ổ cứng? Đơn giản chỉ cần kiểm tra Ổ đĩa riêng lẻ tùy chọn, chọn (C:) từ danh sách ổ đĩa, sau đó nhấn ĐƯỢC RỒI. Để quét một thư mục cụ thể, hãy nhấp vào Thư mục ở dưới cùng, nhấn vào nút dấu chấm lửngvà sau đó chọn thư mục đích của bạn.
Để định vị các tệp lớn của bạn, chỉ cần mở rộng bất kỳ thư mục nào có liên quan trong ngăn giữa. Để xóa một tệp hoặc thư mục, hãy nhấp chuột phải vào tệp hoặc thư mục đó và chọn Xóa (vào Thùng rác) hoặc Xóa (không có cách nào để phục hồi).
Tải xuống: WinDirStat dành cho Windows (Miễn phí)
SpaceSniffer
SpaceSniffer đi kèm với một bản đồ cây trực quan hấp dẫn giúp bạn dễ dàng định vị tất cả các tệp của mình. Nó hiển thị các thư mục màu nâu và các tệp tin màu xanh lam.
Để bắt đầu, hãy chạy công cụ và chọn ổ đĩa hoặc thư mục bạn muốn phân tích.
Sau đó, công cụ sẽ hiển thị một bản đồ cây trực quan của tất cả các thư mục trong ổ đĩa cụ thể. Nếu bạn đang ở trong một thư mục cụ thể, nó sẽ hiển thị cho bạn tất cả các thư mục con trong thư mục đích đó. Phần tốt nhất là nó cũng hiển thị không gian bị chiếm bởi từng thư mục hoặc thư mục con cụ thể.
Nhấp vào một thư mục cụ thể để mở rộng nó — điều này sẽ hiển thị tất cả các tệp và thư mục con bên trong nó. Để mở rộng hoặc đóng tất cả các thư mục đồng thời, hãy nhấp vào hai hộp màu xanh trên phần trên cùng của màn hình.
Để xóa một tệp hoặc thư mục, hãy nhấp chuột phải vào tệp hoặc thư mục đó và chọn Xóa bỏ.
Tải xuống: SpaceSniffer dành cho Windows (Miễn phí)
Định vị các tệp lớn trên Windows khá dễ dàng
PC của bạn sắp hết dung lượng lưu trữ? Giải pháp tốt nhất là xóa một số tệp lớn, không cần thiết trên thiết bị của bạn.
Và nếu bạn đang tự hỏi làm thế nào bạn có thể định vị các tệp lớn đó, hãy thử bất kỳ phương pháp nào mà chúng tôi đã đề cập. Khi hoàn tất, bạn có thể xóa tất cả các tệp không cần thiết khác để tạo thêm dung lượng.