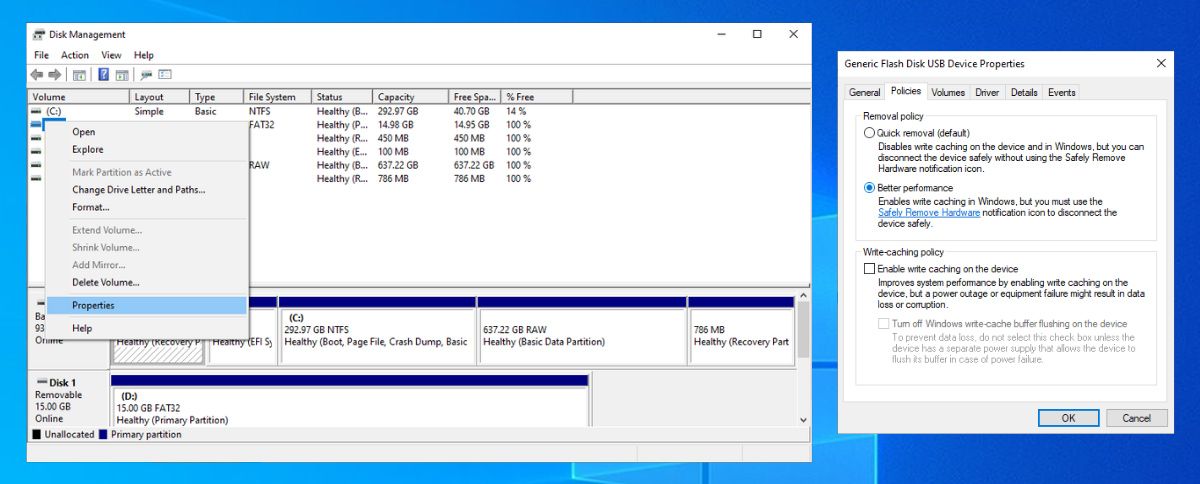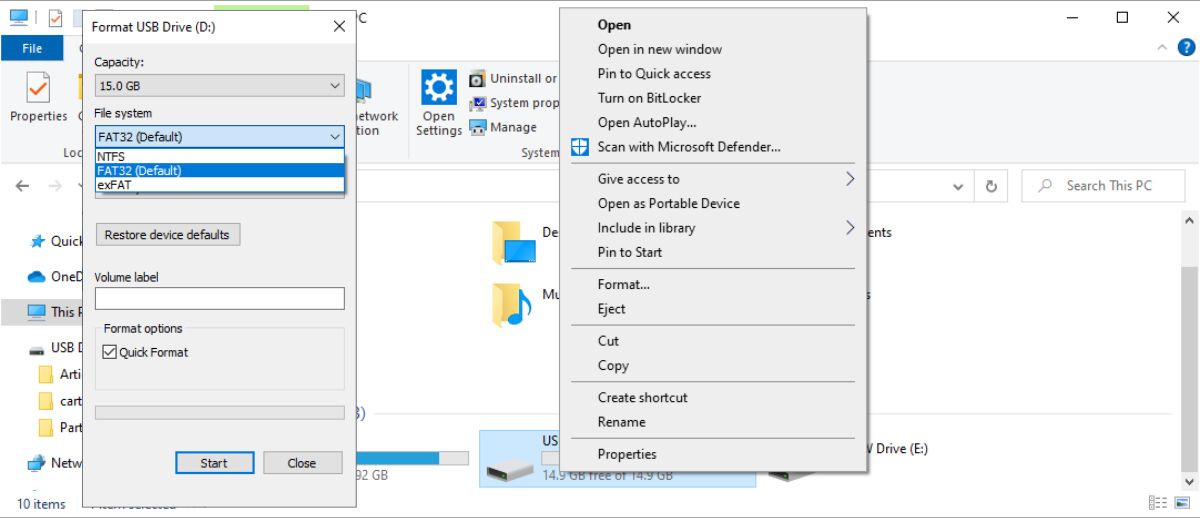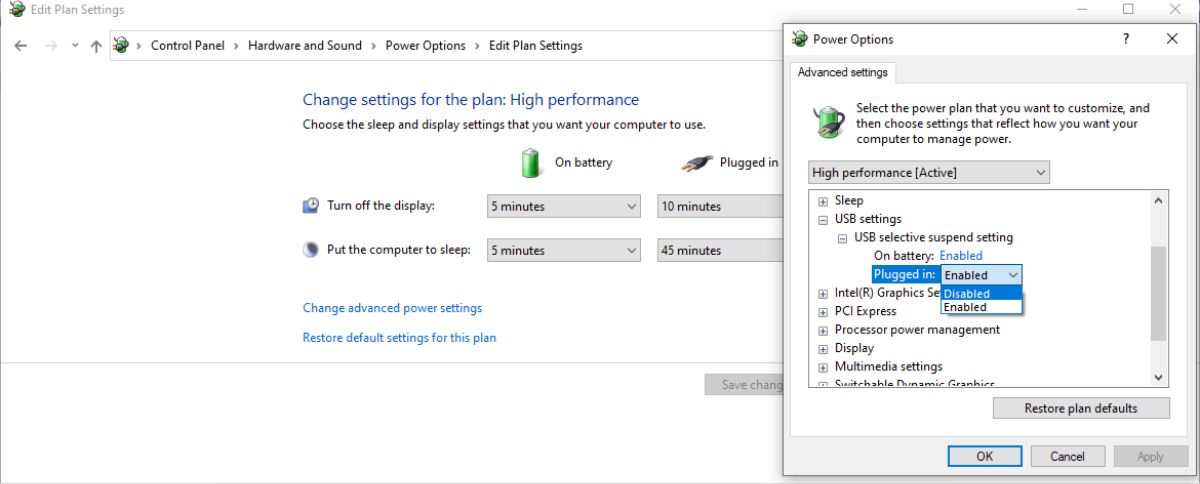Truyền dữ liệu giữa bộ nhớ trong của PC và ổ đĩa ngoài là một trong những tác vụ phổ biến nhất mà người dùng thực hiện. Ảnh, video, tệp quan trọng và bản sao lưu dữ liệu; tất cả chúng cần được chuyển đến và đi, đôi khi nhiều lần.
Đó là lý do tại sao tốc độ truyền chậm có thể gây khó chịu. Không ai muốn đợi mười phút để truyền một vài gigabyte dữ liệu và điều đó có thể đặc biệt phiền phức nếu bạn đến muộn một cuộc họp hoặc cuộc hẹn và cần dữ liệu ngay bây giờ. May mắn thay, có một số cách dễ dàng để cải thiện tốc độ truyền.
1. Đóng một số ứng dụng đang chạy
Bạn càng chạy nhiều ứng dụng trên máy tính thì hệ thống của bạn càng sử dụng nhiều tài nguyên hơn. Nếu bạn đang sử dụng một máy tính cũ hơn, với tài nguyên hạn chế, việc đóng các ứng dụng bạn không cần nữa sẽ tăng tốc độ truyền dữ liệu đến và từ các thiết bị bên ngoài.
2. Đặt Ổ USB của bạn thành Tùy chọn Hiệu suất Tốt hơn
Windows mặc định cho các ổ USB sử dụng chính sách truyền dữ liệu “Xóa nhanh”. Chính sách này sẽ vô hiệu hóa bộ nhớ đệm ghi, điều này làm chậm tốc độ truyền, nhưng cho phép bạn ngắt kết nối thiết bị một cách an toàn mà không cần sử dụng lời nhắc “Xóa phần cứng một cách an toàn”.
Làm theo các bước sau để tắt tính năng Xóa nhanh và cải thiện tốc độ truyền dữ liệu của bạn:
- Khởi chạy Bảng điều khiển.
- Hướng tới Hệ thống và bảo mật> Công cụ quản trị và mở ra Quản lý máy tính.
- Từ menu bên trái, hãy chọn Quản lý đĩa.
- Nhấp chuột phải vào biểu tượng của ổ đĩa và chọn Đặc tính.
- bên trong Chính sách chọn tab Hiệu suất tốt hơn quyền mua. Nếu thiết bị của bạn hỗ trợ nó, hãy kiểm tra Bật ghi bộ nhớ đệm trên thiết bị tính năng.
- Nhấp chuột ĐƯỢC RỒI để lưu cài đặt mới.
Hãy nhớ rằng, nếu bạn bật tính năng này, bạn sẽ phải tháo thiết bị khỏi Windows trước khi rút phích cắm. Nếu không làm như vậy có thể dẫn đến mất dữ liệu.
Để giúp bạn điều này dễ dàng hơn, hãy nhấp chuột phải vào màn hình của bạn và tạo một lối tắt mới, sau đó nhập thông tin sau làm đường dẫn của nó:
% windir% System32 control.exe hotplug.dll
Thao tác này tạo một lối tắt đưa bạn trực tiếp đến menu Loại bỏ Phần cứng An toàn.
3. Thay đổi hệ thống tệp
Hệ thống tệp bạn sử dụng để định dạng ổ đĩa của mình có thể ảnh hưởng đến hiệu suất. Nhiều loại đến từ nhà máy với định dạng bảo thủ phân bổ dữ liệu theo từng phần nhỏ, do đó tối đa hóa dung lượng lưu trữ của ổ đĩa. Tuy nhiên, tăng kích thước của các khối này có thể cải thiện hiệu suất.
Nếu bạn sử dụng Windows, bạn sẽ muốn sử dụng định dạng tệp NTFS với kích thước phân bổ là 64 kilobyte. Đây là cấu hình nhanh nhất cho PC Windows hiện đại. Nếu bạn cũng cần sử dụng ổ đĩa với DOS, Mac OS X, Linux hoặc một thiết bị như TV của bạn, FAT32 là lựa chọn phù hợp và nó cũng có thể được đặt thành kích thước phân bổ là 64 kilobyte.
Định dạng qua Windows rất đơn giản. Nhấp chuột phải vào ổ USB và nhấp vào Định dạng. Một menu sẽ mở ra trong đó bạn có thể thay đổi hệ thống tệp và kích thước đơn vị phân bổ. Đặt từng thứ bạn muốn, sau đó nhấp vào Bắt đầu để bắt đầu định dạng. Hãy nhớ rằng, như với bất kỳ định dạng nào, thao tác này sẽ xóa tất cả dữ liệu trên ổ đĩa – hãy đảm bảo rằng không có gì quan trọng trên đó trước khi bạn bắt đầu!
4. Tắt tính năng treo có chọn lọc USB
Trong Windows 10, tính năng Tạm ngưng có chọn lọc USB được thiết kế để kéo dài tuổi thọ pin máy tính xách tay của bạn. Nó hoạt động bằng cách đặt các thiết bị USB của bạn ở trạng thái năng lượng thấp khi bạn không sử dụng chúng.
Tuy nhiên, tính năng Tạm ngưng có chọn lọc USB có thể gây ra sự cố cổng USB chẳng hạn như thiết bị USB không xác định hoặc cổng USB ngắt kết nối ngẫu nhiên. Trong trường hợp này, tốt hơn hết bạn nên tắt nó đi:
- Nhấp chuột phải vào Ắc quy biểu tượng trên thanh tác vụ và chọn Tùy chọn năng lượng.
- Lựa chọn Thay đổi cài đặt kế hoạch > Thay đổi cài đặt nguồn nâng cao.
- Mở rộng Cài đặt USB thực đơn.
- Vì Cài đặt tạm ngưng chọn lọc USBlựa chọn Vô hiệu hóa và bấm vào Áp dụng> OK để lưu cài đặt mới.
5. Tắt chế độ kế thừa trong BIOS
Tốc độ truyền cực kỳ chậm đôi khi do một tính năng BIOS gọi là Chế độ kế thừa USB gây ra. Tính năng này nhằm cung cấp khả năng tương thích với các thiết bị USB cũ có thể không hoạt động nhưng có thể hạn chế tốc độ truyền.
Các bước chính xác để tắt Chế độ kế thừa sẽ phụ thuộc vào bo mạch chủ của bạn, nhưng đây là một số hướng dẫn. Trước tiên, bạn sẽ cần vào BIOS, trong hầu hết các trường hợp, thao tác này được thực hiện bằng cách nhấn F12 hoặc Del khi máy tính của bạn khởi động (nếu bạn vào màn hình tải Windows thì đã quá muộn; hãy khởi động lại và thử lại).
Khi ở trong BIOS, hãy tìm một Nâng cao hoặc Ổ đĩa và sau đó tìm cài đặt Hỗ trợ USB kế thừa. Nó sẽ bị vô hiệu hóa hoặc được kích hoạt; nếu được bật, hãy tắt nó. Sau đó, lưu cài đặt của bạn và khởi động lại PC của bạn.
Để được hướng dẫn cụ thể hơn, hãy tham khảo trang web hỗ trợ của công ty sản xuất bo mạch chủ của bạn hoặc nếu bạn sở hữu một máy tính cá nhân có thương hiệu, hãy tham khảo trang hỗ trợ của thương hiệu đó.
Lưu ý rằng việc tắt Chế độ kế thừa có thể làm cho một số thiết bị cũ, đặc biệt là bàn phím và chuột, không hoạt động.
6. Nâng cấp lên USB 3.0
Mặc dù tiêu chuẩn USB được cải tiến, USB 3.0 đã ra đời được một thời gian, nhưng nhiều người vẫn đang sử dụng thiết bị 2.0 của họ. Các thiết bị 3.0 có thể đắt hơn một chút, nhưng rất đáng để nâng cấp thiết bị của bạn.
Miễn là máy tính của bạn hỗ trợ USB 3.0, bạn sẽ không gặp bất kỳ vấn đề gì khi tăng tốc độ truyền dữ liệu USB trên Windows.
Người dùng máy tính để bàn có thể nâng cấp bằng cách mua một bo mạch chủ mới hoặc nếu bo mạch chủ hiện tại vẫn phục vụ nhu cầu của bạn, hãy mua và lắp đặt một thẻ USB 3.0 PCIe. Người dùng máy tính xách tay có thể nâng cấp bằng ExpressCard; tuy nhiên, nhiều máy tính xách tay không hỗ trợ tính năng này, vì vậy bạn có thể không có lựa chọn nào khác ngoài việc mua một hệ thống hoàn toàn mới.
7. Thay thế một ổ đĩa cũ bằng một ổ đĩa mới
Ổ cứng thể rắn trở nên chậm hơn khi chúng già đi vì các chu kỳ đọc / ghi lặp đi lặp lại làm hao mòn các ô có sẵn của bộ nhớ, khiến một số không thể hoạt động được. Bộ điều khiển của biến tần có thể bù đắp điều này, nhưng làm như vậy sẽ khiến nó phải suy nghĩ nhiều hơn, do đó làm giảm tốc độ. Cuối cùng, sau khi mài mòn nhiều, ổ đĩa sẽ ngừng hoạt động hoàn toàn.
Đây không thực sự là một vấn đề đối với ổ SSD tiêu dùng, nhưng ổ flash được thiết kế với mức giá thấp và thường không được đánh giá cho nhiều chu kỳ đọc / ghi như ổ đĩa trong. Hầu hết người dùng vẫn sẽ không ăn hết một phần tuổi thọ đáng kể của ổ đĩa flash trước khi nó bị mất, bị hỏng hoặc không chịu nổi một số cái chết khác, nhưng việc sử dụng nhiều có thể khiến ổ đĩa bị hỏng.
Nếu ổ đĩa của bạn chạy chậm và các giải pháp thông thường không hoạt động, thay thế nó có thể là lựa chọn duy nhất.
Tăng tốc độ chuyển của bạn
Đây chỉ là một số mẹo để đảm bảo truyền dữ liệu suôn sẻ từ và sang các thiết bị bên ngoài trên máy tính Windows 10 của bạn. Bạn nên kết hợp nâng cấp lên USB 3.0 và điều chỉnh cài đặt hệ thống để có kết quả tốt nhất.
Tùy thuộc vào các tệp, sử dụng thiết bị bên ngoài để truyền dữ liệu có thể không phải là ý tưởng tốt nhất. Có nhiều phương pháp hiệu quả hơn mà bạn có thể sử dụng để di chuyển các tệp quan trọng của mình.