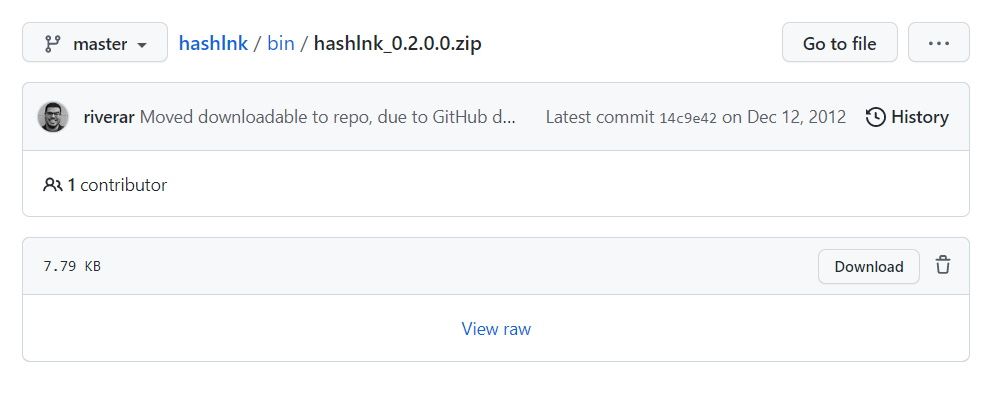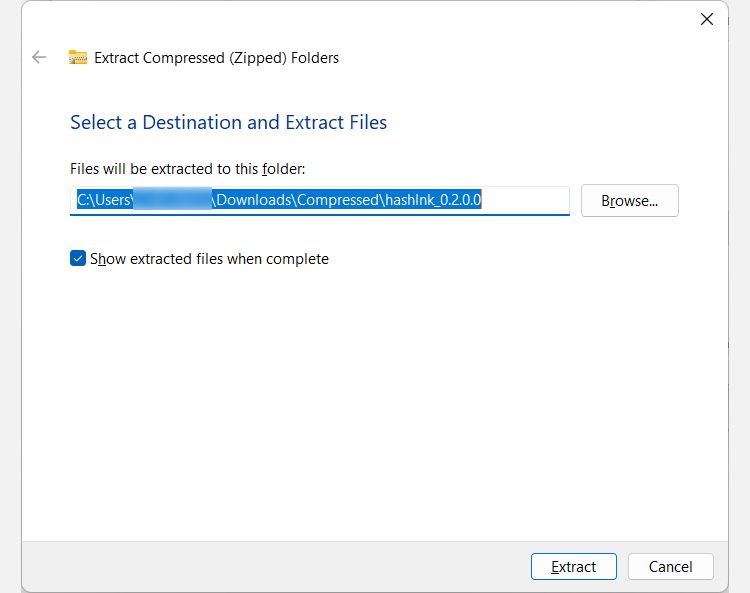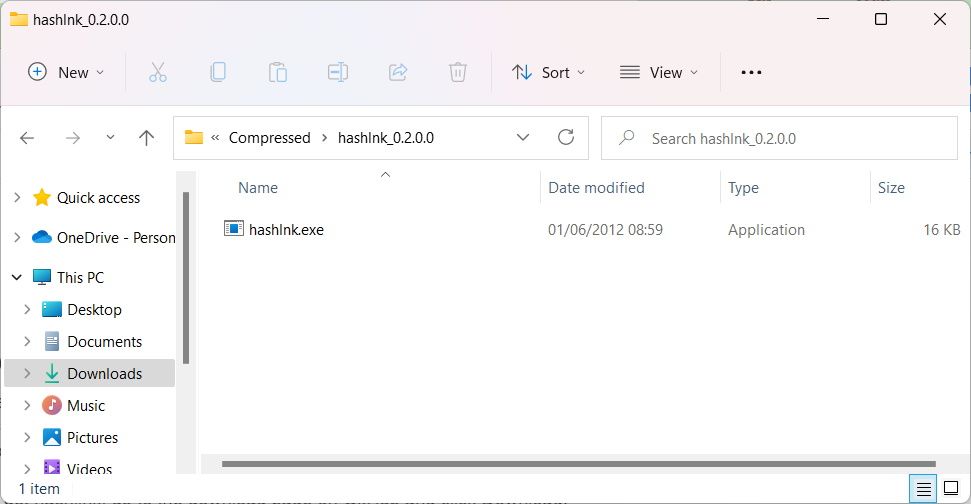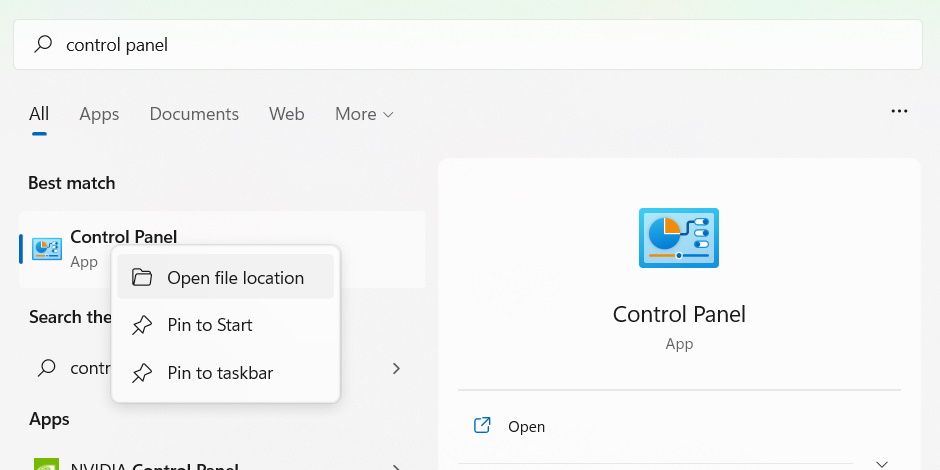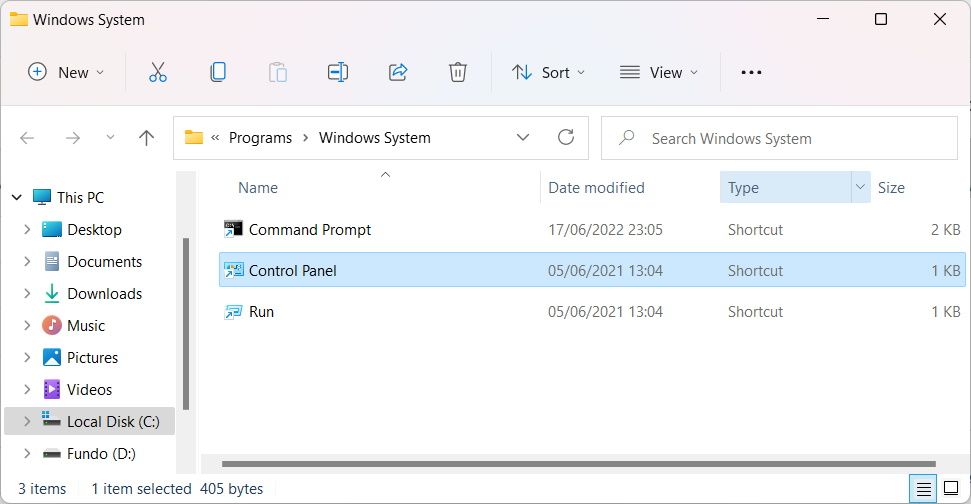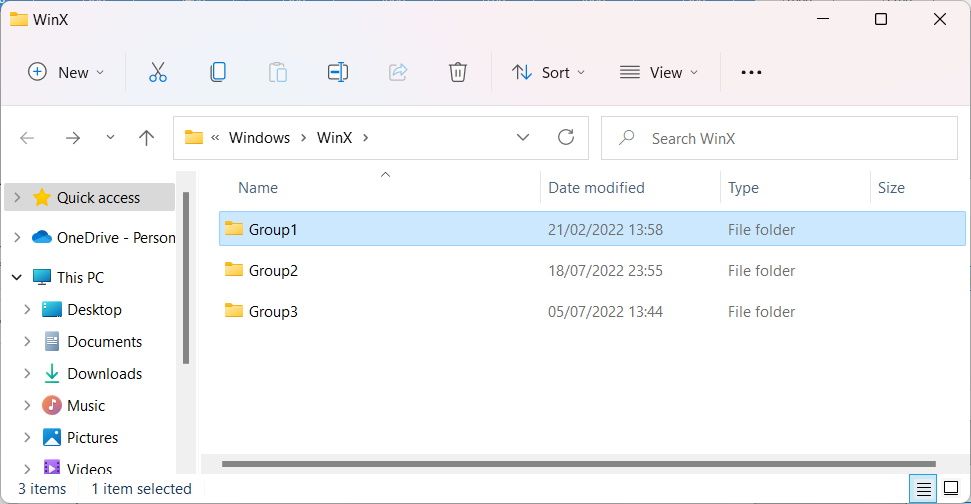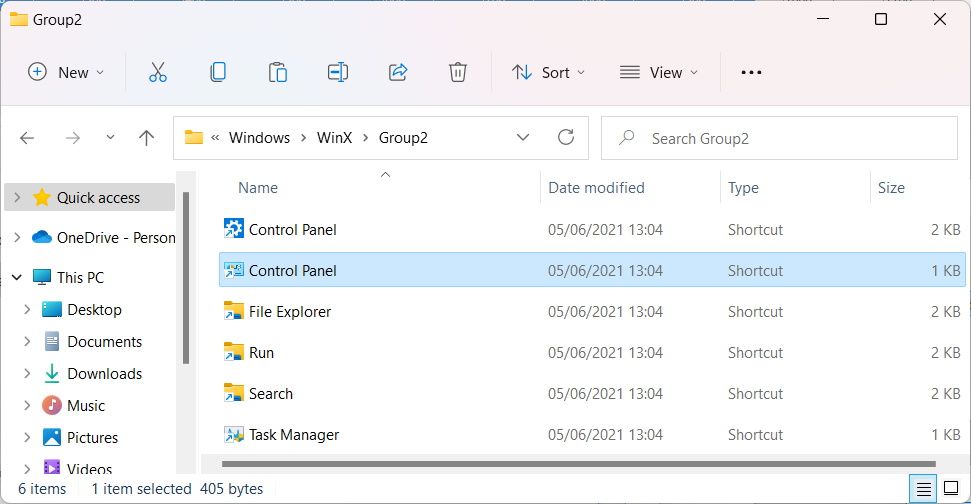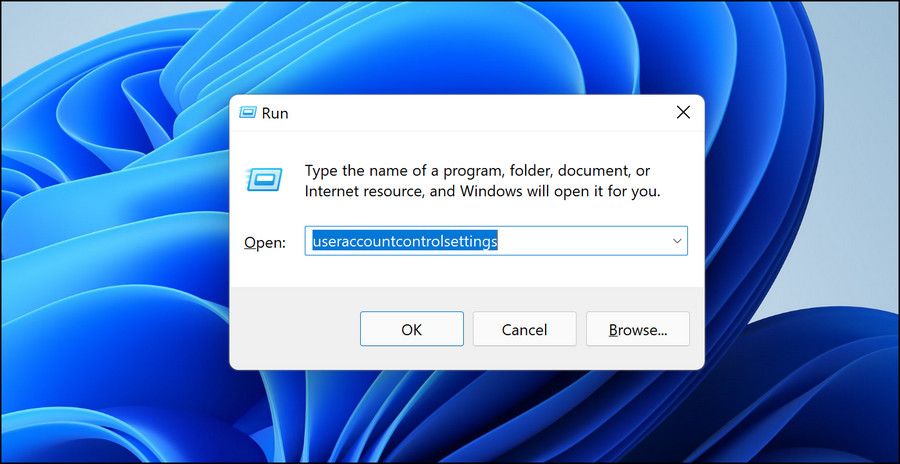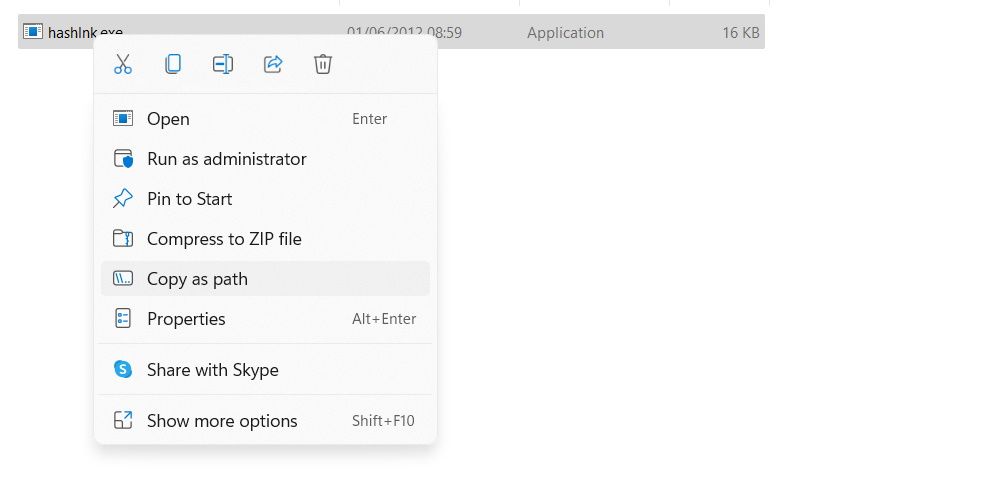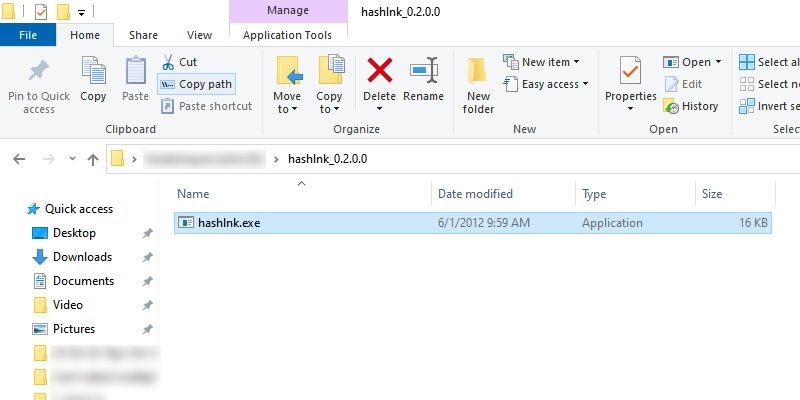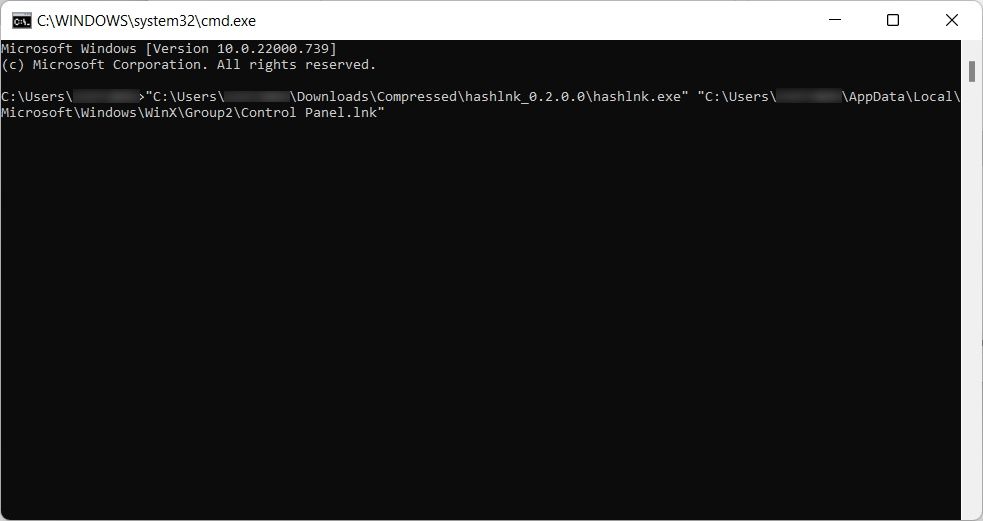Menu Power (còn được gọi là menu WinX, do phím tắt của nó) là một menu ngữ cảnh hữu ích cho phép bạn truy cập nhanh các tính năng nhất định của Windows. Nhưng điều gì sẽ xảy ra nếu nó không bao gồm một phím tắt đến tính năng bạn muốn? May mắn thay, bạn có thể thêm các phím tắt cho nó bằng cách sử dụng một tiện ích miễn phí và nhẹ được gọi là hashlnk.
Chúng tôi sẽ hướng dẫn bạn cách tải xuống và sử dụng hashlnk để thêm phím tắt cho các tính năng Windows yêu thích của bạn trên Power Menu.
Cách tải xuống hashlnk
Ứng dụng hashlnk cho phép bạn thêm phím tắt vào menu Windows Power. Để bắt đầu, hãy truy cập trang hashlnk ownload trên GitHub và nhấp vào Tải xuống.
Thao tác này sẽ tải xuống tệp ZIP. Để giải nén tệp, hãy nhấp chuột phải vào tệp và chọn Giải nén tất cả. Sau đó nhấp vào Trích xuất để giải nén nội dung của nó vào cùng một thư mục mà bạn đã tải xuống.
Mở thư mục đã giải nén và bạn sẽ thấy một tệp duy nhất trong đó có tên là hashlnk.exe.
Đừng đóng cửa sổ này, vì chúng tôi sẽ cần nó cho phần tiếp theo của hướng dẫn này.
Điều đầu tiên bạn cần làm là tạo lối tắt cho ứng dụng bạn muốn thêm vào menu WinX.
Nhấn Win + S để hiển thị Windows Search và nhập tên của ứng dụng hoặc tính năng Windows vào hộp tìm kiếm (chúng tôi đang sử dụng Control Panel cho ví dụ của chúng tôi). Khi nó hiển thị trong kết quả tìm kiếm, hãy nhấp chuột phải vào nó và chọn Mở vị trí file.
Bạn sẽ được đưa đến thư mục chứa phím tắt của ứng dụng. Giữ cửa sổ này luôn mở.
Tiếp theo, mở Windows Run bằng cách nhấn Thắng + R. Sau đó, sao chép và dán văn bản sau vào hộp văn bản và nhấn đi vào Chìa khóa:
%LocalAppdata%MicrosoftWindowsWinXCác WinX thư mục sẽ mở và bạn sẽ thấy ba thư mục con bên trong nó có tên Nhóm 1, Nhóm 2và Nhóm3. Các nhóm này cho biết cách các mục được sắp xếp trong Power Menu. Vì thế Nhóm 1 là cho các mục dưới cùng, Nhóm 2 là dành cho những người ở giữa, và Nhóm3 dành cho những người hàng đầu.
Bây giờ, hãy sao chép lối tắt của ứng dụng và dán nó vào bất kỳ WinX các thư mục con được đề cập ở trên (chúng tôi đã sao chép lối tắt Bảng điều khiển và dán nó vào Nhóm 2 thư mục).
Phím tắt sẽ không hiển thị trong Power Menu vì menu chỉ hiển thị một loại phím tắt đặc biệt mà hashlnk sẽ giúp chúng ta tạo.
Điều kỳ diệu sẽ xảy ra trong Command Prompt. Để mở Command Prompt, nhấn Thắng + R để truy cập Windows Run, hãy nhập cmd trong hộp văn bản và nhấn vào đi vào Chìa khóa.
Tiếp theo, chúng ta sẽ cần đường dẫn tệp đến tiện ích hashlnk. Trên Windows 11, quay lại thư mục có hashlnk.exe bấm chuột phải vào nó và chọn Sao chép dưới dạng đường dẫn.
Trên Windows 10, trong thư mục hashlnk được giải nén, hãy đảm bảo rằng bạn đã chọn Nhà ribbon trong menu trên cùng của File Explorer, sau đó bấm vào hashlnk.exe để chọn nó. Sau đó nhấp vào Sao chép đường dẫnmà bạn sẽ tìm thấy trong Bảng tạm phần của dải băng.
Dán đường dẫn tệp của tiện ích hashlnk vào Command Prompt bằng cách nhấp chuột phải vào bất kỳ đâu bên trong cửa sổ cmd.
Tiếp theo, sao chép đường dẫn tệp của lối tắt của ứng dụng (Bảng điều khiển) bạn đã dán trong WinX thư mục con (Nhóm 2 trong ví dụ của chúng tôi) và dán nó vào Command Prompt (đảm bảo có một khoảng trống giữa hai đường dẫn tệp).
Cuối cùng, lệnh cuối cùng trông giống như ảnh chụp màn hình bên dưới. Hãy nhớ rằng các đường dẫn tệp của bạn sẽ không hoàn toàn giống nhau, nhưng ảnh chụp màn hình sẽ cung cấp cho bạn ý tưởng về kết quả cuối cùng.
Đánh đi vào để chạy lệnh.
Khởi động lại máy tính của bạn. Khi nó khởi động lại, hãy kiểm tra Power Menu và bạn sẽ thấy phím tắt mới được thêm ở đó. Để xóa nó, hãy xóa phím tắt khỏi WinX thư mục con bạn đã đặt nó vào.
Nếu Menu Power thiếu một phím tắt mà bạn cảm thấy phải ở đó, bạn có thể dễ dàng thêm nó để làm cho cuộc sống của mình dễ dàng hơn. Sử dụng công cụ hashlnk là một trong những cách tốt nhất để sử dụng nó, với một chút bí quyết.
Nếu bạn muốn có một cách tiếp cận đồ họa hơn để thêm phím tắt vào Power Menu, hãy cân nhắc sử dụng một ứng dụng như ứng dụng WinX Menu Editor.